В современном мире острая необходимость в удаленном доступе к домашнему компьютеру отпала практически полностью, но иногда бывает нужно провести некоторые манипуляции со своим компьютером или компьютером знакомого без непосредственного присутствия в той же комнате, где и находится ПК. Причем, такая нужда возникает всегда в самый неподходящий момент, чаще всего в дороге. Именно для того, чтобы такие моменты были нам не страшны, компания Parallels выпустила такой продукт, как Parallels Access, с которым я и хочу вас сегодня познакомить.
Для начала работы с Parallels Access нам необходимо зарегистрироваться. Процедура регистрации проста до безобразия. Переходим в магазин приложений App Store или Google Play и скачиваем Parallels Access. При первом запуске приложения необходимо ввести имя, почтовый ящик, который будет использоваться в качестве учетной записи, а также пароль. 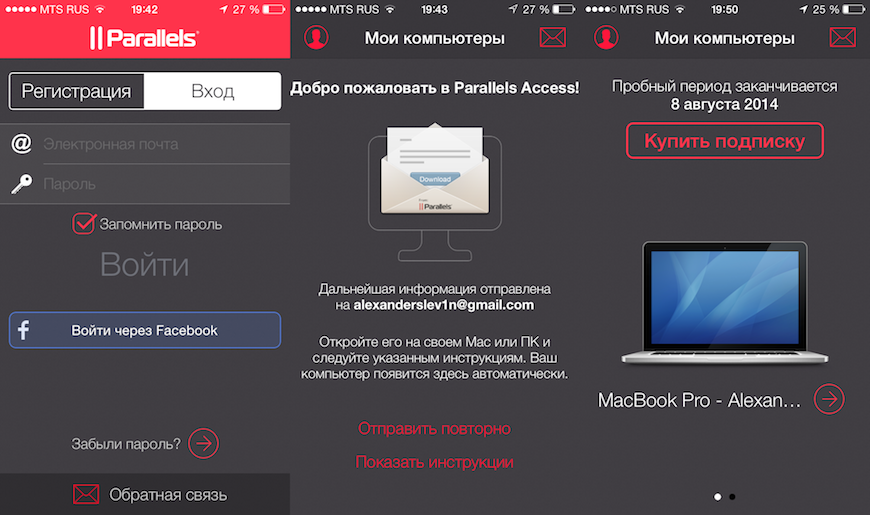
После окончания регистрации либо входа под своей учетной записью (если вы ее создавали ранее) высвечивается окно, в котором нам сообщают об отправке на почту дальнейших инструкций. В инструкции есть ссылка, которая отправляет нас на сайт Parallels, где мы и скачиваем клиент для ПК либо Mac и устанавливаем его. Вводим данные своей учетной записи для добавления компьютера к списку подключенных устройств и устанавливаем приложение из App Store или Play Маркета. После установки и запуска приложения вводим свои логин и пароль и видим окно, в котором указаны устройства, к которому у нас есть доступ, настройки учетной записи и обратная связь.
На данный момент проблем у нас еще не возникло, чтобы обращаться в службу поддержки, потому давайте нажмем на стрелку возле имени компьютера. Тут нас поджидает сюрприз — видеоролик о том, как пользоваться этим продуктом. Три минуты с описанием основных принципов взаимодействия с программой. Ролик интересный, просто отличный. А теперь сам сюрприз – он на английском и его нельзя пропустить.
Незнание языка не станет проблемой для освоения основных принципов работы с программой, ролик понятен, все устные описания дублируются наглядным представлением, как взаимодействовать с программой. Но если человек имеет некоторый опыт общения с современной техникой (а раз он устанавливает ПО для удаленного доступа, то опыт у него есть), то и ролик смотреть он не захочет. Но и пропустить его не получится. И да, спасибо большое разработчикам за то, что мне не пришлось смотреть этот же ролик второй раз при запуске Parallels Access на втором устройстве.
Итак, что мы видим на экране нашего устройства после просмотра обучающего видео? Рабочий стол, похожий на LaunchPad, знакомый пользователям OS X, который в местной среде назван AppLauncher. Это список программ, которые включены в условный стандартный набор приложений для работы в среде удаленного доступа и отображаются при подключении к компьютеру. Тут можно отметить наличие по умолчанию не только системных приложений, но и сторонних программ. Так в моем примере можно увидеть Chrome, Pixelmator и Evernote. Полагаю, что компания отслеживает наиболее популярные приложения и включает их в AppLauncher по умолчанию.
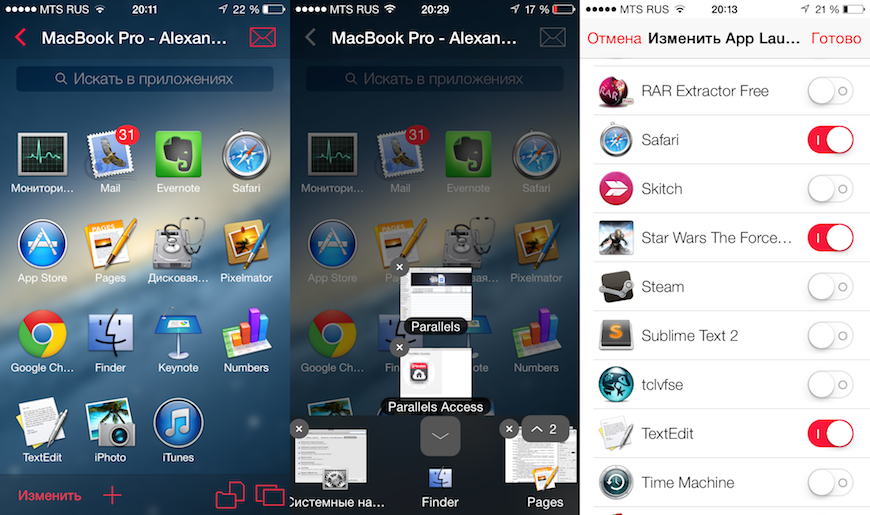
Также, мы видим несколько кнопочек. Это “Обратная связь”, “Изменить”, которая позволяет удалять программы, отображаемые на рабочем столе, “+”, под которым скрывается список приложений, доступных для Parallels Access, кнопка “Файлы” — предоставляет доступ к Finder, аналогу “Проводника”, а также “Список запущенных программ”. “Файлы” — не скрин-каст вашего рабочего стола, а нативное решение с сохранением дерева файлов, идентичного таковому на компьютере. Правда, это резонно только для связки Mac-iOS, поскольку Android-версия Parallels Access такой кнопки мне не показала (во всяком случае, при подключении к Mac ее нет). В меню “+” список приложений формируется из папки “Applications” (Mac) или “Start Menu” (Windows) .
В панельке запущенных программ окна одного приложения сворачиваются в общий стек, а открытые и незакрытые через Parallels Access приложения остаются включенными на компьютере и после отсоединения.
При клике на приложение, нам снова показывают инструкцию по использованию – текстовую версию на русском языке. На первом экране есть пункт “Показывать при запуске”, советую его сразу отключить, поскольку эта инструкция будет открываться при запуске каждого приложения.
Окно любого приложения сопровождается небольшой панелькой, на которую вынесены 5 кнопок: “Запущенные приложения”, “AppLauncher”, “Файлы”, “Настройки” и “Клавиатура”. Панельку эту можно двигать вверх и вниз, располагая ее таким образом, чтобы она занимала как можно меньше места на экране и не мешала взаимодействовать с интерфейсом приложения.
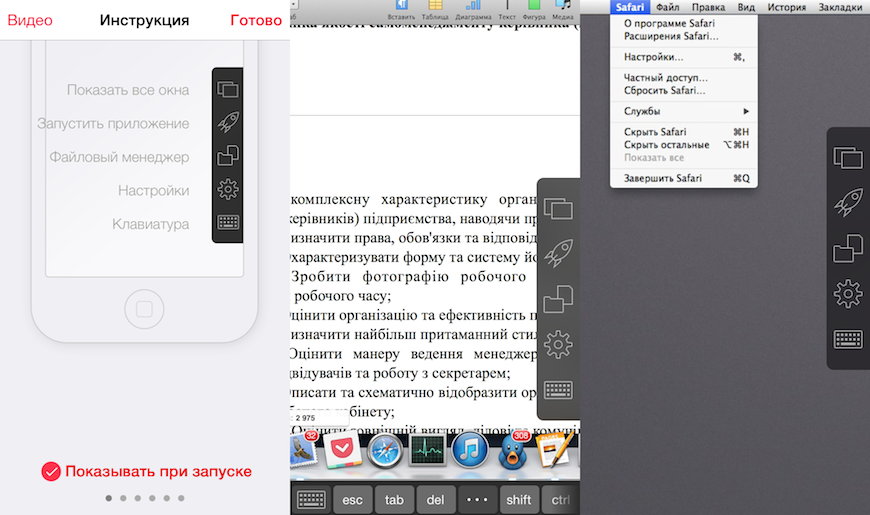
В этих настройках можно включить отображение дополнительных клавиш, указателя мыши, включить-отключить микрофон, просмотреть справку, присутствует обратная связь, смена разрешений экрана и кнопка “Рабочий стол”. Рабочий стол отображается корректно, док работает, в том числе и эффект увеличения, сворачивания и другие анимации. Разрешение экрана позволяет масштабировать отображение рабочего стола на экране, можно включить высокое качество передаваемой картинки.
Дополнительные клавиши — Caps Lock, Cmd, Esc f1-f12 и другие. Указатель мыши дает возможность превратить экран в TouchPad, на котором эмулируется не только курсор, но и две клавиши мыши. Может быть удобным при охоте на пиксели.
Итак, с интерфейсом программы мы разобрались. Что можно сказать о манипуляциях с ПО? Оно идентично таковому на компьютере, только мы ограничены размером экрана телефона и приходится скроллить окна.
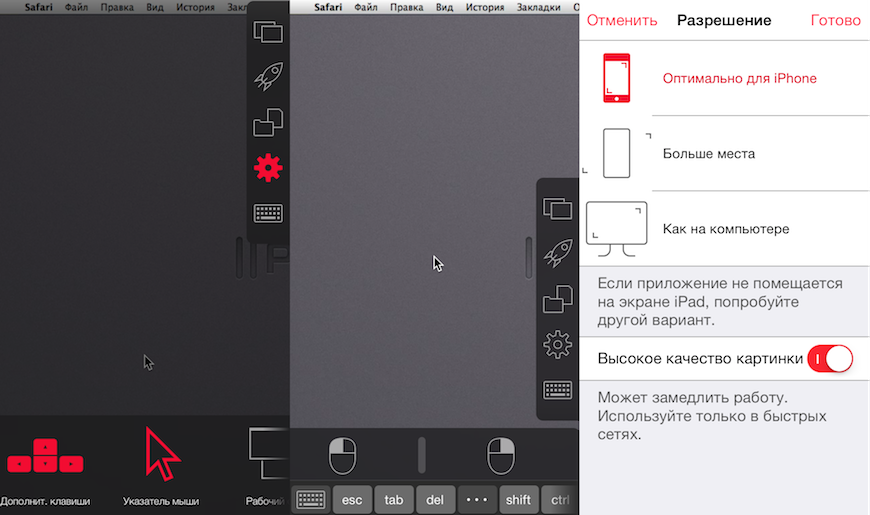
Важно сказать, что в Parallels постарались наиболее удобно организовать работу с сенсорным экраном, который бы имитировал мышь. И это у них действительно получилось. Очень понравилась идея с зуммированием для попадания по мелким элементам – мы зажимаем палец в одном месте дисплея, появляется лупа, идентичная таковой в iOS, наводим палец, задерживаем на необходимом элементе, после чего по контуру лупы проходит полоса заполнения. Когда она описывает 360 градусов, отпускаем палец, клик засчитан. Я понимаю, что в текстовом виде это звучит устрашающе, но давайте посмотрим видео-инструкцию, в которой заключена наибольшая часть работы команды разработчиков, а именно удобное взаимодействие с элементами компьютера с сенсорного экрана смартфона.
Ради интереса я попробовал запустить игру “Star Wars: The Force Unleashed” через Parallels Access. У меня это вышло. Я получил очень заикающийся звук, пару кадров изображения. Даже смог запустить сохранение, только изображения самой игры получить не удалось. Правда, место, где я это делал, очень сильно ограничивало меня в скорости соединения. Не могу однозначно утверждать, что в пошаговые стратегии играть не получится, но о комфорте игры в таком случае и речи быть не может.
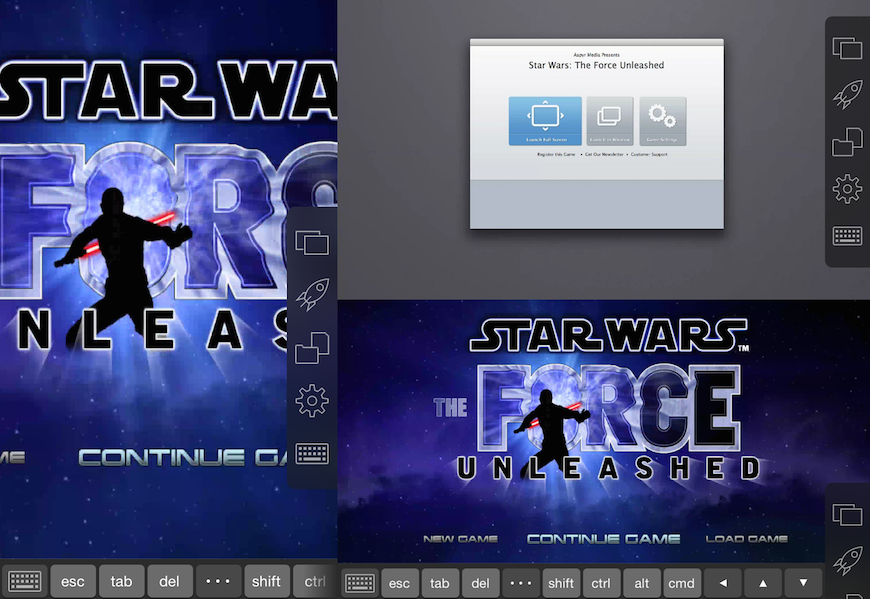
Видеоролик также удалось запустить. Если звук шел с легкими подвисаниями при запуске, то видеоряд отставал от обрывистого звука чуть более, чем полностью. Со временем звук стабилизировался, но видео так толком и не пошло. Музыка из iTunes, в свою очередь, проигрывалась без проволочек. Возможно, эти проблемы были связаны со скоростью интернета, которая была приблизительно на уровне 10 Мбит/с. Но надо помнить, что это все же удаленный доступ, а не инструмент удаленного прослушивания музыки и просмотра фильмов.
Работа с приложениями организована достаточно удобно. Программа отзывчивая, все работает быстро, интерфейс рабочего стола отрисовывается плавно. Заметны легкие подлагивания при скроллинге по тексту документа в Pages и странички в браузере (предполагаю, любой список внутри приложения будет слегка “заикаться” за счет времени, необходимого на прорисовку изображения ), но вряд ли вы станете что-то “гуглить” таким образом.
Удаленный доступ позволяет комфортно работать со своим компьютером через мобильные 3G-сети. К сожалению, работоспособность в условиях Edge-соединения проверить не удалось. Вернее не так – взаимодействовать получалось, но периодически появлялись уведомления, показанные ниже.
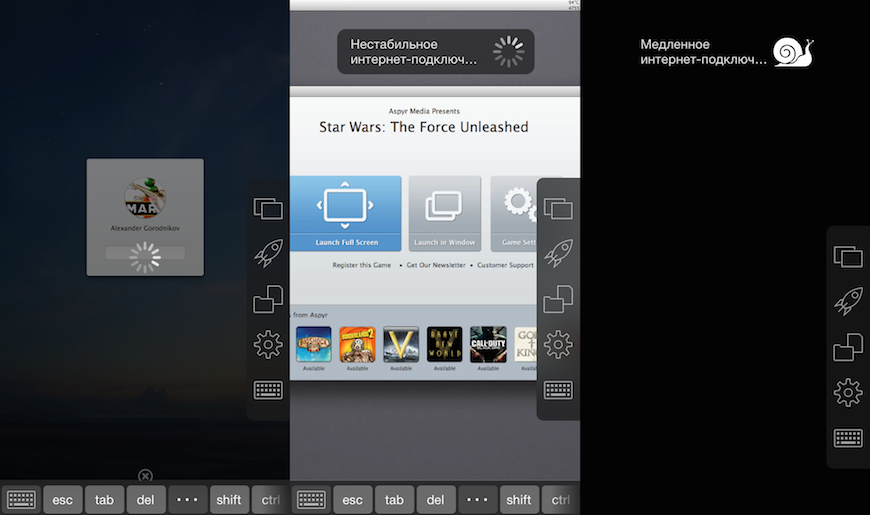
Как насчет использования Parallels Access на разных устройствах? В целом, версия для iPhone мне понравилась. При работе с Nexus 5 каких-либо проблем я также не испытал, приложение выглядит аналогичным образом, если не считать того, что системные кнопки в iOS и Android отличаются друг от друга.
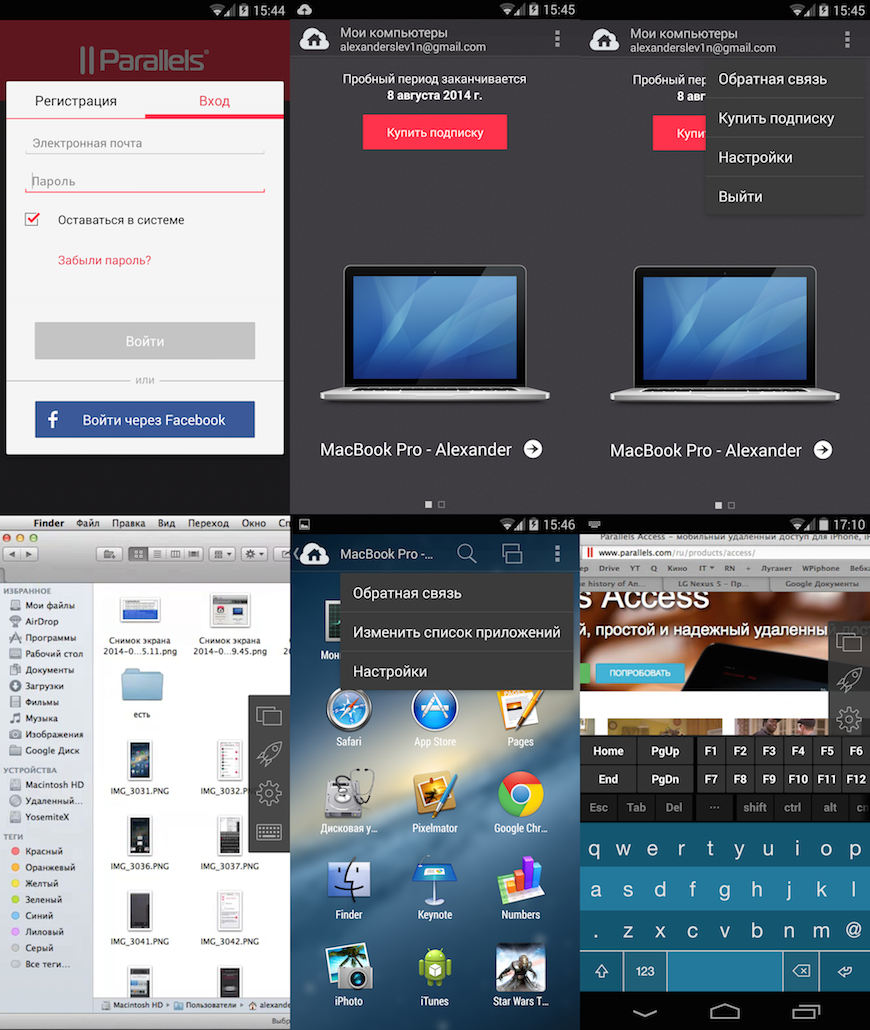
По-настоящему это приложение раскрывается на iPad. Главными особенностями стоит назвать размер экрана, который позволяет создать эффект нативного использования “больших” программ и наличие некоторых жестов из iOS (тройной клик для выделения абзаца, например). Также я обратил внимание, что на Android расход заряда был несколько меньше, чем на iPhone.
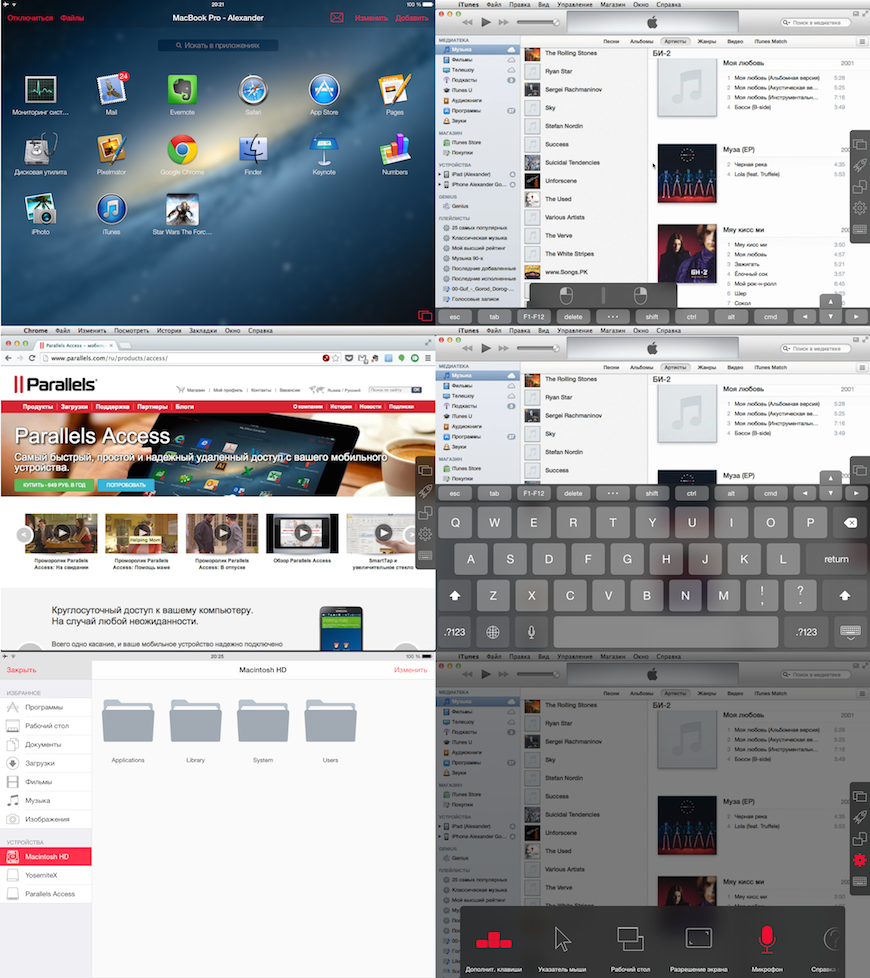
Приложение получилось неплохим. Те, кому необходима возможность подключения к компьютеру удаленно, будут довольны. Но меня очень заинтересовал другой момент. Я понимаю, что эксперимент, который мы с вами проведем чуть ниже, не совсем корректный. Но сами разработчики натыкали буквально в каждом меню возможность связаться со службой поддержки. Так давайте попробуем связаться.
Пункт “Обратная связь” — тут можно поставить оценку, написать отзыв. Истинное назначение этого пункта мне непонятно. Ради интереса поставил 5 звезд. В App Store меня не перекинуло, так что эффективность данного инструмента, скорее, направлена на сбор информации о слабых сторонах приложения, с одной стороны и защиту рейтинга приложения в App Store с другой. Тем более, что тут честно написано — “На отчеты мы не отвечаем”. Обратная связь, говорили они.
“Отчет о проблеме” — типичный bug-report, ничего особенного о нем сказать нечего.
Дальше идет “Поддержка” – я был очень удивлен тем, как в ней организовано общение, когда решил ей воспользоваться. Эти ребята для нашего удобства нарисовали свой Finder, а мобильную версию сайта службы поддержки (заметьте, продукта, который с мобильных устройств используется) прикрутить не захотели, не говоря уже о возможности написать в поддержку напрямую из приложения.
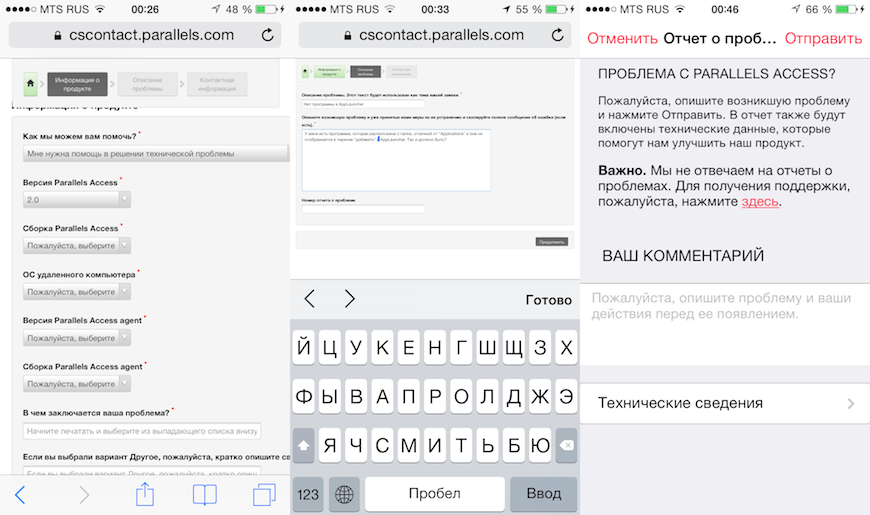
И еще заполните, пожалуйста, опросник, который выступает фильтром для службы поддержки.
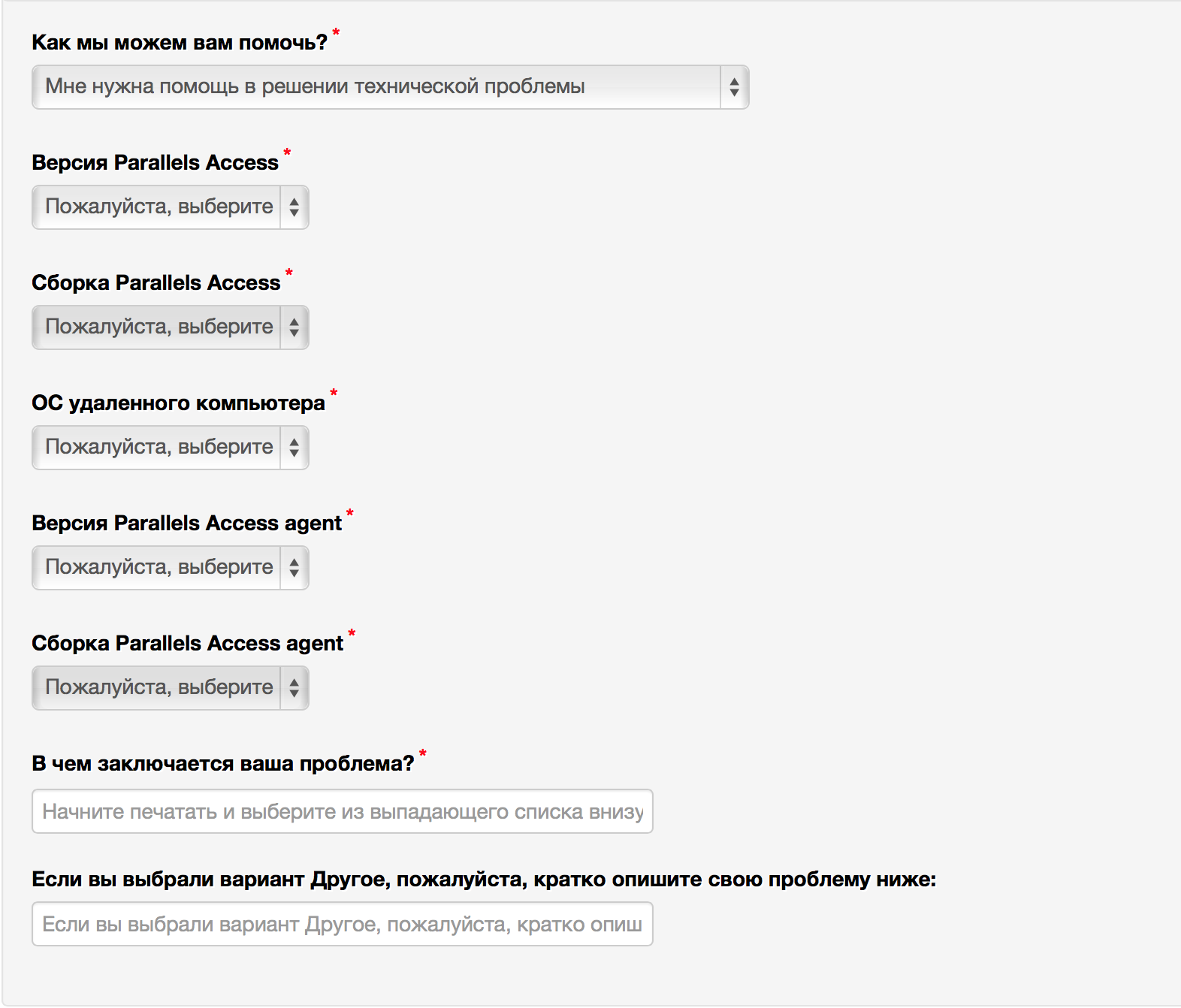
Сборка? Версия? Parallels Access, Parallels Agent? Дам печенюшку тому, кто скажет, как узнать номер сборки Parallels Access на iOS. В общем, очень интуитивно прошло обращение в поддержку. Блин, я больше времени потратил на поиск того, куда задать вопрос, чем на подробное описание всех трудностей обращения.
Но самым важным является то, насколько интуитивно нужно будет писать свой запрос. Из-за неочевидности названия пунктов, мне пришлось дважды вводить подробное описание своей проблемы.
Из этого опыта приятным было, пожалуй, только то, что ответ на свой вопрос я получил действительно быстро. Я ожидал ответ всего 5 часов. Причем, это не сарказм. Если вы хоть раз обращались в текстовую службу поддержки хоть сколько-нибудь значимой по размеру компании, то, думаю, вам знакома ситуация о получении ответа на ваш архиважный запрос через 10-15 часов, либо вообще на следующий день.
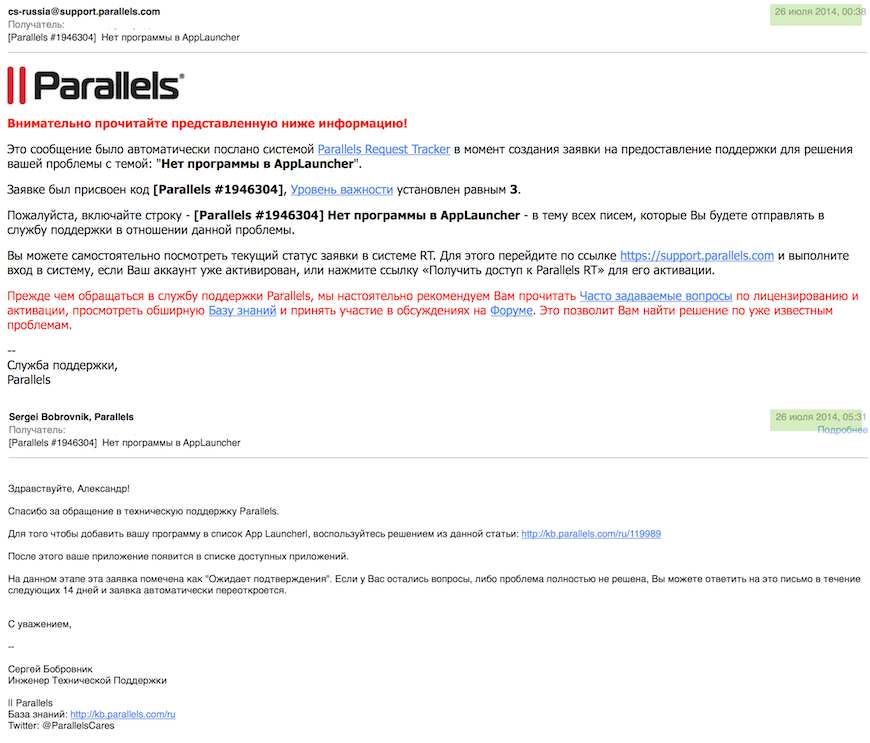
Итак, что можно сказать о продукте в целом?
Главные плюсы:
- Продуманная система взаимодействия с рабочим столом компьютера при помощи сенсорного экрана
- Хорошая работоспособность при относительно медленном интернет-соединении
- Приложение не просто посылает скринкаст рабочего стола на смартфон, а предлагает внутренние решения по отображению часто используемых объектов взаимодействия (Finder, AppLauncher)
- Приложение умеет выводить компьютер из сна (с определенными оговорками, но умеет)
- Служба поддержки реагирует достаточно быстро
Главные минусы:
- У меня MacBook Pro Retina с дискретной графикой, которая при подключении через Parallels Access всегда включена
- Все греется. В смысле, ноутбук работает в температурном промежутке 84-95 градусов по Цельсию, а телефон ощутимо горяч при использовании
- Заряд телефона буквально тает на глазах – уходит 1% заряда в минуту. Напоминает Skype для iOS полугодичной давности
- Неочевидный способ выхода на связь с поддержкой
- Трудности перевода — в настройках разрешения написано “iPad”, несмотря на то, что диагональ предлагается равнять по iPhone
Важно понимать, Parallels Access — удаленный доступ к Большому Брату, не больше и не меньше. С этой задачей он справляется на отлично. Главным вопросом остается его стоимость. $20 в год — много или мало? Когда обсуждаются вопросы цен, я советую подумать, насколько был востребован данный продукт лично для вас за некоторый промежуток времени (в данном случае, за год)? Если в вашей жизни хотя бы раз срывалась встреча из-за отсутствия какого-то файлика с собой, но который был у вас на компьютере дома или в офисе или вам приходилось куда-то ехать, чтобы помочь родственнику решить какую-то техническую проблему — стоит купить. $20 — сумма, которая окупится с первого-второго такого случая. Где-то вы подпишете раньше договор, где-то сэкономите время и деньги на поездку.
Ваша работа завязана на постоянном взаимодействии с компьютером, который стоит в офисе либо дома, но приходится много передвигаться по городу? Тогда, думаю, вы уже пользуетесь этим продуктом.
Что насчет домашнего использования в жизни простого обывателя, например, меня?
Все хоть сколько-нибудь значимые документы я храню в облаке. Фото тоже храню в облаке. Проблемы с компьютерным обучением родителей закончились с переводом обоих на iPad. Для меня Parallels Access в обыденной жизни выступил полезным инструментом для доступа на ноутбук моей девушки. Иногда бывает нужно зайти туда, куда “не заходит”, сделать то, что “сломалось” и тому подобную мелочевку. Жизненно важный ли это для меня инструмент? Нет. Полезный, упрощающий мою жизнь? Безусловно.
Стоит ли удаленный доступ от Parallels своих денег? Да. Продукт вышел, на мой привередливый вкус, очень достойным, ровно таким, каким сейчас и видится удаленный доступ. Как минимум, это самый удобный на сегодня способ зайти с мобильного устройства на свой стационарный компьютер.
Попробовать или купить приложение можно по ЭТОЙ ссылке.

