
تستمر اجتماعات العمل والمقابلات والمحاضرات والفصول الدراسية في التحرك بنشاط عبر الإنترنت. مع بداية غزو واسع النطاق ، تستخدم المزيد والمزيد من الشركات الاجتماعات بتنسيق عن بُعد للتواصل مع العملاء والتفاعل مع الموظفين. غالبًا ما تكون العملية التعليمية عبر الإنترنت. إحدى أكثر الأدوات شيوعًا لعقد الاجتماعات عبر الإنترنت هي خدمة Google Meet. دعنا نتعرف على سبب رواجها وما هي ميزاتها أسطورة جوجل بالتأكيد سيكون في متناول يدي.
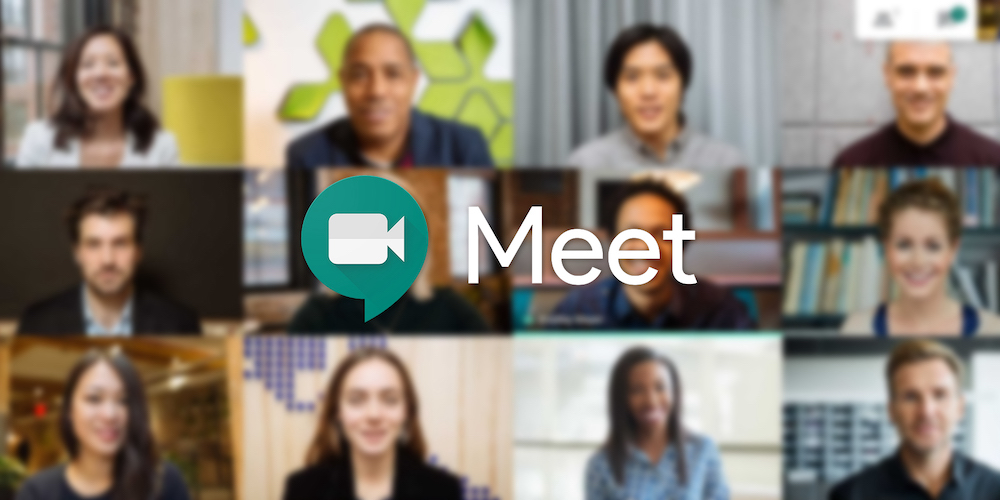
مزايا Google Meet
أرادت Google جعل مؤتمرات الفيديو على مستوى المؤسسات متاحة للجميع. ونجحت. بفضل خدمة "Google Meet" ، يمكن لأي شخص لديه حساب Google عقد اجتماع عبر الإنترنت. يمكنك المشاركة في المؤتمر حتى بدون أن يكون لديك حساب خاص بك. فقط اتبع الرابط المستلم.
تشمل المزايا الرئيسية لتطبيق Google Meet ما يلي:
- نسخة مجانية مع مجموعة واسعة من الوظائف. الخيارات الأساسية كافية للاجتماعات عبر الإنترنت مع ما يصل إلى 100 مشارك. الحد الأقصى لمدة الجلسات تصل إلى 60 دقيقة.
- إصدار الأعمال مع قائمة موسعة من الميزات. يمكن مشاركة ما يصل إلى 500 شخص في المؤتمر. من الممكن أيضًا البث إلى 100 مشاهد على نطاق واحد.
- عملية بسيطة لتنظيم اجتماع عبر الإنترنت. للراحة ، يمكن جدولة المؤتمر مسبقًا باستخدام تقويم Google. يمكنك إرسال الدعوات إلى المشاركين على الفور أو في أي وقت مناسب.
- القدرة على الانضمام إلى اجتماع عبر الإنترنت من جهاز كمبيوتر أو هاتف ذكي. عند استخدام جهاز كمبيوتر ، ما عليك سوى فتح الرابط في أي متصفح للانضمام إلى الاجتماع. لاستخدام الخدمة بسهولة من خلال هاتف ذكي ، تحتاج إلى تثبيت التطبيق.
يقدم Google Meet العديد من الميزات التي تجعل الاجتماعات عبر الإنترنت أكثر كفاءة وملاءمة وإنتاجية. دعونا ننظر في أهمها.
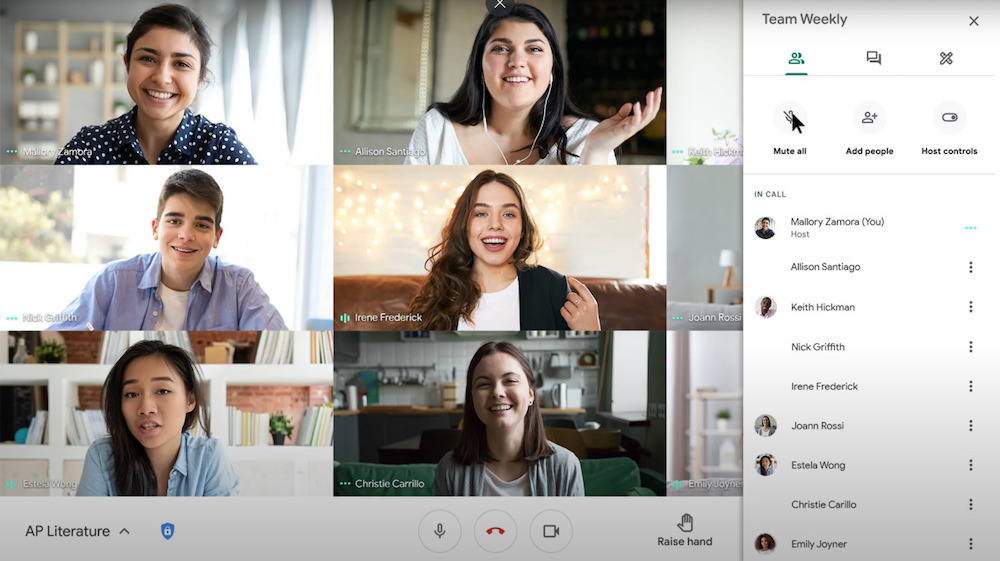
شاشة عرض توضيحي
تتيح لك هذه الوظيفة عرض الشاشة الكاملة لجهاز الكمبيوتر أو الهاتف الذكي أو التطبيق المطلوب فقط. سيكون مفيدًا للتعلم عن بعد ، أو عرض المنتج للعميل ، أو العمل المشترك في مشروع مع موظفين عن بُعد أو أثناء مؤتمر.
ستساعدك أدوات Google في إنشاء عرض تقديمي إعلامي. تتيح خدمة Google Presentation إمكانية التخصيص المرن للقوالب وأنظمة الألوان وبنية الشرائح ومحتواها.
فيما يلي بعض النصائح لمساعدتك في تحقيق أقصى استفادة من عرضك التقديمي:
- استخدم الرسوم البيانية والمخططات لعرض الأرقام والحقائق بصريًا.
- أضف الرسوم التوضيحية أو الرسومات أو الرسوم البيانية لتصور المعلومات.
- قم بتأكيد النقاط الرئيسية باستخدام مؤشر الماوس (يعمل كمؤشر ليزر أثناء عرض الشاشة).
- لا تنس التفاعل مع الجمهور ، على سبيل المثال ، من خلال شكل الأسئلة والأجوبة في العرض الترويجي.
سيكون خيار إظهار الشاشة مفيدًا ليس فقط أثناء العرض ، ولكن أيضًا أثناء العمل المشترك مع المستندات.
تخصيص تخطيط الاجتماع
يقوم Google Meet تلقائيًا بترتيب النوافذ على الشاشة حتى يتمكن المشاركون في الاجتماع من رؤية المحتوى ذي الصلة الذي تتم مناقشته في الوقت الحالي. إذا لزم الأمر ، يمكنك تغيير موقع النوافذ.
هناك العديد من التنسيقات المتوفرة في Google Meet. يمكن أن يكون ، على سبيل المثال ، صورة فسيفساء لجميع المشاركين ، أو بث شاشة أو مقطع فيديو للمتحدث.
سجل الاجتماع
هذا خيار مفيد للغاية يسمح لك بتسجيل الاجتماع بأكمله أو جزء معين منه فقط. تنشأ الحاجة إلى التسجيل في تلك الحالات عندما تخطط لإعادة عرض المواد المعروضة أو عرضها على الموظفين الذين لم يتمكنوا من الانضمام. في أغلب الأحيان ، يسجل المستخدمون الجلسات التعليمية أو التدريبات أو المحاضرات لعرضهم المتكرر. يمكن لمنظم الاجتماع إيقاف تشغيل وظيفة التسجيل لجميع المشاركين أو لبعضهم فقط.
تبادل الرسائل خلال الاجتماع
يمكنك إرسال رسائل إلى المشاركين الآخرين في اجتماع عبر الإنترنت سواء على جهاز كمبيوتر أو هاتف ذكي. في الدردشة ، يمكنك مشاركة الرسائل النصية أو الروابط أو الملفات المختلفة. ستتوفر الرسائل حتى نهاية الاجتماع. إذا تم تسجيل المؤتمر ، فسيتم أيضًا حفظ الرسائل.
يمكن لمنظم الاجتماع تعطيل هذه الميزة إذا لزم الأمر. ثم لن يتمكن المشاركون من تبادل الرسائل. يمكنه أيضًا حظر هذا الخيار لبعض الأعضاء فقط.
ترجمة تلقائية
لتشغيل النسخ ، يكفي فقط النقر فوق الرمز في شكل ثلاث نقاط على الشاشة وتحديد عنصر القائمة المقابل. بعد ذلك ، ستبدأ تقنية التعرف على الكلام من Google وسيظهر النص على الشاشة.
لكي تعمل وظيفة الترجمة بشكل صحيح ، من المهم تحديد اللغة بشكل صحيح على الفور. يمكن القيام بذلك من خلال قسم "الترجمة" في القائمة. إذا كنت تقوم بتسجيل اجتماع وتريد ظهور الترجمة على التسجيل أيضًا ، يجب عليك أيضًا تمكين وظيفة التسجيل لهم.
برنامج قراءة الشاشة
ستكون هذه الميزة مفيدة في الاجتماع مع المشاركين من ذوي الإعاقات البصرية ، وكذلك أولئك الذين انضموا إلى الاجتماع باستخدام هاتف ذكي. يتم استخدام قارئ الشاشة عادةً عند التعاون في المستندات.
تكبير مناطق فردية من الشاشة
هل تريد إلقاء نظرة أفضل على جزء معين من العرض التقديمي أو الرسم البياني؟ ستساعد الوظائف المدمجة لتكبير مناطق معينة من الشاشة في ذلك. إذا لزم الأمر ، لا يمكنك زيادة حجم الصورة فحسب ، بل يمكنك أيضًا زيادة تباينها.
انقر للتحدث
افتراضيًا ، يتم تشغيل الميكروفون أثناء الاجتماع أو إيقاف تشغيله طوال الوقت. لكن Google توفر أيضًا القدرة على تشغيل الميكروفون عن طريق الضغط مع الاستمرار على مفتاح المسافة. ستكون هذه الوظيفة مفيدة في تلك الحالات عندما تشارك بنشاط في المناقشة وترغب في التحكم بشكل أفضل في ما يسمعه محاوروك بالضبط.
شاشة المعاينة
يمكن لكل مشارك في الاجتماع التحضير للاجتماع من خلال إعداد الكاميرا والميكروفون مسبقًا. بفضل معاينة الشاشة ، يمكنك أن تفهم بالضبط كيف يراك المشاركون الآخرون في الاجتماع.
لتغيير الصورة ، يكفي الذهاب إلى "الإعدادات" ، وتحديد فئة "الكاميرا" والمعلمة اللازمة. بفضل الواجهة البديهية ، سيتمكن كل مستخدم من القيام بذلك دون أي صعوبات.