ألا تريد أن يقوم Windows 11 بتتبع بياناتك ومشاركتها مع جهات خارجية؟ إذن أنت بحاجة لقراءة هذا المقال.
في عالم التكنولوجيا اليوم، تعد بياناتك موردًا قيمًا. تستخدمها العديد من الشركات للحصول على صورة دقيقة عن كيفية استخدامك لمنتجاتها وخدماتها، ولكن فقط إذا أعطيت موافقتك. مثل الإصدارات السابقة من نظام التشغيل Microsoftكما أن نظام Windows 11 به عيوب كبيرة في حماية خصوصية مستخدميه. بالإضافة إلى ذلك، يقوم هذا النظام الجديد بنقل الكثير من بيانات المستخدم إلى الخوادم Microsoft. ومع ذلك ، يمكنك وضع حد لذلك.
بالإضافة إلى ذلك، أحدث نظام تشغيل من Microsoft يقوم بجمع وتحليل بيانات القياس عن بعد والمعلومات الإحصائية. العديد من الإعدادات ذات الصلة نشطة بالفعل بشكل افتراضي، ويمكن تعطيل بعضها فقط عند إعداد حساب مستخدم لأول مرة أثناء تثبيت نظام التشغيل.
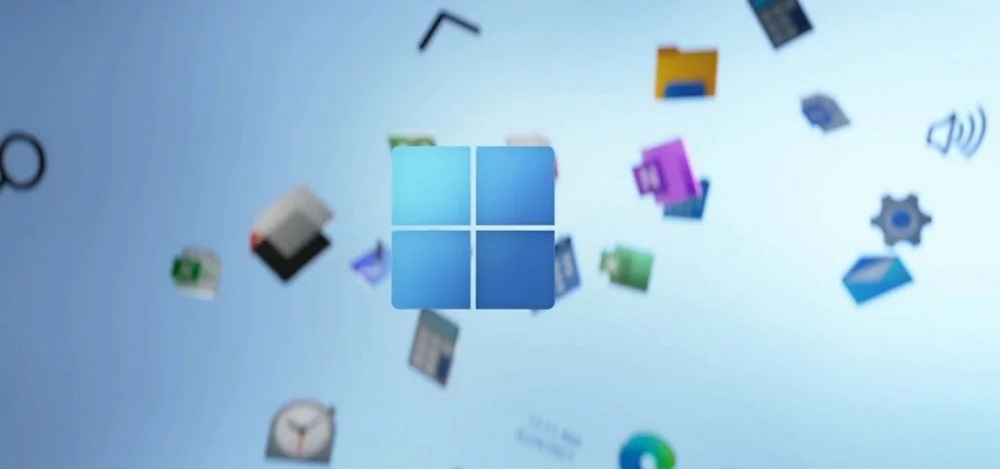
ستحتاج إلى إجراء بعض الإعدادات اليدوية لتعديل Windows 11 وبالتالي منع جمع بياناتك. قد تكون معتادًا بالفعل على هذا الإجراء من Windows 10 ، ولكن في Windows 11 الجديد ، تغير موقع بعض القوائم ويلزم تعديله لمزيد من الخصوصية.
كيف افعلها؟ سنراجع الإعدادات خطوة بخطوة، والتي من خلالها سنزيد مستوى حماية بيانات المستخدم في نظام التشغيل Windows 11 إلى مستوى مقبول. لسوء الحظ، للقوة Microsoft فمن المستحيل عدم جمع بياناتك على الإطلاق.
اقرأ أيضا: تحديث Windows 11 22H2 Moment 3: ماذا تتوقع؟
كيفية عرض تتبع البيانات في Windows 11؟
قبل حذف أي شيء ، من المستحسن الحصول على فكرة عن نوع البيانات التي يجمعها Windows 11. لا يمكنك الوصول إلى معظمها بنفسك ، لكن بيانات التشخيص تعد استثناءً.
ومن الجدير أن نعرف أن هذه هي في الواقع البيانات Microsoft يستخدم لتحسين أداء نظام التشغيل Windows 11. هذا ما يقوله المطورون. كما لو كانت هناك حاجة إلى مهمة. إنهم يريدون رؤية مشاكلك في تشغيل نظام التشغيل وحلها على الفور.
لمشاهدة بعض تعقب البيانات في Windows 11 ، يجب عليك:
- اذهب إلى "إعدادات"، حيث يكون مفتوحًا "الخصوصية والأمن".
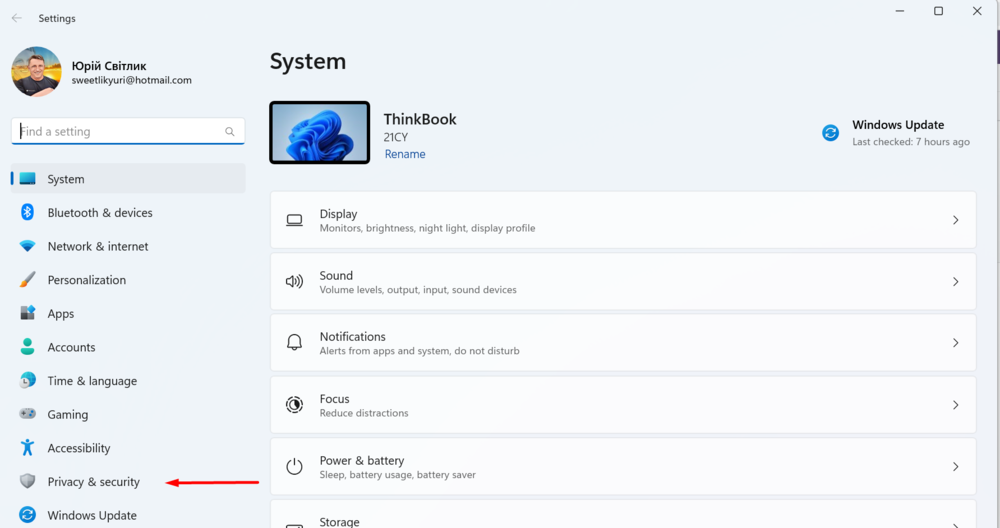
- في التقسيم "أذونات Windows" افتح "التشخيص والمراجعات".
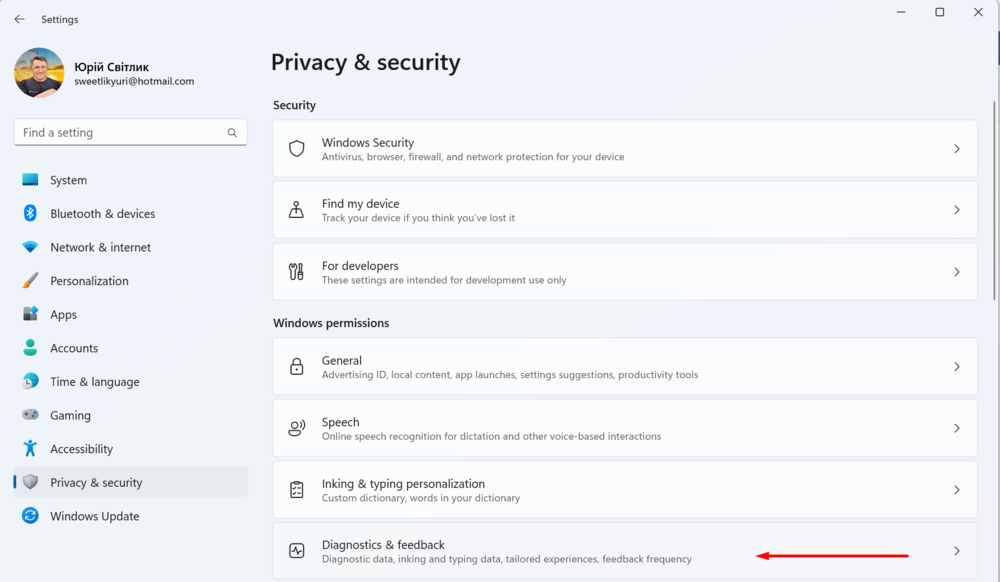
- في القسم "عرض بيانات التشخيص" قم بتشغيل المفتاح المقابل "تمكين عارض بيانات التشخيص".
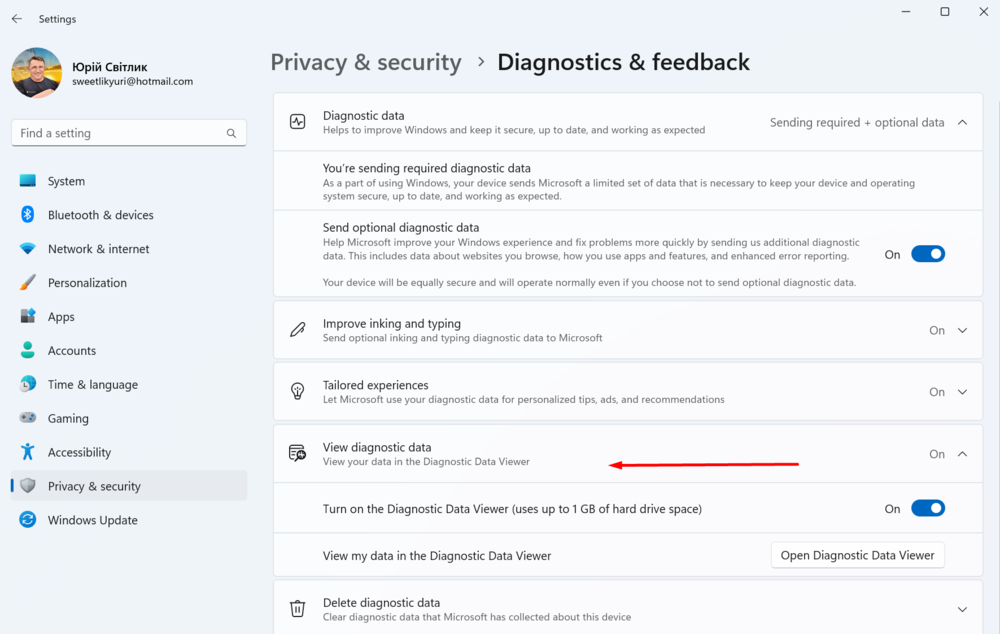
- انقر أدناه "فتح عارض بيانات التشخيص".
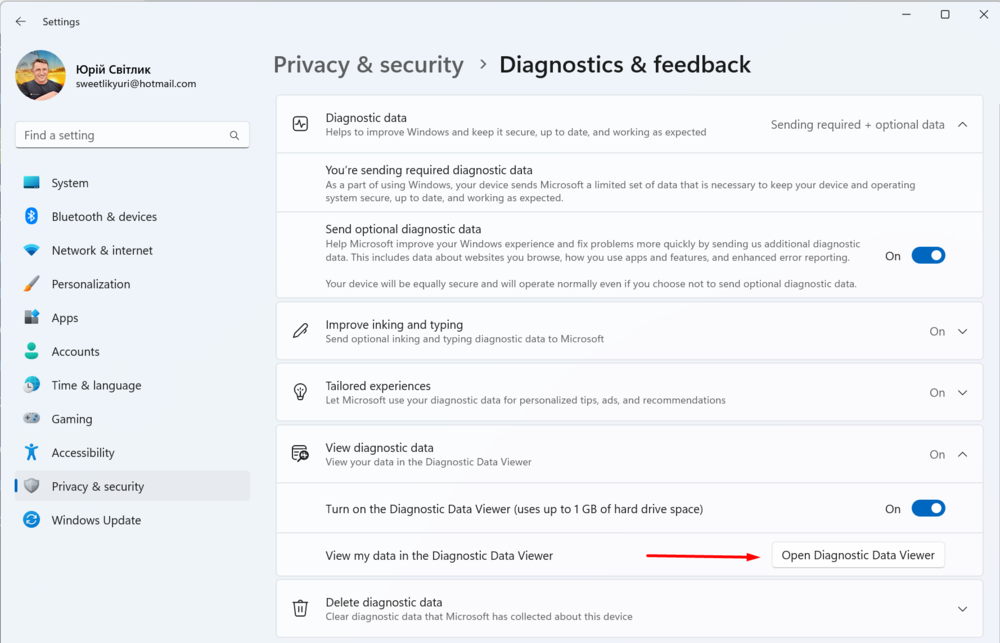
- سيتم فتح نظام التشغيل Microsoft المتجر وسيعرض التنزيل لأول مرة "عارض البيانات التشخيصية".
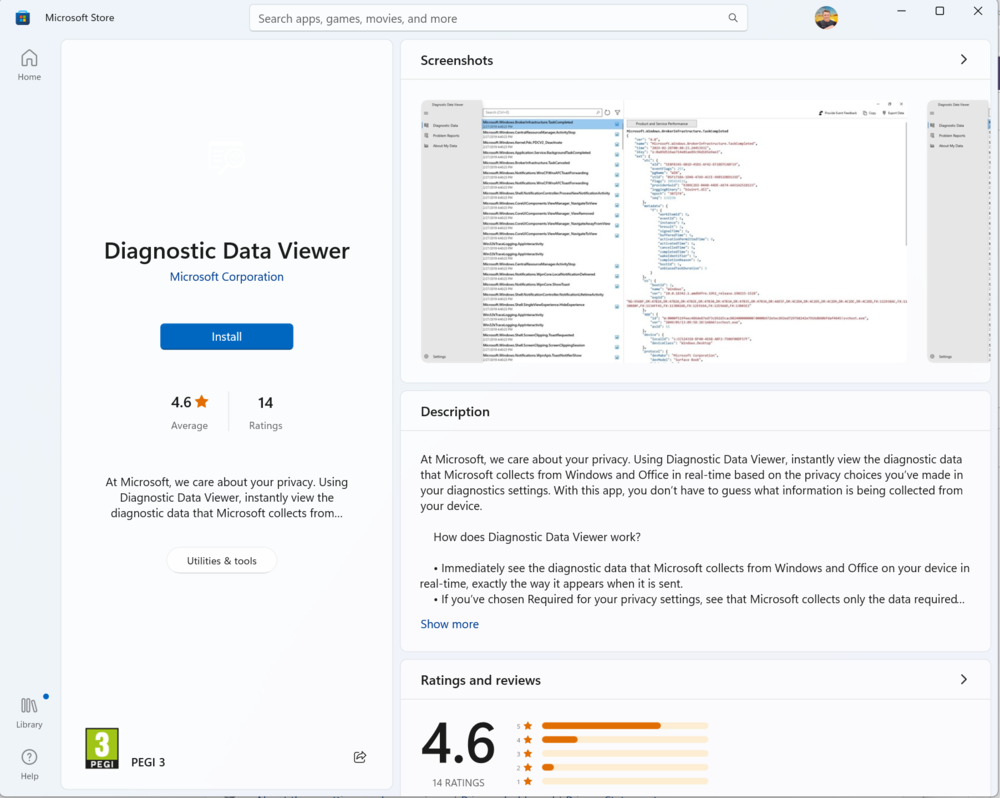 هناك ستجد جميع المعلومات اللازمة حول بيانات التشخيص. بعد التنزيل ، فقط افتح التطبيق.
هناك ستجد جميع المعلومات اللازمة حول بيانات التشخيص. بعد التنزيل ، فقط افتح التطبيق.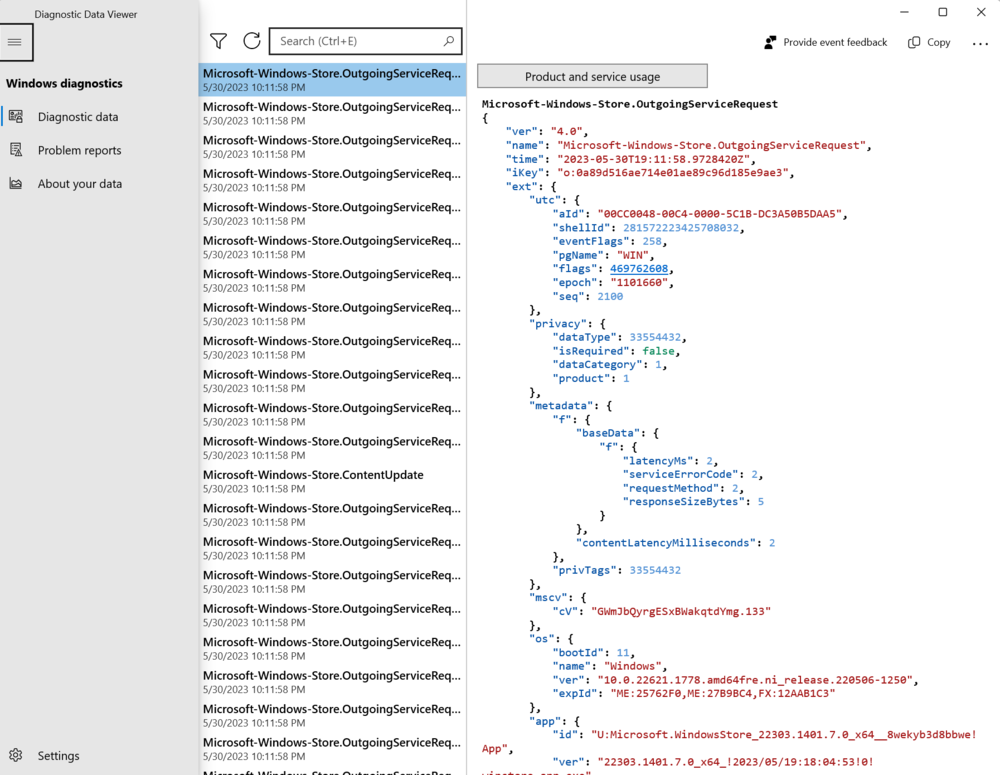
ستجد في البرنامج قائمة بجميع البيانات التي Microsoft يتم تجميعها لتحسين أداء Windows 11. بشكل افتراضي، يتم تحديد علامة التبويب "التشخيصات"، ولكن يمكنك الانتقال إلى "تقارير المشكلات" لمعرفة المشكلات التي تم العثور عليها.
تجدر الإشارة إلى أن عارض البيانات التشخيصية لا يعطي الصورة الكاملة، لكنه بالتأكيد سيكون مفيدًا جدًا لأولئك الذين يريدون معرفة ما سيحصلون عليه بالضبط Microsoft.
مثير للاهتمام أيضًا: Windows 12: ما هو عليه ، وما الذي يمكن توقعه وما الذي تخشاه
كيفية إيقاف تشغيل تجميع البيانات التشخيصية في Windows 11
كما اكتشفنا بالفعل ، لا يمكن رؤية جميع بيانات التشخيص وإيقاف تشغيلها ، ولكن من الممكن إيقاف تشغيل المزيد من البيانات. هذا هو في الأساس سجل تصفح الويب واستخدام التطبيق وتقارير أكثر تفصيلاً عن أخطاء نظام التشغيل. يمكن القيام بذلك في بضع خطوات بسيطة.
- نفتح مرة أخرى "إعدادات"، حيث نذهب إلى التقسيم الفرعي "الخصوصية والأمن". هنا يجب أن نذهب إلى القسم المألوف بالفعل "التشخيص والمراجعات".
- تأكد من أن المفتاح بجوار العنصر "إرسال بيانات التشخيص الاختيارية" أطفئ وتجدر الإشارة إلى أن هذا لا يسمح لك بأن تصبح عضوًا في برنامج تقييم Windows.
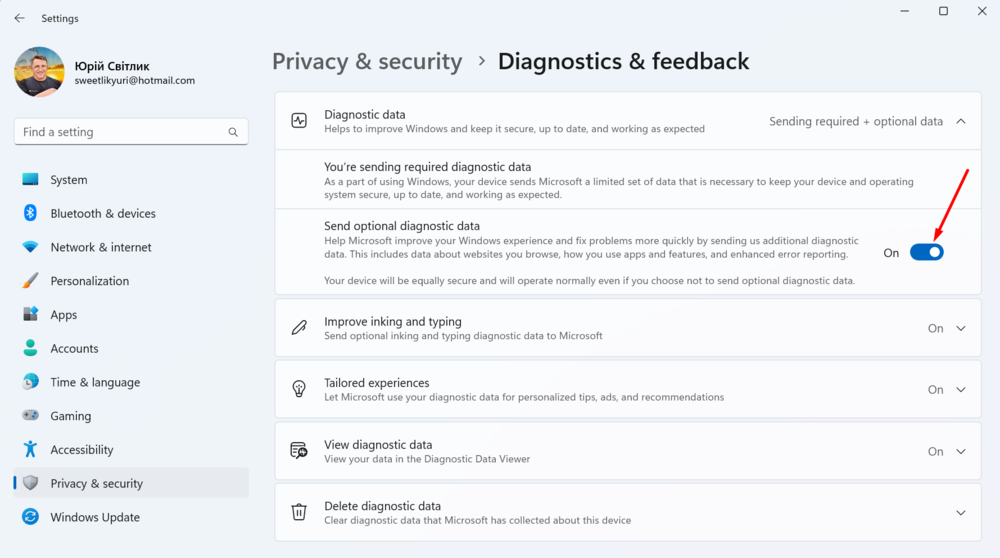
- يضعط "تحسين استخدام القلم وإدخال لوحة المفاتيح"، ثم تأكد من إيقاف تشغيل المفتاح هنا أيضًا.
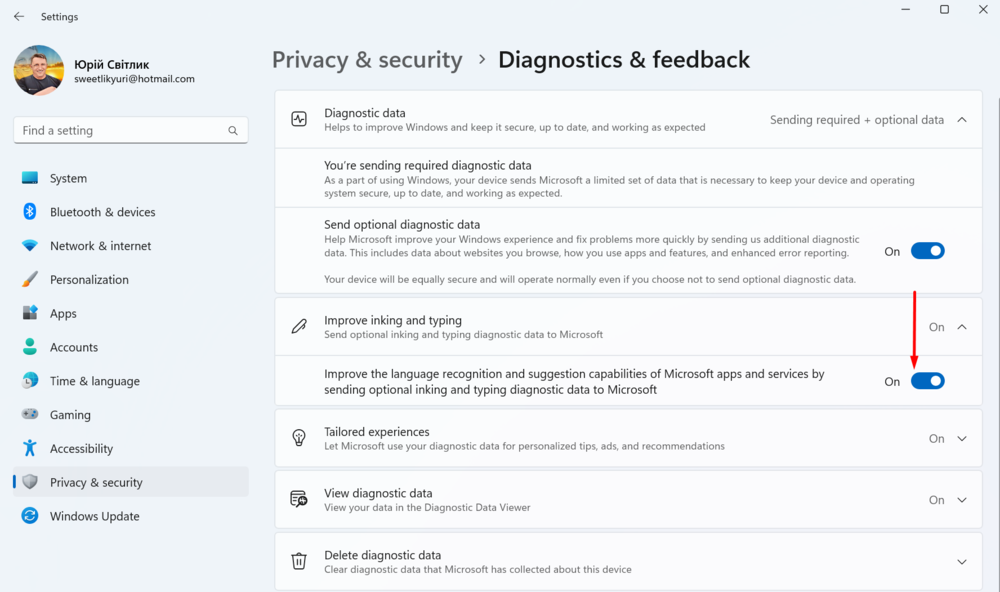
- ثم اذهب إلى القسم "القدرات المخصصة"، حيث يجب أيضًا إيقاف تشغيل المفتاح.
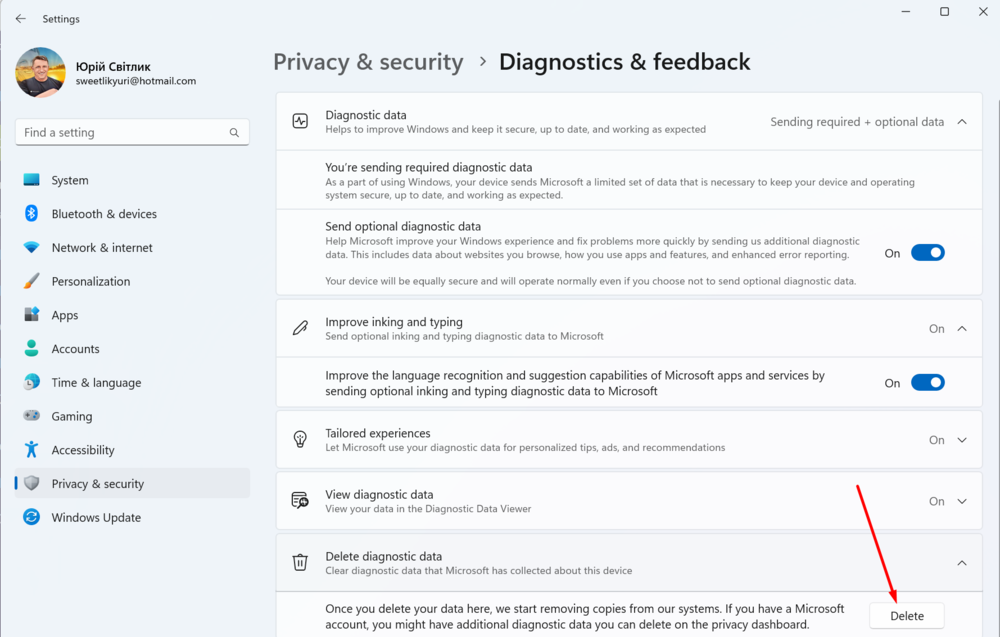
- لديك خيار حذف جميع بيانات التشخيص الاختيارية. للقيام بذلك ، افتح القسم "حذف بيانات التشخيص"، حيث انقر فوق "يزيل".
الآن سيتم حذف بعض البيانات التشخيصية التي جمعها Windows 11 عنك على الأقل.
اقرأ أيضا: يوميات عجوز غاضب: الذكاء الاصطناعي
كيفية إيقاف تشغيل تتبع الإعلانات على Windows 11
في عالم اليوم ، يلعب الإعلان دورًا مهمًا للغاية. تحاول جميع شركات التكنولوجيا جني الأموال من الإعلانات المخصصة. هذه أموال طائلة وأرباح كبيرة ، لذا فليس من المستغرب أن يحاول Windows 11 أيضًا استخدام بياناتك لتظهر لك إعلانات مخصصة ومعلومات أخرى. بالطبع ، لا يحبها المستخدمون. هناك الكثير من المظالم والشكاوى ، لكن لا يتعين عليك الموافقة عليها. تحتاج فقط إلى معرفة كيفية إيقاف تشغيل تتبع الإعلانات على نظام التشغيل Windows 11. للقيام بذلك ، يجب عليك:
- افتحه "إعدادات" - "الخصوصية والأمن"حيث تذهب إلى القسم "عام".
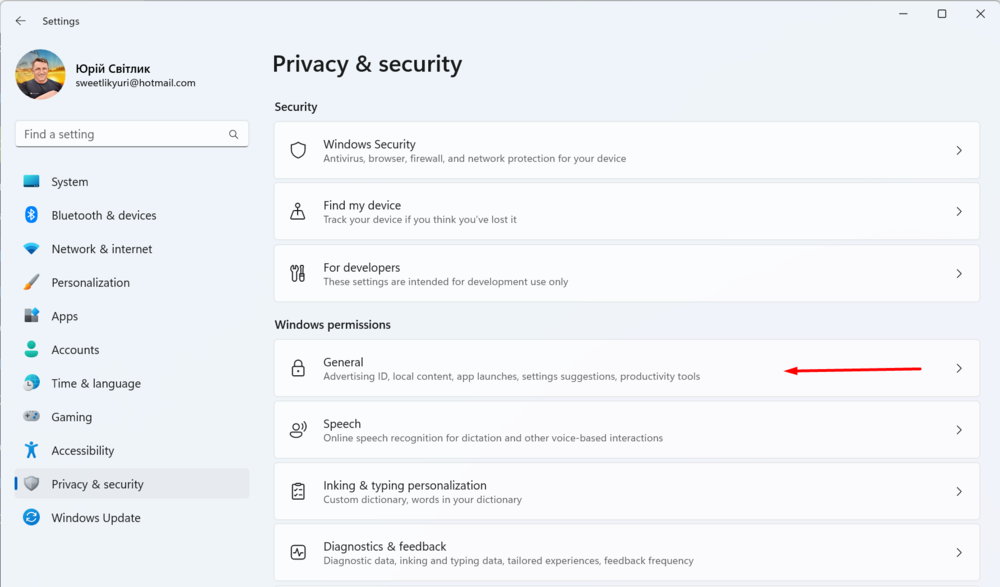
- قم بإيقاف تشغيل المفتاح هنا "السماح للتطبيقات بعرض إعلانات مخصصة لي باستخدام معرّف الإعلانات الخاص بي".
- يجب أن يتم نفس الشيء بالقرب من النقطة "السماح لمواقع الويب بالوصول إلى قائمة اللغات لعرض المحتوى وفقًا لموقعي".
- لا تنس إيقاف تشغيل المفتاح بجوار العنصر أيضًا "السماح لـ Windows بتتبع عمليات إطلاق البرامج لتحسين قائمة ابدأ ونتائج البحث".
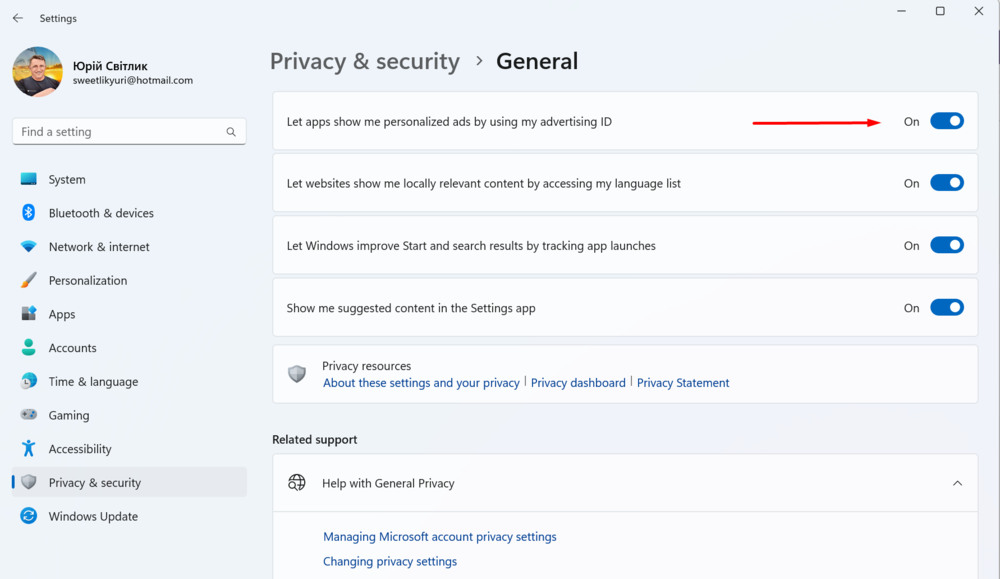
تجدر الإشارة إلى أن إيقاف تشغيل هذه الإعدادات لن يؤدي إلى إزالة الإعلانات. ستظل ترى نفس القدر من الإعلانات ، لكنها ستكون عامة ولا تستند إلى سلوكك. سيسمح لك هذا على الأقل بالاحتفاظ بتفضيلاتك الشخصية.
اقرأ أيضا:
- Microsoft يجبر مستخدمي Windows 10 على الترقية إلى الإصدار 11
- نظام Windows الفرعي لنظام Linux متاح الآن للجميع
يجب عليك إيقاف تشغيل سجل النشاط في Windows 11
تحتوي ميزة سجل نشاط Windows 11 على بيانات حول كيفية استخدامك للتطبيقات والخدمات ، بالإضافة إلى بيانات حول مواقع الويب التي قمت بزيارتها. إنه يجعل من السهل والسريع تتبع ما كنت تقوم به مؤخرًا. هذا أيضًا نوع من جمع بياناتك وتفضيلاتك ، ولكن يمكن إيقاف تشغيله. لهذا:
- افتحه "إعدادات" - "الخصوصية والأمن".
- في القسم "أذونات Windows" تحديد "سجل النشاطات".
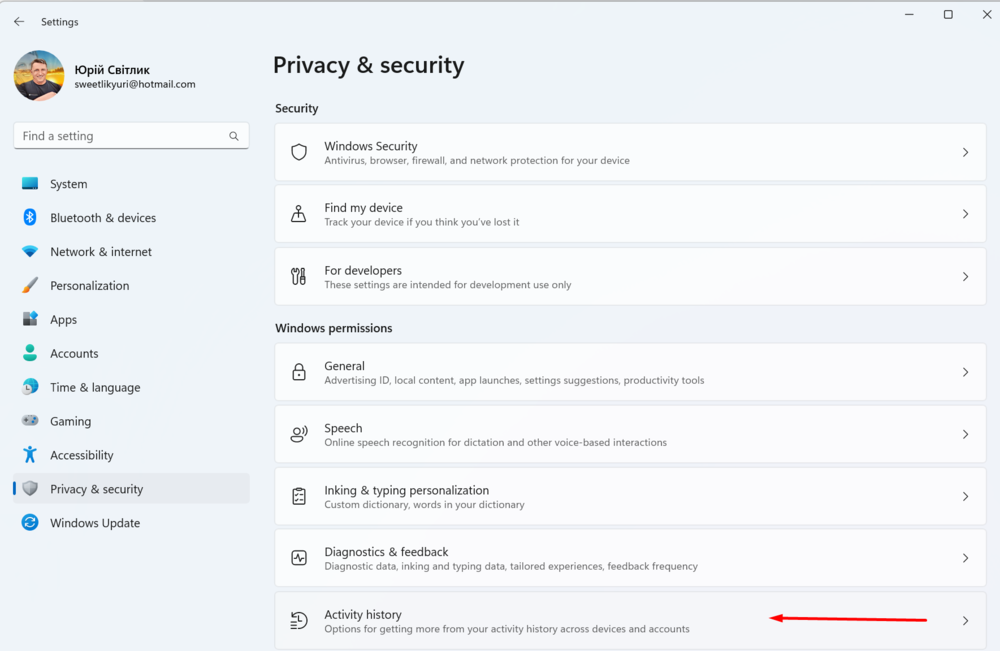
- افتحه "سجل العمل"، حيث قم بإيقاف تشغيل المفتاح "حفظ سجل النشاط على هذا الجهاز".
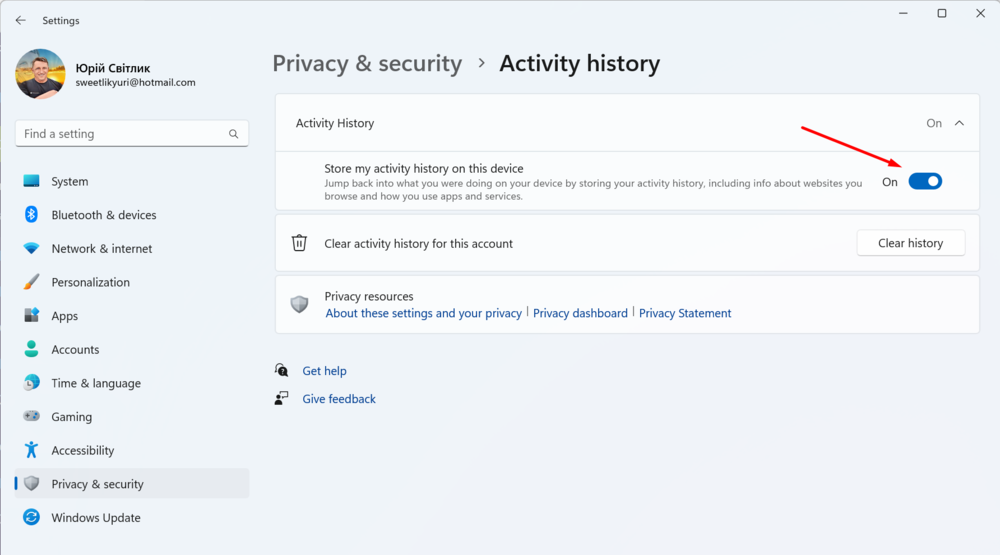
الآن لن يقوم Windows 11 بتخزين بيانات حول البرامج والخدمات التي تستخدمها ومواقع الويب التي تتصفحها.
اقرأ أيضا: ما هو CorePC - كل شيء عن المشروع الجديد من Microsoft
كيفية إيقاف تشغيل "العثور على جهازي" في نظام التشغيل Windows 11
يعد العثور على جهازي أمرًا رائعًا للعثور على جهاز كمبيوتر مفقود ، ولكنه يعتمد على جمع بيانات الموقع بانتظام. كثير من المستخدمين لا يحبون هذا ، لذلك إذا كنت ترغب في تعطيل هذه الميزة ، يجب عليك:
- اذهب إلى "إعدادات" - "الخصوصية والأمن".
- في القسم "حماية" افتح "البحث عن الجهاز".
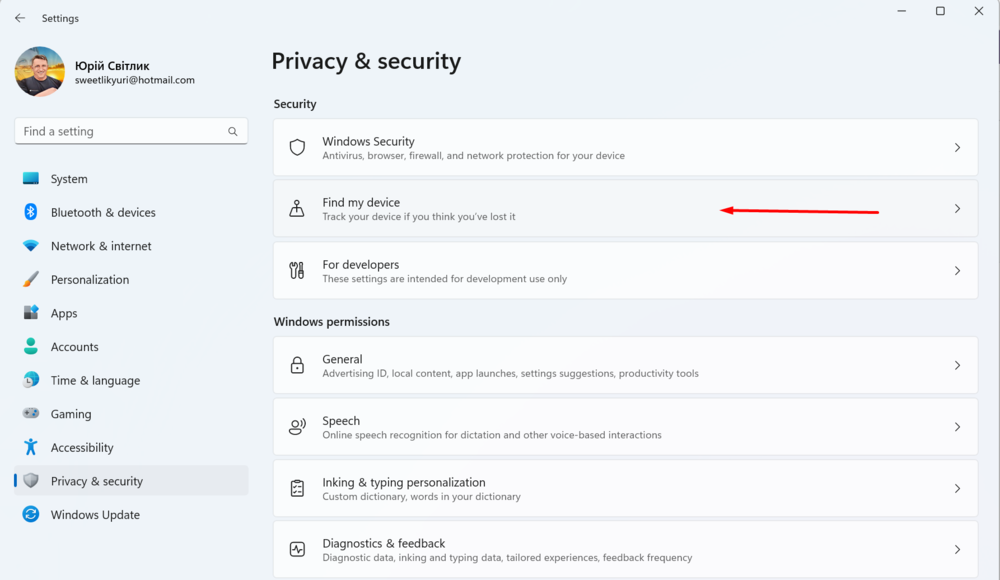
- يجب عليك إيقاف تشغيل المفتاح "البحث عن الجهاز".
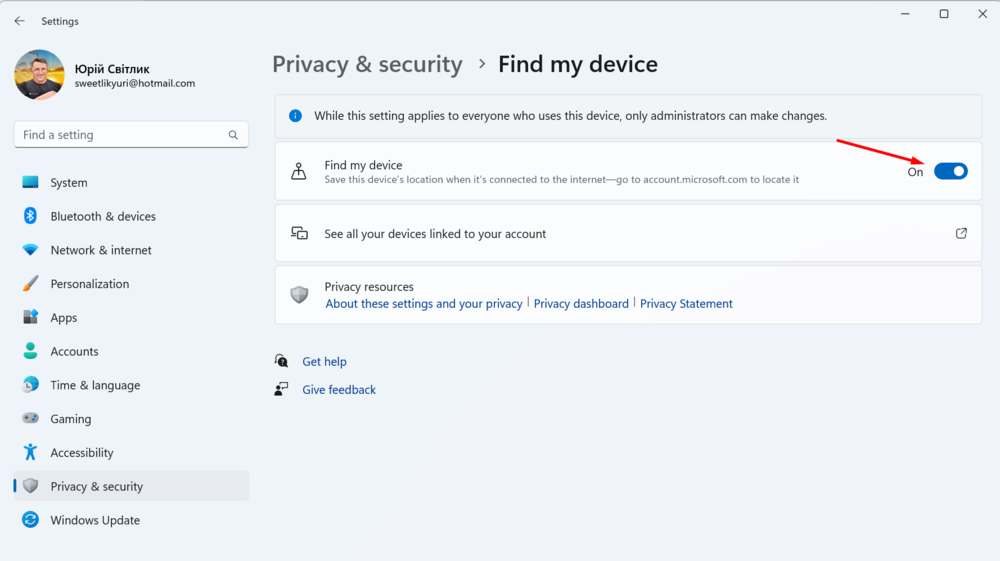
إذا كانت خدمات الموقع معطلة في العادة، فهذه الخطوة ليست ضرورية. Microsoft لا يمكن تتبع موقع جهازك إلا إذا منحته حق الوصول.
الأهمية! يجب أن يُفهم أنه في حالة فقد جهازك ، فلن تتمكن من العثور عليه أو قفل البيانات الموجودة عليه عن بُعد. لذلك ، يجدر التفكير قبل تعطيل هذه الوظيفة المفيدة للغاية.
اقرأ أيضا: 7 أروع استخدامات ChatGPT
مسح تتبع نشاط الحساب Microsoft
البيانات المتعلقة بحسابك Microsoft، يمكن جمعها على أجهزة متعددة. حتى إذا لم تعد تستخدم هذه الأجهزة، فإنها تستمر في جمع البيانات. لذلك، يجب عليك مسح تتبع نشاط حسابك على الفور Microsoft. هيريس كيفية القيام بذلك:
- اذهب إلى حساب.microsoftكوم وقم بتسجيل الدخول باستخدام عنوان بريدك الإلكتروني وكلمة المرور.
- يضعط "خصوصية" في الجزء العلوي من النافذة. قد تحتاج إلى إعادة التحقق من التفاصيل الخاصة بك.
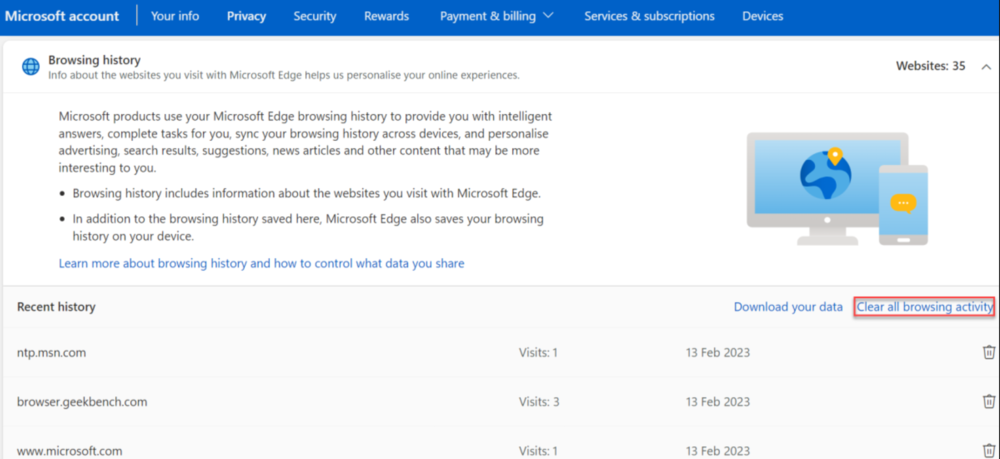
- في القسم "إدارة البيانات المتعلقة بنشاطك" انقر فوق كل قسم وحدد "امسح كل شيء ..."
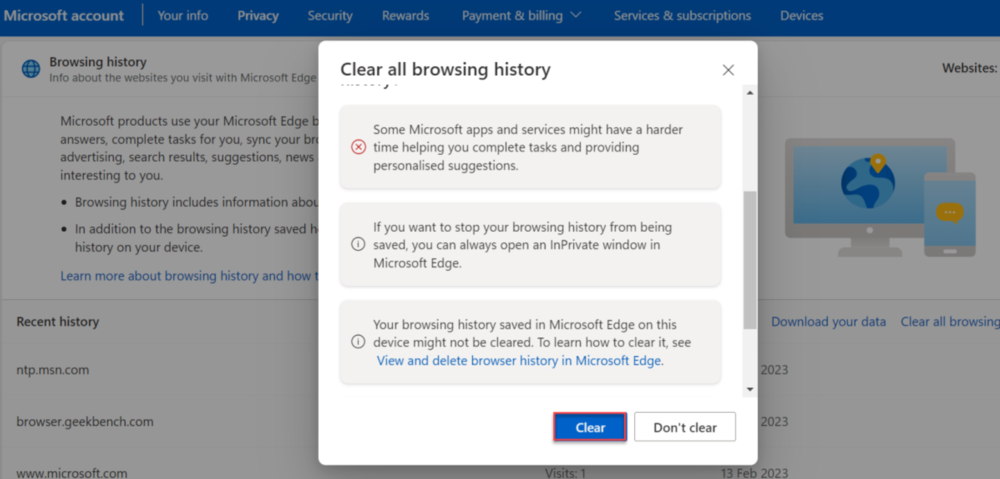
- يضعط "واضح" من أجل التأكيد.
- كرر لأي قسم آخر حيث تم جمع البيانات.
لن يقوم نظام التشغيل الخاص بجهازك الآن بتتبع نشاط حسابك Microsoft.
اقرأ أيضا: Microsoft الكمبيوتر السحابي: ألا تريد Windows من السحابة؟
تعطيل جمع البيانات Microsoft حافة
يتيح لك مستعرض Edge المثبت مسبقًا حظر مواقع الويب من استخدام أدوات التتبع ، وهناك ثلاثة إعدادات للاختيار من بينها. إليك كيفية إعداده:
- افتح متصفحك Microsoft حافة، انقر فوق النقاط الثلاث في الزاوية اليمنى العليا ، ثم قم بالتمرير لأسفل وحدد "خيارات".
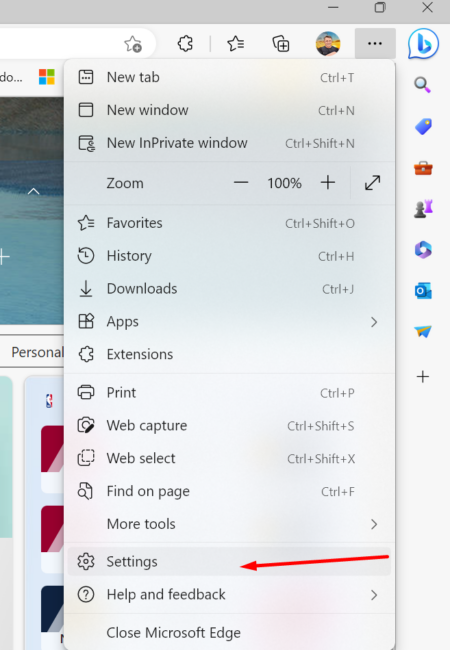
- انتقل إلى القسم "الخصوصية والبحث والخدمات" على اللوحة اليسرى.
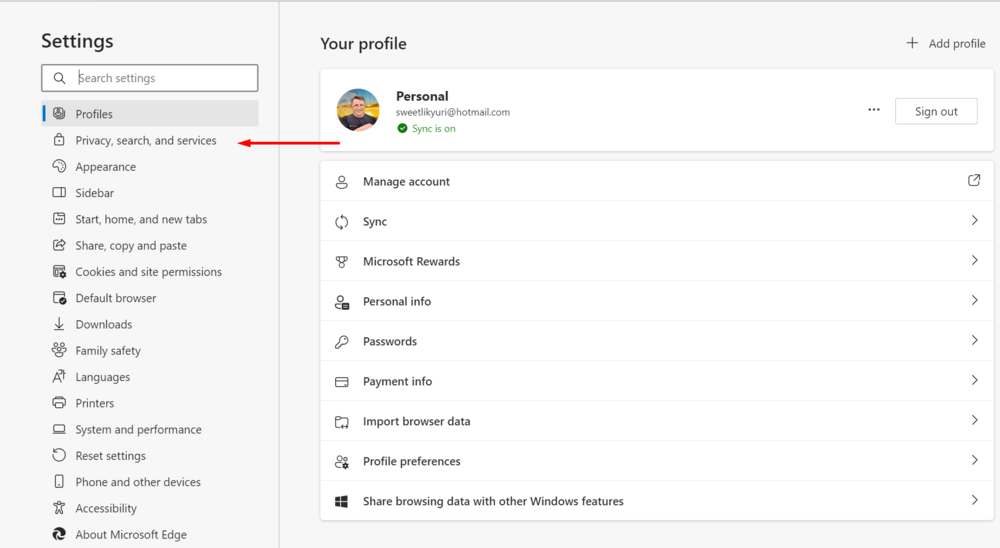
- تأكد من تشغيل المفتاح الموجود بجوار العنصر "منع التعقب".
- اختر من بين ثلاثة خيارات: أساسي ومتوازن وصارم.
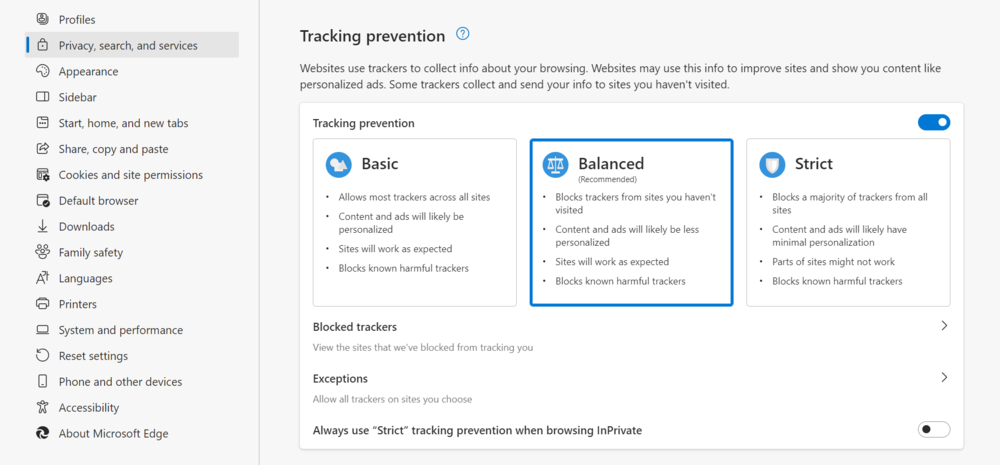
متوازن هو الخيار الأفضل لمعظم الأشخاص ، حيث سيتوقف عن التتبع من المواقع غير المعروفة ، ولكنه لن يؤثر على الميزات الأساسية.
بالطبع ، هناك طرق أكثر جذرية لمنع Windows 11 من جمع بياناتك. دعونا نتعامل معهم أيضًا.
مثير للاهتمام أيضًا: كيفية تسريع نظام التشغيل Windows 11 بشكل فعال
استخدام ملف تعريف محلي
ستحصل على المزيد من خيارات حماية البيانات إذا قمت بتسجيل الدخول باستخدام حساب مستخدم محلي بدلاً من الحساب Microsoft. يمكنك القيام بذلك أثناء الإعداد الأول لجهازك وفي أي وقت مناسب. ضع في اعتبارك أنك قد تفقد بعض البيانات التي تم تحميلها أثناء استخدام حسابك Microsoft. إذا كنت لا تزال تقرر التبديل إلى استخدام حساب مستخدم محلي، فأنت بحاجة إلى:
- اذهب إلى "إعدادات" في القسم "حسابات"
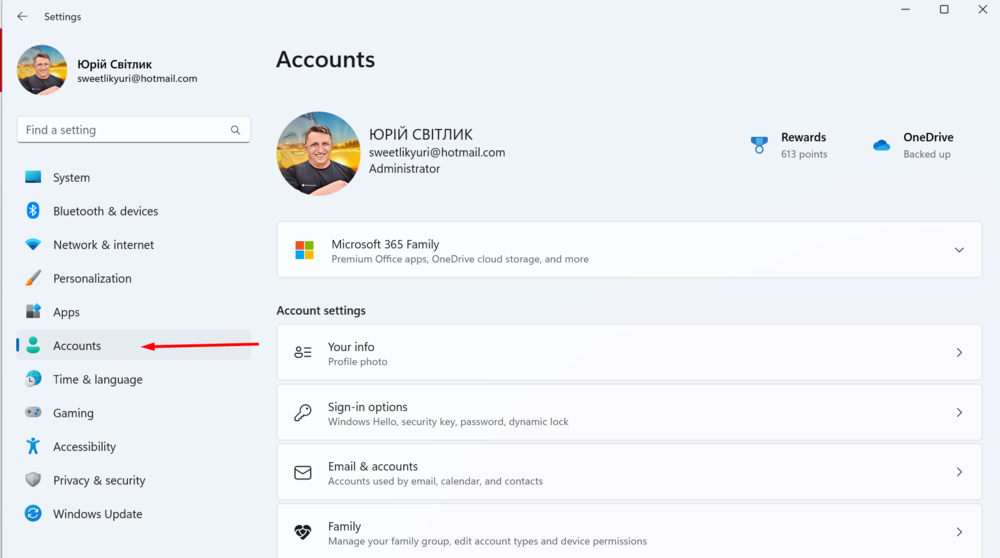 وفتح "معلوماتك".
وفتح "معلوماتك".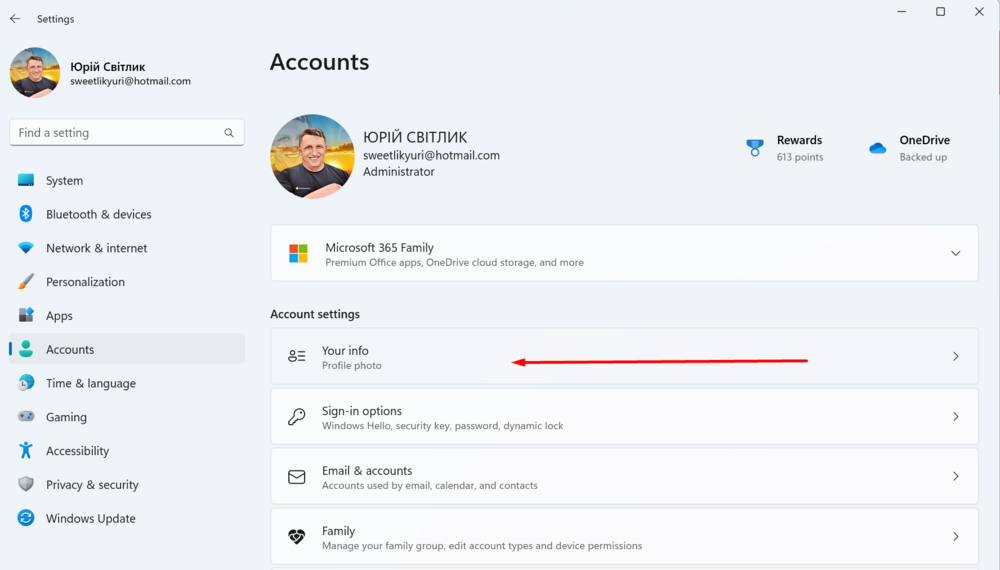
- استخدم الخيار هناك "تسجيل الدخول بحساب محلي".
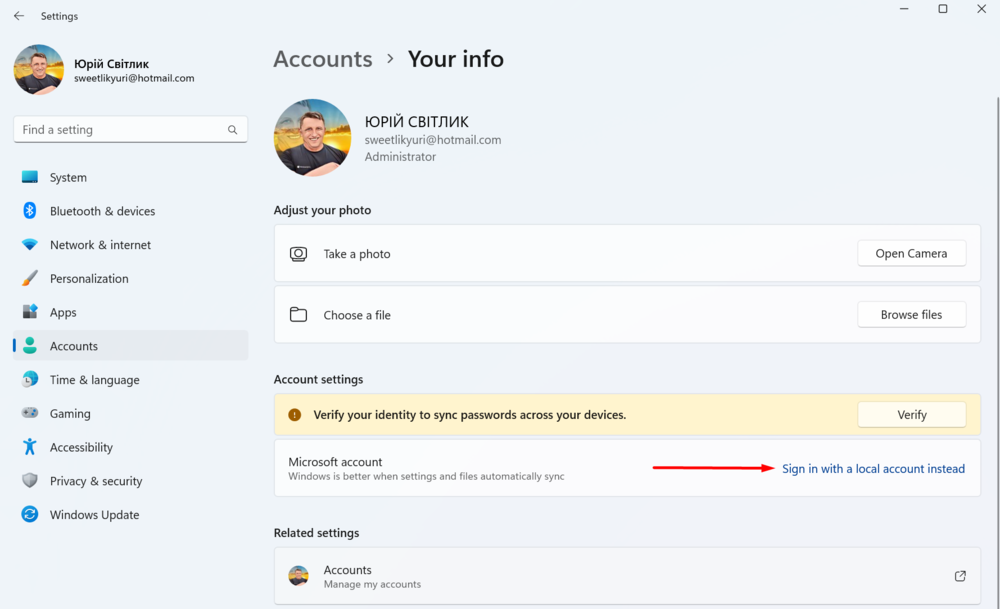
- سيطالبك Windows بعد ذلك بإدخال رقم التعريف الشخصي أو كلمة المرور الخاصة بحسابك Microsoft.
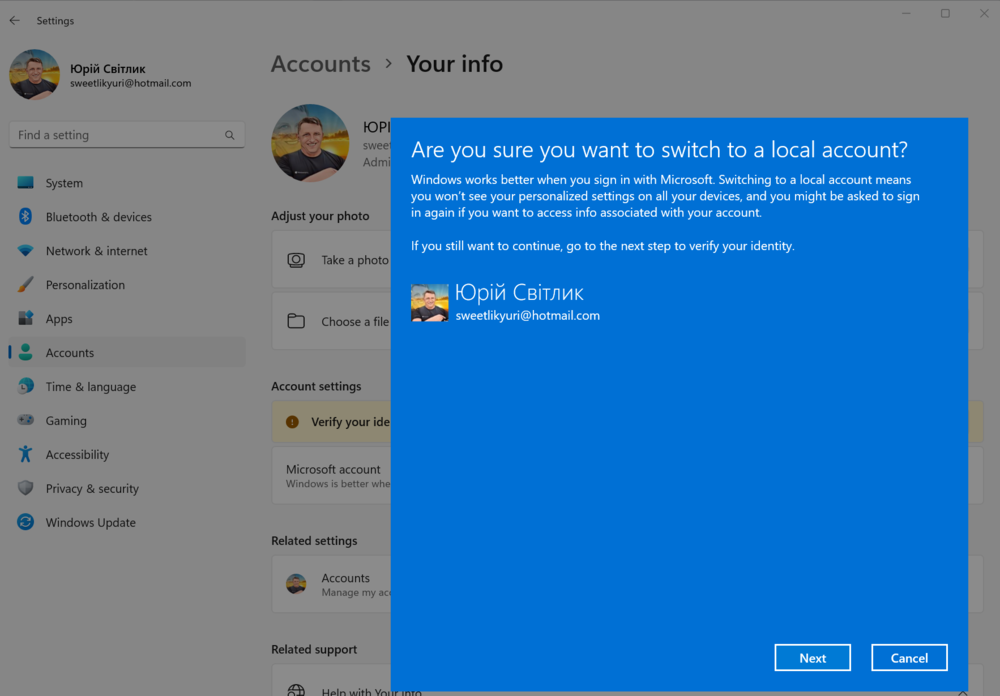
- يجب عليك أيضًا اختيار كلمة مرور جديدة للحساب المحلي.
ستتمكن الآن من تسجيل الدخول إلى Windows 11 باستخدام حساب مستخدم محلي.
مثير للاهتمام أيضًا: يوميات رجل عجوز غاضب: Bing vs Google
تعطيل القياس عن بعد
إذا كنت تريد منع إرسال بيانات القياس عن بعد تمامًا إلى Microsoftفقط قم بتعطيل خدمة "DiagTrack" المقابلة. لهذا تحتاج:
- استخدم اختصار لوحة المفاتيح ويندوز + Rلفتح النافذة "إطلاق". يمكن فتحه أيضًا عن طريق النقر بزر الماوس الأيمن على ملف "بداية" وحدد الخيار المطلوب.
- أدخل الأمر هناك الخدمces.msc
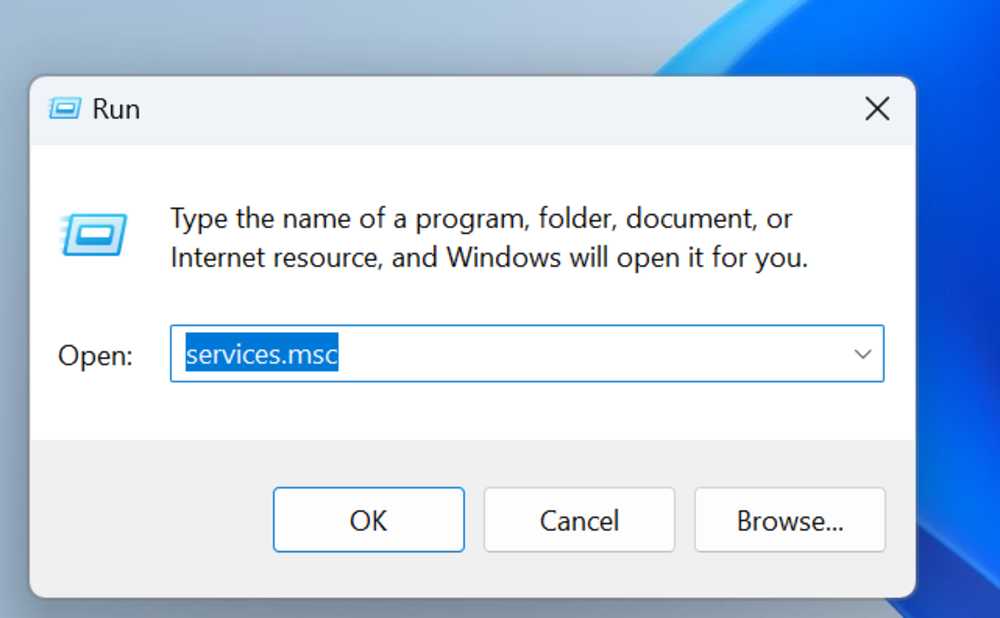
- ستفتح نافذة "خدمات"، حيث تحتاج إلى العثور على الخدمة "المستخدم المتصل والقياس عن بعد" (تجربة المستخدم المتصلةces والقياس عن بعد).
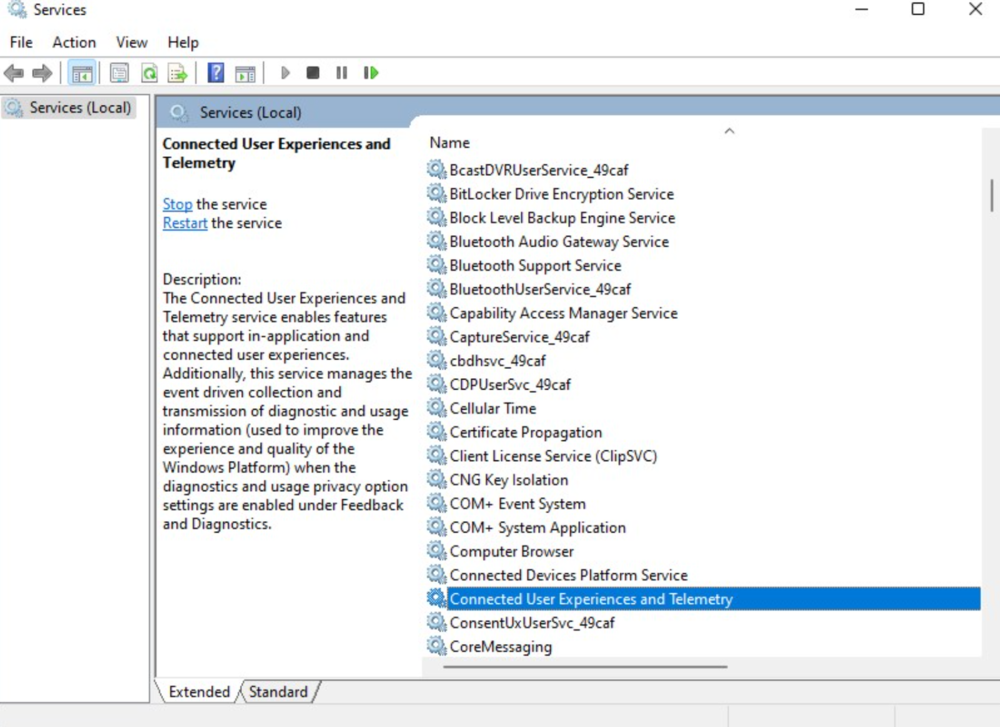
- انقر نقرًا مزدوجًا فوقه وقم بالتثبيت "نوع بدء التشغيل" في "عاجز".
يجب عليك أيضًا أن تضع في اعتبارك أن Windows 11 هو نظام متصل بالسحابة، مما يعني أنه يعتمد على الخدمات عبر الإنترنت ليعمل بشكل صحيح. على سبيل المثال، تحتاج القائمة "ابدأ" إلى التعرف على نشاطك حتى تتمكن من عرض التوصيات. يتطلب Windows Search اتصالاً بالخدمة Microsoftلعرض نتائج بحث الويب والمحتويات الأخرى. تتصل ميزة Widgets بشبكة MSN لعرض قنواتك الشخصية ومعلومات الطقس. ويتطلب Windows Update اتصالاً بالإنترنت لتنزيل التحديثات وتثبيتها.
أنت الآن تعرف كيفية إيقاف تتبع بياناتك في Windows 11 ، أو بالأحرى تقليله.
اقرأ أيضا:



وهل تم إيقاف كل شيء حقًا؟ لأنه في win10 لم أتمكن مطلقًا من إيقاف تشغيله تمامًا وعادت خدمات القياس عن بُعد مع كل تحديث.
بشكل عام ، ماذا بحق الجحيم؟ أنت تشتري منتجًا برمجيًا لا يبيع لك شيئًا إضافيًا في شكل إعلانات فحسب ، بل يبيعك أيضًا بكل البيانات.