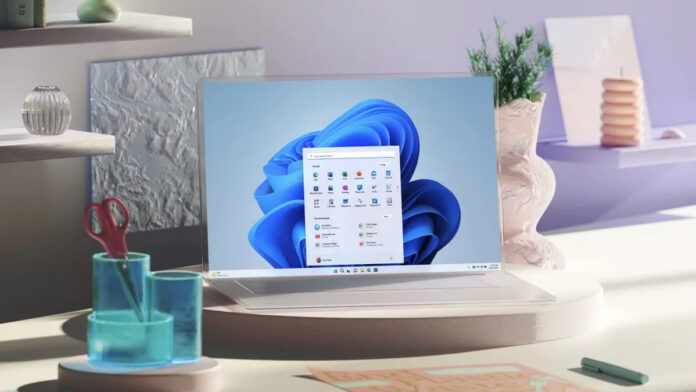في الآونة الأخيرة ، الشركة Microsoft أصدر إصدارًا جديدًا من Windows 11 يجلب مظهرًا جديدًا تمامًا إلى File Explorer. يحتوي هذا التصميم الجديد على واجهة أبسط لشريط العناوين ويحسّن أيضًا الصفحة الرئيسية ، خاصة للمستخدمين الذين يستخدمون Azure Active Directory.
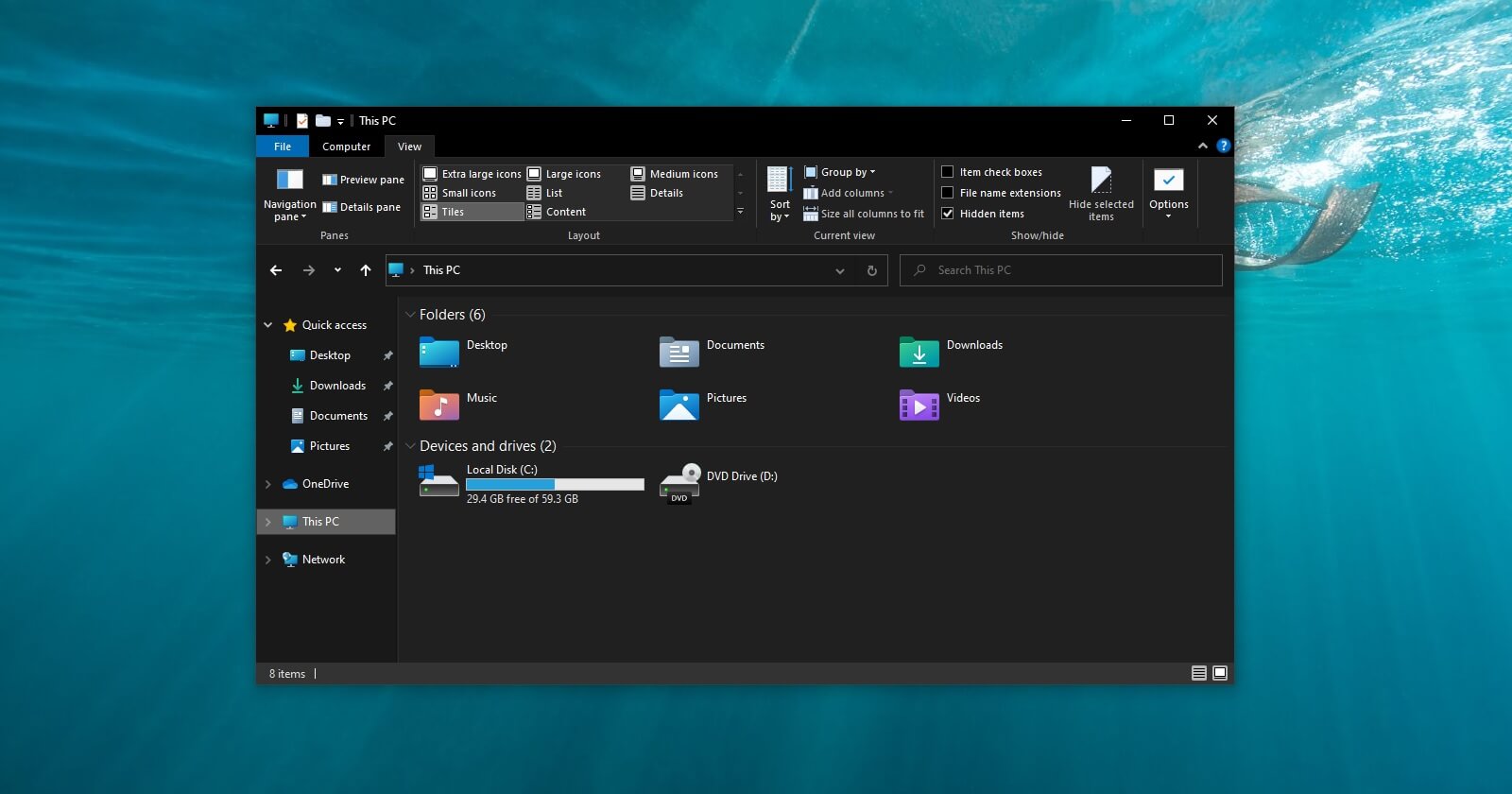
ومع ذلك ، كما تفعل الشركة عادةً ، لا تتوفر هذه الميزة إلا لمجموعة فرعية من المطلعين في قناة Dev ، حتى إذا قمت بتثبيت أحدث إصدار. لحسن الحظ ، من السهل جدًا تمكين هذا المظهر الجديد باستخدام ViveTool GUI. إذا كنت ترغب في تجربة مستكشف الملفات الجديد في Windows 11 بنفسك ، فقد قمنا بتغطيتك.
كيفية استخدام ViveTool GUI لتمكين مستكشف الملفات الجديد في Windows 11
ViveTool GUI هو برنامج يمكنه تمكين الميزات المخفية في إصدارات Windows. يعتمد على ViveTool ، وهي أداة سطر أوامر ، لكننا نفضل إصدار واجهة المستخدم الرسومية لسهولة الاستخدام ، على الرغم من أنه مدعوم من قبل مطور آخر. لسوء الحظ ، إنه باللغة الإنجليزية فقط ، لكننا سنكتشف ذلك. على أي حال ، هذا ما سنستخدمه في هذا الدليل لتمكين تصميم File Explorer الجديد في Windows 11 build 23475 أو أحدث:
- قم بتنزيل واجهة المستخدم الرسومية LiveTool من جيثب. كل من النسخة المحمولة ونسخة التثبيت مناسبة.
- قم بتثبيت التطبيق أو فك ضغطه ثم قم بتشغيل ViveTool GUI.
- انقر فوق خيارات متقدمة (F12) في الجزء العلوي من النافذة.
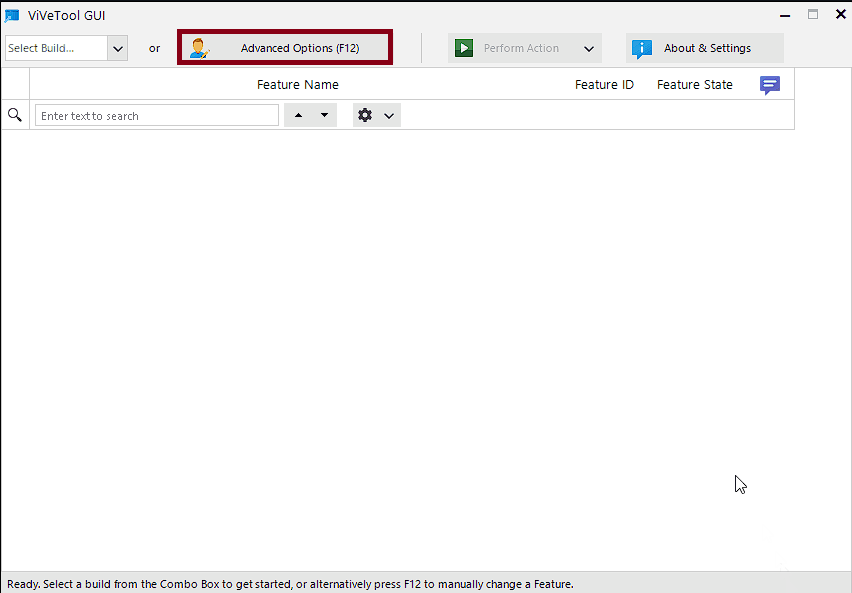
- أدخل 42105254 وانقر فوق تنفيذ إجراء ، ثم تنشيط الميزة.
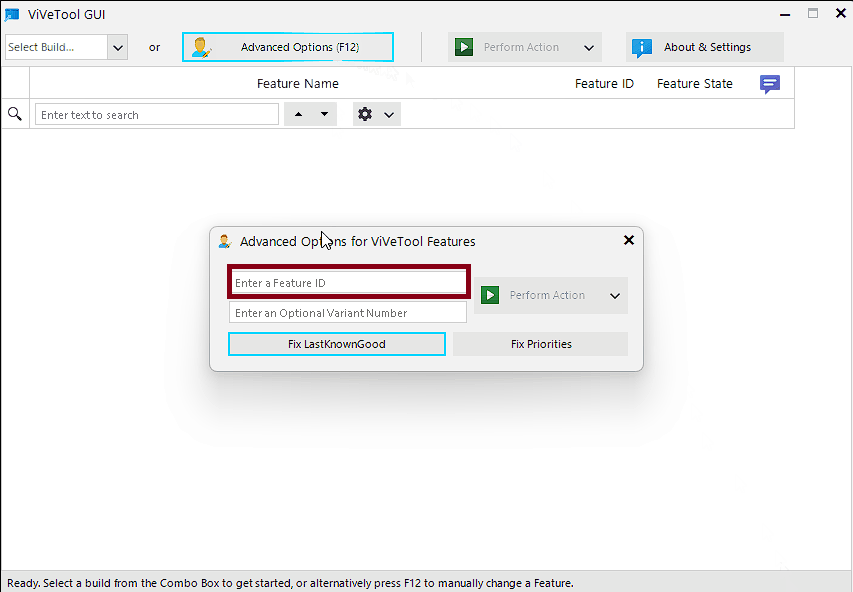
- انقر فوق إغلاق عندما ترى رسالة تأكيد.
- كرر العملية للميزات التالية: 40950262 و 41076133.
- قم بإعادة تشغيل جهاز الحاسوب الخاص بك.
بعد إعادة تشغيل جهاز الكمبيوتر الخاص بك ، سترى صفحة رئيسية جديدة وشريط عنوان محدث في File Explorer. إذا كان لديك حساب Azure Active Directory ، فمن المفترض أن ترى الملفات المميزة في الرف الدائري أعلى الصفحة ، وستتمكن قريبًا من رؤية الصور المصغرة لهذه الملفات.
اقرأ أيضا: