ربما تكون معظم صورك موجودة على جهاز iPhone المفضل لديك. يسمح لك التطبيق المدمج "الصور" بعرضها وتعديلها وترتيبها بسهولة حسب الفئات والمجلدات وما إلى ذلك. ومع ذلك ، يحتفظ الكثير من الناس بالكثير من الصور القيمة له أجهزة كمبيوتر Mac. على سبيل المثال ، صور من كاميرا SLR أو كاميرا رقمية عادية ، أو مجرد صور مثيرة للاهتمام محفوظة من الشبكة. كيف يتم نقلها إلى iPhone أو iPad؟ دعونا نفكر في كل الطرق الممكنة.
ربما يكون الحل الأسهل هو استخدام مكتبة صور iCloud ، لأنه ستتم مزامنة جميع صورك من iPhone أو iPad أو Mac بدقة كاملة على جميع الأجهزة المصرح بها في حسابك. ولكن ، بالطبع ، لهذا يجب أن يكون لديك مساحة كافية على القرص ، مما يعني أنه سيتعين عليك شراء مساحة في تخزين iCloud. وهي ليست رخيصة جدا. لحسن الحظ ، هناك طرق أخرى لنقل الصور من Mac إلى iPhone.

ما هي الصور التي يمكن عرضها على iPhone أو iPad؟
تطبيق "الصور" على اي فون ويمكن لجهاز iPad عرض العديد من تنسيقات الملفات المختلفة. سوف تراهم بدون مشاكل ، ولكن لن تجد في أي مكان معلومات حول التنسيق الدقيق لملف معين. ولكن ليس من الضروري. قائمة التنسيقات المدعومة:
- JPEG
- بابوا نيو غينيا
- TIFF
- RAW
- HEIF (هذه صورة HEIC ، وهو نفس التنسيق الذي يحفظ به iPhone الصور افتراضيًا وإذا تم تمكين تنسيق "الكفاءة العالية" في الإعدادات لتوفير مساحة القرص)
- Live Photos (لقطات مع مقطع فيديو قصير في البداية يمكن لأجهزة iOS تسجيلها)
- صور GIF (متحركة فقط في تطبيق Photos على iOS 11 والإصدارات الأحدث ، أو macOS High Sierra والإصدارات الأحدث)
- فيديو MP4
- فيديو HEVC (تناظري لـ HEIC ، للفيديو فقط)
- فيديو بالتصوير البطيء
- فيديو Timelapse (مسرع)
ستكون الصور ومقاطع الفيديو بالتنسيقات أعلاه مرئية في تطبيق الصور على iOS. حتى إذا قمت بنقلها من Mac إلى iPhone. خلاف ذلك ، يمكنك استخدام مدير الملفات القياسي.
اقرأ أيضا: تجربة شخصية: كيف تحولت إلى iPhone بعد 5 سنوات Android
استخدام صور iCloud
كما هو مذكور في المقدمة ، من المحتمل أن تكون iCloud Shared Library هي أسهل طريقة لمزامنة صورك بين جهاز Mac و iPhone. الشرط الوحيد هو جهاز كمبيوتر Mac أو كمبيوتر محمول يعمل بنظام Yosemite OS وأقدم. جميع صورك متاحة على الأجهزة التي سجلت الدخول إليها - iPhone و Mac و iPad و Apple التلفزيون ، وكذلك iCloud.com.

لتشغيل صور iCloud على جهاز الكمبيوتر الخاص بك ، انتقل إلى تفضيلات النظام ، وانقر فوق المعرف الخاص بك Apple ID ، حدد iCloud في الشريط الجانبي وحدد "الصور".
نفس الشيء يمكن القيام به في إعدادات برنامج "الصور". الإعدادات - علامة تبويب iCloud - حدد "صور iCloud".

إذا كنت تقوم بتشغيل الصور على جهاز Mac لأول مرة في macOS Catalina أو أحدث ، فمن المستحسن التأكد من تشغيل مكتبة صور النظام قبل أن تتمكن من تشغيل خيار iCloud Photos. للقيام بذلك ، في برنامج "الصور" ، افتح الإعدادات ، وحدد علامة التبويب "أساسي" وانقر على الزر "استخدام كمكتبة نظام".

إذا قمت بتشغيل iCloud Photos بنجاح على جهاز الكمبيوتر / الكمبيوتر المحمول ، فيجب عليك التأكد من تنشيط الخيار أيضًا على جهاز iPhone أو باد. للقيام بذلك ، انتقل إلى الإعدادات - الصور - تحقق من تشغيل التبديل بجوار "صور iCloud".
إذا كنت تقوم بتشغيل iCloud Photos للمرة الأولى ، فقد تستغرق مزامنة كل المحتوى بين الأجهزة ما يصل إلى 24 ساعة. بشكل افتراضي ، تتم مزامنة الصور فقط عند الاتصال بشبكة Wi-Fi ، ولكن في الإعدادات يمكنك أيضًا تمكين "البيانات الخلوية" إذا كان لديك ، على سبيل المثال ، تعريفة غير محدودة.
أيضًا ، ضع في اعتبارك أن كل جهاز لديه خيار لتوفير مساحة على القرص. على iPhone ، يمكنك الاختيار بين "تحسين التخزين" و "الاحتفاظ بالأصول الأصلية". في الحالة الأولى ، سيتم حفظ الصور الموجودة على الهاتف بدقة منخفضة ، ولكن فقط إذا بدأت المساحة الموجودة على القرص في النفاد. في الوقت نفسه ، سيكون من الممكن دائمًا تنزيل صورة بدقة كاملة من iCloud.

نفس الإعداد متاح لتطبيق الصور في macOS.

مرة أخرى ، إذا كانت مكتبة الصور الخاصة بك تستهلك أكثر من بضع غيغابايت ، فسيتعين عليك الدفع مقابل استخدام iCloud. على الرغم من أن المساحة الخالية تبلغ 5 جيجابايت ، إلا أنها لا تزال مشغولة بنسخ احتياطية من أجهزتك ووثائقك وبيانات التطبيق.
هناك طرق أخرى لنقل الصور من Mac إلى iPhone.
اقرأ أيضا: الانتقال من Android في الايفون الجزء الثاني: Apple Watch و AirPods - هل النظام البيئي جيد؟
تحميل الصور عبر iCloud.com
إذا كنت لا ترغب في التعامل مع مزامنة iCloud ، فيمكنك استخدام الطريقة القديمة الجيدة للتحميل على الإنترنت. ومرة أخرى ، لا يمكنك الاستغناء عن iCloud cloud. نعم ، يمكن الوصول إلى صور iCloud عبر الإنترنت وهذه طريقة أخرى لنقل الصور من Mac إلى iPhone أو أي نظام أساسي آخر.
كل شيء بسيط هنا. تأكد من تشغيل iCloud Photos على iPhone ، وافتحه في المتصفح على جهاز الكمبيوتر icloud.com وقم بتسجيل الدخول باستخدام Apple بطاقة تعريف. في النافذة ، انقر فوق "الصور" ، سيتم فتح إصدار الويب من معرض الصور الخاص بك.
في اللوحة العلوية ، سيكون هناك رمز تنزيل على شكل سحابة مع سهم ، انقر فوقه وحدد أي صور لتحميلها على السحابة. بهذه الطريقة ، ستقوم بتحميل الصورة يدويًا إلى iCloud ، وسيتم عرض شريط تقدم في أسفل الشاشة أثناء عملية التحميل.

إذا تم تمكين مكتبة iCloud على هاتفك أو جهازك اللوحي ، فستظهر الصور التي تم تنزيلها من جهاز الكمبيوتر الخاص بك في المعرض.
قم بتنزيل الصور على iPhone من خلال iTunes أو Finder
لا تريد الاتصال بخدمة iCloud السحابية على الإطلاق؟ يمكنك أخذ الكابل القديم الجيد ومزامنة الهاتف مع الكمبيوتر.
إذا كنت تستخدم macOS Mojave أو إصدارًا أقدم ، فلا يزال بإمكانك استخدام iTunes. ومع ذلك ، في macOS Catalina وأنظمة تشغيل أحدث ، تمت إزالة هذا atavism - Apple قسّم iTunes إلى تطبيقات منفصلة للموسيقى والتلفزيون والبودكاست. وقد تم منح وظائف المزامنة مع iPhone / iPad إلى مدير الملفات Finder.

بالطبع ، المزامنة عبر كابل هي طريقة قديمة وبعيدة عن أنسب طريقة ، ولكنها قد تكون مفيدة إذا كنت بحاجة ، على سبيل المثال ، إلى نقل مجلد كامل بسرعة أو حتى عدة مجلدات من الصور إلى iPhone بسرعة ، وأنت لا تفعل ذلك. تريد استخدام السحابة.
ليس عليك القيام بأي شيء معقد - ما عليك سوى توصيل هاتفك بكابل بجهاز الكمبيوتر / الكمبيوتر المحمول ، وتشغيل Finder (أو iTunes إذا كنت تستخدم نظام تشغيل أقدم) ، على الرغم من أنه سيتم تشغيله تلقائيًا على الأرجح. في قائمة الأجهزة الموجودة على اليسار ، حدد هاتفك / جهازك اللوحي ، ثم انقر فوق علامة التبويب "الصور".
حدد العنصر "مزامنة الصور" وحدد المجلد المطلوب. ثم يمكنك اختيار نقل جميع الصور من المجلد المحدد أو فقط من المجلدات المحددة إلى iPhone. يمكنك أيضًا اختيار ما إذا كنت تريد دفق الفيديو. حسنًا ، يبقى فقط النقر فوق الزر "مزامنة" في الركن الأيمن السفلي من البرنامج.

اقرأ أيضا: ماذا تفعل إذا كانت بطارية iPhone لا تشحن بنسبة 100٪؟
استخدم AirDrop لنقل الصور من Mac إلى iPhone
هناك طريقة أخرى سهلة للغاية لنقل الصور من Mac إلى iPhone وهي ميزة AirDrop الخاصة. Apple قدم AirDrop مرة أخرى في OS X Lion 10.7 في عام 2010 ، لذلك ربما يدعم Mac الخاص بك هذه التقنية (يمكن تثبيت Lion على أجهزة الكمبيوتر Apple، صدر منذ عام 2008).
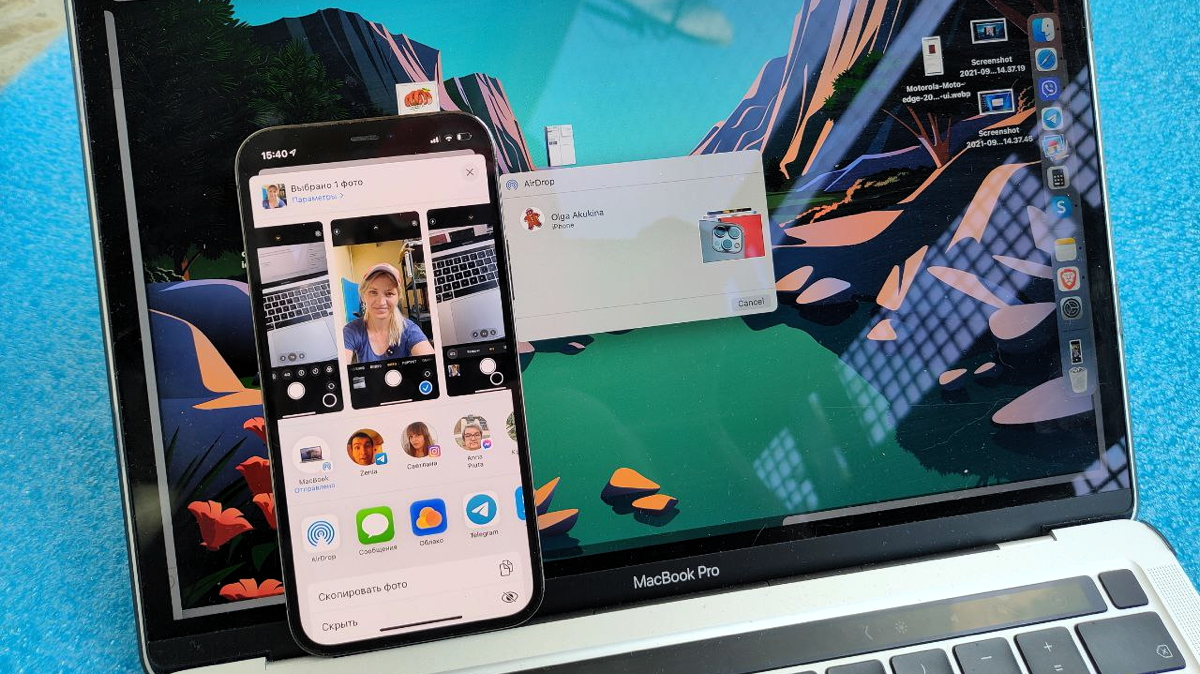
يستخدم AirDrop تقنية Bluetooth Low Energy لنقل الاتصالات واكتشافها والتفاوض بشأنها ، بينما يتم نقل البيانات بسرعة عبر اتصال Wi-Fi مباشر. إنها أسرع وأسهل طريقة لنقل الصور ومقاطع الفيديو بين iPhone و iPad و MacBook وما إلى ذلك.
كيف تستعمل؟ سهل جدا. افتح مستكشف Finder ، وحدد الصورة المطلوبة (واحدة أو أكثر) ، وابدأ قائمة السياق (زر الماوس الثاني) وحدد العنصر "مشاركة" - AirDrop. في الوقت نفسه ، يجب إلغاء قفل جهاز الاستقبال (iPhone ، iPad) ، وإلا فلن يتمكن جهاز Mac من رؤيته. في النافذة التي تظهر ، انقر فوق اسم جهاز iOS الخاص بك ، وستظهر الصور بطريقة سحرية في معرض الصور الخاص به ، والذي سيفتح تلقائيًا.
بينما يعمل AirDrop بشكل رائع ، فهو الأفضل لمجموعات صغيرة من الصور ومقاطع الفيديو. وبالنسبة لمكتبة الصور الكبيرة بالكامل ، من الأفضل استخدام iCloud أو المزامنة عبر الأسلاك.
الخدمات السحابية للجهات الخارجية
لا يمكنك استخدام iCloud فقط ، وهو ليس من السهل جدًا إعداده (ومع وجود مكتبة كبيرة ، سيتعين عليك أيضًا الدفع) ، ولكن أيضًا استخدام الخدمات السحابية الأخرى. لن يعملوا بنفس تنسيق "مزامنة الكل في واحد" ، لكنهم سيسمحون لك بنقل الصور بسهولة من Mac إلى iPhone ، وهو ما نحتاجه.

ما عليك سوى تثبيت برنامج "cloud" على هاتفك الذكي (يمكن أن يكون Dropbox و Google Drive و OneDrive و Mega وما إلى ذلك) ، ثم قم بإسقاط ملف فيه من جهاز كمبيوتر - من خلال برنامج سطح المكتب أو على الأقل في إصدار الويب ، إذا كان مدعومًا. وسترى هذا الملف (على وجه الخصوص ، صورة) على الهاتف. إذا كنت ترغب في ذلك ، يمكنك الحفظ في المعرض.
بالمناسبة ، يدعم تطبيق "الملفات" القياسي لنظام التشغيل iOS "السحب" للجهات الخارجية ، ولكن لهذا الغرض ، لا يزال يتعين تثبيت برنامجهم الخاص.
هنا كل الطرق الرئيسية. بهذا نختتم قصتنا حول كيفية نقل الصور من Mac إلى iPhone. إذا كانت لديك أي أسئلة ، فاطرحها في التعليقات ، فسنساعدك!
اقرأ أيضا:














