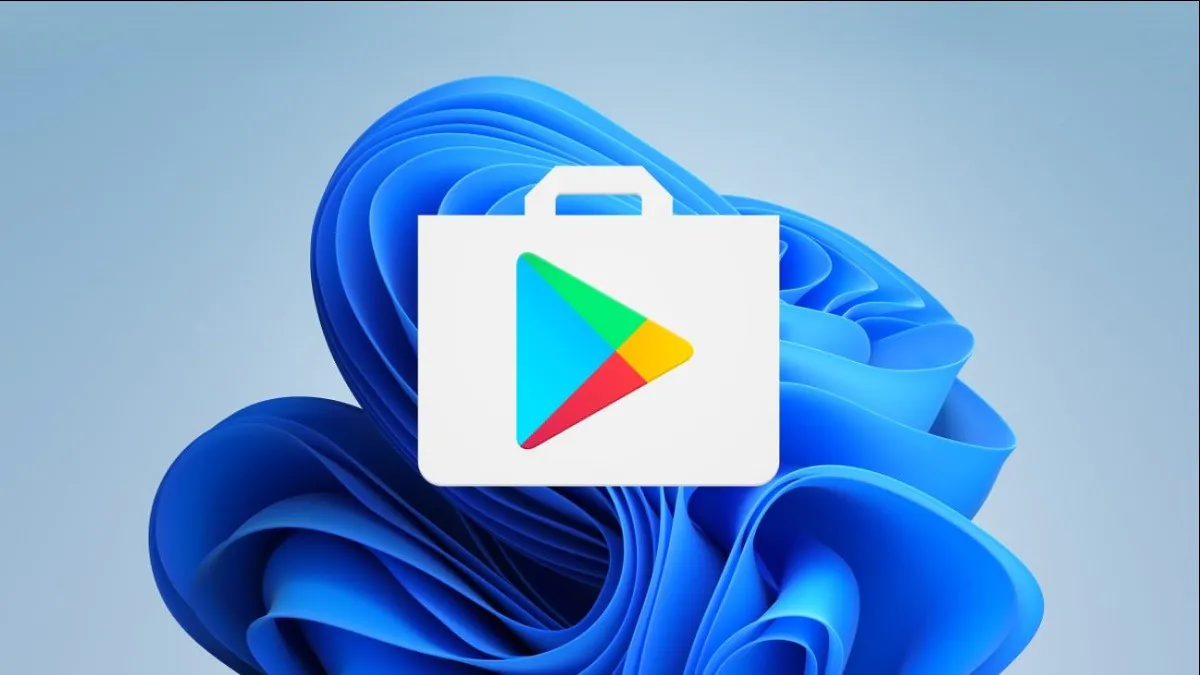
الآن لديك خيار التثبيت بسهولة متجر Google Play إلى جهازك الذي يعمل بنظام Windows 11. اليوم سنخبرك بكيفية القيام بذلك.
حول دعم البرنامج Android تم الحديث عن أحدث نظام تشغيل منذ اليوم الأول للعرض التقديمي. لكن مثل هذه الفرصة لم تظهر على الفور. وكان على المستخدمين الانتظار. بعد التحديث الأخير لنظام التشغيل Windows 11، أصبح لدى المستخدمين خيار استخدام Amazon AppStore. بالطبع، مثل هذا المسار من الأحداث لا يمكن أن يساعد إلا من فضلك. بالإضافة إلى ذلك، إذا بذلت الجهد وقضيت بعض الوقت، فيمكنك تشغيل متجر Google Play على جهاز كمبيوتر يعمل بنظام Windows 11.
سنخبرك اليوم بالتفصيل عن كيفية تثبيت متجر Google Play بشكل صحيح على الأجهزة التي تعمل بنظام Windows 11.
اقرأ أيضا: تم تقديم Windows 11 رسميًا: كل ما تريد معرفته
في البداية، ستحتاج إلى تثبيت متجر Google Play. إذا كنت قد قمت بالفعل بإجراء عملية إعداد Amazon Appstore على نظام التشغيل Windows 11، فيمكنك تخطي هذه الخطوة. لكن ضع في اعتبارك أنك قد تحتاج إلى تثبيت Amazon Appstore. يمكنك الحصول على متجر أمازون للتطبيقات من Microsoft محل. فقط افتحه Microsoft قم بالتخزين وأدخل Amazon AppStore في شريط البحث. ربما تم تنزيل التطبيق بالفعل على جهاز الكمبيوتر الخاص بك، ولكن إذا لم يكن الأمر كذلك، فقم بتنزيله ويمكنك تنزيله Android-تطبيقات منه.
اعتبارًا من فبراير 2022، أصبحت البرامج Android متوفر في قناة Windows 11 الثابتة، ولكن في الولايات المتحدة فقط. نعم، يتعين عليك الانتظار أو تغيير المنطقة إلى الولايات المتحدة إذا كنت تريد استخدام التطبيقات من متجر Amazon Appstore. إذا كان جهاز الكمبيوتر الخاص بك متوافقًا مع نظام التشغيل Windows 11، فهذا يعني أنه يلبي بالفعل متطلبات تشغيل البرامج Android. تأكد من التحقق من تحديثات Windows وتثبيت أي تحديثات متاحة قبل المتابعة.
بعد ذلك، تحتاج إلى تمكين المحاكاة الافتراضية للأجهزة على جهاز الكمبيوتر الذي يعمل بنظام Windows 11. النقطة المهمة هي أن نظام التشغيل Windows 11 يبدأ بشكل أساسي Android في جهاز ظاهري، لذلك يجب أن يتم ذلك. يمكنك التحقق من تمكين المحاكاة الافتراضية على جهاز الكمبيوتر الخاص بك. للقيام بذلك، تحتاج إلى فتح "إدارة المهام"، حيث تذهب إلى علامة التبويب "الإنتاجية".
يمكنك الضغط على Ctrl + Shift + Esc أو النقر بزر الماوس الأيمن فوق ابدأ لفتح إدارة المهام. تحقق مما إذا تم تمكين الظاهرية.
إذا لم يتم تمكين ظاهرية الأجهزة ، فقد تحتاج إلى تمكين Intel VT-X في البرنامج الثابت UEFI بجهاز الكمبيوتر (BIOS). بالنسبة للأنظمة التي تحتوي على معالجات AMD ، ابحث عن AMD-V في شاشة إعدادات البرنامج الثابت لـ UEFI.
بعد ذلك، تأكد من أنك تستخدم الإصدار الأحدث Microsoft محل. لذا افتح Microsoft قم بتخزين وتحديث كافة التطبيقات في صفحة قسم المكتبة. هذا مهم حقا للتشغيل الصحيح لجهازك، لأنك ستحصل على أحدث إصدار من البرامج ونفسه Microsoft المتجر.
إذا تم فحص كل هذه الأشياء ، فأنت جاهز للمضي قدمًا. إذا كنت قد أجريت أي تحديثات حتى هذه المرحلة ، فستحتاج إلى إعادة تشغيل جهاز الكمبيوتر الخاص بك قبل أن نذهب إلى أبعد من ذلك.
اقرأ أيضا: 11 سببًا لتثبيت Windows 11
سنستخدم أداة تسمى "شريط أدوات Windows PowerShell". وهي تتضمن عددًا من الميزات ، بما في ذلك القدرة على تثبيت متجر Google Play على نظام التشغيل Windows 11. تتيح هذه الأداة تثبيتًا بسيطًا إلى حد ما بنقرة واحدة ولا يتطلب أي برامج إضافية.
بضع كلمات حول هذه الأداة. سيقوم بتنزيل البرنامج النصي من الخادم وتشغيله. هناك بعض المخاوف الأمنية ، لكن لدينا سببًا للاعتقاد بأنها تستحق الثقة. أولاً ، إنها أداة مفتوحة المصدر ، مما يعني مستوى معينًا من الشفافية حول ما يحدث خلف الكواليس.
ثانيًا ، تحتوي الأداة على ما يقرب من 800 نجمة على Github وقت كتابة هذا التقرير. يوضح هذا عددًا كبيرًا من الأشخاص الذين وجدوه مفيدًا. علاوة على ذلك ، تم تطوير الأداة لأكثر من ستة أشهر ولم يتم تحديد أي مشاكل رئيسية.
في نهاية اليوم ، الأمر متروك لك لتقرير ما إذا كنت تثق في برنامج نصي من GitHub أم لا. تذكر، أن تفعل كل هذا على مسؤوليتك الخاصة وعلى مسؤوليتك. لذا ، إذا كنت مستعدًا ، فلنبدأ.
يمكنك الآن تسجيل الدخول إلى متجر Play باستخدام حساب Google الخاص بك. كل شيء جاهز لتثبيت البرامج Android من متجر Play. برامج ل Android من متجر Play في قائمة "ابدأ" إلى جانب التطبيقات من Amazon Appstore وتطبيقات Windows.
الأهم: هناك احتمال أنه بعد تحديث متجر Play نفسه، قد تواجه مشكلات، فأنت بحاجة إلى إعادة تحديث نظام Windows الفرعي لـ Android. وهذا هو، مجرد المضي قدما على طول الطريق مرة أخرى.
الآن يمكنك تحميل التطبيقات ل Android، ولعب ألعاب الهاتف المحمول على جهاز الكمبيوتر الذي يعمل بنظام Windows 11، وقراءة الكتب، وحتى مشاهدة الأفلام من متجر Google Play.
إذا كنت ترغب في مساعدة أوكرانيا في محاربة المحتلين الروس ، فإن أفضل طريقة للقيام بذلك هي التبرع للقوات المسلحة لأوكرانيا من خلال الحفاظ على الحياة او من خلال الصفحة الرسمية NBU.
اقرأ أيضا:
عرض التعليقات
لا يعمل
الكود الذي يتم تشغيله في Power Sheel ضار. إليك رابط لمقال يوضح هذا ، لأنه تم التحقق من الرمز: https://www.neowin.net/news/beware-powershell-windows-toolbox-that-helped-install-google-play-on-windows-11-is-malware/
مرحبًا! في الواقع ، كانت هناك مشكلة من هذا القبيل ، ولكن تم القضاء عليها بالفعل. لقد استخدمنا أداة آمنة في تعليماتنا. إذا كنت قلقًا بشأن الأمان ، فهناك عدة طرق لحل المشكلة. يمكنك التحقق يدويًا أو تشغيل برنامج نصي للإصلاح. لم نعثر على برامج ضارة على أجهزة كمبيوتر متعددة.
1) افتح جدول المهام. انتقل إلى المهمة Microsoft > ويندوز. كل ما عليك فعله هو النقر نقرًا مزدوجًا فوق "مكتبة جدولة المهام" و"Microsoft" ثم "Windows" بهذا الترتيب. يمكنك التحقق من الأقسام التالية يدويا، وفي حالة وجود العناصر التالية، يجب إزالتها:
معرف التطبيق> VerifiedCert
تجربة التطبيق> الصيانة
شجر السروces > سيرتباثتشيك
شجر السروces > سيرت باثو
خدمة> ComponentCleanup
الخدمات> تنظيف الخدمة
شل> ObjectTask
مقطع> ServiceCleanup
2) يمكنك أيضًا البحث عن الملفات الضارة في المجلدات:
ج: ملفات النظام
C: \ Windows \ security \ pywinvera
ج: \ Windows \ الأمن \ pywinveraa
إذا تم اكتشاف سجلات أو ملفات ضارة ، فيمكن حذفها باستخدام برنامج نصي. لكن أكرر: كل هذه الفحوصات بعد التثبيت وفقًا لهذا الدليل لم تكشف عن وجود ملفات ضارة على عدة أجهزة كمبيوتر.
البرنامج النصي المفصل لإلغاء التثبيت: https://www.howtogeek.com/797298/warning-did-you-install-the-play-store-on-windows-11-read-this-now/
يكتب حدث خطأ أثناء التسجيل والتثبيت.
هل لدى أي شخص رابط محرك جوجل لهذا الملف؟ لأن تحميل meadiafire بطيء جدًا ... ولكن إذا أنشأ شخص ما رابطًا لهذا الملف من Google Drive ، فسأكون ممتنًا جدًا!
لدينا كل شيء))))) https://drive.google.com/drive/folders/10gd0B5Cbi-U_4u9GB8ZooRJ-6ECxIPEX
شكرا ، إنه يعمل!
رائع! كنا سعداء للمساعدة :)
لم ينجح الأمر
لماذا ا؟ لقد جربتها للتو - لقد نجحت. ربما لم يتم تحديث Windows الخاص بك؟ قم بتحديث النظام قدر الإمكان أولاً.
نجح كل شيء بالنسبة لي أيضًا ، لقد قمت بالفعل بتثبيت Twitter والعديد من التطبيقات الأخرى.