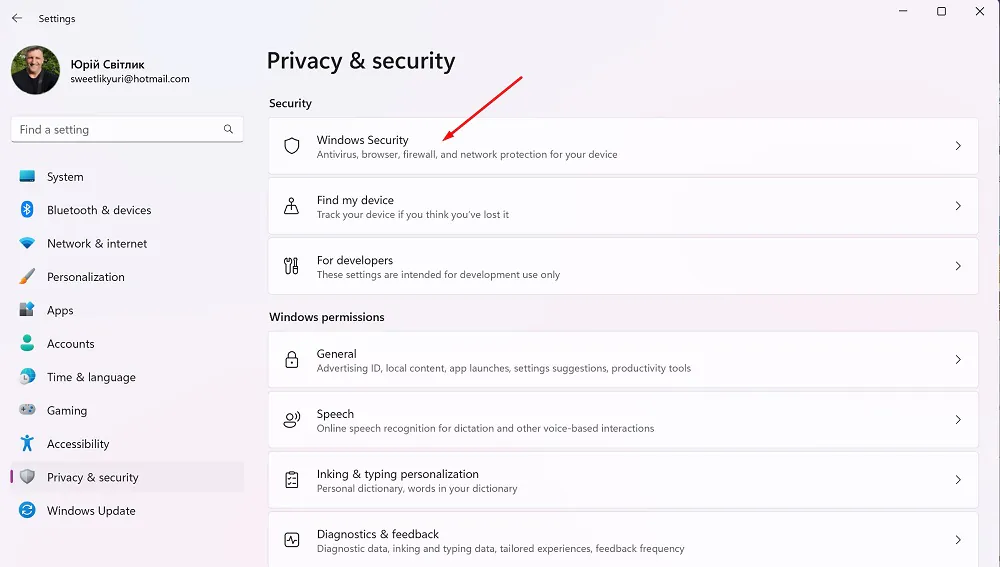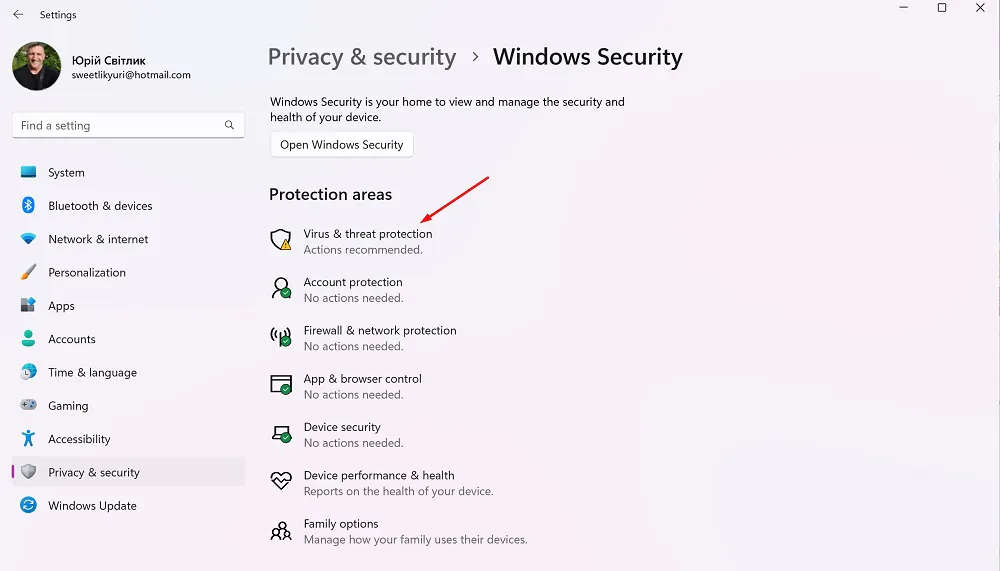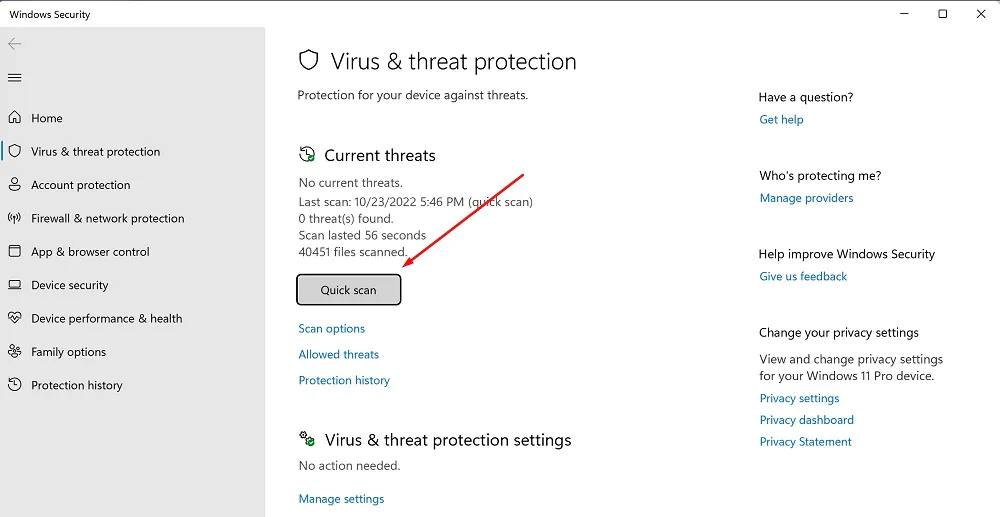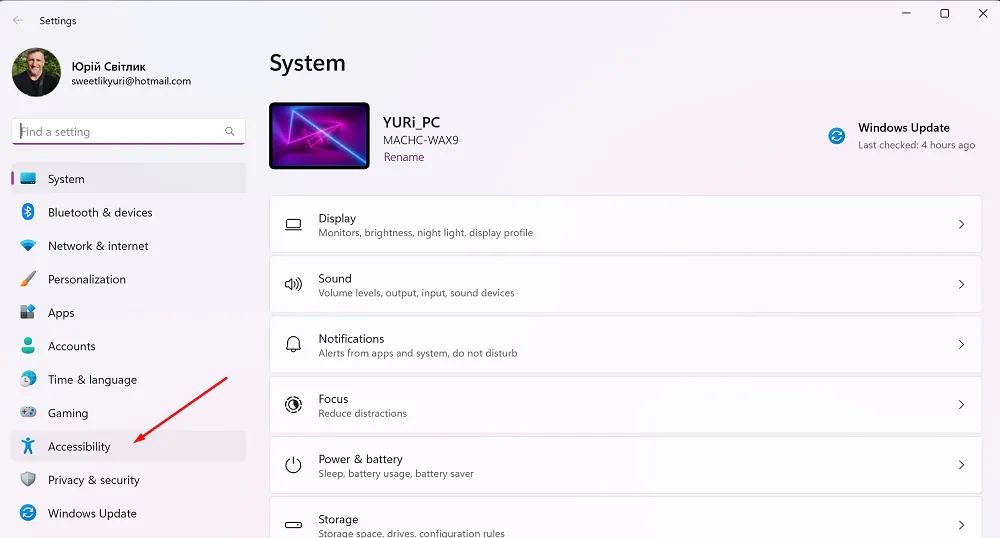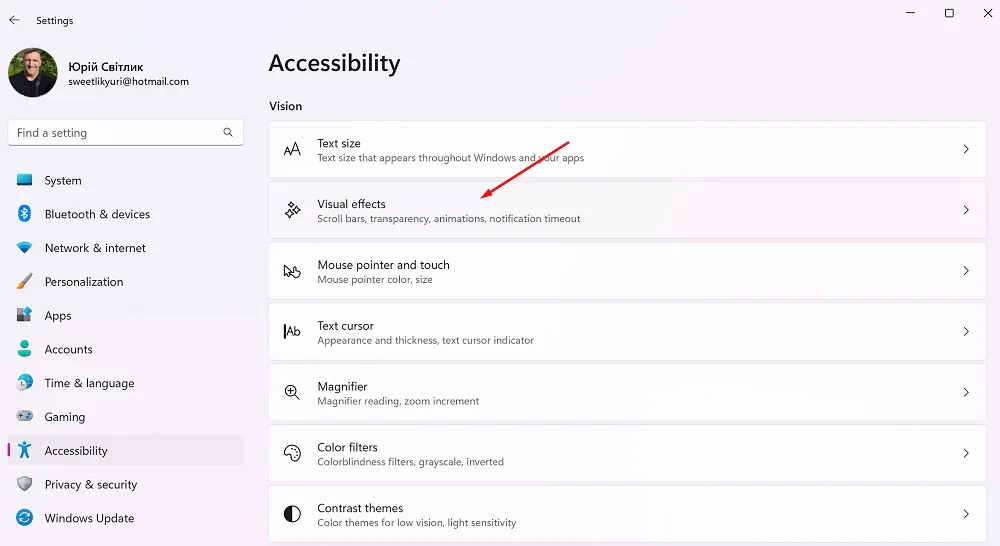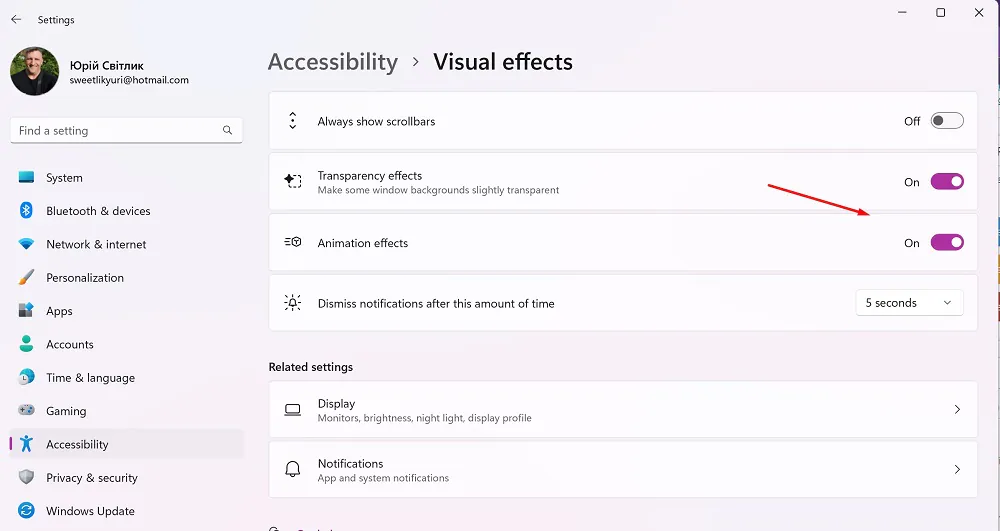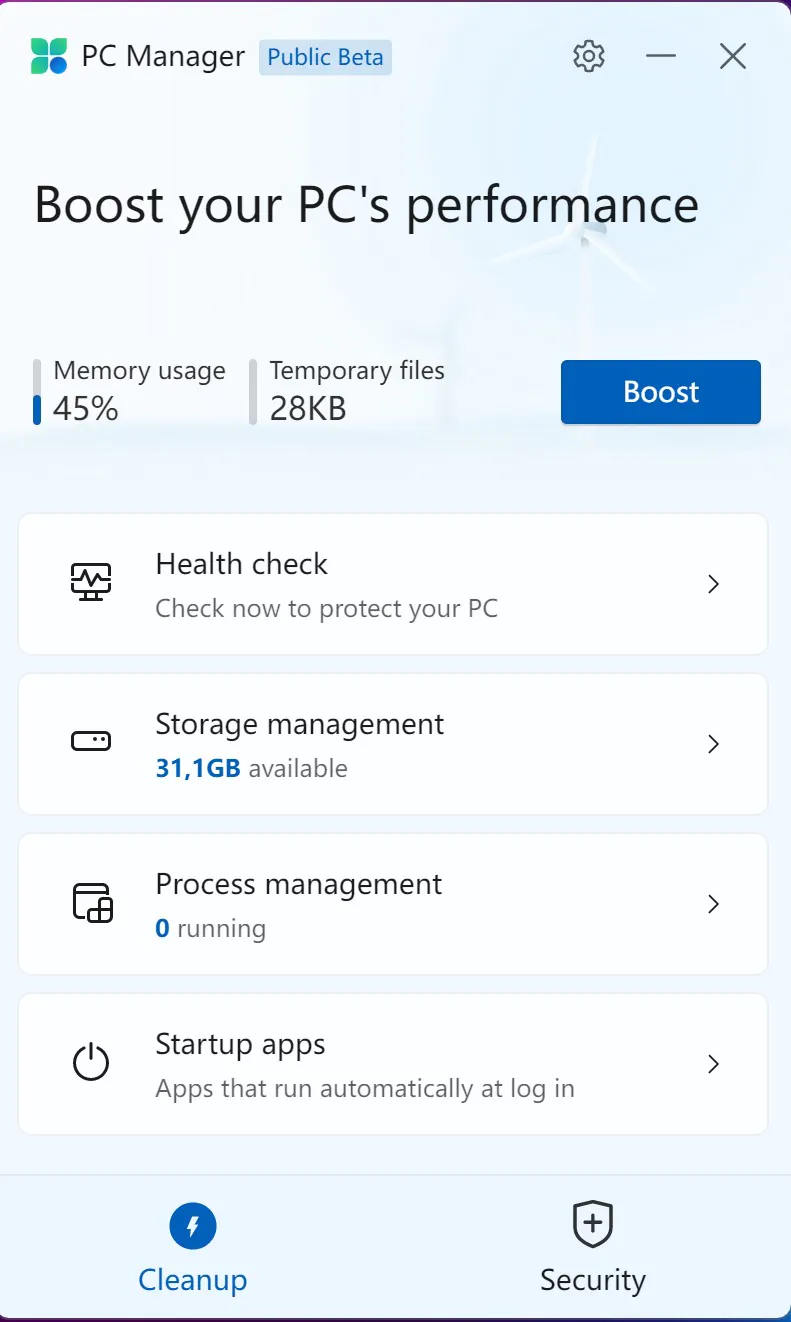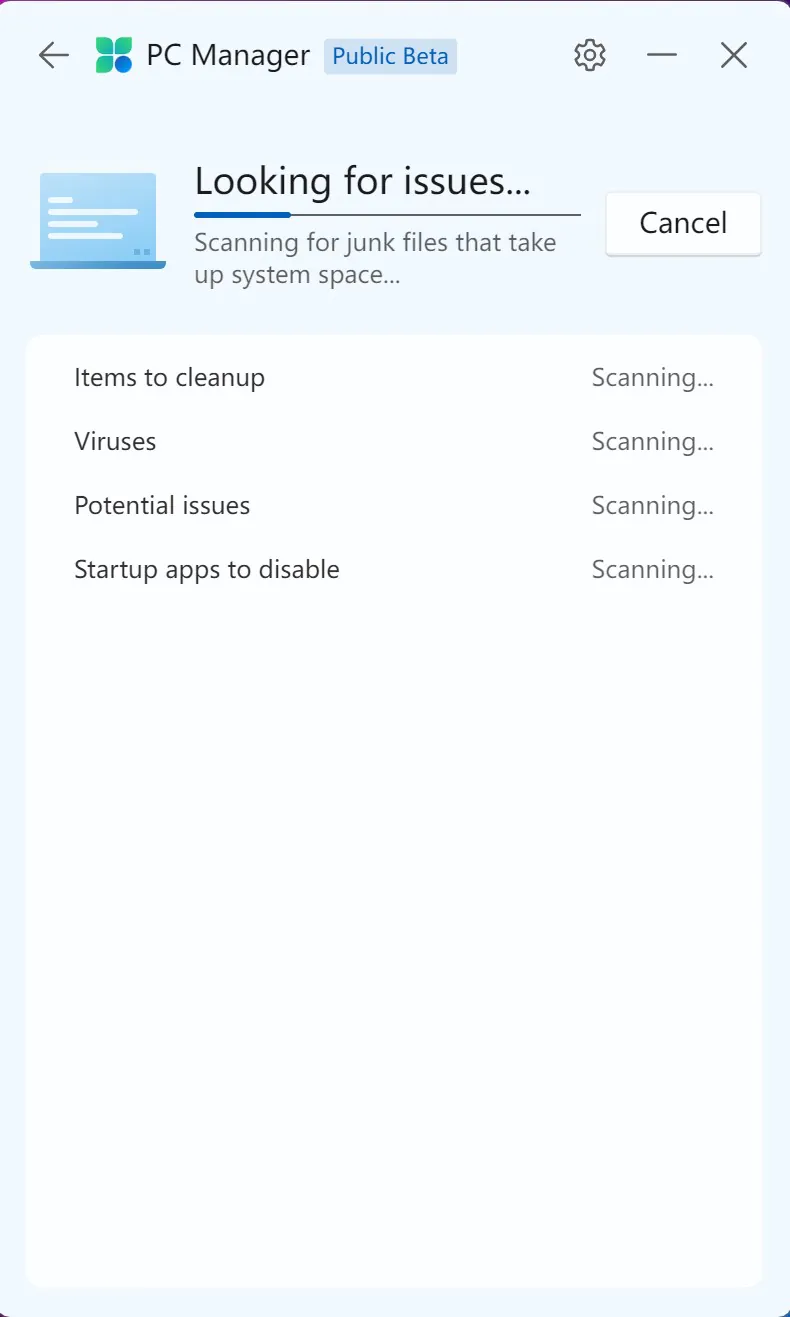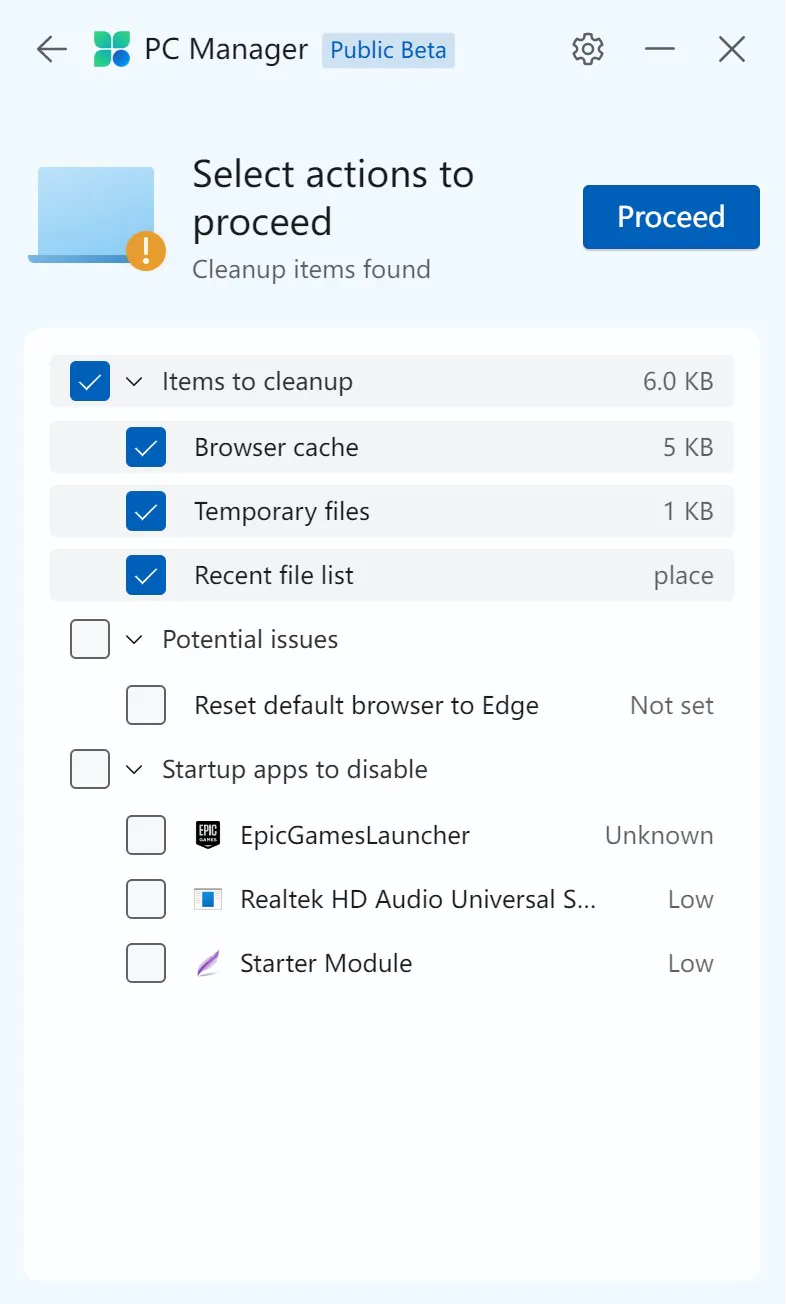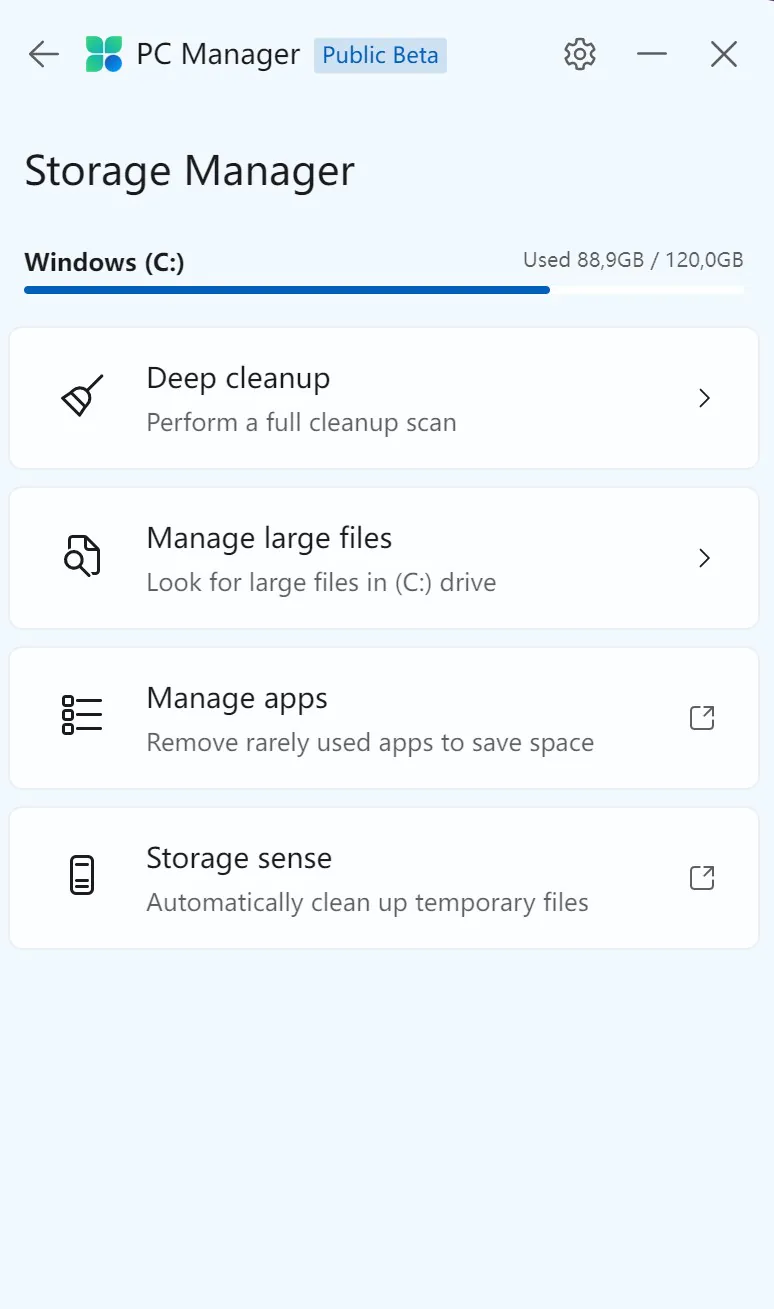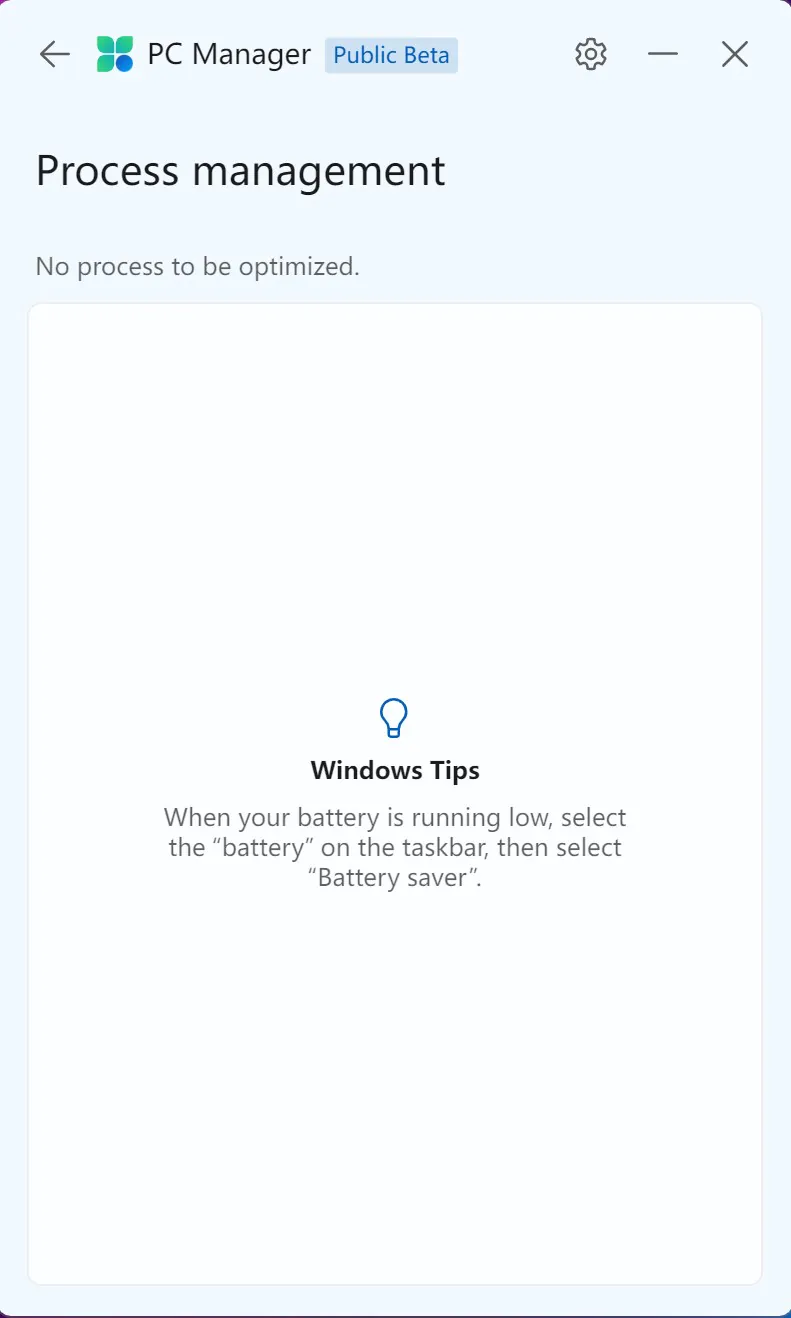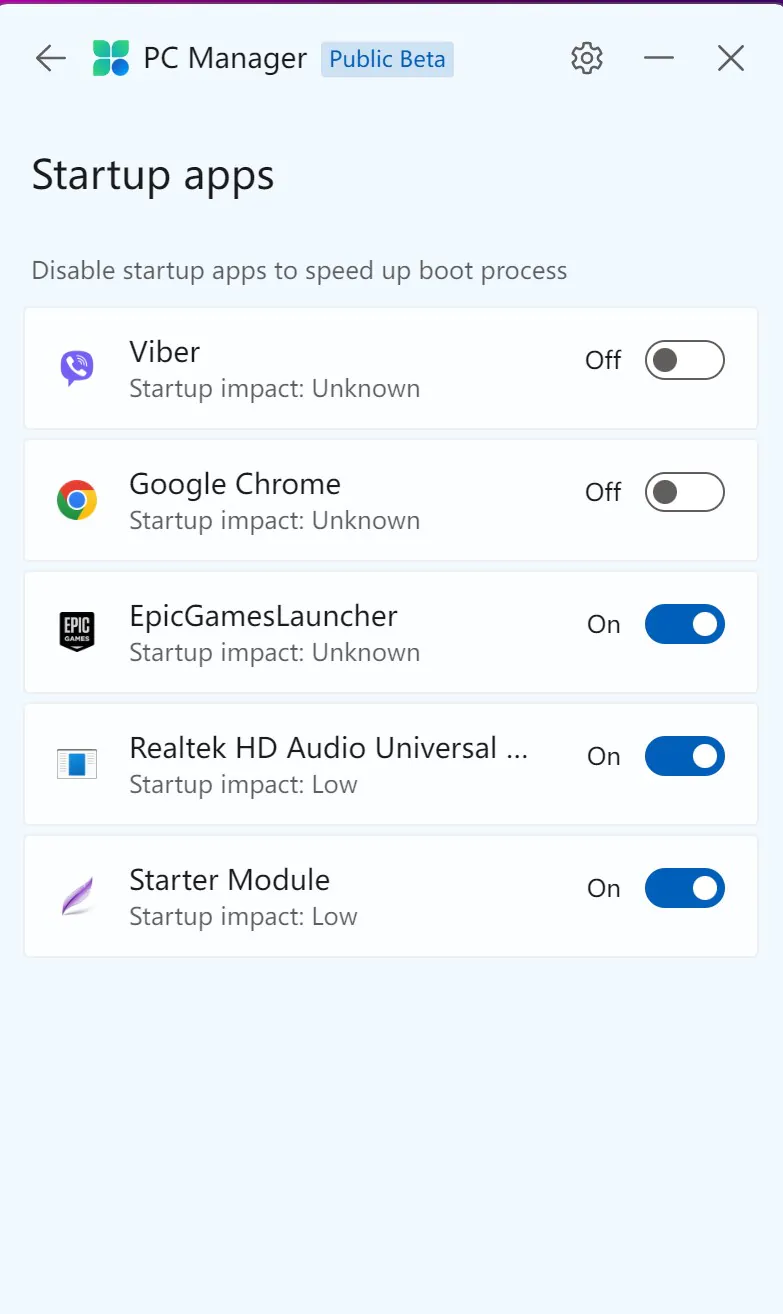هل جهاز الكمبيوتر أو الكمبيوتر المحمول الخاص بك يعمل ببطء؟ هل هو مزعج ، يتدخل في العمل أو اللعب؟ سنخبرك اليوم بكيفية تسريع نظام Windows 11 بشكل فعال.
أحدث نظام تشغيل Microsoftكما أن نظام Windows 11 يحتاج إلى صيانة حتى لا تنخفض السرعة. اكتمل تطوير Windows 11 إلى حد كبير في هذه المرحلة، ولن تتم تحديثات الميزات الرئيسية إلا مرة واحدة سنويًا. تظهر المعايير أن نظام التشغيل الجديد يتمتع بميزة سرعة طفيفة مقارنة بنظام التشغيل Windows 10. وتظهر المعايير الأخرى أن كلا النظامين يؤديان نفس الأداء تقريبًا.

ويقدم النظام الجديد سرعة عالية، ويرجع الفضل في ذلك في المقام الأول إلى معالجات إنتل من الجيل الثاني عشر التي تحتوي على نواة P وE، أي نواة الأداء والكفاءة. سيؤدي تحديث برامج التشغيل بالتأكيد إلى زيادة السرعة بشكل أكبر في المستقبل، بغض النظر عن المعالج المستخدم. من السهل التعامل مع Windows 12: النوافذ مفتوحة برسوم متحركة مميزة، Microsoft يتولى الدعم الرسومي المقدم في نظام التشغيل Windows 10 أثناء نشر النظام.
اقرأ أيضا: Windows 11: نظرة عامة على الابتكارات المهمة للاعبين
يتباطأ Windows 11 أيضًا بمرور الوقت
بالمناسبة ، حقيقة أن الإصدار الجديد من Windows يعمل بشكل أفضل في اختبارات السرعة عن الإصدار السابق ليس مفاجئًا - كان Windows 7 بالفعل أسرع من Vista ، وتفوق Windows 8 (.1) و Windows 10 على Windows 7 ، خاصة أثناء التنزيل بفضل وضع التشغيل السريع. لا يزال الأخير مضمنًا في Windows 11. لتحقيق أقصى قدر من الوضوح أثناء بدء التشغيل وإيقاف التشغيل ، لا تقم بإيقاف تشغيله. إلى جانب ميزة التسريع ، المعروفة أيضًا باسم Hybrid Boot ، هناك إعدادات أخرى مهمة للسرعة. ولكن بمرور الوقت ، يبدأ Windows 11 في العمل بشكل أبطأ ، وفي بعض الأحيان يصبح غير مستقر كما نرغب. لماذا يحدث هذا؟ يمكن أن تؤثر العديد من العوامل على هذه العملية. سنحاول اليوم مساعدتك في حل هذه المشكلة وبالتالي تسريع Windows 11 بشكل فعال.

يعد Windows 11 نظامًا سهل الاستخدام ويبدو حديثًا ويتضمن ميزات لتحسين كفاءة العمل والإنتاجية. كما ساهمت مايكروسوفت في التشغيل السلس والسريع للنظام على أجهزة الكمبيوتر القوية. قد تكون هناك حاجة لتسريع Windows 11 بشكل أساسي على الأجهزة القديمة التي تلبي الحد الأدنى فقط من المعلمات. كيفية صنع أحدث منصة Microsoft عملت بشكل رائع على الأجهزة القديمة أيضًا؟ فيما يلي بعض الطرق الآمنة التي لا تتطلب من المستخدمين مهارات ومعرفة معقدة بالنظام.
يسمح لك Windows باختيار تكوين أجهزة الكمبيوتر والتحكم فيها وفقًا لاحتياجاتك ، فضلاً عن تعطيل الميزات غير الضرورية. سيؤدي استبعاد بعض هذه الوظائف إلى تسريع Windows 11.
اقرأ أيضا: كل شيء عن قائمة ابدأ المحدثة في Windows 11
تحقق من آخر التحديثات
كثيرًا ما يسألني الناس عن سبب اقتراحني دائمًا بتثبيت آخر تحديثات النظام وبرامج التشغيل. الحقيقة هي أن أحدث إصدارات البرنامج تسمح للنظام بالعمل كما ينبغي. لا يتعلق هذا فقط بتحديثات Windows 11 ، ولكن أيضًا حول برامج تشغيل بطاقة الفيديو وبرامج التشغيل الأخرى. يجب أن يكون مفهوما أن الشركات المصنعة للمعدات تقوم باستمرار بتحديث برامج تشغيل أجهزتها ، وبالتالي تصحيح الأخطاء والأخطاء.
تأكد من مراجعة Windows Update Center مرة واحدة على الأقل في الأسبوع. للقيام بذلك ، انقر فوق ابدأ ، حيث تذهب المعلمات وفتح تحديث ويندوز. انقر فوق الزر هناك تحقق من وجود تحديثات.
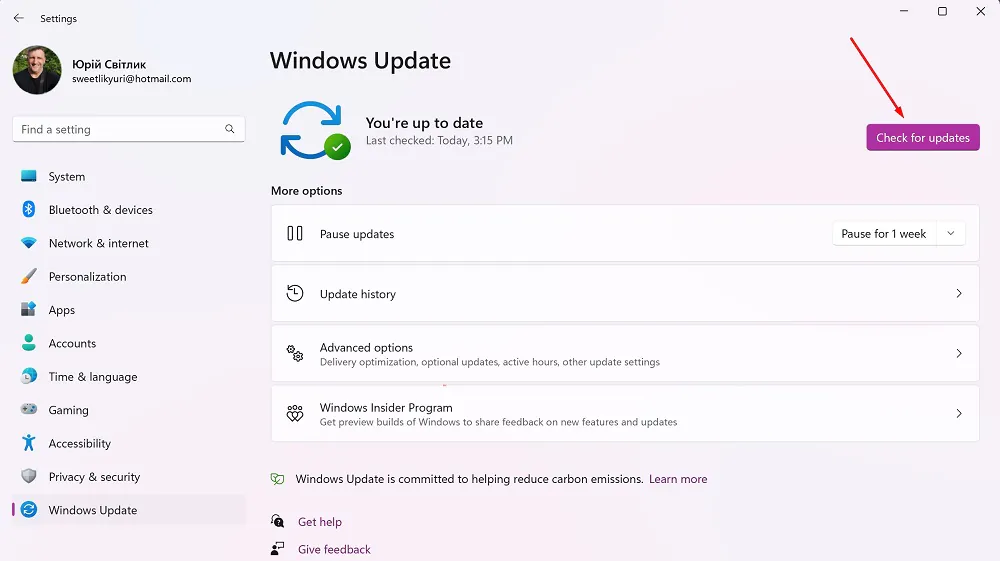
من المهم أيضًا التحقق من القسم معلمات إضافية,
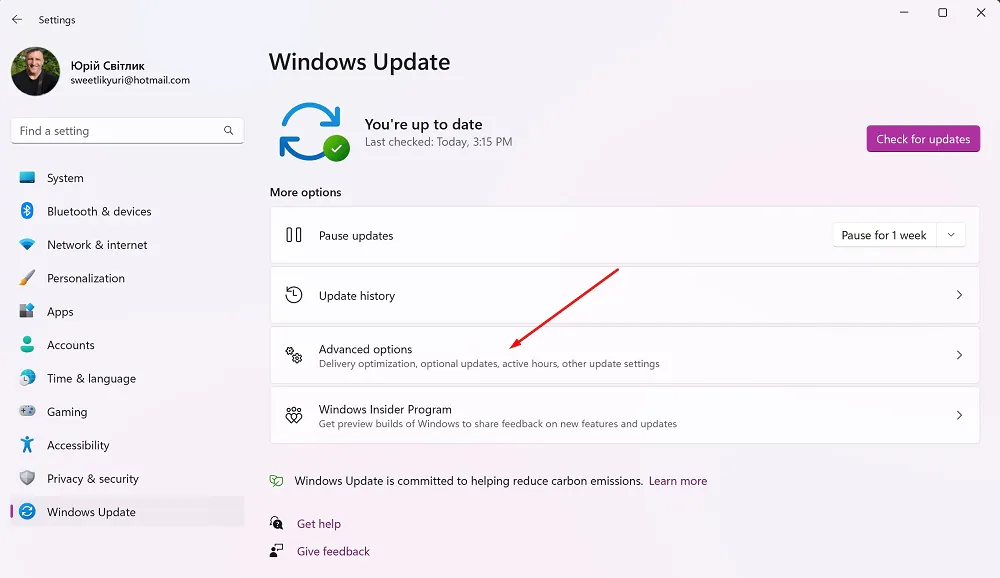
حيث تجد الوظيفة تحديثات اختيارية.
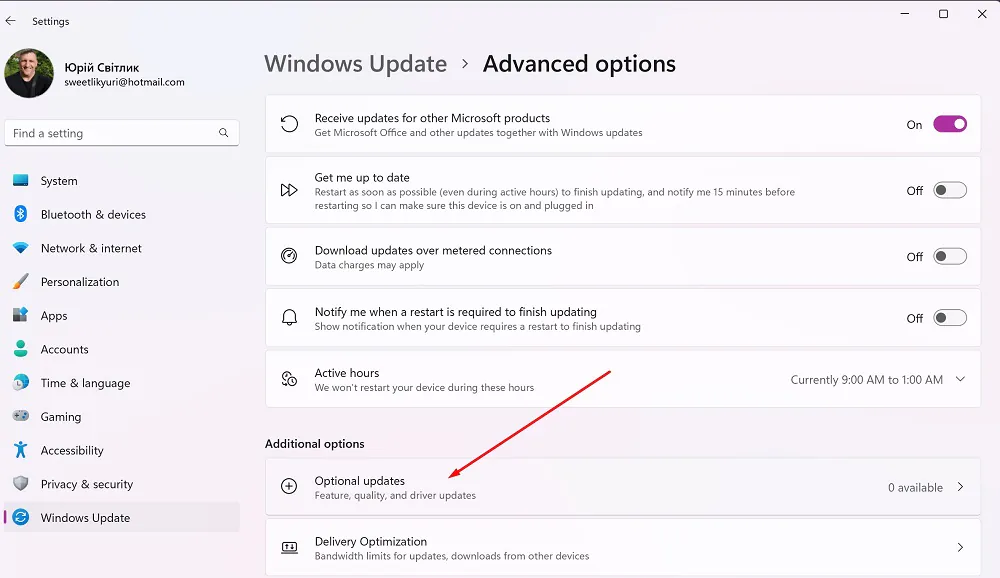
هنا يمكنك العثور على برامج تشغيل إضافية لأجهزة الطرف الثالث. على سبيل المثال ، سيكون هناك برامج تشغيل جديدة هنا لجعل بطاقة Intel المدمجة تعمل بشكل صحيح وسريع.
اقرأ أيضا: Windows 11: ما هو أكثر شيء أثار إعجابك بعد عودتك إلى المراكز العشرة الأولى؟
تعطيل البرامج غير الضرورية من بدء التشغيل
عندما يكون لديك العديد من البرامج مفتوحة في نفس الوقت ، يمكن أن "يتعطل" جهاز الكمبيوتر الخاص بك ، خاصةً مع الأداء المنخفض. لذلك ، من المفيد معرفة البرامج قيد التشغيل حاليًا. يمكن التحقق من ذلك في إدارة المهام. هناك أيضًا خيار مهم لتعطيل البرامج غير الضرورية من التحميل التلقائي.
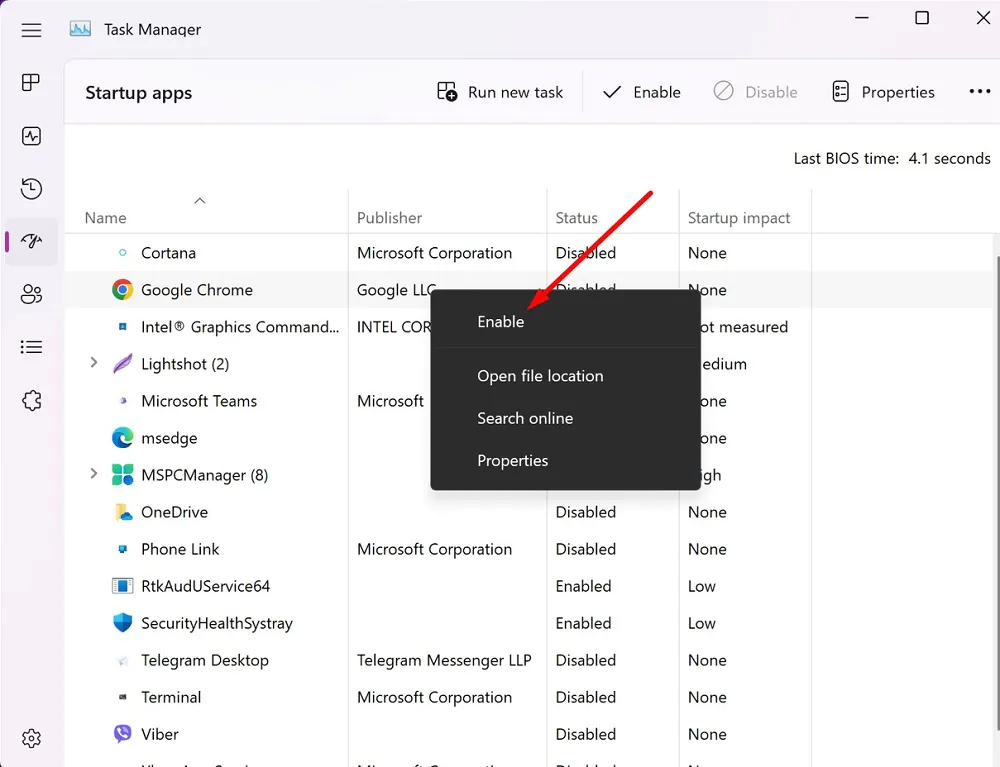
الحقيقة هي أن هذه البرامج لن تبدأ تلقائيًا عند بدء تشغيل Windows 11. فقط انقر فوق البرنامج وانقر فوق اطفئه في الزاوية اليمنى العليا. سيؤدي ذلك إلى زيادة سرعة النظام بشكل كبير!
اقرأ أيضا: كيف يمكن الرجوع من Windows 11 إلى Windows 10؟
تنظيف التخزين باستخدام Disk Cleanup
مع زيادة وقت استخدام الكمبيوتر ، من بين أمور أخرى ، يزداد أيضًا تحميل ذاكرته. في حالة محركات الأقراص الثابتة القديمة ، يمكن أن يؤدي ذلك إلى فقدان الأداء على المدى الطويل ، حيث يمكنك توقع انخفاض في سرعات القراءة والكتابة عند استخدام الذاكرة إلى حد معين. لذلك ، لتسريع Windows 11 ، يجب عليك تحرير مساحة القرص المحجوزة للملفات المؤقتة أو غير المستخدمة.
بالمناسبة ، فإن تحرير مساحة التخزين بانتظام أمر منطقي أيضًا على ناقلات بيانات SSD ، حتى لو تم إجراء معالجة البيانات هنا بشكل مختلف عن محركات الأقراص الثابتة ، ولا يؤثر الحمل على الأداء.
أسهل حل لتحرير مساحة على القرص هو تنظيف القرصوالتي تحدث على النحو التالي:
- اضغط على Windows + R.
- يدخل خدمه واضغط على Enter.
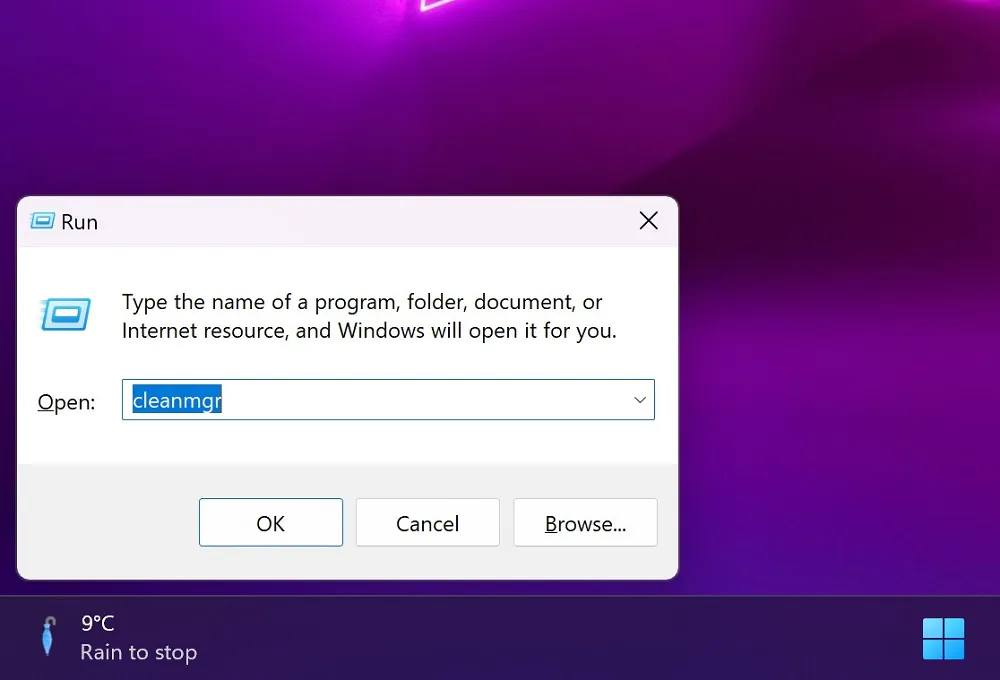
- حدد الملفات التي تريد إزالتها من النظام عن طريق تحديد المربعات المناسبة.
- يضعط حسنا وتأكيد عملية الإزالة عبر حذف الملفات.
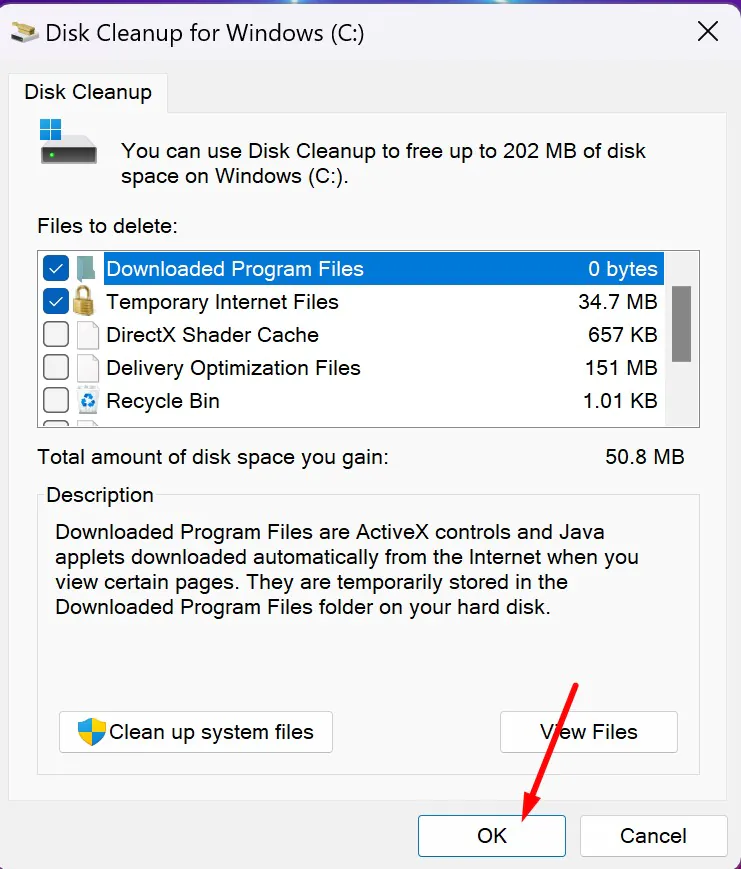
- يُظهر شريط التقدم مدى تقدم النظام في عملية الإزالة.
- إذا كنت ترغب في زيادة السعة ، يمكنك أيضًا اختيار الخيار تنظيف ملفات النظام، لإزالة تحديثات Windows وملفات السجل القديمة بشكل دائم.
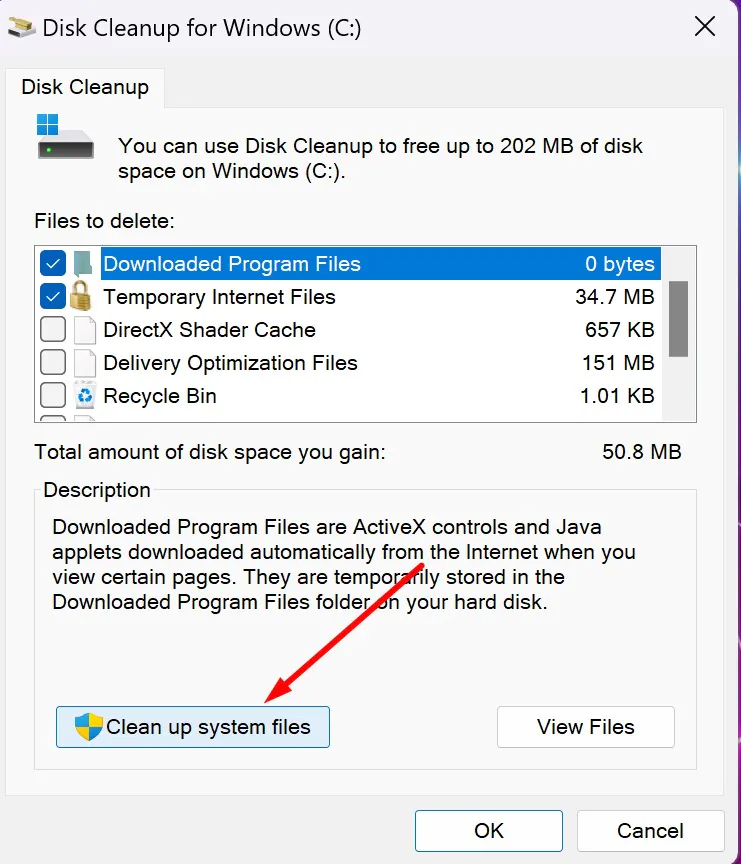
مثل Windows 10 ، يوفر برنامج إعدادات Windows 11 أيضًا تنظيفًا للنظام بأكمله. اضغط على Win-i وانقر فوق القسم نظام - لجأ.
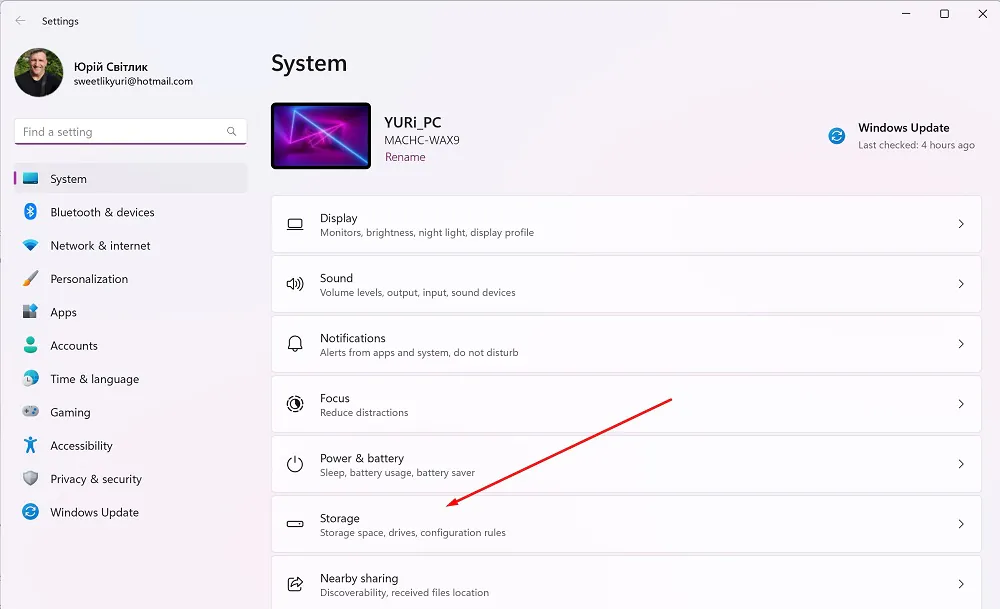
هنا يمكنك بسهولة حذف البيانات التي يعتبرها النظام غير ضرورية. إذا كنت ترغب في ذلك ، يمكنك تنشيط تحسين الذاكرة عن طريق تغيير موضع المفتاح ، والذي سيسمح لك تلقائيًا بتحرير مساحة القرص وحذف الملفات المؤقتة وإدارة محتوى السحابة المتاح محليًا.
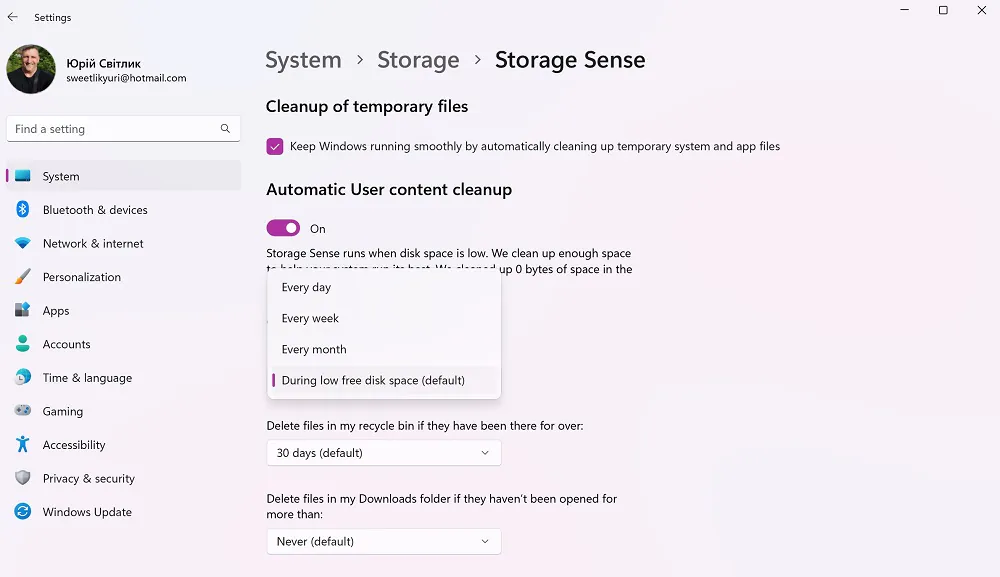
أنت تحدد وقت تشغيل البرنامج: انقر بالماوس للانتقال إلى مربع حوار الإعدادات مع خيارات القائمة المنسدلة عندما تكون مساحة القرص منخفضة (افتراضي), كل يوم ، كل أسبوع أو كل شهر.
اقرأ أيضا:
- كيفية اختيار كمبيوتر محمول للأعمال: باستخدام مثال الأجهزة Lenovo
- كل شيء عن قائمة ابدأ المحدثة في Windows 11
قم بمسح جهاز الكمبيوتر الخاص بك باستخدام Microsoft ديفندر
يمكن لما يسمى بالفيروسات والبرامج الضارة أن تبطئ جهاز الكمبيوتر الخاص بك. أفضل طريقة لمكافحتها هي منعها من الدخول إلى جهاز الكمبيوتر الخاص بك عن طريق تشغيل برنامج مكافحة البرامج الضارة وتحديثه. يحتوي Windows 11 على برنامج مدمج Microsoft Defender، الذي يحمي النظام من الهجمات المحتملة، ولكن من وقت لآخر لا يزال الأمر يستحق التحقق مما إذا كانت المنصة مصابة. لهذا، ببساطة في القسم الخصوصية والأمن تجد أمن Windows واضغط على الزر مسح سريع.
لديك أيضًا خيار مسح متقدم للبرامج الضارة ، لذا كن صبورًا وستحصل على نتائج الفحص بمرور الوقت.
اقرأ أيضا: 11 سببًا لتثبيت Windows 11
قم بتعطيل النظام الأساسي للآلة الافتراضية Hyper-V
Microsoft يستخدم المحاكاة الافتراضية في Windows 11 في السيناريوهات التي تتضمن تكامل التعليمات البرمجية المحمية لبرنامج Hypervisor (HVCI)، والمعروف أيضًا باسم تكامل الذاكرة، والنظام الأساسي للجهاز الظاهري (VMP). توفر منصة الآلة الافتراضية Hyper-V خدمات الآلة الافتراضية الأساسية لنظام التشغيل Windows.
يمكن للاعبين المهتمين بالأداء إيقاف تشغيل النظام الأساسي للآلة الافتراضية ، والذي قد يتداخل أحيانًا مع طريقة اللعب. من السهل جدًا القيام بما يلي:
- أدخل عبارة في مربع البحث تشغل أو إيقاف ميزات ويندوز.
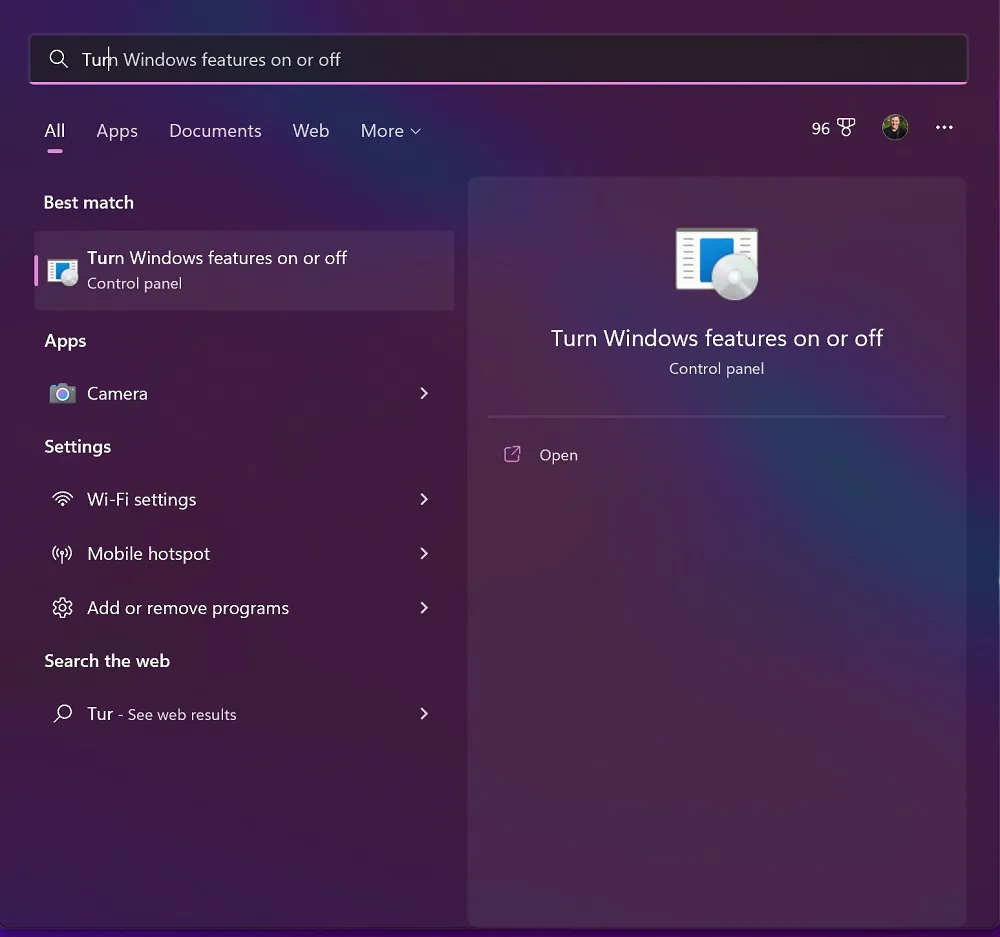
- بعد ذلك ، ابحث في قائمة البرامج منصة الآلة الافتراضية أو ببساطة هايبر- V ، حدد المربع وانقر فوق OK.
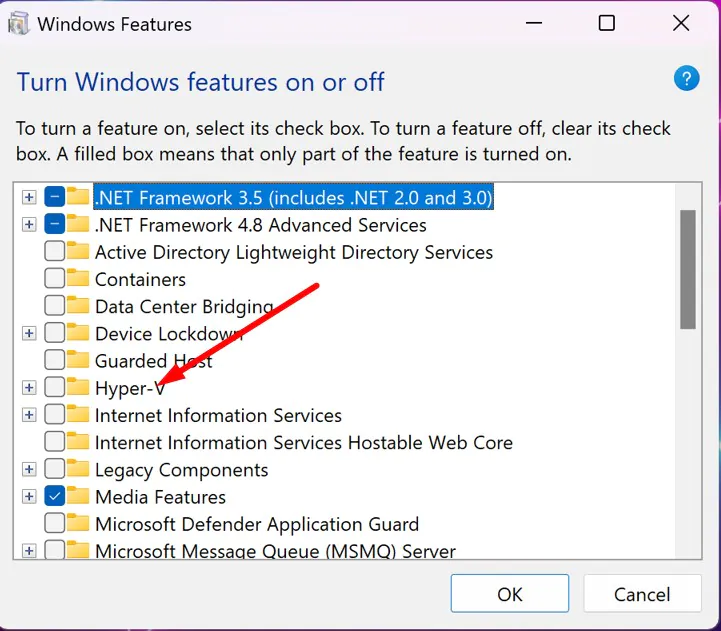
اقرأ أيضا:
- كيفية استخدام الوضع الرأسي في FaceTime على iPhone و iPad
- الخدمة السحابية Boosteroid: كيف تلعب بها إلى أقصى حد؟
تعطيل سلامة الذاكرة
تمنع سلامة الذاكرة التعليمات البرمجية الضارة من الدخول إلى جهاز الكمبيوتر الخاص بك وتضمن أن جميع برامج التشغيل المحملة في نظام التشغيل موقعة وموثوق بها. يتم تمكين هذه الميزة افتراضيًا على جميع أجهزة Windows 11. ومع ذلك ، يمكن تعطيلها لتحسين الأداء ، خاصة في الألعاب. للقيام بذلك ، تحتاج إلى تنفيذ بعض الخطوات:
- أدخل العبارة في محرك بحث النظام العزلة الأساسية و اضغط أدخل.
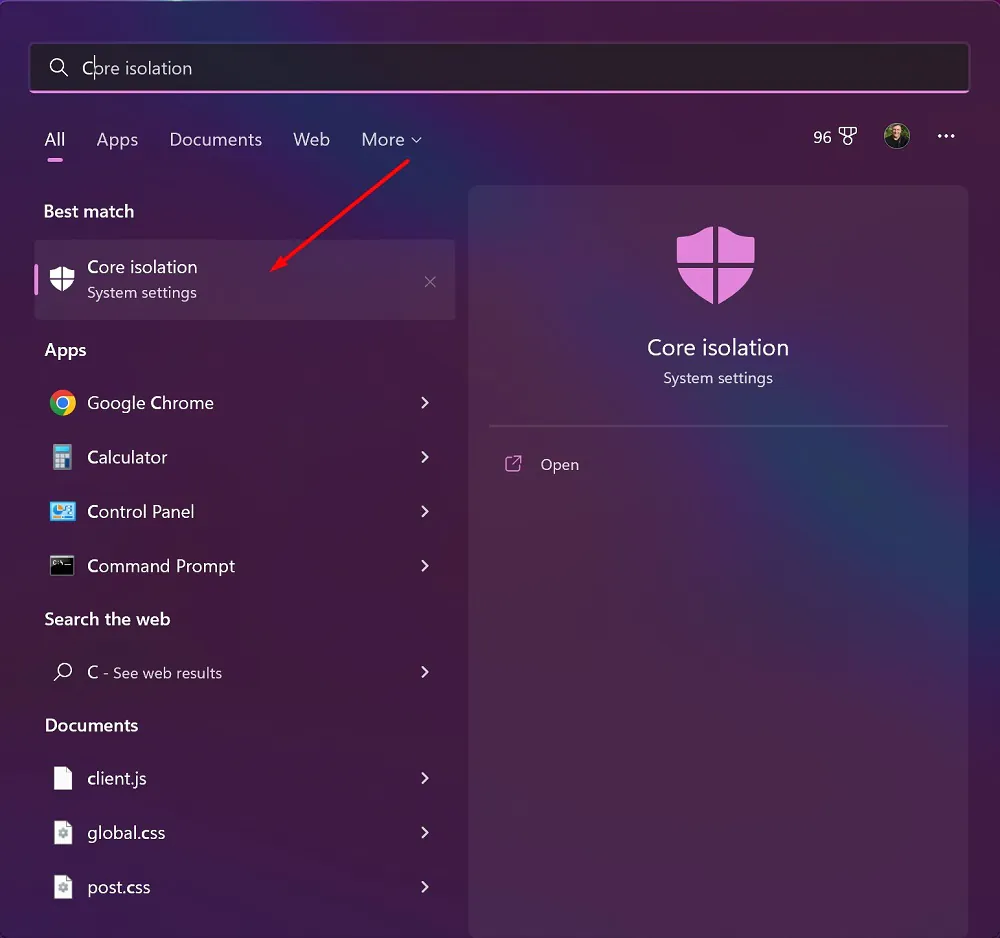
- على الصفحة العزلة الأساسية (العزلة الأساسية) قم بإيقاف تشغيل المفتاح سلامة الذاكرة. قد تحتاج إلى إعادة تشغيل جهازك.
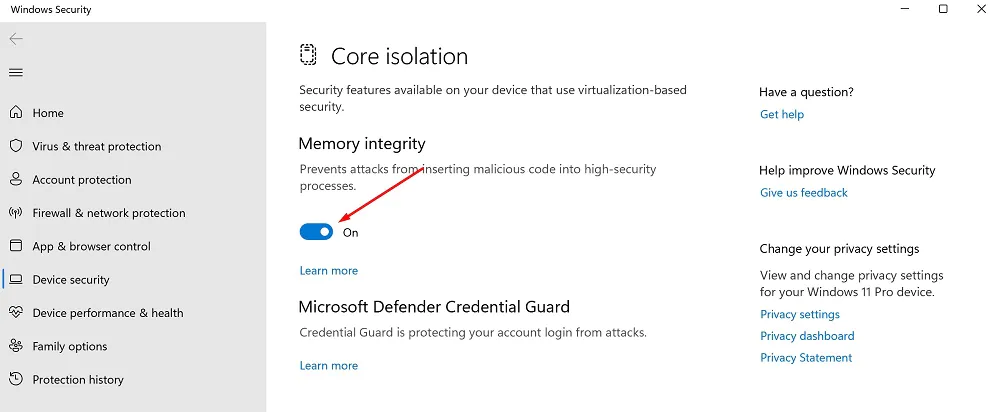
ومع ذلك ، يجب أن تفكر في تعطيل هذه الميزة لأن أمان جهاز الكمبيوتر الخاص بك على الشبكة ينخفض! لذلك ، قبل إيقاف تشغيله ، أوصي بالقراءة عن هذه الوظيفة. للقيام بذلك ، انقر فوق الارتباط المزيد ، الموجود أسفل مفتاح Memory Integrity نفسه.
اقرأ أيضا: كيفية تعطيل SuperFetch في نظام التشغيل Windows 10/11؟
قم بإيقاف تشغيل التأثيرات المرئية
يتضمن Windows 11 العديد من العناصر المرئية لـ Fluent Design GUI للحفاظ على المظهر الحديث (مثل الرسوم المتحركة وتأثيرات الظل). لسوء الحظ ، يستخدمون موارد نظام إضافية ويمكن أن يبطئ جهاز الكمبيوتر الخاص بك. هذا صحيح بشكل خاص إذا كان لديك جهاز كمبيوتر به ذاكرة وصول عشوائي أقل. ومع ذلك ، يمكنك تعطيلها على أي حال ، مما سيؤدي بالتأكيد إلى تسريع Windows 11. للقيام بذلك ، انتقل إلى إعدادات، حيث في قسم منفصل مميزات خاصة ابحث عن التقسيم تأثيرات بصرية، حيث يجب إيقاف تشغيله تأثيرات الشفافية و تأثيرات الرسوم المتحركة.
سيؤدي تعطيل هذين التأثيرين إلى تسريع نظام التشغيل Windows 11 ، ولكنه سيقلل من القدرة على جعل بعض صور خلفية النافذة شفافة بعض الشيء ، لذا فالأمر متروك لك.
اقرأ أيضا: كيفية تثبيت برامج ترميز HEVC المجانية على Windows 11 (لفيديو H.265)
Microsoft مدير الكمبيوتر: التحقق من أمان Windows وتحسينه
وقبل بضعة أيام، ظهرت معلومات حول فائدة جديدة Microsoft مدير الكمبيوتر. هذا تطبيق جديد من Microsoft، والذي لا يزال في حالة تجريبية. يعد بتحسين الأداء بنقرة واحدة، وفحص النظام بالكامل، وإزالة الفيروسات، والمزيد.
Microsoft يشبه PC Manager إلى حد ما تطبيق CCleaner الشهير وأدوات مماثلة لتحسين النظام وتسريع اللعبة.
PC Manager متاح للتنزيل فقط على النسخة الصينية من الموقع Microsoft. يتم عرض التطبيق نفسه باللغة الإنجليزية، لكن ليس من الواضح بعد ما إذا كان سيتم دعم لغات أخرى إلى جانب الصينية والإنجليزية. Microsoft ولم يصدر بعد أي تصريحات حول هذا الموضوع.
لتنزيل برنامج 5 ميغابايت ، يمكنك استخدام وظيفة الترجمة في المتصفح أو ببساطة النقر فوق الزر الأول في الصفحة. تم اختبار البرنامج على Virustotal ، حيث تم تسجيل إيجابية خاطئة واحدة فقط.
إعادة النظر Microsoft مدير جهاز الكمبيوتر
عند بدء تشغيل برنامج PC Manager ، يعرض معلومات النظام والعديد من الخيارات. تتضمن المعلومات المعروضة: استخدام ذاكرة النظام ، والملفات المؤقتة ، والتخزين المتاح ، وآخر وقت بدء التشغيل ، وعدد العمليات الجارية. الروابط تؤدي إلى ميزة التسريع وعلامة تبويب الأمان. يتوفر أيضًا رابط التحقق من الصحة ورابط لإدارة التخزين والعمليات وتطبيقات التشغيل التلقائي.
عند الذهاب إلى الإعدادات (الإعدادات) ستلاحظ أن PC Manager مهيأ لبدء النظام والتحديث تلقائيًا. يمكن تعطيل كلا الخيارين.
عند تحديد خيار زيادة يتم تقليل استهلاك الذاكرة ويتم حذف الملفات المؤقتة.
الصحة تحقق يحلل النظام ويقدم التوصيات. يركز الماسح الضوئي على ثلاثة مجالات: العناصر المراد تنظيفها، والمشاكل المحتملة، والبرامج التي سيتم تشغيلها. ليست كل الخيارات متاحة بشكل افتراضي. في نظام الاختبار، كانت المشكلة الوحيدة التي تم العثور عليها هي أن Edge لم يكن المتصفح الافتراضي على النظام. يتم تجاهل البرامج عند التحقق من برامج بدء التشغيل Microsoft.
تشبه أداة إدارة التخزين الأداة المساعدة Disk Cleanup في Windows التي كتبت عنها أعلاه. يمكنك إجراء فحص كامل للنظام لتنظيف وإدارة الملفات الضخمة على محرك الأقراص الرئيسي والإعداد التحكم في الذاكرة في برنامج المعلمات أو إدارة البرنامج (إدارة التطبيقات) ، والذي يرتبط أيضًا ببرنامج الإعدادات.
أثناء التنظيف العميق يتم فحصها ошик و مخابئ النظام. تدعم معظم منظفات القرص ميزات أكثر من البرنامج التجريبي Microsoft.
في القسم بروcesالإدارة يتم عرض العمليات التي أطلقها المستخدم. يتم عرض كل عملية مع بيان الذاكرة المستخدمة وإمكانية استكمالها.
الجزء تطبيقات بدء التشغيل يسرد برامج الجهات الخارجية التي تبدأ بالنظام - هنا يمكنك تعطيل التشغيل التلقائي. مرة أخرى البرامج Microsoft، مثل OneDrive أو Edge، لم يتم تضمينها في هذه القائمة.
في علامة التبويب حماية يتم تقديم خيارات لبدء الفحص والتحقق من تحديثات Windows وحماية المتصفح (حماية المتصفح). توفر حماية المستعرض ، مرة أخرى ، القدرة على تغيير المتصفح الافتراضي. تم إدراج Edge كخيار موصى به ، ولكن تتوفر أيضًا متصفحات مثبتة أخرى.
يتحقق فحص الأمان من مناطق مختلفة من النظام ، بما في ذلك امتدادات المتصفح والبرامج قيد التشغيل ومواقع النظام الرئيسية وبرامج التشغيل. يستغرق الفحص بعض الوقت ويقدم في النهاية اقتراحات من شأنها تحسين أمان النظام.
نظرًا لأن التطبيق في حالة تجريبية، يمكن للمستخدمين قضاء وقتهم في تثبيته في الوقت الحالي Microsoft لن يتم الافراج عنه رسميا. ولكن من الواضح بالفعل أن الشركة تحاول مساعدة المستخدمين قدر الإمكان.
ربما ستساعدك نصائحي بشكل فعال في تسريع عمل Windows 11. على أي حال ، ستساهم هذه الإجراءات في تجربة عمل أفضل وتحسين نظام التشغيل وتساعدك على الاستمتاع بعملية العمل أو عملية اللعبة دون تشتيت انتباهك عن طريق نظام غريب. أجراءات.
اقرأ أيضا:
إذا كنت ترغب في مساعدة أوكرانيا في محاربة المحتلين الروس ، فإن أفضل طريقة للقيام بذلك هي التبرع للقوات المسلحة لأوكرانيا من خلال الحفاظ على الحياة او من خلال الصفحة الرسمية NBU.