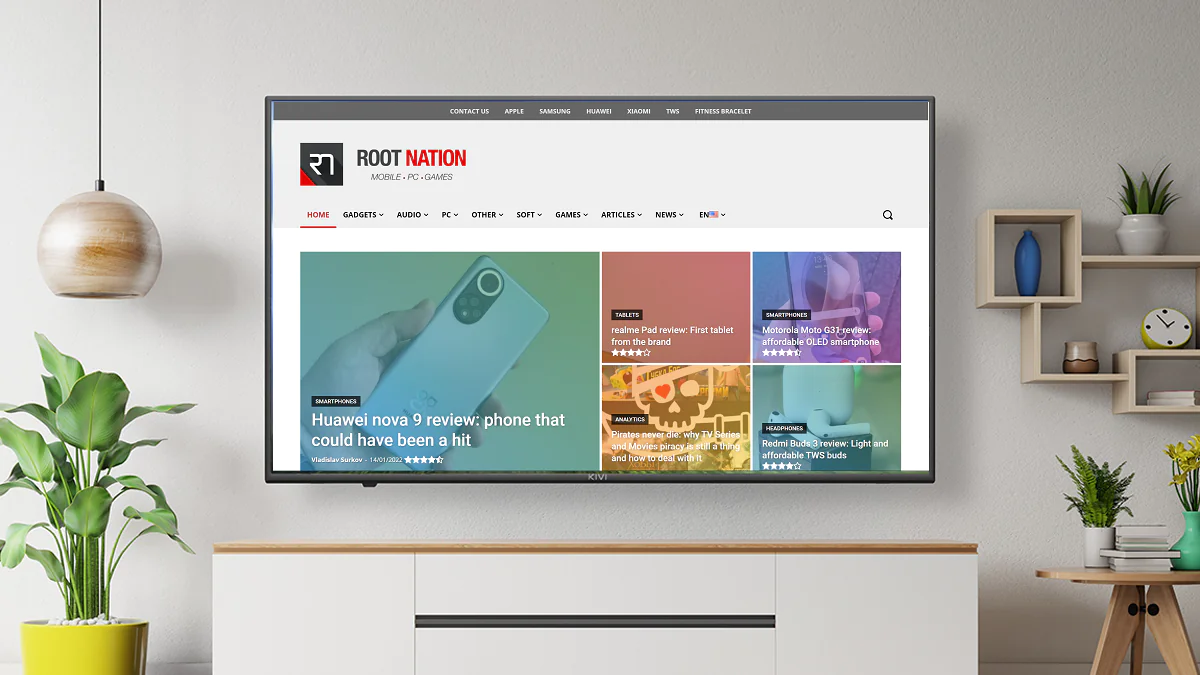
Bu gün sizə Google Chrome brauzer nişanlarını və ya bütün masaüstünü Windows kompüterindən televizora necə yayımlayacağınızı söyləyəcəyik. İnanın, sadədir.
Bütün parametrlər və sınaqlar noutbukda aparılıb Huawei MateBook 14sNümayəndəlik tərəfindən nəzakətlə təmin edilmişdir Huawei Ukraynada.
Məlum oldu ki, Windows 10/11 noutbukunuzda Google Chrome brauzerindən istifadə etsəniz, istənilən tabları, vebsaytları və digər məzmunu ev televizorunuza yayımlaya bilərsiniz. Bunun üçün onun nəzarət altında işləməsi lazımdır Android TV və ya Google TV (baxmayaraq ki, onlar praktiki olaraq eyni şeydir) və kompüteriniz və televizorunuz eyni Wi-Fi şəbəkəsinə qoşulmalıdır. Bundan əlavə, Google Chrome brauzeri ən son versiyaya yenilənməlidir.
Seçilmiş nişanı Google Chrome brauzerindən TV ekranına köçürmək üçün bu addımları yerinə yetirin:
2. Nişanı açın. Mənim nümunəmdə bu saytımızın səhifəsidir.
Google Chrome-u ilk dəfə işə saldığınız zaman o, qoşula biləcəyi cihazlar üçün Wi-Fi şəbəkənizi skan edəcək. Televizorunuzu seçin. Bir neçə saniyə ərzində sözün həqiqi mənasında sabit bir əlaqə qurulacaq.
4. Seçimdə aşağıda mənbələr seçin Yayım tab məzmunu. (Mənim televizor ekranımda KIVI 50U710KB brauzer nişanımın məzmunu göründü).
5. Yayımı bitirmək istədiyiniz zaman ünvan sətrinin sağındakı işarəyə klikləyin Chromecast və yayım dayanacaq.
Həmçinin oxuyun: KIVI 50U710KB TV icmalı: 4K, Android TV və KIVI Media
Chrome brauzerinin köməyi ilə siz Windows kompüterinizin bütün ekranını televizor ekranında göstərə bilərsiniz. Prosedur əvvəlki ilə demək olar ki, eynidır:
1. Laptopunuzda Google Chrome brauzerini işə salın.
2. Yuxarı sağ küncdəki üç nöqtəyə klikləyin və seçimi açın Yayım.
3. Yenidən televizorunuzu seçin. Bir neçə saniyə ərzində sözün həqiqi mənasında sabit bir əlaqə qurulacaq.
4. Seçimlərə keçin mənbələr və seçin Masaüstü məzmunu yayımlayın. Bir neçə saniyədən sonra Windows 10/11 cihazında iş masasının məzmunu televizor ekranında görünəcək.
5. Yenə də yayım başa çatdıqda, ünvan sətrinin sağındakı işarəyə klikləyin Chromecast və yayım dayanacaq.
Kompüterinizdən götürülmüş musiqi və ya video olsun, şəxsi məzmunu yayımlamaq üçün seçim də var. Proses də çox sadədir və yuxarıdakılara bənzəyir. Beləliklə, bizə lazımdır:
1. Windows cihazınızda Google Chrome brauzerini işə salın.
2. Yuxarı sağ küncdəki üç nöqtəyə klikləyin və seçimlərdən birini seçin Yayım.
3. Televizorunuzu yandırın Android televizor. Bir neçə saniyə ərzində sözün həqiqi mənasında sabit bir əlaqə qurulacaq.
4. Seçimlərə keçin mənbələr və seçin Yayım üçün fayl. Bir neçə saniyədən sonra seçilmiş faylın məzmunu Windows 10/11-də televizor ekranında görünəcək. Siz həmçinin faylı daxili pleyerdə oynatmağa başlamaq üçün Explorer vasitəsilə sadəcə onu tabın üzərinə sürükləyə bilərsiniz.
5. Yenə də yayım başa çatdıqda, ünvan çubuğunun sağındakı işarəyə klikləyin Chromecast və axını dayandırın.
Bəzi saytlarda, xüsusən YouTube, Netflix, Amazon Prime Video və digərləri ilə siz məzmunu birbaşa TV ekranınıza yayımlaya bilərsiniz. Bunun üçün:
2. Televizorunuzu tapın Android televizor. Bir neçə saniyə ərzində əlaqə qurulacaq.
3. Sonra daxil olun mənbələr seçim Yayım tab məzmunu. İndi video məzmun və ya musiqi klipi TV ekranında göstəriləcək.
4. Bitirdikdən sonra yayımı dayandırın.
Gördüyünüz kimi, məzmunu Google Chrome brauzerindən televizorunuza yayımlayın Android TV sadədir.
Cavab yaz