Chromebook bir oyun cihazı baxımından nəzərdən keçirmək çətindir. Bununla belə, konsollar, oyun kompüterləri və ya noutbuklar özlərini daha yaxşı göstərirlər. Ancaq göründüyü kimi, qutudan çıxarılan bir neçə Chromebook modeli sizə oyunları endirməyə və quraşdırmağa imkan verir Steam və nəzarətçi ilə oynayın.
Bununla birlikdə, oyunların quraşdırılması ilə başa düşmək vacibdir Steam birbaşa Chromebook-a yalnız bəzi modellər üçün əlçatandır: prosessorlarla 5-ci nəsil Intel i7 və ya i11, Intel Iris Xe qrafikası və minimum 8 GB RAM. Google OS ilə laptop modeliniz daha zəifdirsə, lazım gələrsə, xidməti yerli şəbəkədəki başqa bir kompüterdən işə sala bilərsiniz. Və ya keçin bulud oyunu.

Chromebooks üçün oyun kolleksiyası hələlik məhduddur, lakin zaman keçdikcə genişlənəcək. Bununla belə, siyahıda hələ də bəzi klassiklər var, məsələn, "Witcher 3", Tekken 7, Fallout 4 chi "Yarım Həyat 2", buna görə də oyun konsolu və ya kompüteri olmayanlar üçün hələ də yaxşı seçimdir. Quraşdırmağa kömək edəcək addım-addım təlimatla tanış olmağı təklif edirik Steam Chromebook-unuza oyun kontrollerlərini qoşun və ya başqa oyun cihazından yayım quraşdırın.
Həmçinin oxuyun:
Necə quraşdırmaq olar Steam Chromebook-da

Bu gün Google-un əməliyyat sisteminə malik yalnız bir neçə noutbuk bu xidməti dəstəkləmək üçün kifayət qədər güclüdür Steam. Yazı zamanı uyğun olanların siyahısı Steam modellər belə görünür (önəmlisi: i3 prosessoru və ya 4 GB RAM ilə bu cihazların konfiqurasiyaları dəstəklənmir):
- Acer Chromebook 514
- Acer Chromebook 515
- Acer Chromebook Spin 713
- ASUS Chromebook Flip CX5
- ASUS Chromebook CX9
- HP Pro c640 G2 Chromebook
- Lenovo 5i Chromebook
Yuxarıda göstərilən modellərdən birinin şanslı sahibisinizsə, oyun mağazasını quraşdırmağa davam edin. İlk növbədə, geliştirici kanalına (geliştirici rejimi deyil, kanal) keçməlisiniz. Siz bunu parametrlərə, sonra isə ChromeOS haqqında → Əlavə məlumat → Kanalı dəyişdir (ChromeOS haqqında → Əlavə məlumat → Kanalı dəyişdir) bölməsinə keçməklə edə bilərsiniz.
Bundan sonra aşağıdakı hərəkətləri edirik:
- Brauzerdə axtarış çubuğuna "chrome://flags" əmrini daxil edin
- Yeni pəncərədə axtarış çubuğuna "borealis" daxil edin, onu siyahıda tapın və "aktiv" rejiminə keçirin.
- Aşağıdakı pəncərədə "Yenidən başladın" üzərinə klikləməklə Chromebook-u yenidən başladın
- Ctrl+Alt+T düymələrini basaraq sistem terminal pəncərəsini açın
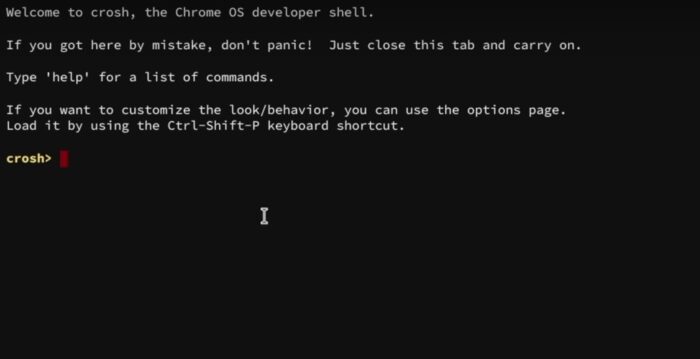
- Terminalda "insert_coin volteer-JOlkth573FBLGa" əmrini daxil edirik və Enter düyməsini sıxırıq, bundan sonra quraşdırma prosesinə başlayırıq. Steam
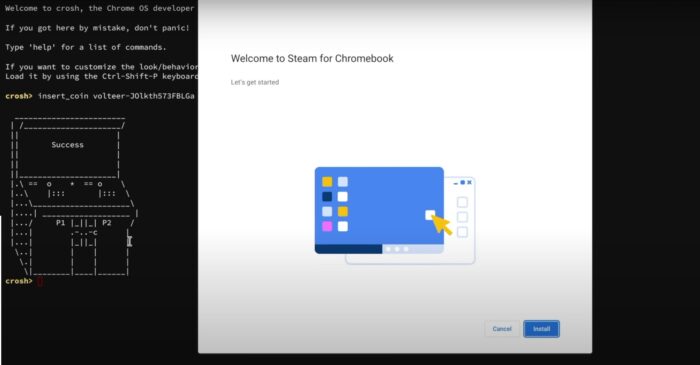
Necə aktivləşdirmək olar Steam Kompüterinizdən Remote Play
Oyunları yayımlaya bilərsiniz Steam eyni simsiz şəbəkəyə qoşulmuş oyun kompüterindən istənilən Chromebook-a. Bağlantı iki mərhələdən ibarətdir: quraşdırma Steam Chromebook-da əlaqə qurun və Parametrlər Menyusunda uzaqdan oxutma seçimini aktiv edin Steam oyunun yayımlanacağı PC-də.
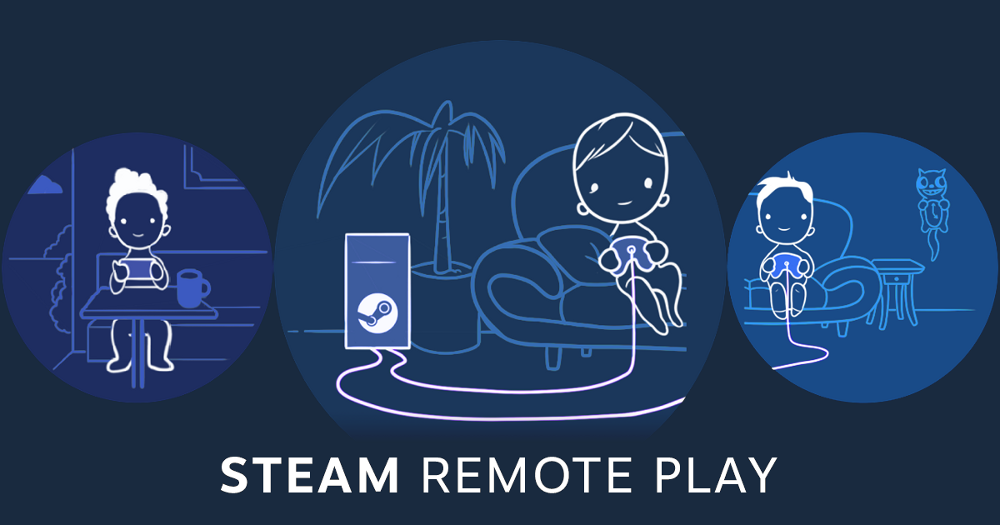
Uzaqdan oxutma rejimini qurmaq üçün Steam oyun cihazında aşağıdakıları etməlisiniz:
- Əsas ekrandan Steam, Böyük Şəkil rejimində olmadan, açılan menyuya zəng edin "Steam» ekranın yuxarı solunda
- Açılan menyuda "Parametrlər" düyməsini basın
- Növbəti menyuda "Remote Play"i aktivləşdirin.
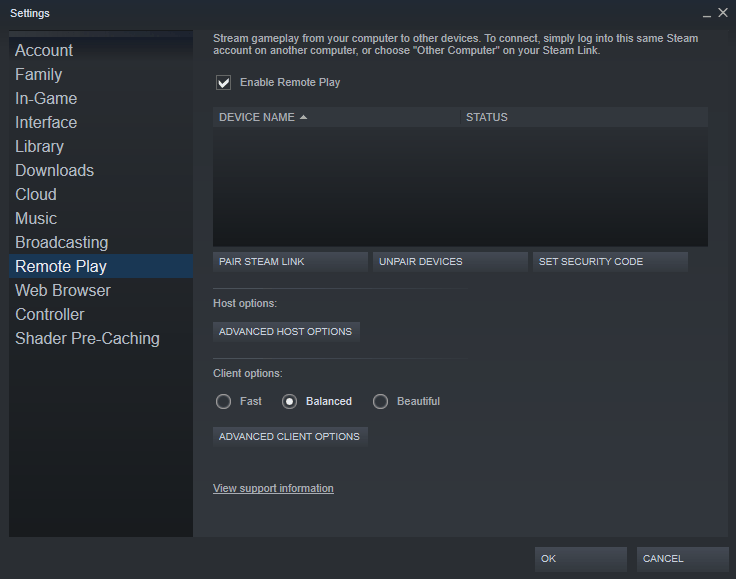
Həmçinin oxuyun:
Necə qurmaq olar Steam Chromebook-da keçid
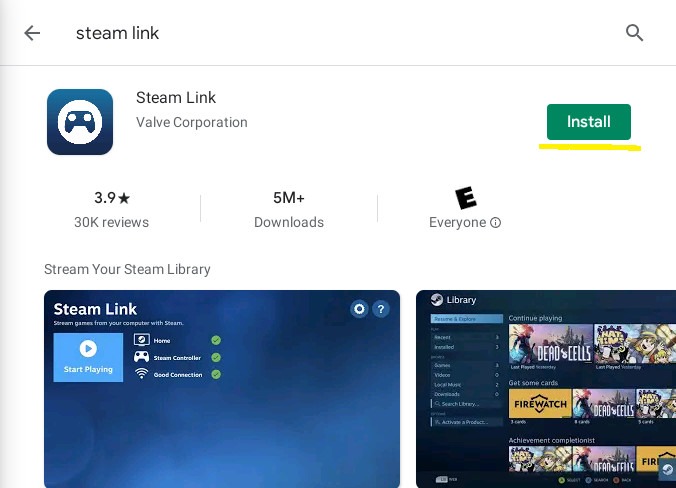
Gəlin gedək Steam Birbaşa Chromebook ilə əlaqə saxlayın. Əvvəlcə cihazınızda Google Play Store-un aktiv olduğundan əmin olmalısınız. Bunun üçün Parametrlər → Proqramlar → Google Play (Parametrlər → Proqramlar → Google Play) bölməsinə keçin və onu yandırın. Google Play-də axtarın və quraşdırın Steam Axtarış yolu ilə keçid.
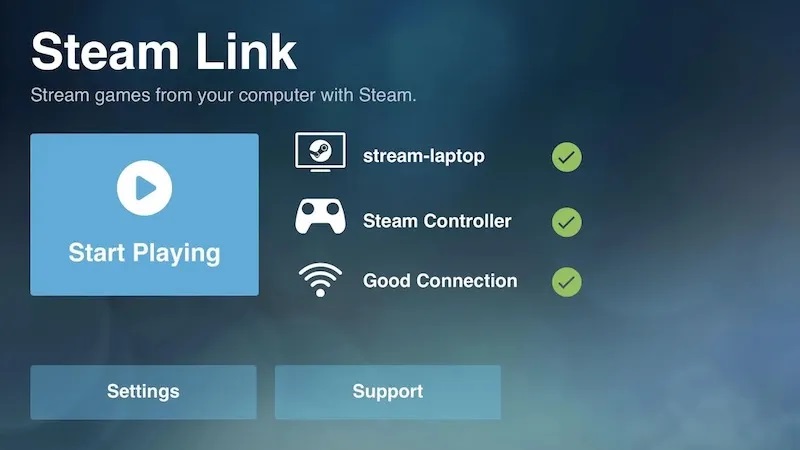
Bundan sonra, Chromebook-u oyun kompüterinə qoşun. Hər iki cihaz eyni şəbəkəyə qoşulduqca, siz kompüterinizi mövcud cihazlar siyahısından seçə bilərsiniz. İki kompüter arasında oyun axınının kilidini açmaq üçün daha güclü cihazda PİN kodu daxil etməlisiniz. Ekran host PC, qoşulmuş nəzarətçi və simsiz şəbəkə bağlantısı daxil olmaqla, hər bir cihazınızın vəziyyətini göstərəcək. Buradan yayıma və oyun oynamağa başlaya bilərsiniz Steam uzaqdan
Kontrolleri Chromebook-a necə qoşmaq olar

Kontrolleri Chromebook-a qoşmaq bir neçə dəqiqəlik bir məsələdir. Siz onu USB kabeldən istifadə edərək qoşa və ya Bluetooth vasitəsilə simsiz əlaqə yarada bilərsiniz. Bluetooth modulu olan hər bir müasir oyun nəzarətçisində cütləşmə rejimini açmaq üçün müxtəlif üsullar var. Xbox kontrollerlərinin yuxarı hissəsində Bluetooth aktivləşdirmə düyməsi var, məsələn, DualSense sahibləri LED qırmızı yanıb-sönənə qədər Capture və Home düymələrini eyni vaxtda basıb saxlamalıdırlar.
Nəzarətçi cütləşdirmə rejimində olduqdan sonra o, mövcud Bluetooth cihazları siyahısında görünəcək. Biz onu Chromebook-dakı Bluetooth menyusu vasitəsilə birləşdiririk və cihazların qoşalandığına əmin oluruq. Steam Link həmçinin qoşulmuş nəzarətçini tanımalıdır, bundan sonra siz idarəetmə vasitələrini qurmağa və nəzarətçi düymələrini kalibrləməyə davam edə bilərsiniz.
Həmçinin oxuyun:
- The Stanley Pable: Ultra Deluxe Review - Daha çox məzmun, daha çox platforma, daha çox sürpriz
- SpellForce III Xbox Series X-də gücləndirildi - Layiqli liman?
Chromebook ilə hansı problemlər yarana bilər Steam və onları necə aradan qaldırmaq olar
Keçmişdə Steam Link vizual artefaktlar və digər "cazibədarlıqlar" ilə bulanıq təsviri "göstərdi". Axın oyunları üçün yaxşı təchiz olunmuş şəbəkədən istifadə etsəniz belə (məsələn, Xbox Cloud Gaming), bundan təhlükəsiz ola bilməzsiniz. Buna görə də Valve çoxlarını inkişaf etdirdi təlimatlar, bu, hər hansı bir şəkil ötürmə problemini həll etməyə kömək edəcək.
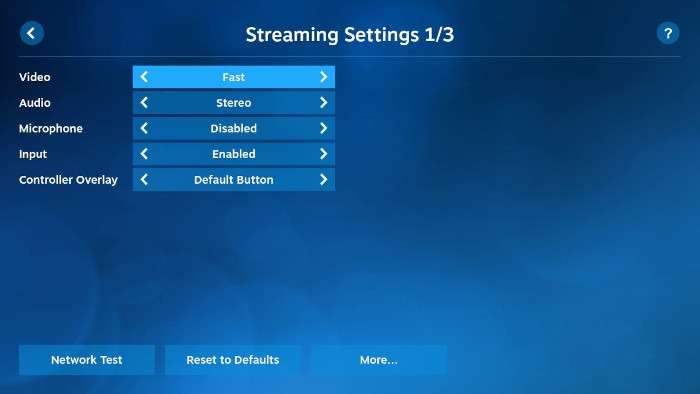
Bununla belə, demək olar ki, əksər problemlərin şəbəkənin keyfiyyəti və fərdi parametrlər səbəbindən yarandığını qeyd etmək lazımdır axın. Şəxsi parametrlərə gəlincə, axın parametrləri menyusunda əlaqə zəif olduqda video keyfiyyətini azalda bilərsiniz. Bu halda, yeri gəlmişkən, Chromebook-u oyun kompüterinə mümkün qədər yaxın quraşdırmaq yaxşıdır. Və ya əlaqə ilə bağlı heç bir problem yoxdursa, dənəvərlik dərəcəsini azaltmaq üçün video axınını yüksək keyfiyyətə (Gözəl rejimdə) keçirə bilərsiniz. Bundan əlavə, siz bant genişliyini və çərçivə sürətini məhdudlaşdıra və ya hardware dekodlamasını aktivləşdirə və daha xoş bir şəkil əldə edə bilərsiniz.
Siz Ukraynaya rus işğalçılarına qarşı mübarizədə kömək edə bilərsiniz. Bunun ən yaxşı yolu Ukrayna Silahlı Qüvvələrinə pul köçürməkdir Savelife və ya rəsmi səhifə vasitəsilə NBU.
Həmçinin oxuyun:


