Siz iPhone və iPad üçün quraşdırılmış "Kamera" tətbiqindən (sonuncu, çox rahat olmasa da, olduqca real) sərin fotolar, panoramalar, foto seriyalar, timelapslar, videolar, yavaş hərəkətlər çəkmək üçün necə istifadə etməyi öyrənmək istəyirsiniz? və daha çox? Gəlin bu məqalədə öyrənək!
Çoxlarımızın sevimlisi iPhone ən yaxşı kameradır. Təbii ki, artıq Samsung, Huawei və Xiaomi sahiblərinin etirazlarını eşidə bilərsiniz... Amma biz flaqman modellərin kameralarını müqayisə etmək üçün burada deyilik. Bildiyiniz kimi, ən yaxşı kamera yanınızda olandır. Standart iPhone kamera tətbiqi sizə tez bir zamanda yaxşı selfilər, portretlər, panoramalar, 4K video yazmaq, yüksək dinamik diapazonlu (HDR) kadrlar, hərəkətli kadrlar, partlayış fotoları və s. imkan verir. Siz düşünüb hazırlayaraq yüksək bədii şəkil çəkə və ya sadəcə olaraq əla keyfiyyətlə spontan anı çəkə biləcəksiniz. Aşağıda iPhone kamera tətbiqindən tam şəkildə necə istifadə olunacağına dair təlimat verilmişdir.
Kameranı iPhone-da necə tez işə salmaq olar?
Anı itirmək istəmirsənsə, tez hərəkət etməlisən. iOS-da kamera proqramını tez işə salmağın bir neçə yolu var.
Ən asan yol kilid ekranından başlamaqdır. Aşağı sağ küncdə xüsusi bir işarə var. Barmağınızı üzərinə basıb saxlayın, telefon bir qədər titrəyəcək və kamera proqramını işə salacaq. Başqa bir seçim kilid ekranında sola sürüşdürməkdir. Telefonun kilidini açmaq (Face ID, Touch ID və ya parol) lazım deyil.
Əlbəttə ki, siz həmçinin kamera simgesini iş masasına daha yaxın bir yerə köçürə bilərsiniz, lakin burada kilidi açmadan edə bilməzsiniz.
Başqa bir imkan, kameranı "İdarəetmə Mərkəzi" vasitəsilə işə salmaqdır (yuxarı sağ küncdən aşağı sürüşdürün). Hamı bilmir ki, barmağınızı kamera ikonasında (Haptic Touch funksiyası) saxlasanız, seçimlər seçimi görünəcək - selfi, video çəkiliş, portret foto, portret selfi. Yəni dərhal sizə maraqlı olan çəkiliş rejiminə keçə bilərsiniz.
Səs əmrlərini sevənlər Siri-dən şəkil çəkdirməyi xahiş edə bilərlər.
Həmçinin oxuyun: 2021-ci ildə hansı iPhone modelini seçmək lazımdır?
Fokus və ifşa
Yəqin ki, bu barədə artıq hamı bilir, amma bunu təkrarlamaq günah deyil - telefonun kadrdakı müəyyən obyektə diqqət yetirməsi üçün ekranda ona toxunun. Fokus sahəsini göstərən sarı kvadrat görünəcək. Çərçivəni daha açıq və ya qaranlıq etmək istəyirsinizsə, günəşi kvadratın yanında yuxarı və ya aşağı dartın.
Siz həmçinin əlavə seçimləri açmaqla ekspozisiyanı dəyişə bilərsiniz (kamera proqramında ekranda yuxarı sürüşdürün). Lazım gələrsə, ekranın yuxarı sol küncündə mini-miqyaslı şəklin üzərinə toxunaraq ekspozisiya miqyasına qayıda bilərsiniz.
Vizörü hərəkət etdirərkən seçilmiş fokus və ekspozisiya parametrlərinin yanlış getməsini istəmirsinizsə, onları düzəltməlisiniz. Bunu etmək üçün sarı kvadrata vurun və barmağınızı saxlayın. Ekspozisiya kilidlənəcək və ekranın yuxarı hissəsində "Ekspozisiya/Fokus Kilidi" mesajı görünəcək.
Necə fotoşəkil çəkmək olar, fotoşəkillər seriyası, panoramalar və s
Ola bilsin ki, üçüncü tərəfin fotoqrafiya proqramları ilə müqayisədə iPhone-un standart kamerası sadə görünəcək, lakin o, geniş çeşiddə fotoşəkillər çəkməyə qadirdir - standartdan tutmuş partladılmış çəkilişlərə, hərəkətli kadrlara, portret rejiminə (portret selfiləri daxil olmaqla), mənzərələr üçün HDR-ə qədər. , kvadrat şəkillər üçün Instagram, qrup çəkilişləri, panoramalar və s. üçün taymerli foto. Bundan əlavə, iPhone-da minimal işıqlandırma ilə kömək edəcək bir LED fənəri var, bu da lazımlı ola bilər.
Standart şəkil
Çəkmək üçün ağ düyməni basın. Çərçivənin necə çıxdığını görmək üçün aşağı sağ küncdəki ön görünüşə toxunun. Siz dərhal redaktə edə və ya sosial şəbəkələrdə dostlarınıza göndərə bilərsiniz.
Bir çox hallarda ekran düyməsi ilə deyil, səs səviyyəsi düymələrini yuxarı və ya aşağı basaraq şəkil çəkmək daha rahatdır.
Yeri gəlmişkən, o, səs səviyyəsinə nəzarət düymələri ilə təchiz edilmiş simli qulaqlıq ilə də işləyir.
Serial çəkilişi
iPhone XS və daha köhnə modellərdə bir neçə fotoşəkil silsiləsi çəkmək üçün çəkmək düyməsini basıb saxlayın. Aktiv iPhone 11 və yuxarıda, prosedur bir az daha mürəkkəbdir - çəkiliş düyməsini sola çəkmək lazımdır. Neçə şəkil çəkildiyini göstərən rəqəmləri görəcəksiniz.
Sistem özü ən yaxşısını, fikrincə, çərçivəni seçəcəkdir. Bununla razı deyilsinizsə, öz seçiminizi seçə bilərsiniz (eyni zamanda fokus və kompozisiya baxımından ən yaxşı fotoşəkillər boz nöqtələrlə qeyd olunacaq). Bir seriyada bir və ya bir neçə şəkil seçmək və onları ayrıca saxlamaq imkanı da var. Seriyadakı qalan fotolar ya silinə, ya da buraxıla bilər.
Davamlı çəkiliş rejimi hərəkətli fotoşəkillər yaratmaq üçün mükəmməldir - heç bir an qaçırılmayacaq.
PS Kamera parametrlərində siz partladılmış fotoşəkilləri çəkmək üçün səs səviyyəsi düymələrindən istifadəni aktivləşdirə bilərsiniz. Sonra seriyaya başlamaq üçün sadəcə səs düymələrindən birini basıb saxlamaq lazımdır.
Panoramik şəkillər
Panoramaya keçmək üçün çəkiliş rejimlərini dəyişmək üçün iki dəfə sola sürüşdürün. Çəkmə düyməsini vurun və ekrandakı təlimatları izləyin - telefonu yavaş-yavaş və davamlı olaraq hərəkət etdirin. Lazım gələrsə, oxa klikləməklə çəkiliş istiqaməti dəyişdirilə bilər. Çəkilişləri bitirmək üçün çekim düyməsini basın.
iPhone kamera proqramı hələ tam 360 dərəcə panoramaları dəstəkləmir. Bir atışda 240°-ə qədər çevirə bilərsiniz, bunu unutmayın. Amma təbii ki, istəmirsinizsə, bütün 240°-dən istifadə etməli deyilsiniz.
Yeri gəlmişkən, telefonu üfüqi vəziyyətdə tutaraq panorama çəkə bilərsiniz. Məsələn, çox hündür bir obyekti vurmaq lazımdırsa.
Flash şəkil
Flaşı aktivləşdirmək üçün kamera tətbiqinin yuxarı sol küncündə onun işarəsinə klikləyin. Yalnız iki seçim var - daxil olmaqla. və ya söndürün Avtomatik flaş rejimini aktivləşdirmək istəyirsinizsə, görünən seçimlər panelində flaş işarəsini seçmək üçün ekranda yuxarı sürüşdürün.
Məncə, iPhone-ların qaranlıqda mükəmməl çəkiliş apardığını nəzərə alsaq, avtomatik rejimdə flaşdan istifadə etməyin mənası yoxdur. Tam qaranlıq istisna olmaqla və ya zəif işıqda müəyyən bir obyekti parlaq şəkildə işıqlandırmaq lazımdırsa, flaş lazımdır.
Həmçinin oxuyun: Şəxsi təcrübə: 5 ildən sonra iPhone-a necə keçdim Android
Avtomatik taymer şəkli
Bunu etmək üçün əlavə seçimlər panelinə zəng etməlisiniz. Bu, yuxarı sürüşdürməklə və ya ekranın yuxarısındakı ox işarəsinə toxunmaqla edilir.
Sonra dairə və ox ilə işarəni axtarın - 3 saniyə və ya 10 saniyəlik geri sayım seçə bilərsiniz. Geri sayma zamanı siz ekranda qalan saniyələri görəcəksiniz. Sonra smartfon 10 şəkil seriyası çəkəcək.
selfi
Ön kameraya keçmək üçün xüsusi bir şey etməyə ehtiyac yoxdur. Kamera proqramını açın və aşağı sağ küncdəki əyri oxları olan düyməyə vurun. Normal kameralara qayıtmaq üçün - eyni hərəkət.
Selfie çəkərkən əsas kameralardan çəkiliş zamanı olduğu kimi bütün eyni rejimlər mövcuddur.
Portret rejimi
iPhone 7 Plus modelindən bəri iOS “bokeh” üslubunda bulanıq fon və ön planla portret və ya landşaft oriyentasiyasında fotoşəkil çəkmək üçün maşın öyrənməsindən istifadə edən portret rejimini təqdim edib. Eyni zamanda, əsas vurğu insanın üzünə və ya şəklinə (şəkil tam uzunluqdadırsa) verilir. Bunun üçün əsas kamera və telefoto obyektivdən əlaqə istifadə olunur.
Heyvanları və ya obyektləri portret rejimində də çəkə bilərsiniz, heç bir məhdudiyyət yoxdur. Çəkiliş zamanı kamera tətbiqi sizə yaxınlaşmaq və ya uzaqlaşmaq, işıq əlavə etmək və s.
iPhone 8-dən köhnə modellər də "Portret İşıqlandırması" funksiyasını alıb. O, həmçinin real vaxt rejimində fotoşəkillərə xüsusi işıqlandırma əlavə etmək üçün maşın öyrənməsi və dərinlik xəritəsindən istifadə edir.
Portret rejimində şəkil çəkmək üçün iPhone-un kamera proqramında sola sürüşdürün. Burada həm əsas, həm də ön kameralardan istifadə edə bilərsiniz (aşağı sol küncdə 1x və 2x arasında keçid).
Aşağı hissədə işıqlandırma variantları mövcud olacaq - təbii işıq, studiya işığı, kontur işığı, səhnə rəngi, iki tonda qara və ağ.
Arxa fonun bulanıqlığının dərinliyini (yuxarı sağ küncdə f hərfi olan ikona), həmçinin süni “işıqlandırmanın” parlaqlığını dəyişmək mümkündür (eyni zamanda bu, sifətin rənglənməsinə kömək edəcək) parlaq, hamar və parlaq - bu gözəlləşdirmənin analoqudur Android-smartfonlar).
Maraqlıdır ki, portret rejimində istənilən fotoşəkil çəkilişdən sonra düzəldilə bilər. Məsələn, fon bulanıqlığının aperturasını (dərinliyini) dəyişdirin, fərqli işıq seçin, filtrlər tətbiq edin.
Kvadrat şəkillər
Qabaqcıl funksiyalara keçmək üçün yuxarı sürüşdürün (yuxarıda avtomatik taymer bölməsində təsvir olunduğu kimi) və "4:3" deyən işarəni seçin. Orada daha geniş və ya kvadrat (məsələn, birbaşa Instagram üçün) fotoşəkillər üçün "16:9" və "kvadrat" variantları da mövcuddur.
Filtrlər
Daha çox funksiya üçün yuxarı sürüşdürün və kəsişən üç dairə ilə işarəyə toxunun. Sonra bəyəndiyiniz rəng filtrini seçin və şəkil çəkin. Bu həm əsas kamera ilə, həm də selfi rejimində işləyir.
"Canlı" fotoşəkillər və uzun ekspozisiya effekti
iOS-da "canlı" fotoşəkillər kimi maraqlı xüsusiyyət də var. Bu funksiyanı aktivləşdirmək üçün ya sadəcə yuxarı sağ küncdəki onun işarəsinə toxunmalı, ya da əlavə seçimlər menyusundan (yuxarı sürüşdürərək) seçməli və orada istəsəniz, avtomatik iş rejimini aktivləşdirməlisiniz.
Bu rejim aktivləşdirilərsə, iPhone kamerası şəkil çəkməzdən əvvəl ikinci videonu çəkəcək. Beləliklə, qalereyadakı hər bir şəkildən əvvəl siz şəkildən əvvəlki anı görəcəksiniz. Bu sevimlidir və foto kolleksiyanı canlandırır. Düzdür, “canlı” fotolar yaddaşda daha çox yer tutur. Və təbii ki, onları yalnız cihazlarda görə bilərsiniz Apple, sosial şəbəkədə isə belə şəkillər adi formada göndəriləcək.
Hər kəsin bilmədiyi maraqlı bir xüsusiyyət var. "Canlı" fotoşəkildə yuxarı sürüşdürsəniz, əlavə parametrlər görünəcək - video effektləri və s. Digər şeylər arasında uzun bir məruz qalma təsiri var.
O, məsələn, bir şəlalənin və ya fəvvarənin gözəl fotoşəkillərini, aşağıda nümunələri verəcəkdir.
Həm də "canlı" fotoşəkilləri, daha doğrusu, onların qarşısında bir video parçası, redaktə edə, müddətini kəsə, səsi söndürə, əsas kadrı seçə bilərsiniz.
Həmçinin oxuyun: iPhone-da yeni vidjetlərdən necə istifadə etmək olar
Video çəkiliş, yavaş hərəkət, timelapse
Sizin iPhone da əla video kameradır. Siz standart videonu saniyədə 60 kadr və daha yeni modellər kimi yaza bilərsiniz iPhone 12, saniyədə 4 kadr sürətlə 60K qeyd edə bilir.
Standart video çəkiliş
Video çəkmək üçün kamera interfeysinin altındakı foto rejiminin sağında video rejiminə toxunun və ya (11 yaşdan yuxarı modellərdə) sadəcə olaraq çekim düyməsini basıb saxlayın. İkinci halda, barmağınızı buraxana qədər video yazılacaq. Daha da qeyd olunmasını istəyirsinizsə, buraxmadan barmağınızı sağa sürüşdürün, düyməni orada yerləşən dairəyə keçirin. Video çəkiliş rejimini cəld başlamaq üçün sadəcə sağa sürüşdürə bilərsiniz.
Video çəkərkən sağ küncdəki ağ düyməyə toxunaraq şəkil çəkə bilərsiniz. Bu, video çəkiliş prosesinə təsir etməyəcək.
Qətnaməni və c/c sayını necə dəyişdirmək olar
Hamısı istifadə etdiyiniz cihaz modelindən asılıdır. Bu, saniyədə 720-4 kadr ilə 24K-a qədər standart dəqiqlikli 60p HD ola bilər. Əlavə seçimlər də hansı iPhone-a sahib olduğunuzdan asılıdır.
Ancaq hər halda, parametrlərə daxil olmaq üçün kamera proqramından çıxmaq və parametrlərin ümumi siyahısında "Kamera" bölməsini tapmaq lazımdır. Burada normal və yavaş hərəkətli video üçün qətnamə və saniyədə kadrların sayını seçə bilərsiniz. Bir çox əlavə seçimlər də var.
Yavaş hərəkət video
Yavaş hərəkət videosu iPhone 5s-dən bəri mövcuddur. Yavaş hərəkətli video ilə siz yüksək kadr/saniyədə (saniyədə kadr) çəkə bilərsiniz və qeyd etdikdən sonra videonun müəyyən hissələrini istədiyiniz kimi sürətləndirə və ya sürətləndirə bilərsiniz. Bu, partlayışlar, atəşfəşanlıq, avtomobil yarışları, stuntlar kimi tez baş verən bir şeylə qarşılaşdığınız zaman xüsusilə maraqlıdır.
Yavaş hərəkət rejiminə daxil olmaq üçün iki dəfə sağa sürüşdürün və qeyd düyməsini vurun. Yaranan klip qalereyada saxlanacaq və sistem onun ləngiyən hissəsini seçəcək. Qalereyada video seçib "Düzəliş et" üzərinə klikləsəniz, bu bölməni özünüz də seçə bilərsiniz. Video hekayə lövhəsinin altında xüsusi bir çubuq olacaq, orada yavaşıyacaq sahəni seçə bilərsiniz. İstədiyiniz seqmenti seçin və "Bitti" düyməsini basın. Daha sonra, arzu olunarsa, yenidən "Düzenle" və sonra "Geri qaytar" seçimi ilə orijinal versiyanı qaytarmaq mümkün olacaq.
Yavaş hərəkətli video saniyədə 120 və ya 240 kadr sürətlə çəkilə bilər. Parametrləri necə dəyişdirmək əvvəlki fəsildə təsvir edilmişdir. Nə qədər çox k/s, son fayl bir o qədər çox "çəki"dir.
Timelapse
Time-lapse (time-lapse) əksinə, sürəti azaldılmış deyil, sürətləndirilmiş videolardır. Onların köməyi ilə, məsələn, bir neçə saatlıq bir binanın tikintisini və ya günəşin üfüqdə necə uçduğunu çəkə bilərsiniz. Rejim həm də bloggerlər üçün faydalıdır, məsələn, məşqləri, ev işlərini, paltar dəyişdirməyi, sənətkarlığı və s.
Timelapse qeydi üçün ştativ çox tövsiyə olunur. Və daha yaxşısı, ümumiyyətlə, hər hansı əlavə iPhone/iPad, çünki maraqlı timelapse adətən çox vaxt tələb edir.
Vaxt fasiləsi rejiminə keçmək üçün kamera tətbiqini açın və üç dəfə sağa sürüşdürün.
Həmçinin oxuyun: Siqnalı iPhone-da necə quraşdırmaq və konfiqurasiya etmək olar
iPhone-da videoların redaktə edilməsi
iOS yalnız video uzunluğunu kəsməyə icazə verirdi. Amma indi siz videolarınıza istənilən daxili şəkil redaktə alətlərini tətbiq edə bilərsiniz! Videonu seçin və yuxarı sağ küncdəki "Düzenlə" düyməsini basın. Burada videonu qısaltmaq, rəng korreksiyası parametrlərindən, filtrlərdən istifadə etmək, videonu istənilən bucaqda şaquli və üfüqi müstəvidə döndərmək və ya əks etdirmək, səsi söndürmək olar.
Və adət olduğu kimi Apple, dəyişiklikləriniz videonu tamamilə yazmır, istəsəniz hər şey "ters" edilə bilər :-).
HDR ilə video (iPhone 12 və daha yüksək kamera)
Çətin işıqlandırma şəraitində video çəkirsinizsə və qaranlıq və işıqlı sahələr arasında yaxşı balansın olması vacibdirsə, yüksək dinamik diapazonla (HDR) video çəkməlisiniz. Siz onu kamera parametrlərində, "Video qeydi" bölməsində yandıra bilərsiniz. Sadəcə unutmayın ki, bəzi video redaktorları uyğun olmadığı üçün bu cür videoları təhrif olunmuş rənglərlə aça bilər.
iPhone kamerasında müxtəlif linzalardan necə istifadə etmək olar
Modeldən asılı olaraq, iPhone əlavə kamera modulları ilə təchiz oluna bilər - telefoto (keyfiyyətini itirmədən iki dəfə böyütməyə imkan verir) və/və ya geniş bucaqlı (çərçivə daha çox uyğun gəlir, lakin kənarlarda təhriflər ola bilər).
iPhone/iPad kamerası “.5”, “1x” və “2” işarəsi ilə işarələnmiş matrisdən istifadə edərək modullar arasında keçid etməyə imkan verir. Müvafiq olaraq, 1x standart obyektiv, .5 geniş bucaqlı obyektiv, 2 isə 2x böyütmə ilə telefoto obyektivdir. Portret rejimində çəkiliş əsas moduldan və telefotodan istifadə edildikdə mümkündür, lakin geniş bucaqdan deyil.
Əgər barmağınızı linza dəyişdirmə padində tutsanız, vizual miqyas şəklində böyütmək/kiçiltmək seçimini görəcəksiniz.
Şəkil RAW formatında
Əgər iPhone 12 Pro / iPhone 12 Pro Max və daha köhnə modelləriniz varsa, yeni formatda çəkə bilərsiniz. Apple ProRAW. Bu, tam hüquqlu RAW (maksimum məlumat və çəkilişdən sonra tənzimləmə qabiliyyəti olan şəkillər) və JPEG/HEIC arasında hibrid kimi bir şeydir. Post-processing imkanları böyükdür, AI texnologiyası sayəsində keyfiyyət əladır. Başqa bir artı Apple ProRAW-da məşhur .DNG konteynerindən istifadə edir, yəni siz bu cür faylları demək olar ki, istənilən redaktorda aça və redaktə edə biləcəksiniz.
İşin mənfi tərəfi odur ki, ProRAW şəkil faylları böyük ola bilər, hər biri təxminən 25 MB ola bilər, beləliklə telefonunuzda yer tez bitə bilər.
Yandırmaq üçün Apple ProRAW, iPhone/-un ümumi parametrlərində "Kamera" bölməsini açın.iPad, Formatlar sekmesine keçin və ProRAW seçin. Sonra kameranı açdığınız zaman yuxarı sağ küncdə RAW işarəsi görünəcək. ProRAW çəkilişini aktivləşdirmək üçün ona toxunun. Qalereyadakı fotolar RAW olaraq etiketlənəcək.
Həmçinin oxuyun: İPhone və ya iPad-də standart brauzeri necə dəyişdirmək olar?
Mükəmməl kompozisiya üçün bir şəbəkəni necə daxil etmək olar
Kamera parametrlərində "Şəbəkə" seçimini aktivləşdirə bilərsiniz, sonra ekran iki şaquli və iki üfüqi xəttlə 9 hissəyə bölünəcək. Peşəkar fotoqraflar "üçdə bir qayda"ya (qızıl bölmənin sadələşdirilmiş versiyası) riayət etməyə çalışırlar, bu, şəbəkənin riayət etməyə kömək edəcəkdir. Kompozisiyanın vacib hissələri şəbəkə xətlərinin kəsişdiyi yerlərdə yerləşdirilməlidir və əsas "güc nöqtələri" onların kəsişməsində olmalıdır. Sonra ən ahəngdar fotoşəkilləri əldə edəcəksiniz.
Yaxşı, şəbəkə də, məsələn, üfüqün "qarışdırılmamasına" kömək edəcəkdir.
HEIC nədir? Biz smartfonun yaddaşında yerə qənaət edirik
Kamera parametrlərində foto və videoların saxlanacağı formatı seçə bilərsiniz - standart JPG (parametrlərdə ən uyğun olanı adlanır) və ya HEIC/HEIF (yüksək səmərəli). Keyfiyyət daha pis deyil, lakin belə fotolar/videolar yaddaşda xeyli az yer tutur. Redaktorların böyük əksəriyyəti belə faylları açır, ona görə də heç bir problem olmayacaq.
SmartHDR nə üçün faydalıdır?
HDR fotoşəkilləri seçimi (geniş dinamik diapazonla) iOS-da çoxdan ortaya çıxdı. Ancaq yalnız iPhone XR-dən başlayaraq, AI texnologiyalarından istifadə edərək, SmartHDR seçimi şəklində avtomatik qazandı. Çətin işıqlandırma şəraitində telefon bir neçə şəkil çəkir və son şəkil çərçivənin işıq və qaranlıq hissələrinin demək olar ki, mükəmməl balansını göstərir.
Müasir iPhone modelləri hər hansı bir fotoşəkil yaratmaq üçün prinsipcə HDR-dən istifadə edir.
Fikrimizcə, bunun mənası yoxdur, lakin HDR funksiyası kamera parametrlərində söndürülə bilər. Bundan sonra, lazım olduqda, kamera interfeysində HDR-ni əl ilə yandıra bilərsiniz.
Faydalı xüsusiyyətlər: Kodların və sənədlərin QR-skan edilməsi
iPhone kamerasında daxili QR kod skaneri var. Defolt olaraq aktivdir, lakin bir şey varsa, parametrlərdə deaktivdir.
Sadəcə obyektivi QR koduna yönəldin və ekranın yuxarı hissəsində siz orada şifrələnmiş məlumatları görəcəksiniz.
Və hamı bilmir ki, iPhone kamerası heç bir üçüncü tərəfin köməkçi proqramlarına ehtiyac olmadan sənədləri skan etməyə imkan verir. Düzdür, skaner kameranın özündə deyil, "Fayllar" proqramında mövcuddur. Adi fayl menecerini açın, ekranın yuxarı sağ küncündəki üç nöqtə işarəsinə vurun və "Sənədləri skan et" maddəsini seçin. Sonra kameranı sənədə yönəldin, çekim düyməsini basın, sonra bütün lazımsız fon elementlərini kəsərək sənədin sərhədlərini seçin. Nəticədə, sistem şəkli elə bir formatda saxlayacaq ki, sanki skanerdə skan edilib, siz onu eyni “Fayllar” proqramında tapa bilərsiniz.
Xəritədə bütün şəkillərinizi necə görmək olar?
Və standart olaraq aktivləşdirilən daha bir maraqlı xüsusiyyət. Ancaq hər halda, yoxlayın – Parametrlər – Məxfilik – Məkan Xidmətləri – Kamera. Proqramdan istifadə edərkən iPhone kamerasına GPS məlumatlarını qəbul etməyə icazə verin. "Dəqiq geolokasiya" maddəsinin yanındakı keçidi yandırmaq da daha yaxşıdır.
Şəkillərinizin hər birində çəkildiyi yer haqqında məlumat var. Ona görə də zərurət yaranarsa, onu müəyyən etmək problem olmayacaq - xəritədə və ünvanı görmək üçün qalereyadakı şəkli yuxarı sürüşdürmək kifayətdir. Siz həmçinin bu ünvanda çəkilmiş bütün şəkillərə baxa, həmçinin geomapda bütün şəkillərinizə baxa bilərsiniz.
Üstəlik, qalereyada "Axtarış" sekmesi var, axtarış xəttində siz şəhəri, küçəni daxil edə və əgər varsa, orada çəkilmiş bütün şəkillərə baxa bilərsiniz.
Həmçinin oxuyun: -dən keçid Android iPhone-da, II hissə: Apple Saat və AirPods - ekosistem bu qədər yaxşıdır?
Gecə rejimi. iPhone kamerasında gecə rejimini söndürmək mümkündürmü?
Biz iPhone kamerasını fərqləndirən bütün variantları və parametrləri təhlil etdik. Bununla belə, bəlkə bir müddət sonra nəsə dəyişəcək, yeni seçimlər görünəcək. Məsələn, indi iPhone kamerasında gecə rejimi avtomatik işləyir. Telefon onun kifayət qədər qaranlıq olduğunu müəyyən edir və ən yaxşı keyfiyyət üçün şəkil çəkmək üçün neçə saniyə lazım olduğunu söyləyir - bu, saniyənin bir hissəsindən 10 saniyəyə qədər ola bilər (lakin çox vaxt 2-3 saniyə). Gecə rejimi işarəsi yuxarı sol küncdəki kamera interfeysində göstərilir.
Şəkilin gecə rejimində çəkildiyi vaxtı dəyişə bilərsiniz. Bunu etmək üçün gecə rejimi ikonasına toxunmalı və müvafiq vaxtı təyin etmək üçün deklanşör düyməsinin üstündəki slayderdən istifadə etməlisiniz (bunu yuxarıdakı ekran görüntülərində görə bilərsiniz). Ekspozisiya müddətindən asılı olaraq müxtəlif keyfiyyətli və işıqlı şəkillər əldə edilə bilər.
Həmçinin, gecə çəkilişi zamanı vizörün ortasında xaç görünə bilər. Ondan uzaqlaşdığınızı görsəniz, iPhone-u tutmağa çalışın ki, yerdəyişmə olmasın, əks halda gecə şəkli bulanıq olacaq.
Bəzən istifadəçilər təəccüblənirlər - ümumiyyətlə iPhone kamerasında gecə rejimini söndürmək mümkündürmü? Bəli, amma indi yox, qarşıdan gələn iOS 15-də. Siz kamera parametrlərinə keçməli və gecə rejiminin söndürülməsinə cavabdeh olan yeni keçid tapmalısınız. Baxmayaraq ki, fikrimizcə, iPhone-un gecə çəkilişləri çox yaxşıdır (və bəzi digər istehsalçılarda olduğu kimi işıqlandırılmır) və bu rejimi söndürməyin mənası yoxdur.
Yaxşı, hamısı budur. Hələ də iPhone kamerası ilə bağlı suallarınız varsa, şərhlərdə yazın - biz kömək edəcəyik!
Həmçinin oxuyun:



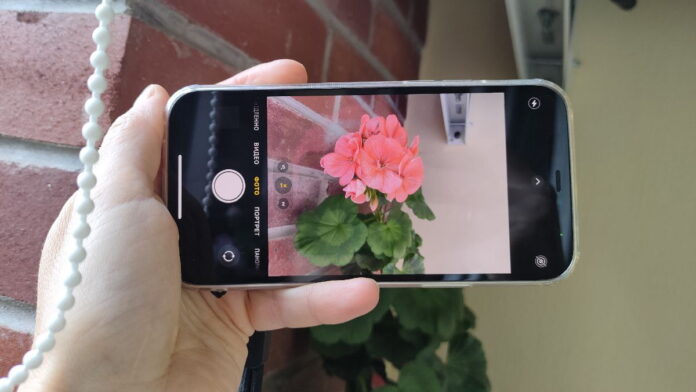


































































































iPhone kamerasının qurulması ilə bağlı ən ətraflı təlimata görə təşəkkür edirik! :-)
Zəhmət olmasa bir daha gəlin! :)