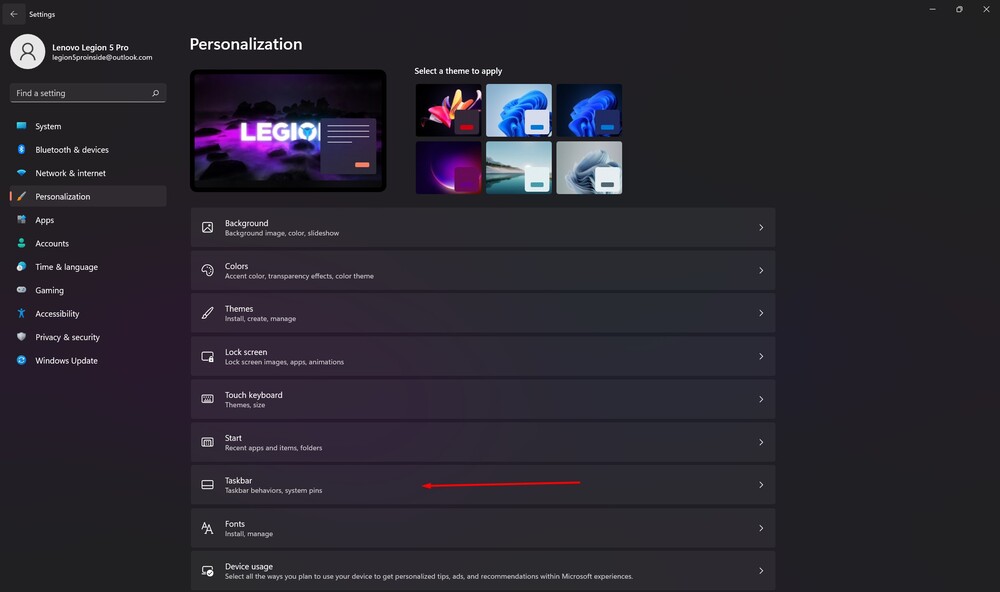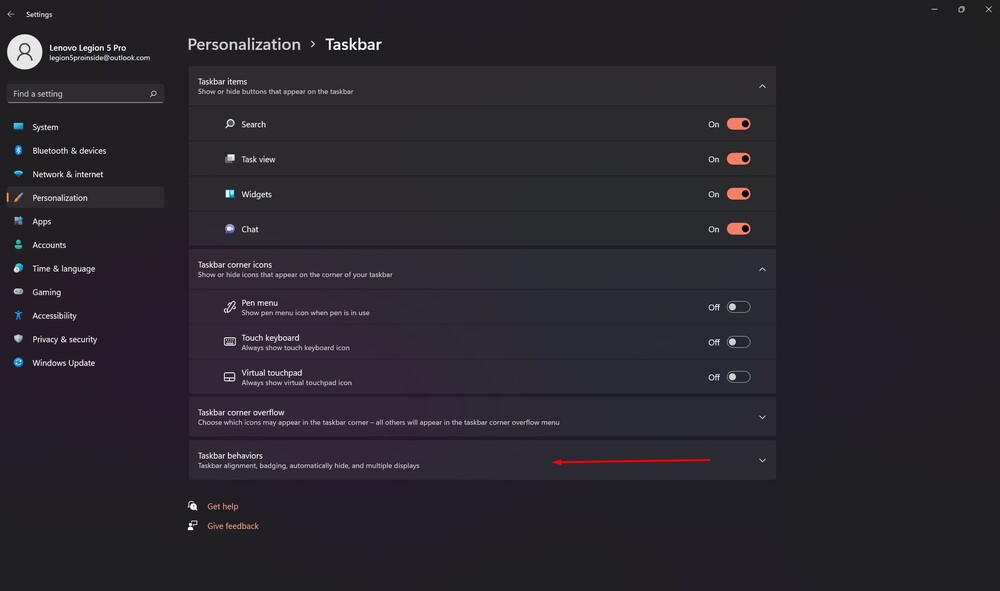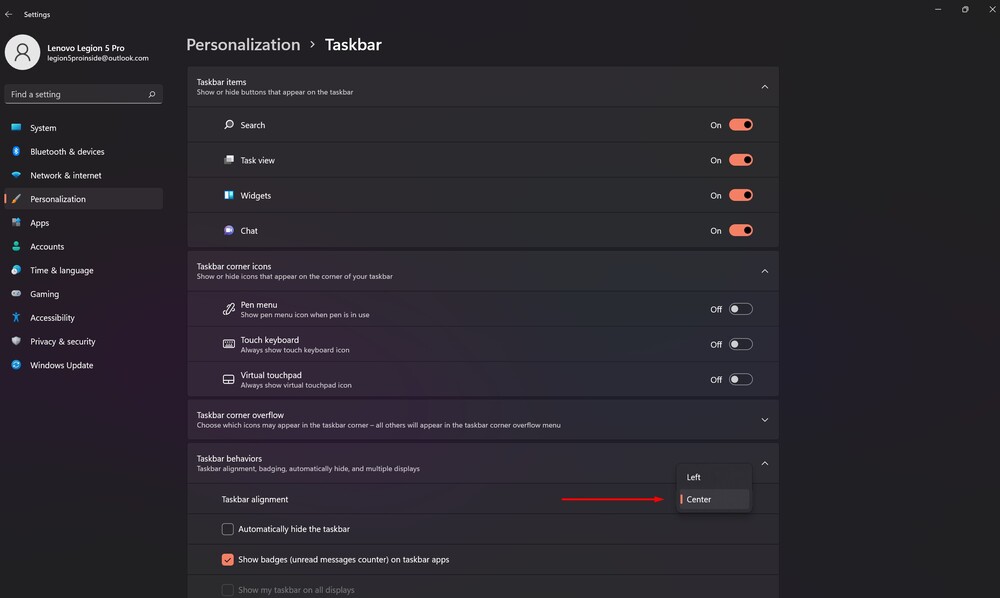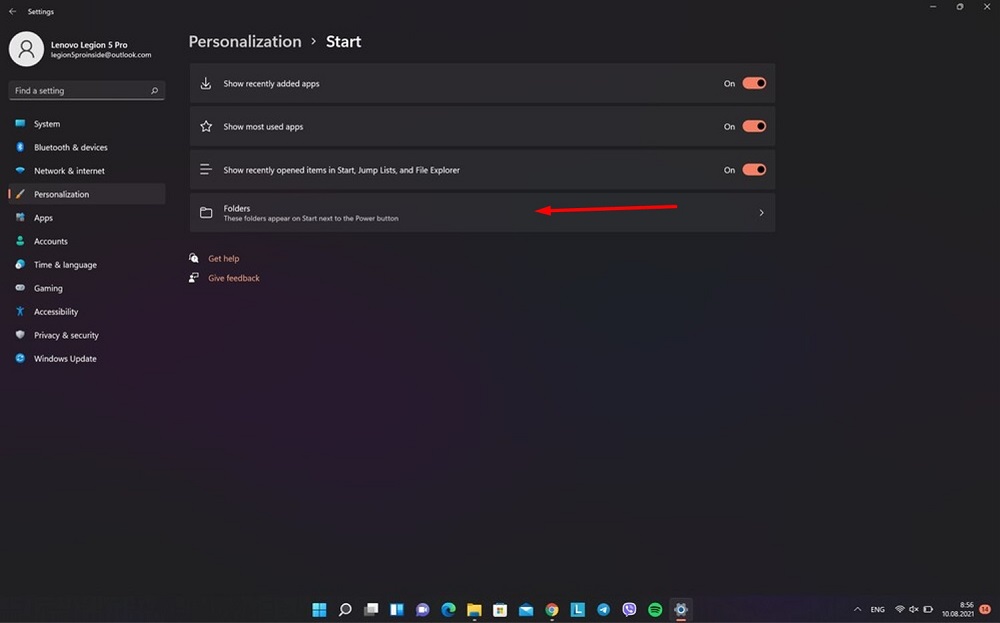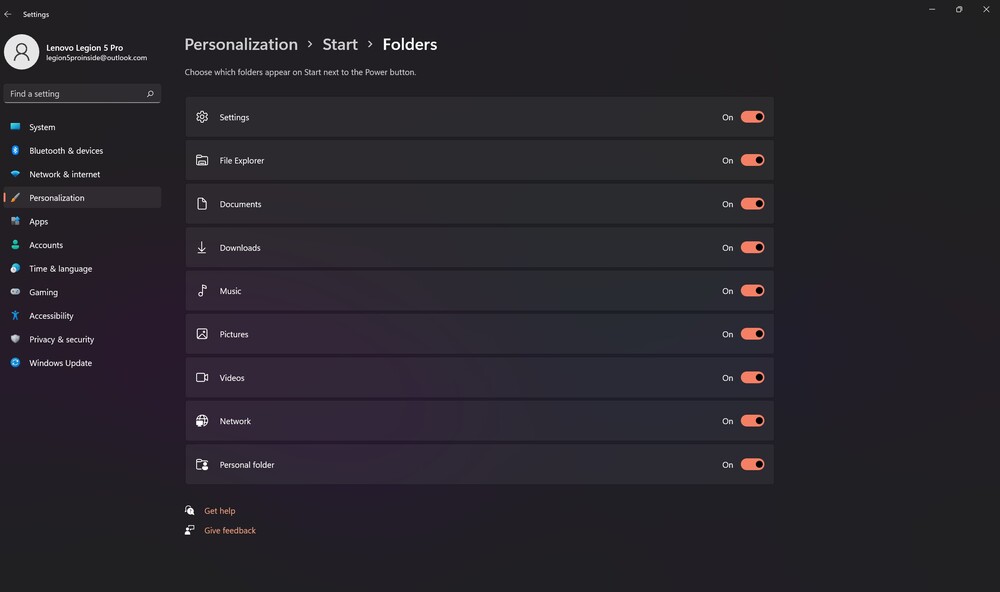Търговско дружество Microsoft наскоро пусна нов Windows 11. Днес ще говорим за актуализираното меню "Старт" в новата версия на операционната система.
Всички настройки и тестове са извършени на лаптоп Lenovo Legion 5 pro, който беше любезно предоставен от представителството Lenovo в Украйна.
Менюто "Старт" в Windows винаги е било прерогатив на най-скъпите операционни системи Microsoft. В Windows 11 компанията предложи на своите потребители най-обширната актуализация на това меню. Разглеждайки новата операционна система, може да се каже, че Start определено е една от най-важните промени. Интуитивният, ориентиран към производителността дизайн вероятно е най-добрият начин да се опише новото меню.
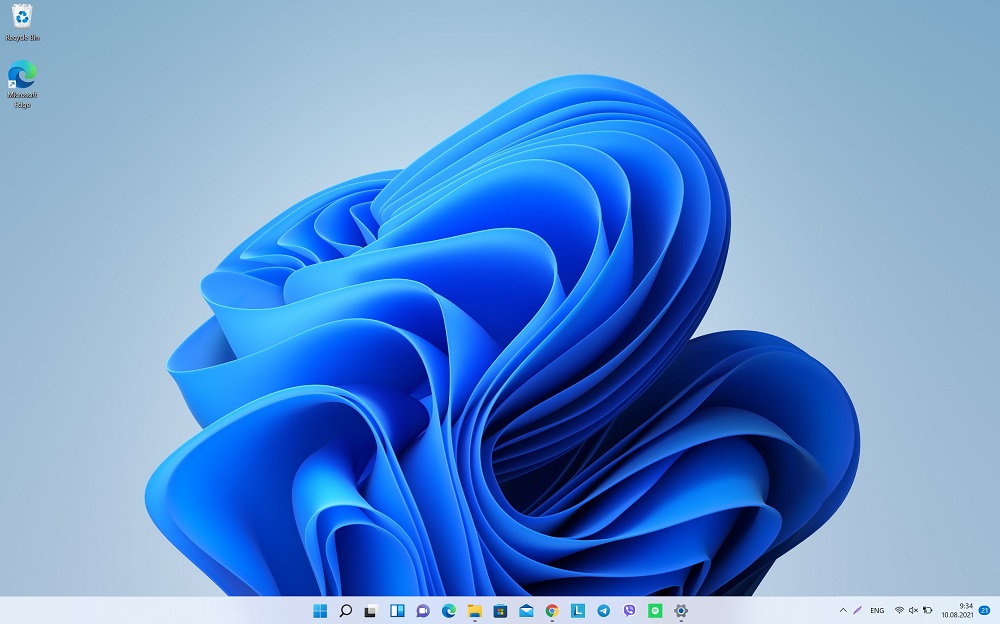
Прочетете също: Преглед Lenovo Legion 5 Pro: Мощен дует от AMD и NVIDIA
Менюто "Старт" вече е центрирано
Когато отворите нов Windows за първи път, определено ще забележите, че "Старт" вече е в центъра. Това е малко необичайно, но много ще го харесат. Разработчици Microsoft реши да направи радикални промени и да подравни иконите на бутона "Старт" и лентата на задачите в центъра на екрана. Това е особено удобно, когато използвате широкоекранен монитор.
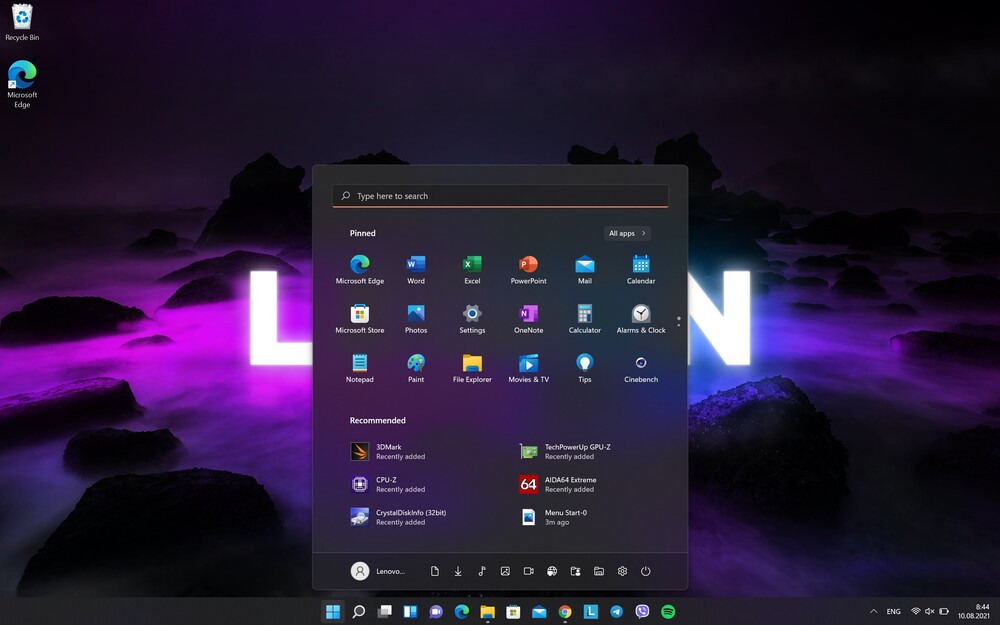
Но ако не харесвате тази подредба на менюто, можете да го поставите отляво, както в Windows 10. Прави се доста лесно. Кликнете върху бутона Начало, отворено Настройки.
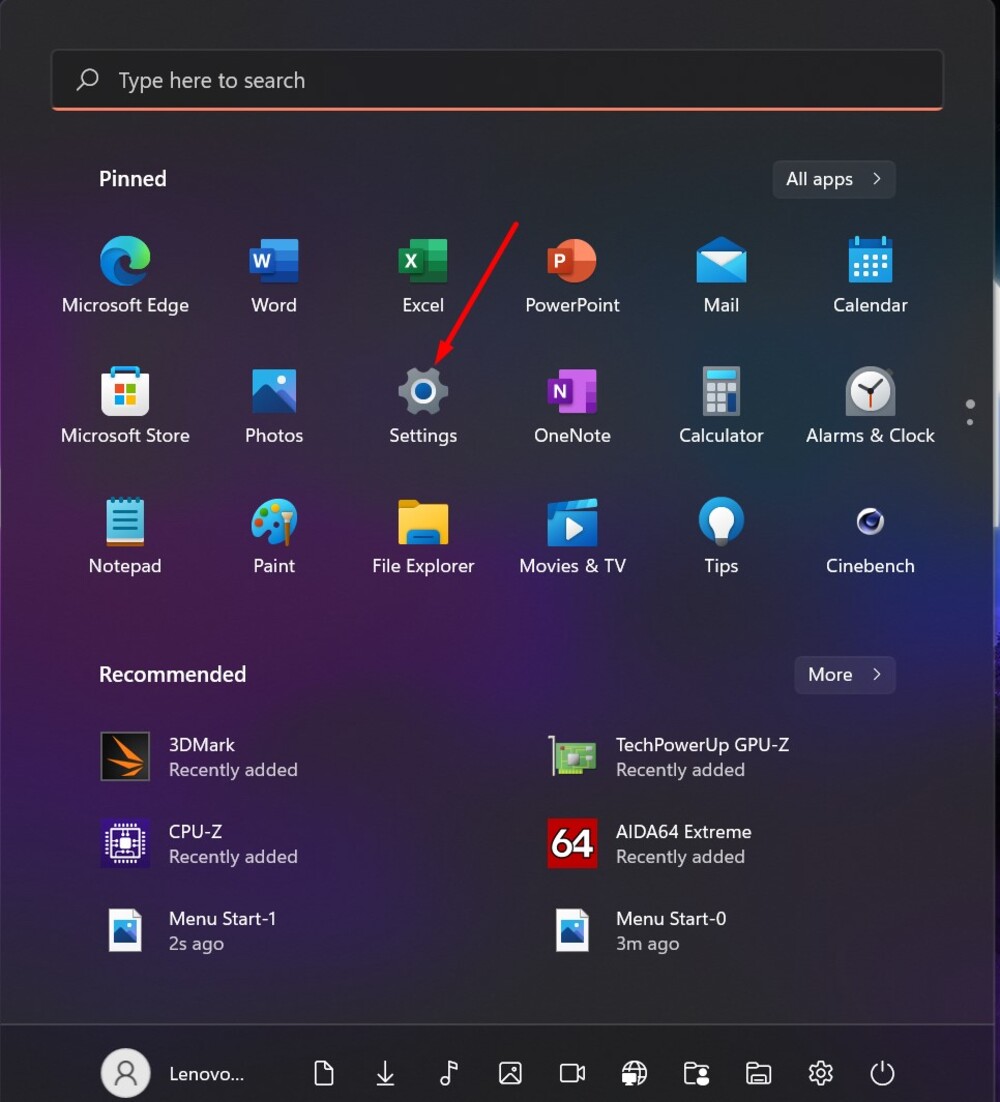
След това трябва да отидете в секцията Персонализиране, отдясно изберете лента на задачите, къде да намеря опцията Настройки на лентата на задачите.
Именно там ще имате възможност да го подравните в центъра или да го преместите в левия ръб. Нещо повече, можете дори да скриете лентата на задачите, ако пречи на работата ви.
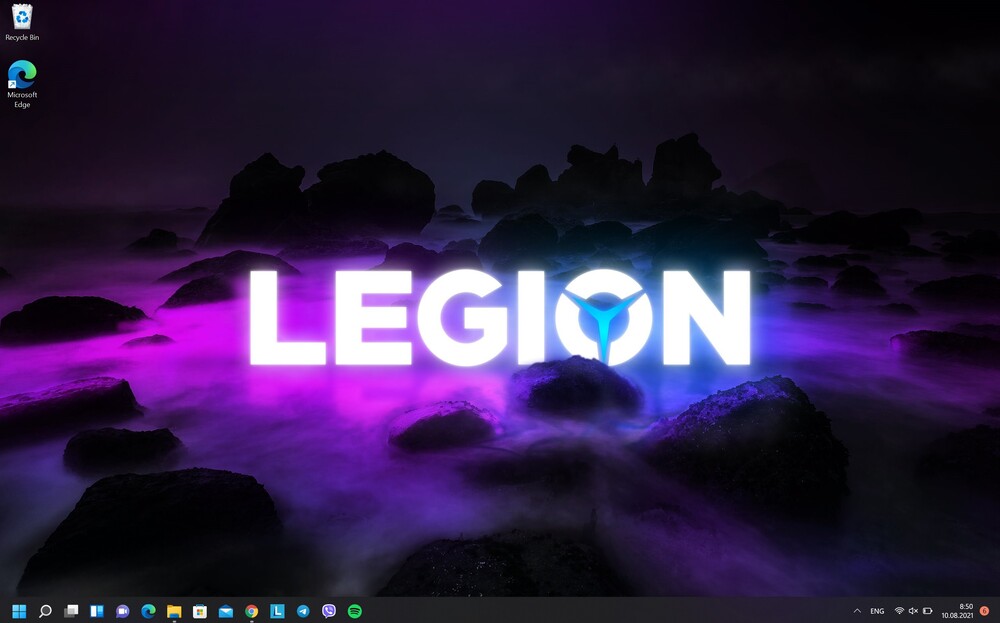
Прочетете също: Как да се присъедините към програмата Windows Insider, за да инсталирате Windows 11
Вече няма "живи" плочки
Появата на "живи" плочки (Live Tiles) в Windows 10 беше посрещната от потребителите доста двусмислено. Някой ги хареса и стана вид заместител на джаджи от Windows 7, а някой не разбра защо изобщо са там. С течение на времето повечето потребители просто спряха да ги използват. Между другото, аз също съм един от тях, защото Live Tiles понякога се държаха странно. Понякога се актуализираха с постоянна периодичност, след което просто замръзваха за няколко дни.
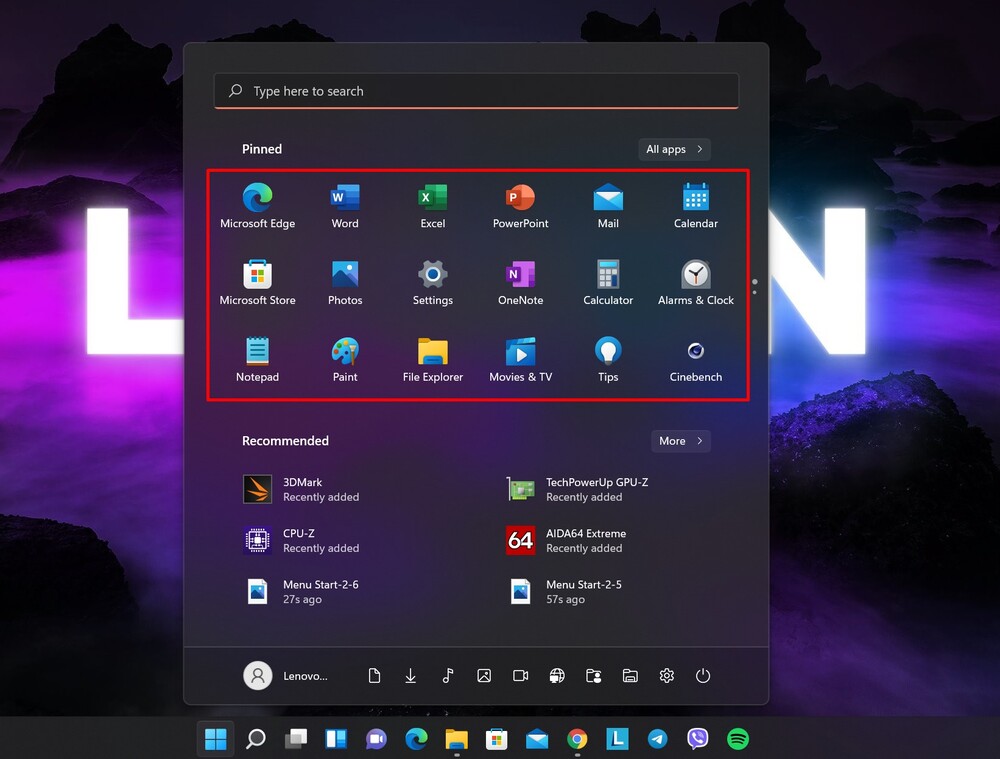
Ето защо бях много щастлив, когато решиха да се откажат от „живите“ плочки в Windows 11. Менюто "Старт" стана по-естетически привлекателно, ясно и модерно. Сега, вместо плочки, ще видите списъци с икони на програми в менюто "Старт". И когато закачите програмата в менюто "Старт", тя моментално ще се появи там. Всички фиксирани програми се поставят като икони в лентата на задачите формат 3×6 в горната част на страницата. Това не означава, че имате възможност да закачите само 18 приложения. Можете да превъртите страницата, за да поберете още повече икони. Няма ограничение за фиксирани програми. Всичко зависи от вашите желания и предпочитания.
Прочетете също: Парадоксът на съвместимостта на устройството с Windows 11
Списъкът "Всички програми" не е изчезнал
Имате и опцията да подредите всички програми в списък, както в Windows 7. За да направите това, щракнете върху опцията в горния десен ъгъл Всички програми.
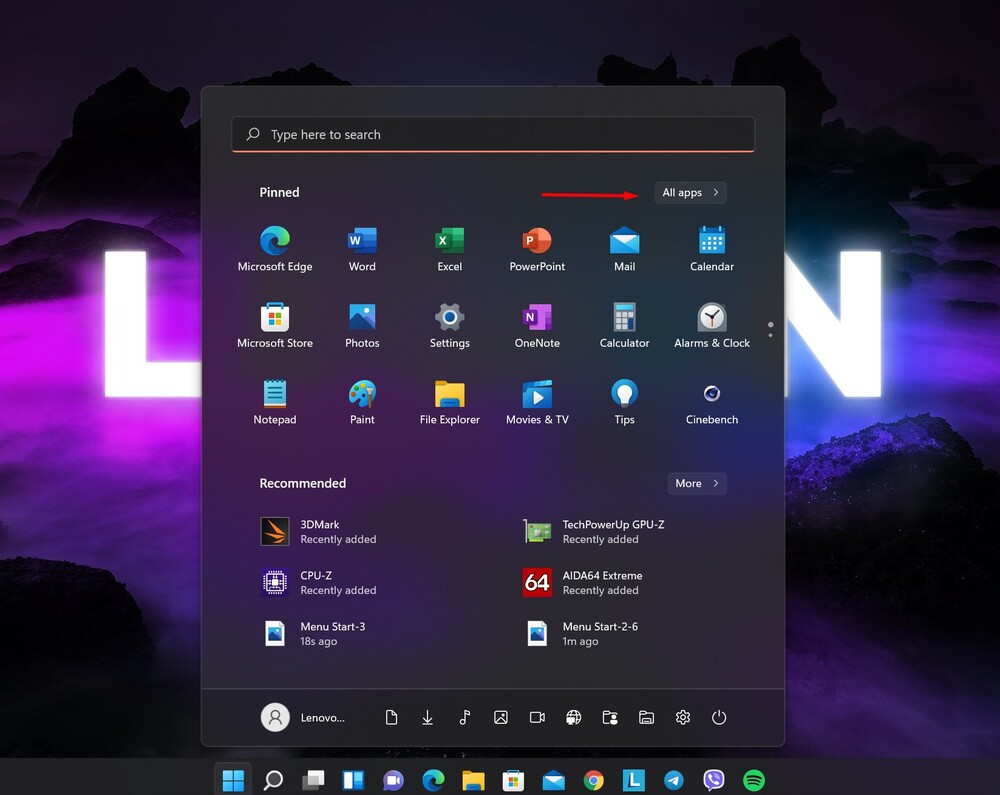
И готово - целият списък с вашите програми по азбучен ред. Ще видите нови програми, които са инсталирани наскоро и такива, които са били на вашия лаптоп или компютър от дълго време.
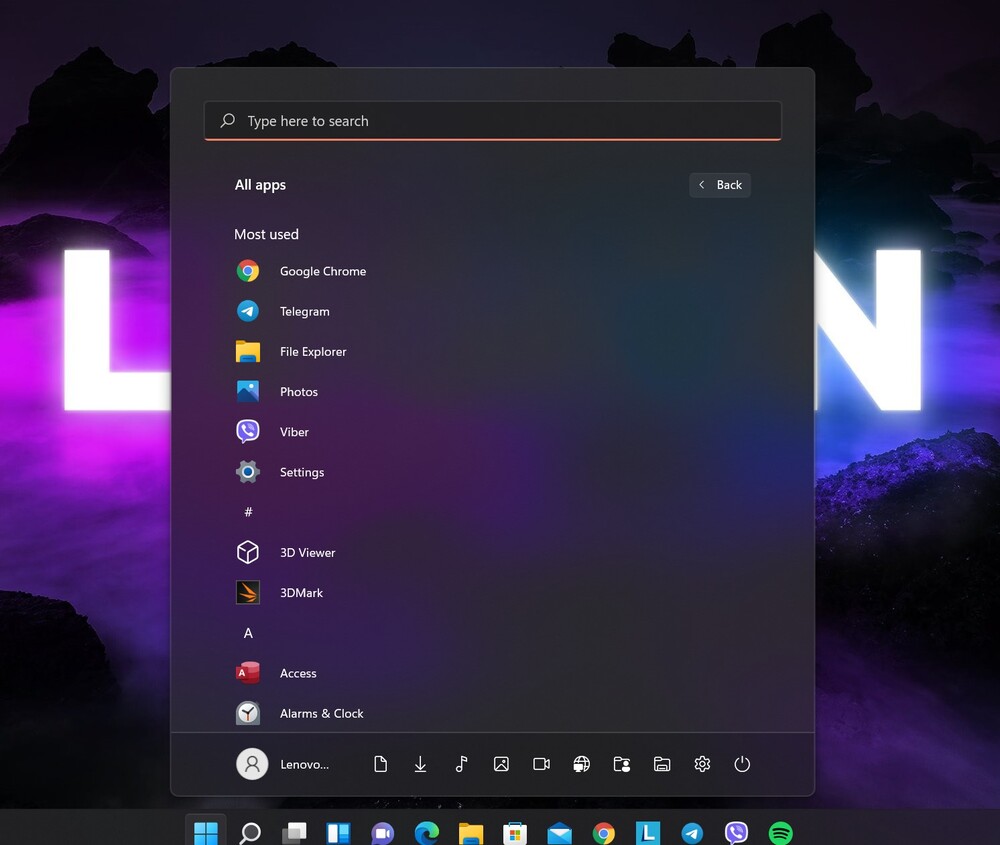
Ако щракнете с десния бутон върху избраната програма, ще се появи контекстно меню. С негова помощ можете да закачите програмата към менюто "Старт" или Премахване нея, въпреки че понякога ще бъдете помолени да го направите по някаква причина в стария контролен панел (о, тези артефакти).
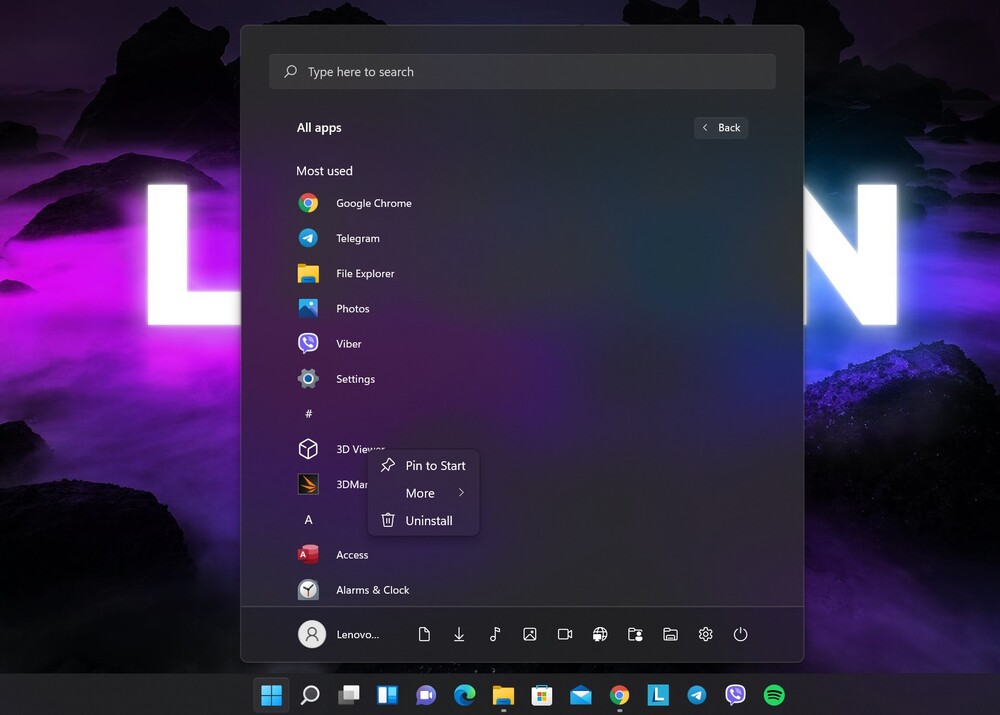
Освен това, като щракнете върху Допълнително, можете да закачите програмата към лентата на задачите, да я стартирате в режим на администратор, да видите местоположението на самия програмен файл, да конфигурирате програмата, да споделите достъп и дори да напишете рецензия, ако е програма от Microsoft. Това е по-фокусиран подход от Windows 10, който може да е по-малко объркващ визуално за някои хора.
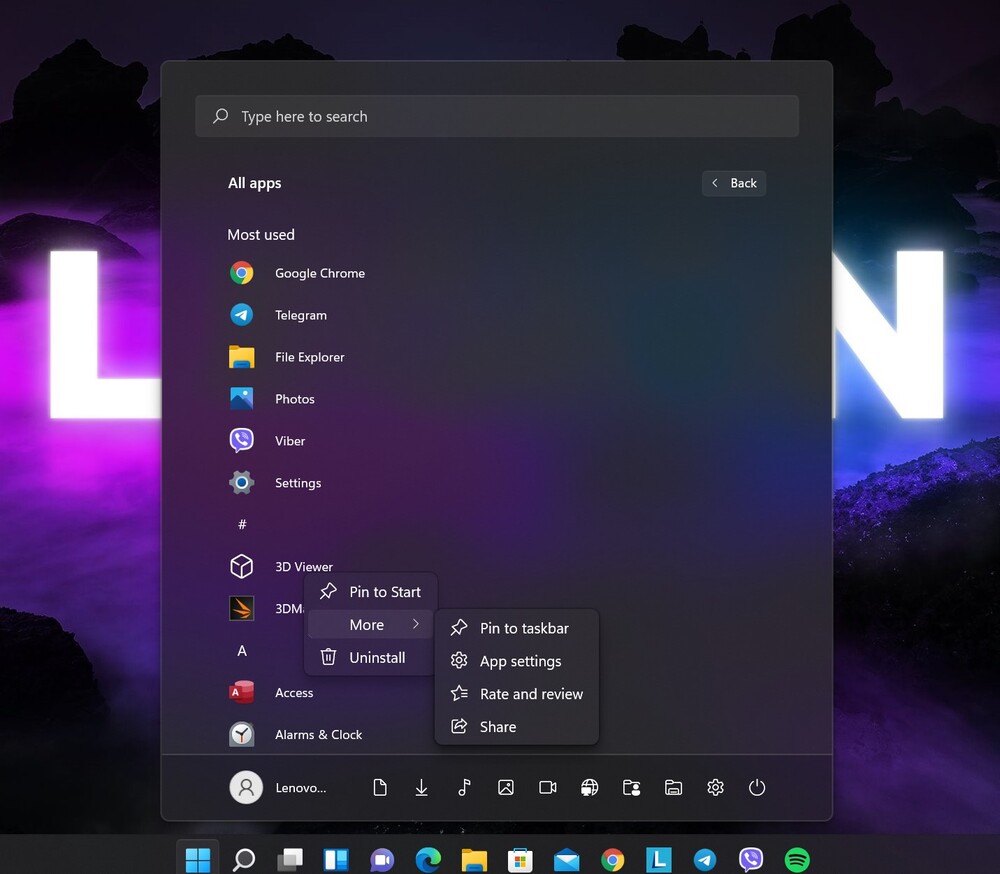
Препоръчва се
Също така в менюто "Старт" можете да видите последните отворени програми, файлове, снимки, видеоклипове и др. Това е така нареченият панел Препоръчва се. Може би това ще бъде удобна функция за някого. Сега няма нужда да търсите важна програма или някакъв медиен файл. Те са лесни за намиране точно тук. Това е практично, макар и може би не за всеки. Не изключвам някой да се подразни от този панел, който "затрупва" менюто "Старт". Между другото и на мен не ми харесва и затова го изключвам.
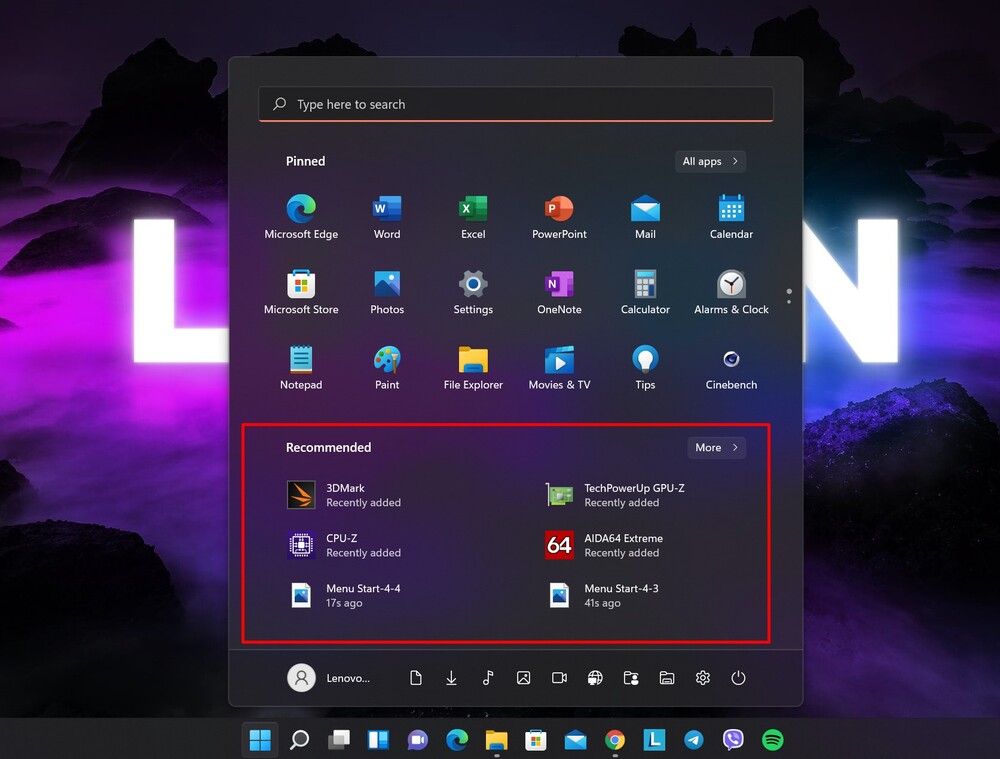
Най-важното е, че вие сами можете да решите дали имате нужда от това. За да направите това, трябва да влезете отново Настройки - Персонализиране,
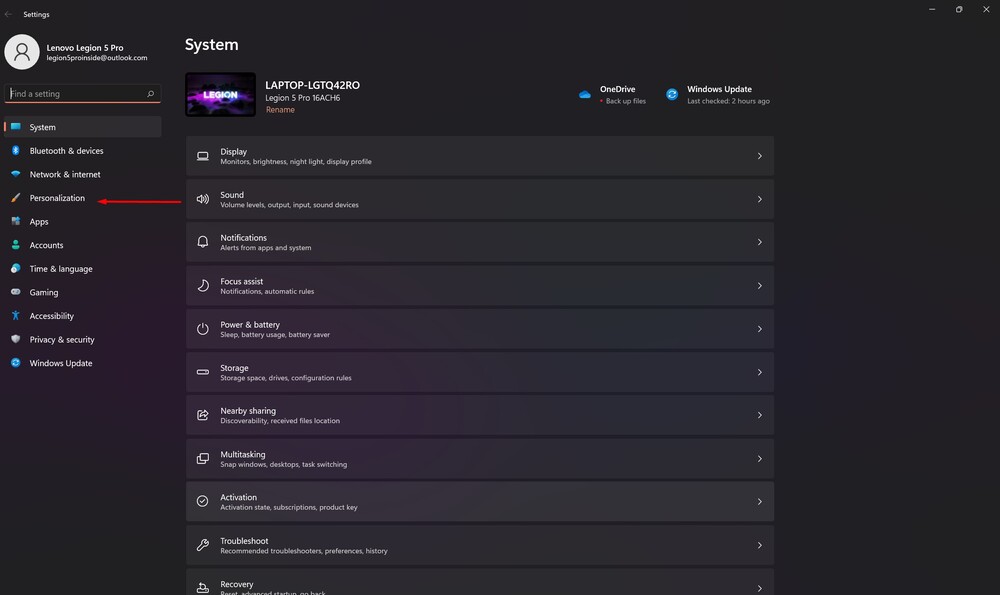
къде да изберете подразделение вдясно Старт.
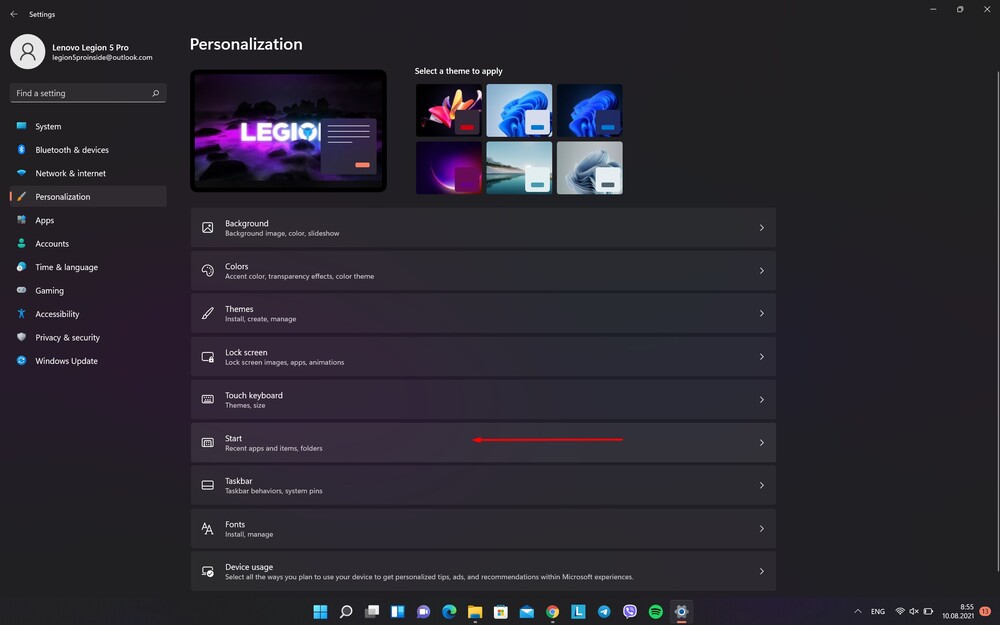
Тук имате възможност да решите какво ще бъде в панела Препоръчва се, или може би няма да има нищо.
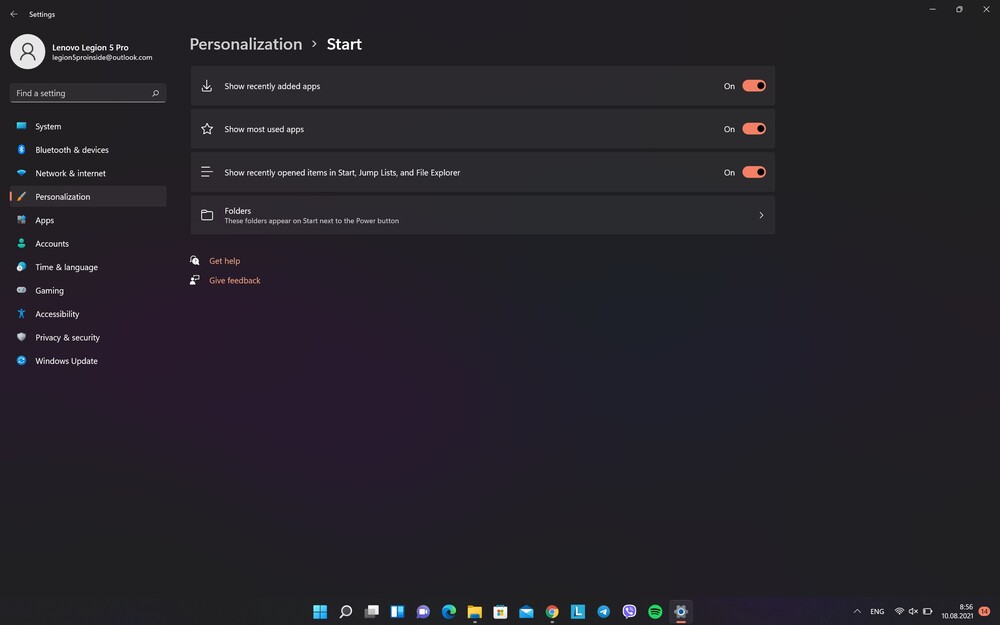
Общи промени в оформлението
Най-интересното е, че сега менюто "Старт" сякаш се носи над общата тема на Windows 11, въпреки че преди това беше част от нея, ставаше дума за цвят, отражение, нюанси.
От първата минута на запознаване с "Pusk" забелязвате, че самото оформление на програмата, местоположението на преките пътища, приложенията се е променило. Това важи особено за долната част.
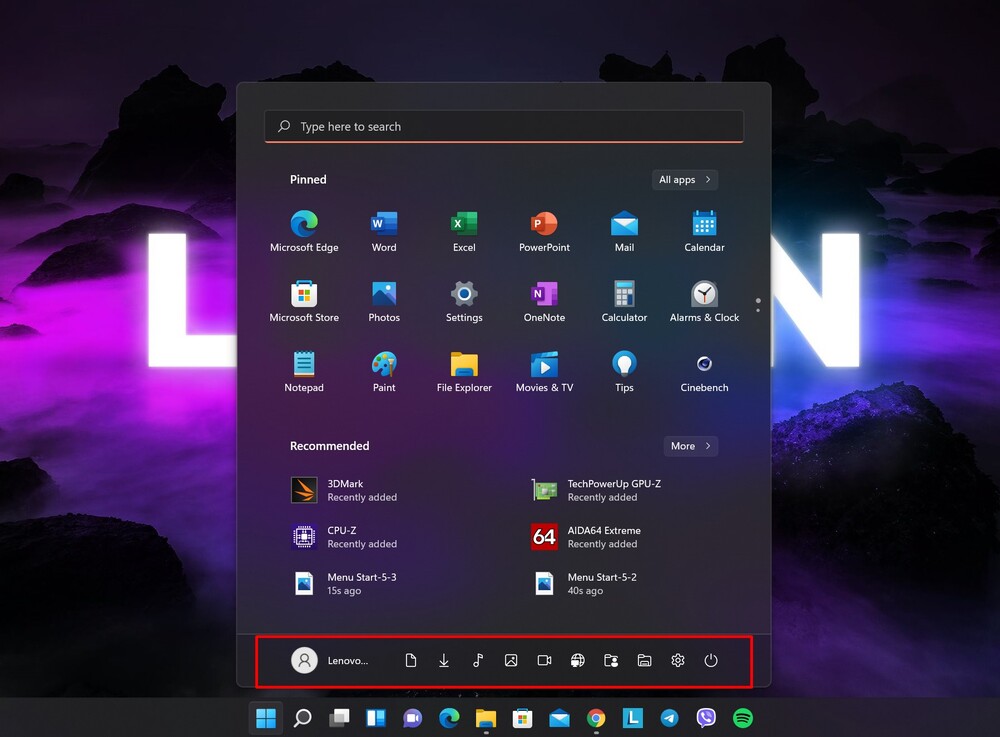
За да промените настройките на акаунта си, да заключите компютъра си или да излезете, щракнете върху името на акаунта си в долния ляв ъгъл.
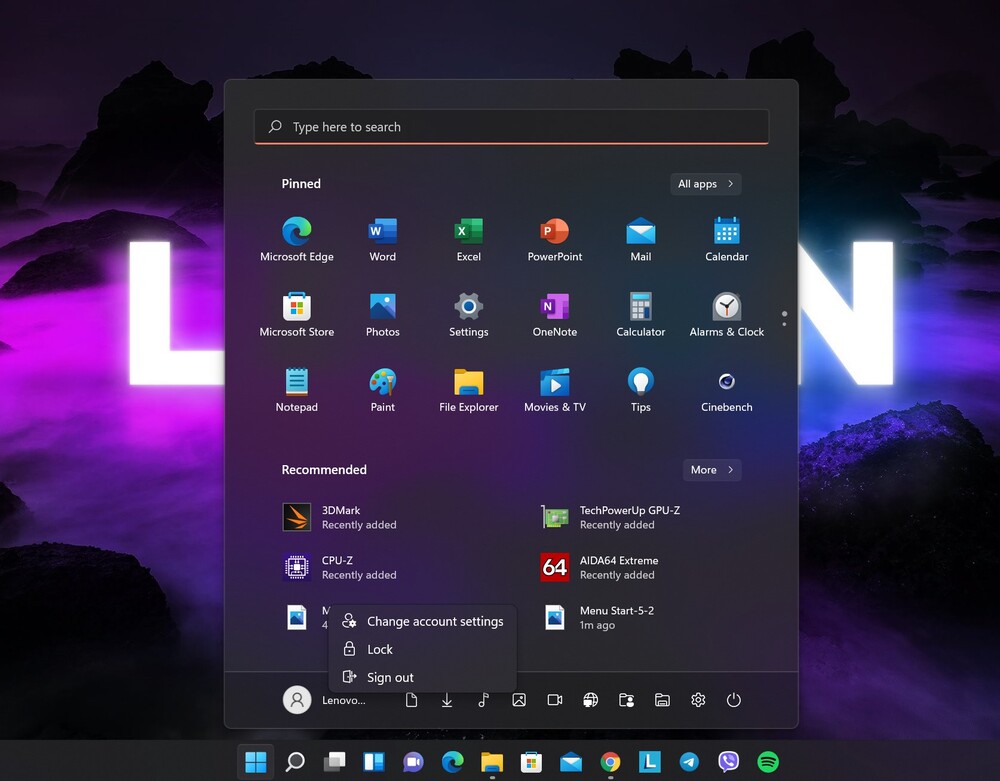
Натискането на бутона за захранване в долния десен ъгъл ще покаже малко изскачащо меню, което ви позволява да поставите вашия лаптоп или компютър в режим на заспиване, да изключите или рестартирате компютъра.
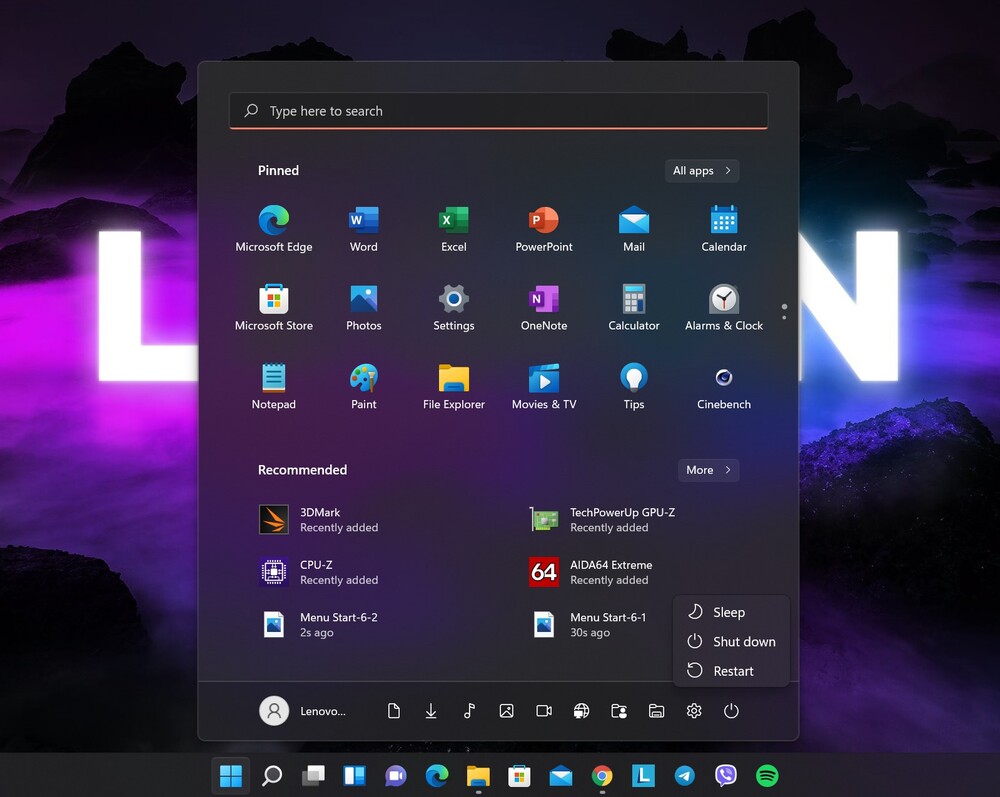
Специални преки пътища за папки в долната част на менюто
Интересна иновация е възможността да закачите специални преки пътища за папки в долната част на менюто, което ще ви позволи незабавно да отворите желаната папка на вашия компютър директно от менюто Началобез да използвате Диригент.
За да направите това, трябва да отворите настройки, къде да отида в секцията Персонализиране, в който вдясно се отваря познатият раздел Начало.
В края на списъка ще видите подразделение папки. Това е мястото, където можете да изберете кои персонализирани икони на папки да добавите в долната част на менюто "Старт". Те включват връзки към Този компютър, Документация, Изображение, мрежа и други, които в Windows 10 бяха изброени в най-лявата част на менюто "Старт".
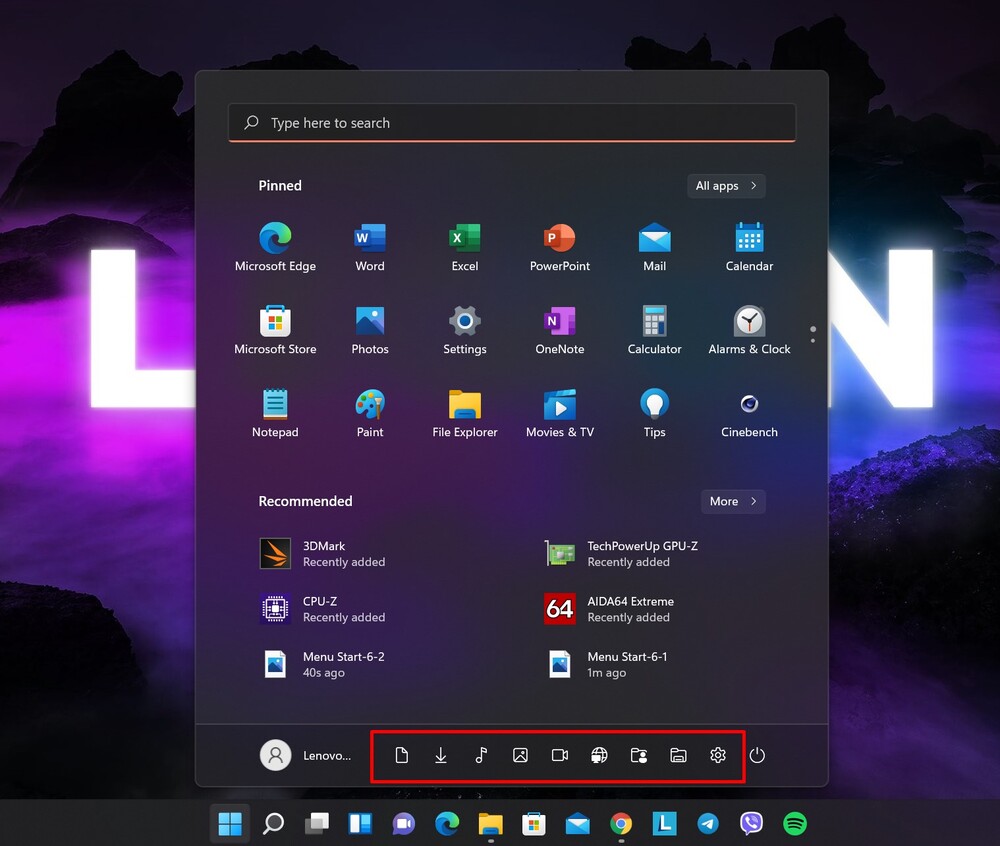
Тези папки удобни ли са за използване? Да, удобно е, но ако имате няколко диска, трябва да запомните, че ще имате достъп само до системното устройство C. Освен това там ще се покаже всяка лична папка.
Следва продължение…
След първата голяма актуализация от шест години, менюто "Старт" е една промяна, която съм сигурен, че всички потребители на Windows ще оценят. Той стана по-привлекателен, функционален и интуитивен, гарантирайки, че ще останете фокусирани по време на работа.
Windows 11 имаше нужда от това така необходимо преобразяване и се радвам, че го направи Microsoft все пак реши да промени това меню. Въпреки че някои дизайнерски елементи на Windows 11 напомнят на macOS, хубаво е да видим, че компанията преминава към по-опростен и чист интерфейс.
Но кой знае – всичко това може да се промени преди пълното пускане на Windows 11 по-късно тази година. Така че очакваме с нетърпение нови идеи от разработчиците Microsoft.
Всички настройки и тестове са извършени на лаптоп Lenovo Legion 5 pro, който беше любезно предоставен от представителството Lenovo в Украйна.
Прочетете също: