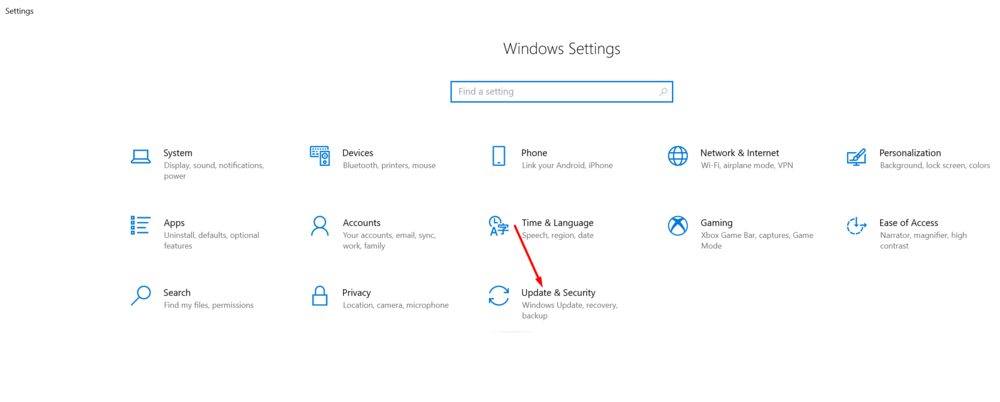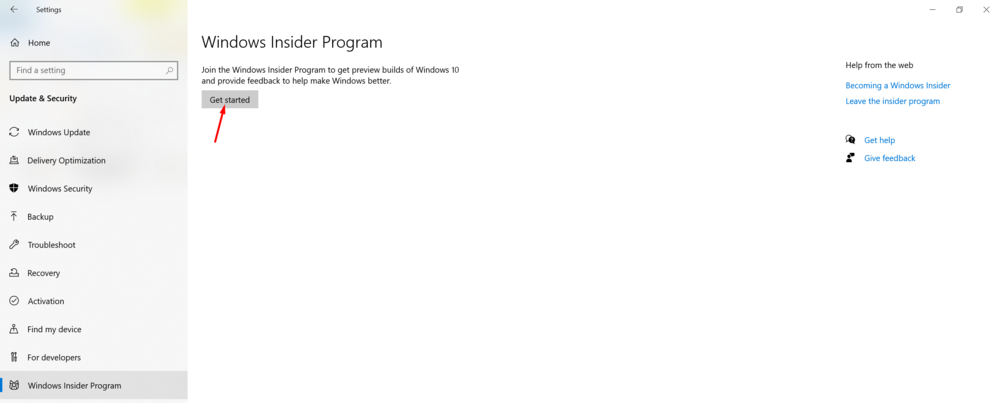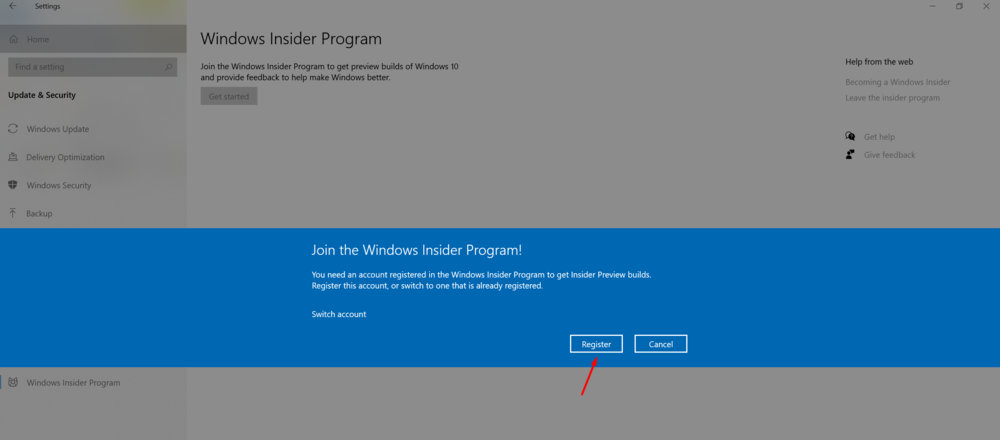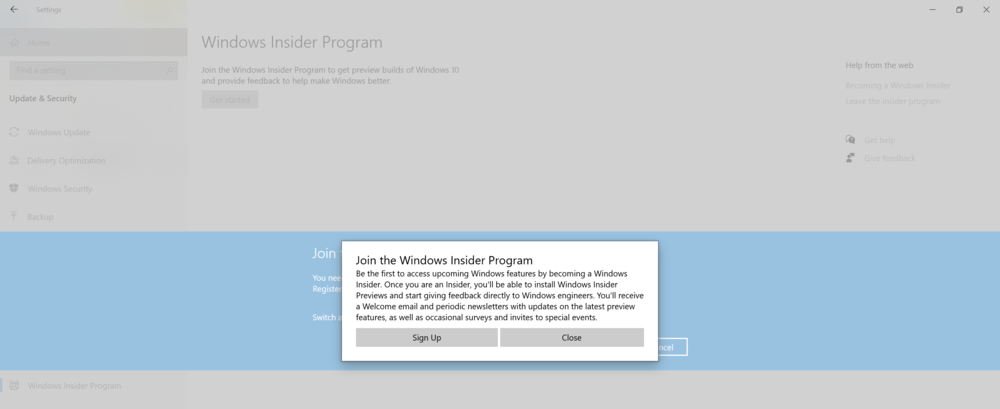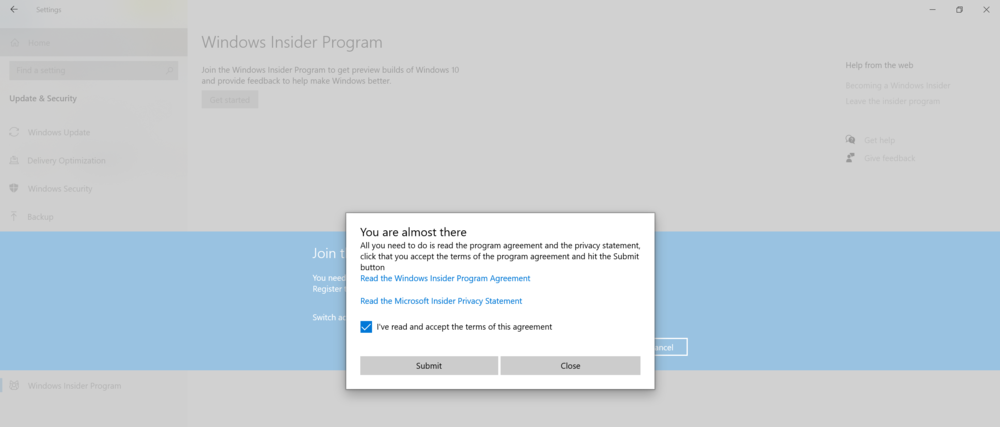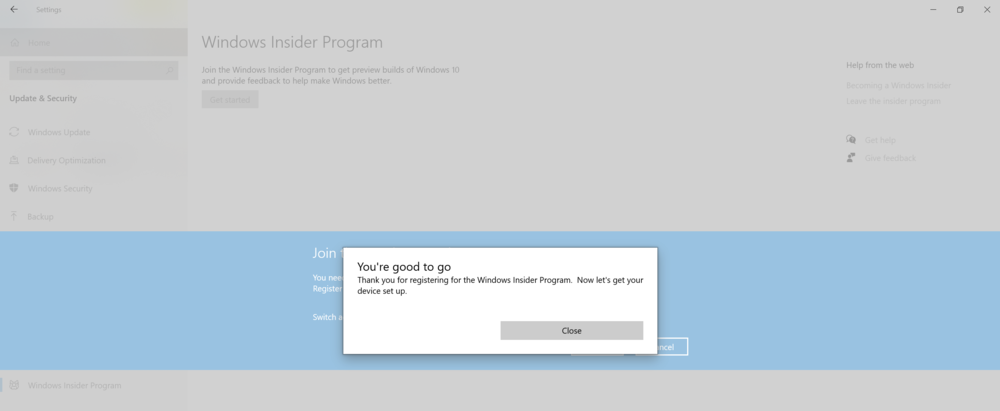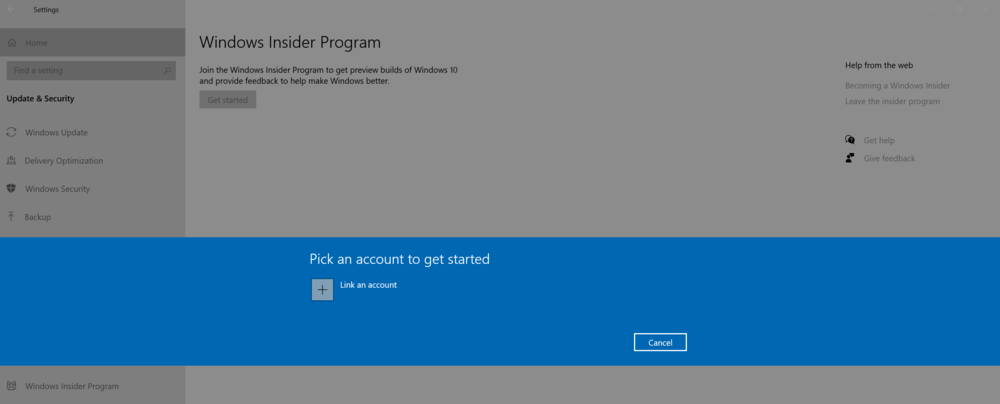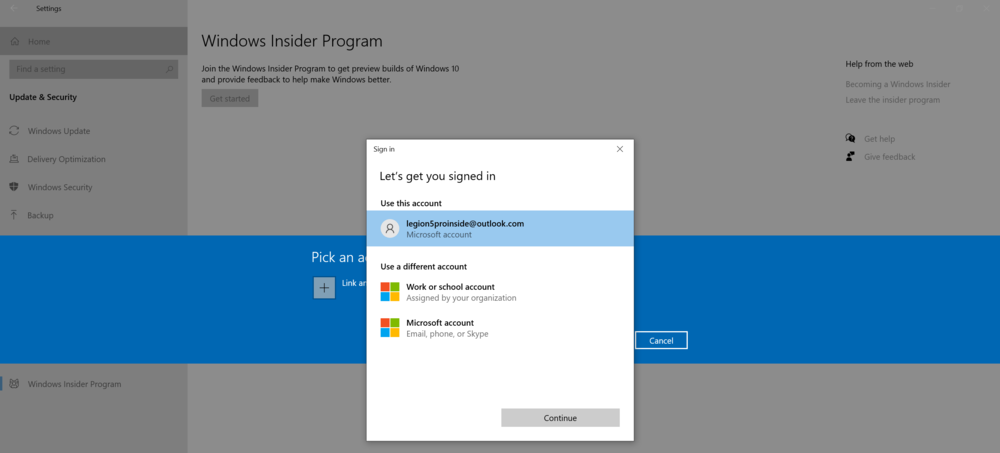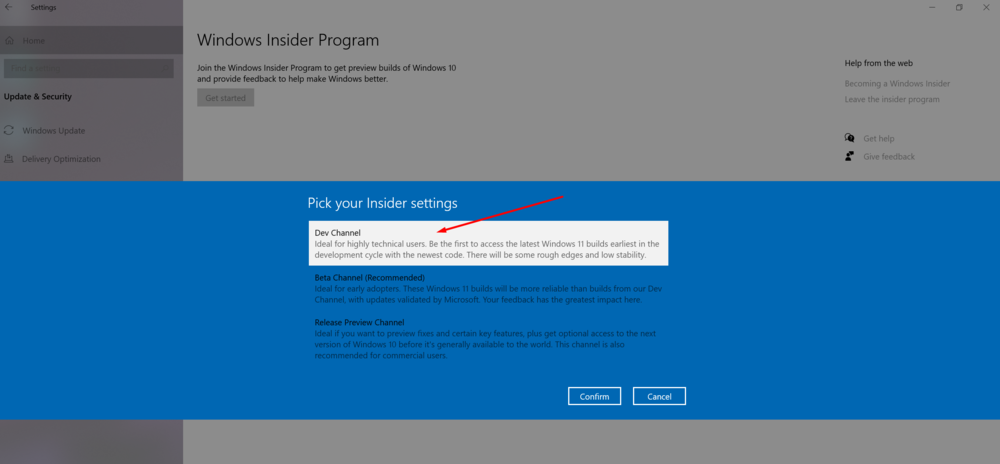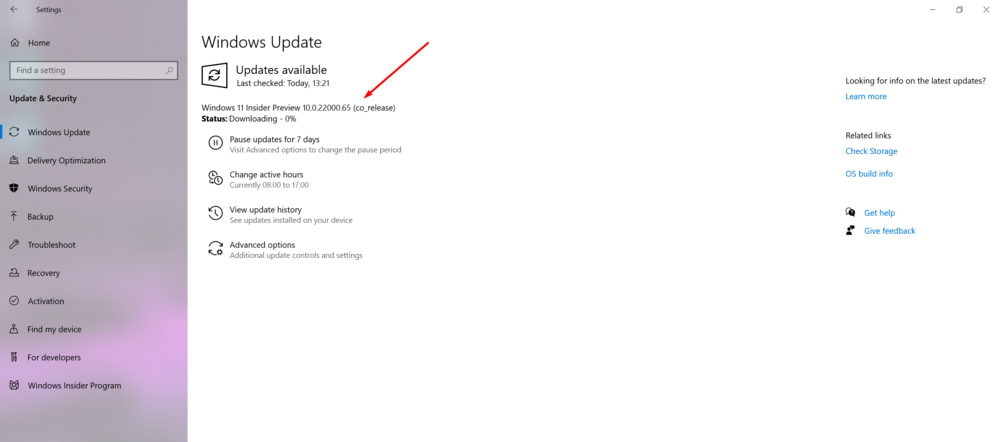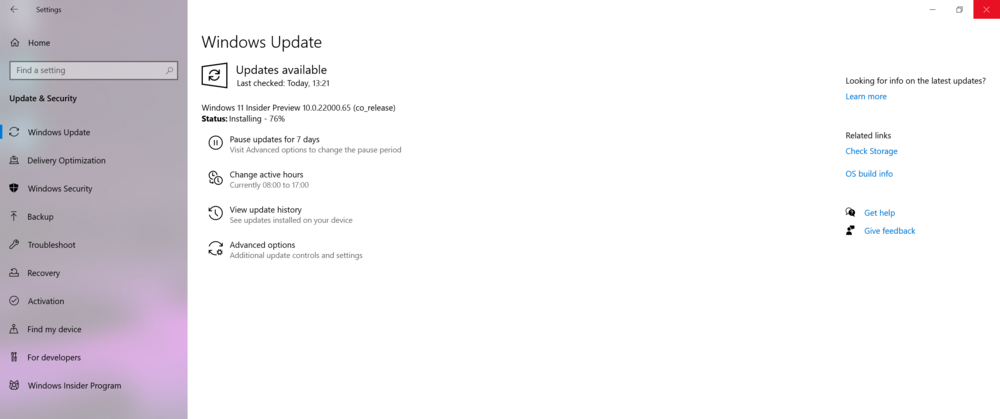Искате ли да инсталирате новия Windows 11? Днес ще ви кажем как да станете член на програмата Windows Insider, от която да инсталирате новата операционна система Microsoft.
Всички настройки и тестове са извършени на лаптоп Lenovo Legion 5 pro, който беше любезно предоставен от представителството Lenovo в Украйна.
Пускането на новия Windows предизвика значителен интерес. Но разработката на новата операционна система все още продължава, така че не е достъпна за всички. Въпреки че, ако желаете, можете да инсталирате Windows 11 Preview, тоест бета версията на системата за разработчици. Това е доста просто и лесно да се направи. Имате нужда от модерен лаптоп или компютър, който е съвместим с Windows 11, малко познания и търпение. И след по-малко от час новият Windows 11 Preview ще работи на вашето устройство.

Предупреждение: Тествате по-ранна версия на софтуера
В момента Windows 11 е в етап на дълбоко развитие, работата все още продължава, така че могат да възникнат различни, доста забележими проблеми. В такъв незавършен софтуер винаги има много грешки и недостатъци, които могат да повредят вашите данни по време на инсталиране или работа. Затова всички участници в програмата Windows Insider са предупредени за това. Така че инсталирайте визуализацията на Windows 11 само на тестова машина или неработен лаптоп и само ако имате пълни резервни копия на вашите данни.

Трябва да знаете, че това все още не е версия на Windows 11. Тази версия на новата операционна система има за цел да помогне Microsoft открийте грешки и ги поправете преди пълното пускане на Windows 11, което трябва да се случи тази есен. Ето защо, преди да решите да участвате в програмата Windows Insider и да започнете да инсталирате Windows 11 Preview, трябва да помислите внимателно. Не забравяйте, че правите това на свой собствен риск, така че бъдете много внимателни. Ако все пак сте решили да инсталирате Windows 11 Preview, прочетете нататък.
Прочетете също: Парадоксът на съвместимостта на устройството с Windows 11
Архивиране на Windows
Както вече споменах, трябва да направите резервно копие на системните настройки на Windows. Това ще ви позволи, ако е необходимо, безболезнено да се върнете към Windows 10 след 10 дни, както и да възстановите операционната система. Това може да стане по два начина.
Windows 10 ви позволява да направите резервно копие на Windows (т.е. Backup) с няколко кликвания. За това трябва да отворите настройки, отидете на раздел Актуализация и защита, къде да отворите Архивиране. Можете да съхранявате копие на вашите данни в облачно хранилище на OneDrive (както съм правил от години) или можете да изберете устройство, външно устройство или USB флаш устройство, на което да съхранявате системния си образ. Целият процес ще отнеме известно време, което ще зависи от количеството данни, които имате, но ще си заслужава.
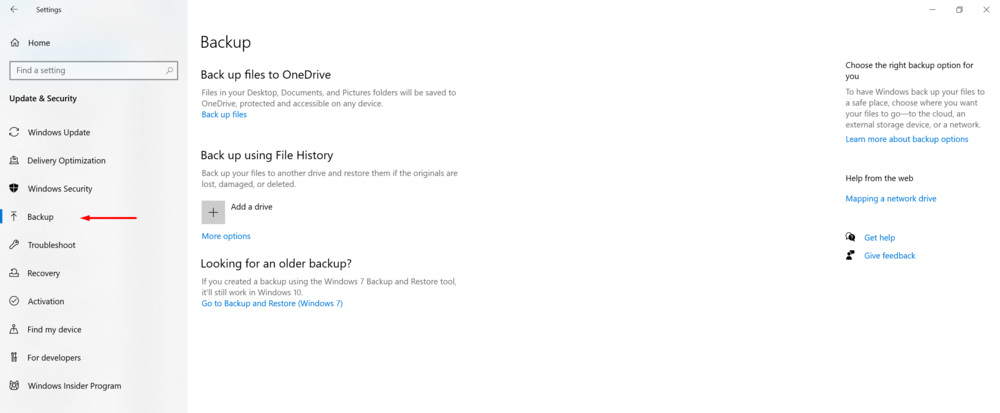 Ако ви е по-удобно да архивирате по-стария начин, като в Windows 7, това също е налично. В същия раздел по-долу има връзка, която ще ви помогне с това. Пред вас ще се отвори старият контролен панел, където можете да създадете системен образ, където пожелаете и по всякакъв начин.
Ако ви е по-удобно да архивирате по-стария начин, като в Windows 7, това също е налично. В същия раздел по-долу има връзка, която ще ви помогне с това. Пред вас ще се отвори старият контролен панел, където можете да създадете системен образ, където пожелаете и по всякакъв начин.
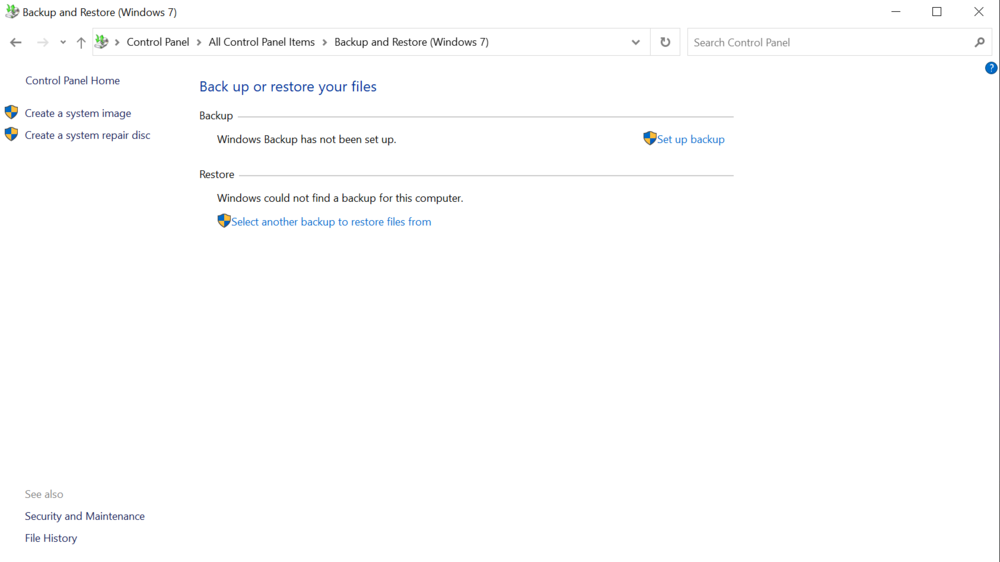
Да, архивирането отнема време и търпение, но сега можете лесно да възстановите данните си, ако е необходимо, дори при форсмажорни обстоятелства.
Проверете за последните актуализации
Колкото и да е странно, преди да се присъедините към програмата Windows Insider, трябва да актуализирате компютъра си до най-новата версия на Windows 10 и дори да направите незадължителни актуализации, тоест да актуализирате драйвери. Знам това за себе си, защото имах някои проблеми с драйверите на Intel след инсталирането на Windows 11. Само отстраняването на този проблем ми позволи да използвам Windows 11 Preview със спокойствие.
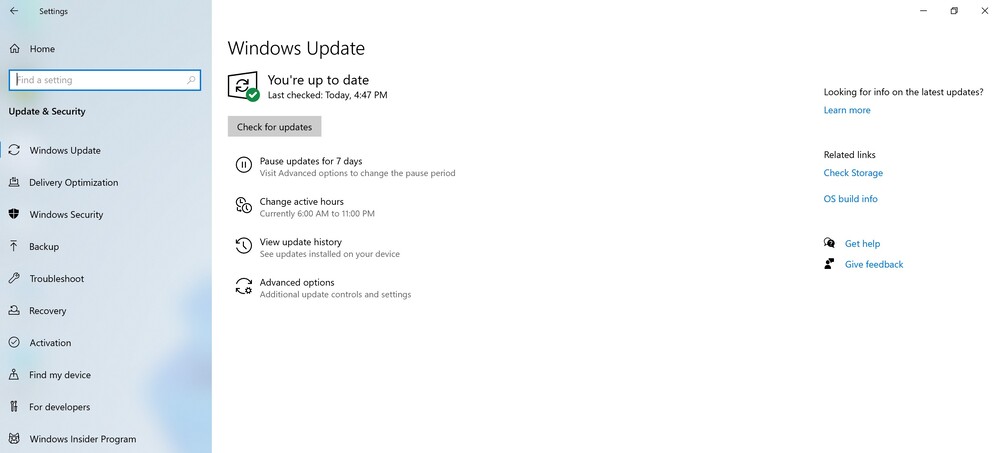
Така че, давайте напред и отидете на секцията Актуализация и защита и проверете за актуализации за вашето устройство. Успоредно с това можете да продължите към следващата стъпка.
Прочетете също: Windows 11: Първи впечатления от новата операционна система
Присъединете се към програмата Windows Insider
За да получите бегла представа за Windows 11, ще трябва да се присъедините към програмата Windows Insider. Ако някога сте участвали в такава програма, това е подобно на записване за бета тестване за по-ранни версии на Windows. Това е напълно безплатно (всъщност вие помагате Microsoft, тествайки техния софтуер безплатно). Регистрацията няма да отнеме много време и без нея не можете да участвате в програмата.
За да се присъедините, трябва да отидете на Уебсайт на Windows Insider и щракнете върху „Регистрация“.
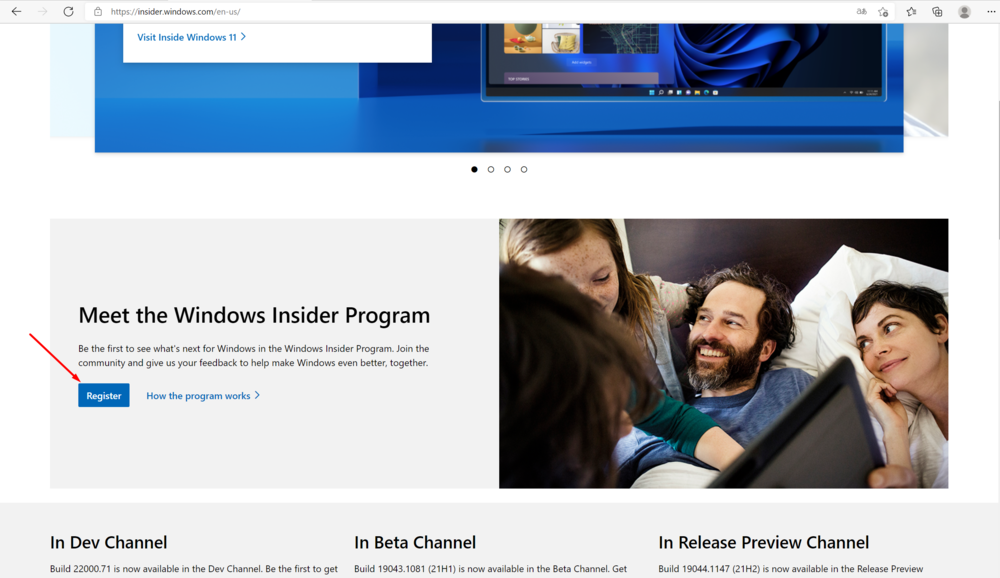
След това влезте с вашия акаунт Microsoft (ако нямате акаунт Microsoft, първо трябва да го създадете). След някои манипулации и щракания можем да ви приветстваме в екипа на Windows Insider Program, но това не е всичко.
След като вече участвате в програмата Windows Insider, влезте във вашия компютър с Windows 10, който искате да надстроите до визуализацията на Windows 11. Доскоро трябваше да проверите вашето устройство за съвместимост с Windows 11, но сега тази помощна програма липсва , самата система ще свърши всичко
Също така е важно да проверите дали сте деактивирали допълнителните настройки за диагностични данни. Това е важно, защото трябва да обърнете внимание на желанието Microsoft разберете колкото е възможно повече как новият Windows 11 се държи на вашето устройство. За да направи това, тя се нуждае от повече телеметрична информация.
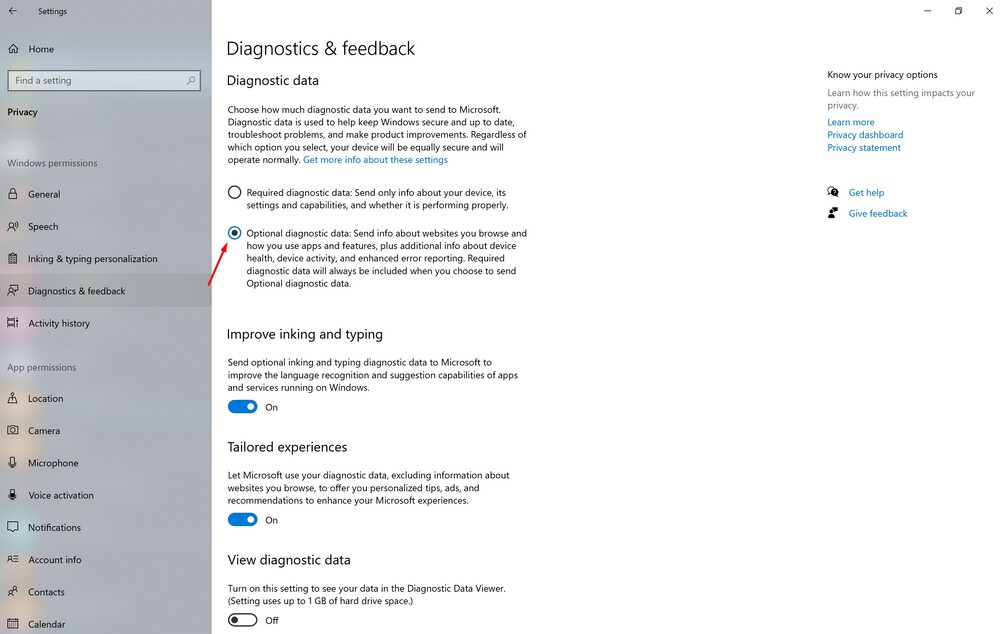
След проверка системата ще ви информира, че това трябва да се направи, преди да инсталирате актуализацията Insider. Ако е така, следвайте връзката на страницата с настройки и активирайте незадължителни диагностични данни.
След всички тези манипулации и проверки отидете на Настройки - Актуализация и защита - Програма за оценка на Windows. Кликнете върху опцията в горната част Приготвяме се да започнем, по този начин ще стартирате самия процес.
Опитах да не се регистрирам за програмата Windows Insider през сайта, а директно от тук. Всичко ми се получи, но отделих няколко минути повече. Работата е там, че не само направих регистрацията, но в същото време проверих устройството за съвместимост с Windows 11. Мисля, че така е по-лесно, но изборът е ваш.
След като свържете вашия Windows Insider акаунт, ще бъдете подканени да „Изберете вашите предпочитания за Insider“.
Изберете „Dev Channel“, за да получите предварителен преглед на Windows 11 Insider, след което щракнете върху „Потвърждаване“. Не забравяйте, че Windows 11 Preview е наличен само в този тестов канал досега, може би ще бъде наличен и в други след време.
Тук искам да обясня малко по-подробно, но накратко, как се различават каналите за тестване. Между другото, има три от тези канали. Това е Dev Channel, който вече познавате, има също Beta Channel и Release Preview.
Както обяснява самата компания Microsoft, Канал за разработчици предназначен за опитни потребители с технически умения. Вътрешните лица в този канал ще получат първоначални компилации в цикъла на разработка, които ще съдържат най-новия код, създаден от инженери Microsoft. Тези компилации може да причинят проблеми със стабилността, да нарушат функционалността и да изискват ръчно отстраняване на неизправности.
Бета канал предназначен за потребители, които искат да научат за бъдещи планове или да тестват най-новите актуализации и функции на Windows. Вътрешните лица и ИТ специалистите в бета канала могат да тестват бъдещи функции на Windows, като използват вече относително надеждни актуализации, тествани Microsoft.
Тези, които избират канала Издаване Preview, ще има достъп до бъдещо издание на Windows преди пускането му. Те ще могат да оценят версия с подобрения на качеството и актуализации, както и някои ключови характеристики. Тези компилации се поддържат Microsoft.
Ако още не съм те изплашил, нека продължим. След като изберете тестовия канал (който засега трябва да е Dev Channel) и потвърдите избора си, ще бъдете подканени да рестартирате вашето устройство. Чувствайте се свободни да се съгласите и да изчакате, докато се случи.
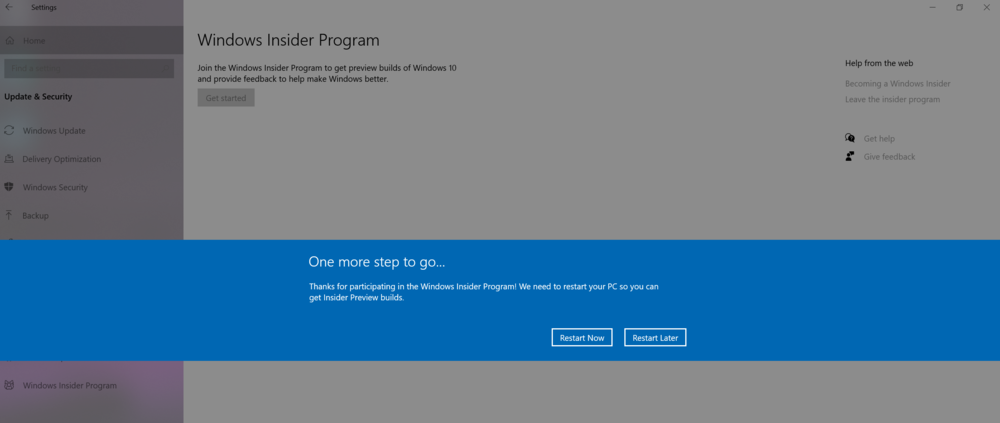
Актуализирайте вашето устройство до Windows 11 Preview
След рестартиране отново се върнете към Настройки - Актуализация и защита. Стартирайте Windows Update Center и буквално след минута вашето устройство ще започне да изтегля новата версия на Windows 11 Preview. Сега остава само да чакаме. Времето, необходимо за изтегляне и инсталиране на новата операционна система, зависи от конфигурацията на вашето устройство и скоростта на вашата интернет връзка. Този процес ми отне почти половин час.
След като изтеглянето и инсталирането на файловете на Windows 11 Preview приключи, системата ще ви помоли да рестартирате вашия лаптоп или компютър отново. Съгласете се с това и изчакайте, докато новата операционна система бъде инсталирана на вашия лаптоп.
Не се тревожете, ако изведнъж след рестартиране на вашия компютър получите екрана за вход с часовника на ново място. Windows 11 Insider Preview вече работи на вашия компютър. Влезте в акаунта си и ще видите новия Windows в целия му блясък.
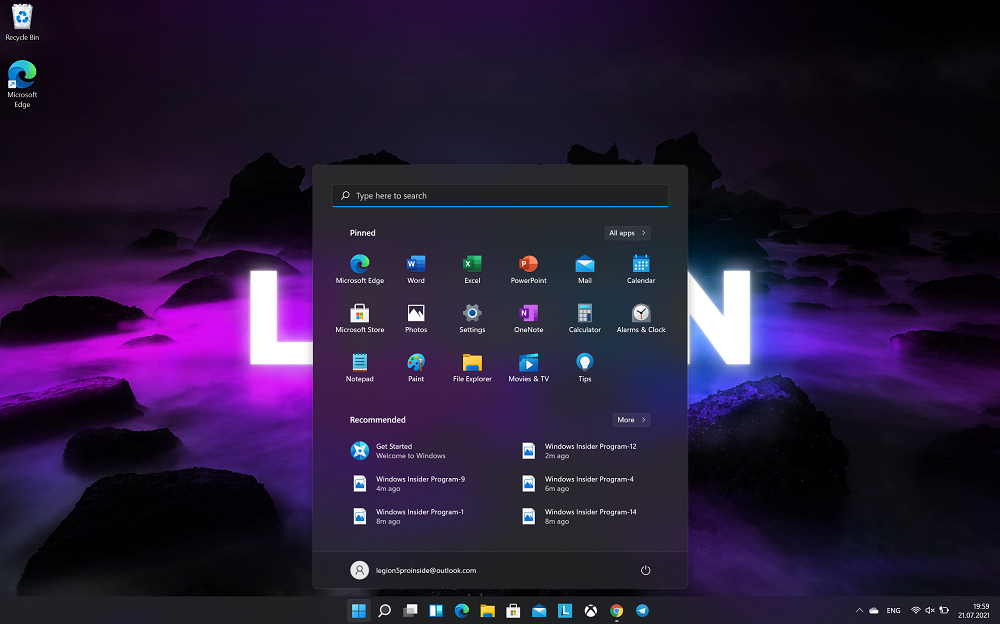
Още няколко важни неща. Трябва да запомните, че в рамките на 10 дни след инсталирането на Windows 11 Insider Preview имате възможност да се върнете към Windows 10. Въпреки това няма да излезете автоматично от програмата Windows Insider по този начин, просто сега ще получите „дузината“ Вътрешни версии. Ако искате да използвате стабилна версия, по-добре е да извършите "чиста" инсталация на Windows 10, но имайте предвид, че вашите данни може да изчезнат.
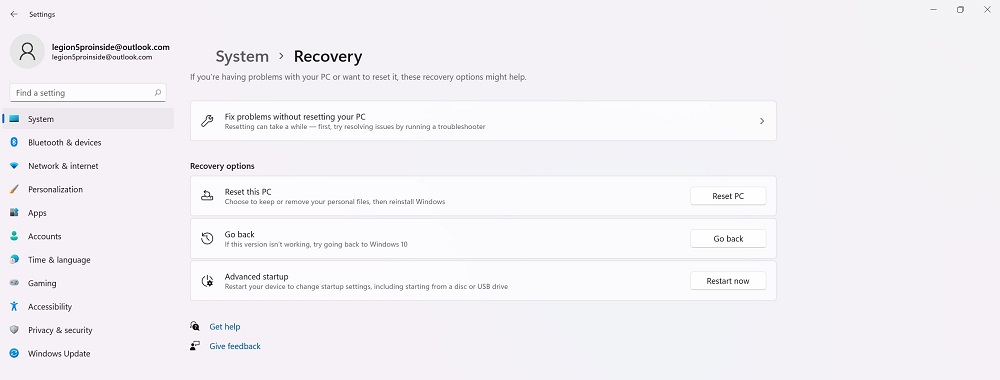
Има и опция за възстановяване на вашия компютър в първоначалното му състояние. Така ще запазите данните си и ще можете да коригирате грешки в Windows 11 Insider Preview.
И помнете, как новата операционна система ще работи на вашето устройство зависи от вашите действия и умения. Приятно използване!
Всички настройки и тестове са извършени на лаптоп Lenovo Legion 5 pro, който беше любезно предоставен от представителството Lenovo в Украйна.
Прочетете също: