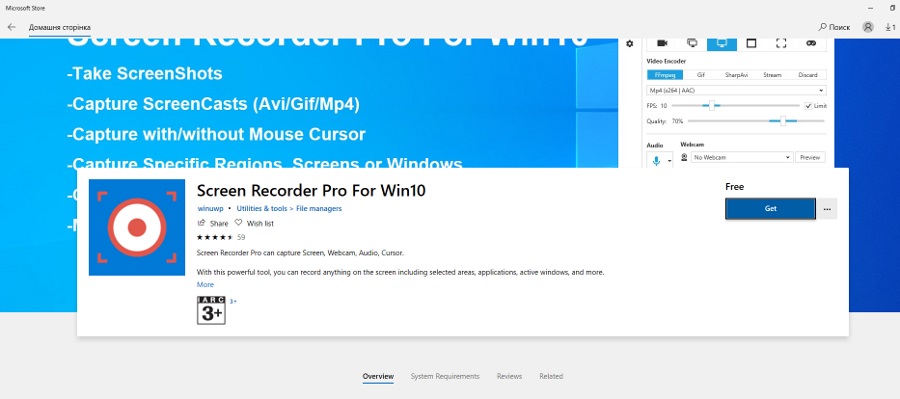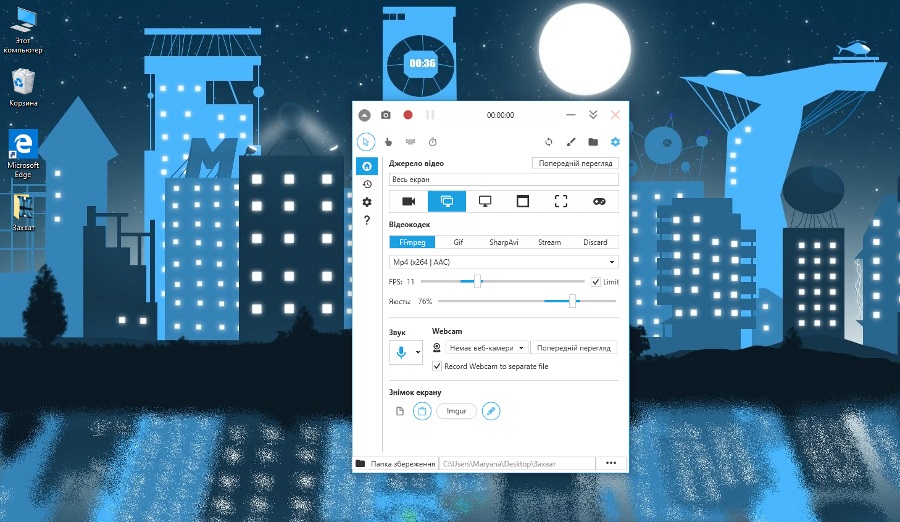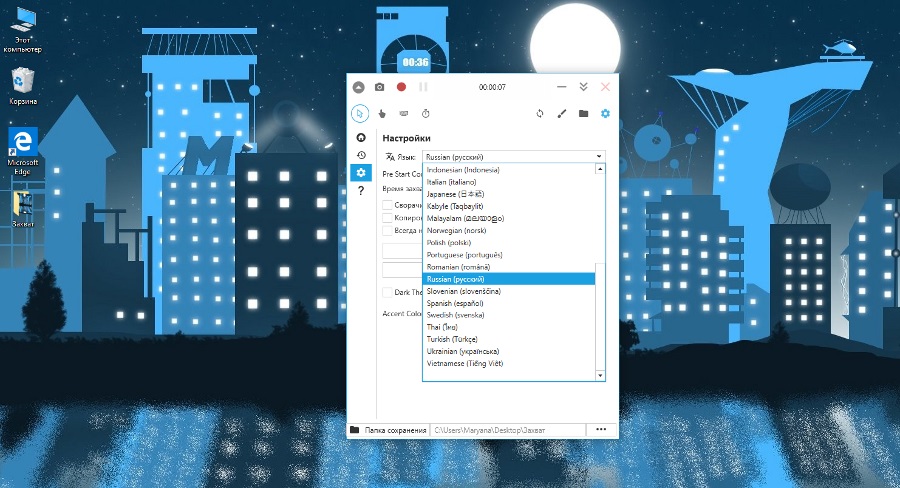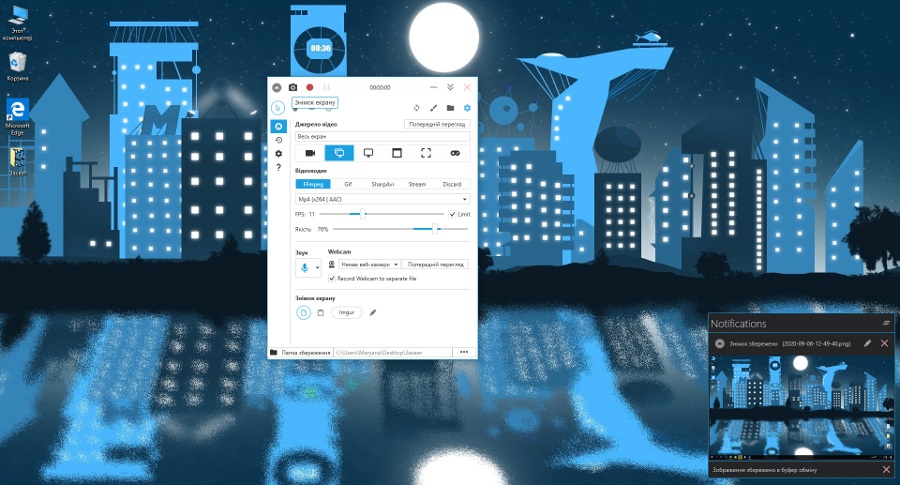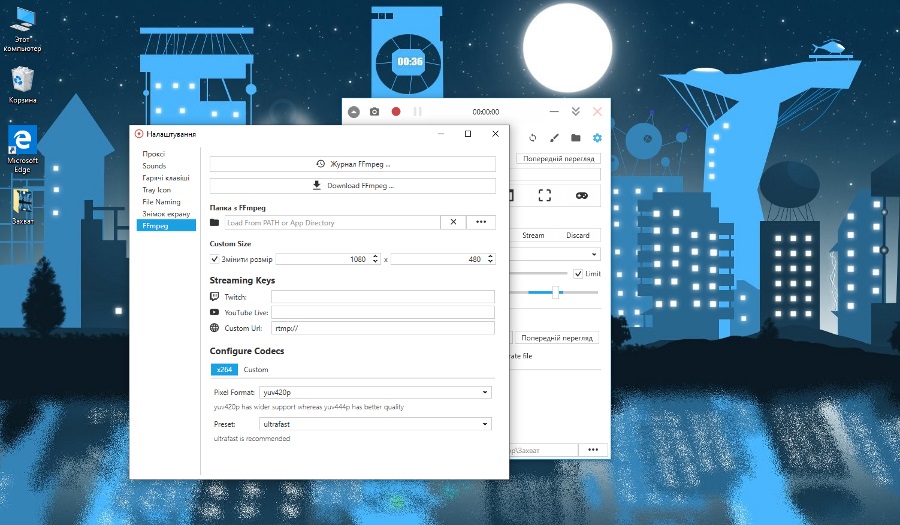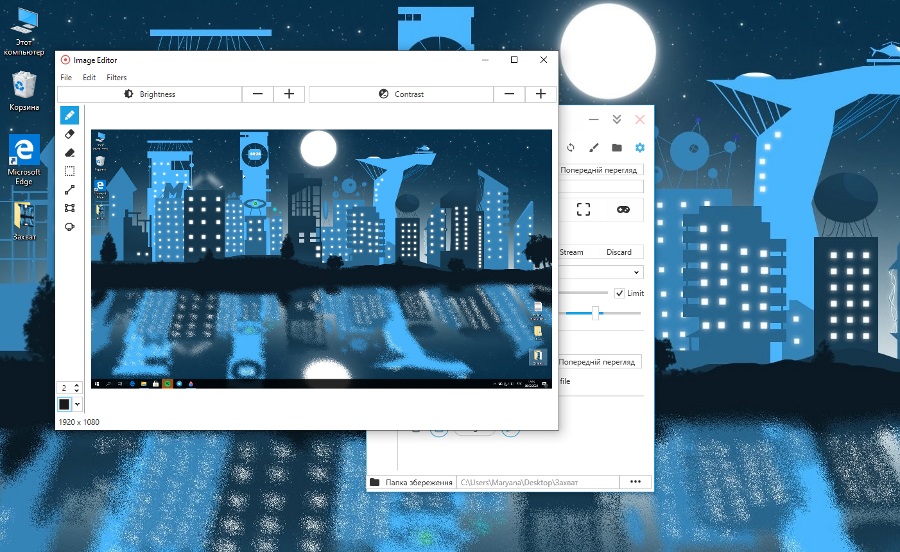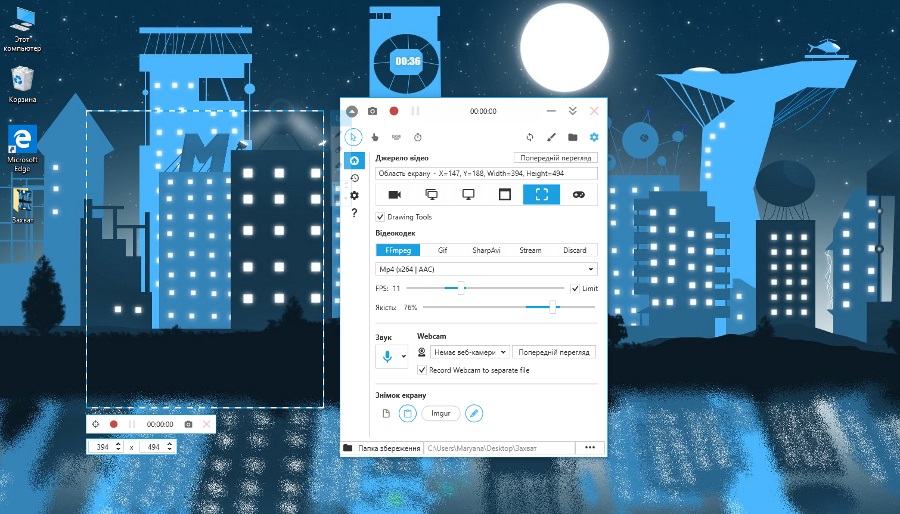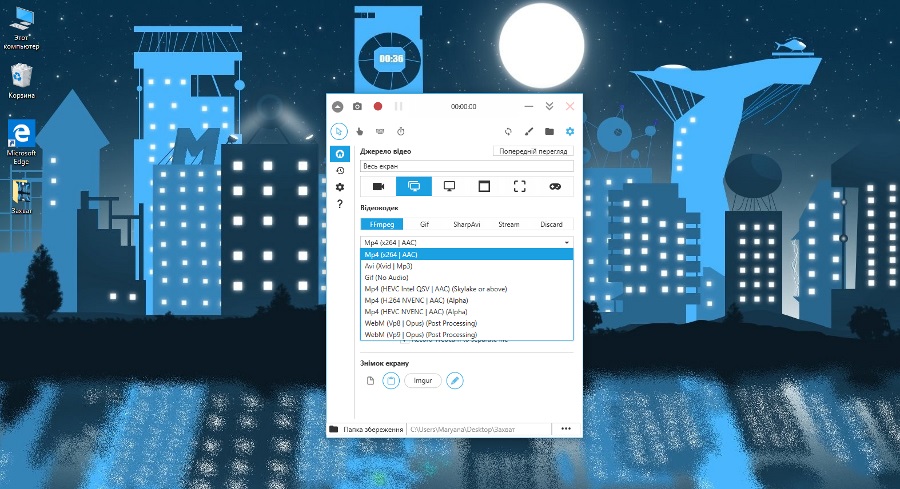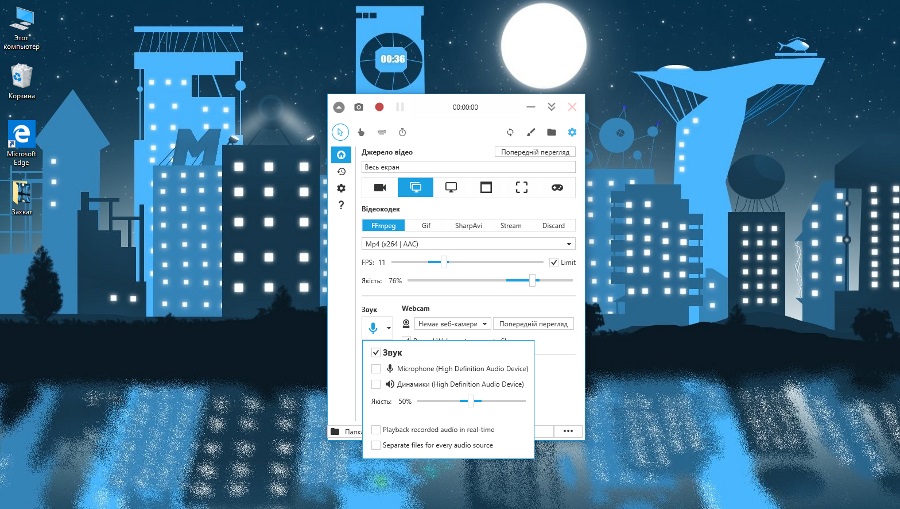Днес в рамките на нашия рубрики за приложения за Windows нека поговорим за инструмента Screen Recorder Pro. С негова помощ можете да правите екранни снимки, да записвате видео от екрана, уеб камера или да записвате аудио. И един отличен лаптоп ни помага в това Huawei MateBook X Pro 2020 г, преглед на който вече е достъпен на уебсайта.
Прочетете също:

Какво казват разработчиците за Screen Recorder Pro
- Приложението може да прави екранни снимки
- Заснемане на скрийнкастове (avi, gif, mp4)
- Заснемане на екрана с или без курсор
- Избор на зона за запис
- Записване на звука от щракане на мишката и клавишите на клавиатурата
- Екранна снимка от уеб камерата
В забележките са посочени някои препоръки - желателно е продължителността на видеото и интервалът между "заснемането" да бъде поне 3 секунди.
Запознаване с помощната програма
Приложението се отваря в малък прозорец и не може да се разтегне на целия екран. По принцип това не е необходимо - колкото по-малко, толкова по-добре. Интерфейсът е достъпен на много езици, включително английски, украински и руски. Струва си да се отбележи, че преводът от английски не е завършен, но искам да вярвам, че рано или късно разработчиците ще доведат интерфейса по поръчка.
В горния ляв ъгъл има бутон за намаляване на размера на прозореца, както и бутони за бърз скрийншот и запис/пауза на видео от екрана. В същото време времето за запис се показва наблизо, пред бутоните за работа с прозореца (тук трябва да се свие / затвори).
Основни инструменти
Във втория ред има избор от режими на запис: показване / скриване на курсора, включване на звука от щраквания на мишката и натискане на клавиши, задаване на таймер. Малко по-далеч можете да намерите бутона за нулиране до фабричните настройки, да извикате редактора за обработка на екранни снимки и видеоклипове, да отворите папката със запазени файлове и настройки. В настройките можете да зададете звуци в самото приложение (звук при стартиране и спиране на запис, съобщения и т.н.), да зададете комбинация от клавиши и шаблон за именуване на файлове, както и да конфигурирате FFmpeg. Последната точка отваря настройки за стрийминг, избор на кодеци и т.н.
Слизаме на „етажа“ отдолу и вляво виждаме малък панел - тук имаме раздел с главния екран, бързо извикване на последните записи, настройките на самото приложение (език, избор на тъмна тема и всичко в този дух). Е, и се обадете за помощ.
Връщаме се към "Главно". Изберете видео източника отгоре. Може да бъде запис на цял екран от текущия или външен екран, заснемане на отделен прозорец или област или запис само на звук. Тук е осигурен специален режим за запис на геймплей - ускорен API за запис на екрана и игри на цял екран. Вярно е, че записът не е наличен за всички играчки.
След като решихме източника на запис, избираме кодека: FFmpeg, Gif, SharpAvi, Stream. Можете също да изберете режим на запис без кодек за тестово заснемане (Отхвърляне). След това, в зависимост от избрания кодек, можете да зададете режима на запис на аудио и видео, да зададете fps и качество на видеото.
По-долу е панелът с настройки за запис на звук: избор на източник (микрофон / високоговорители / уеб камера), качество на записа на звука и можете също да поставите отметка в квадратчето, за да записвате аудио като отделен файл. Следва управлението на екранни снимки: изберете място за съхранение (запазете на диск като файл, в клипборда или качете незабавно в Imgur) и настройте редактора на изображения да се отваря веднага след заснемането. Тук настройките могат да се комбинират по всякакъв начин. И най-отдолу можете да зададете пътя за запазване на файла.
Резултат
Нека да обобщим. Screen Recorder Pro е наистина полезен инструмент за създаване на екранни снимки, скрийнкастове и стрийминг. Удобно е, че приложението има интегриран прост, но все пак редактор, който ви позволява да прецизирате снимката до желания резултат на място. И като цяло, функционалността е достатъчно голяма, за да използвате помощната програма за голямо разнообразие от цели. И важен плюс за мнозина - приложението е достъпно абсолютно безплатно, тоест безплатно. Като цяло, ако търсите подобен инструмент от дълго време, можем спокойно да препоръчаме Screen Recorder Pro.