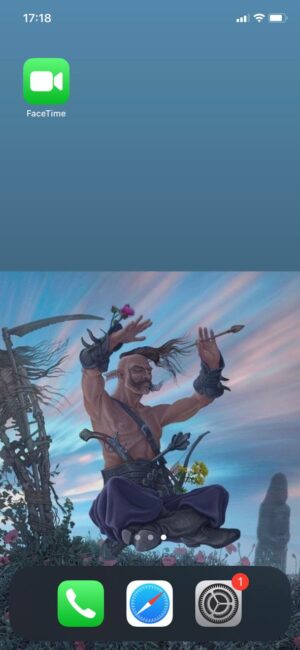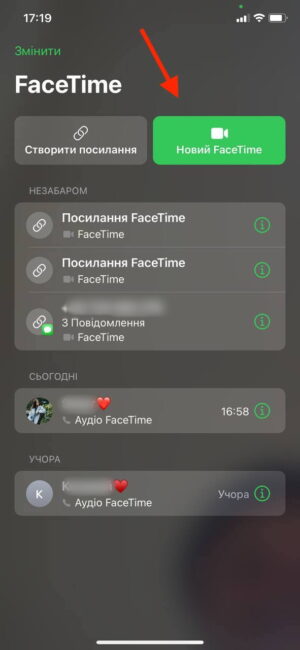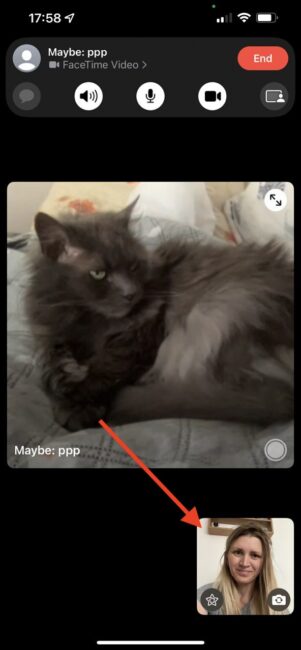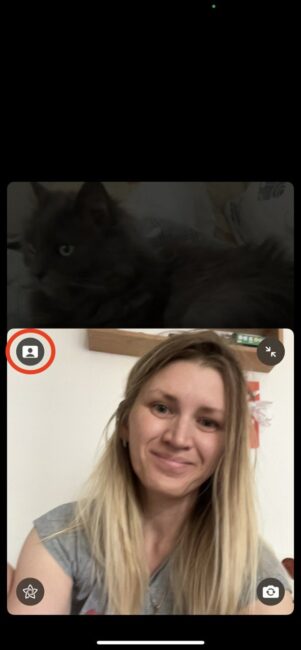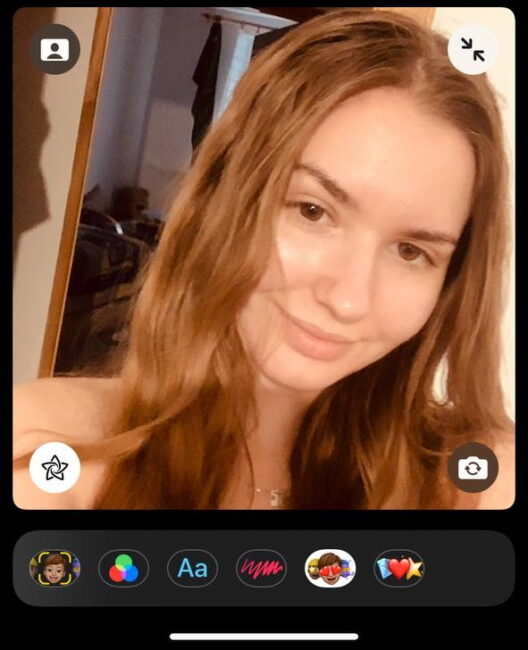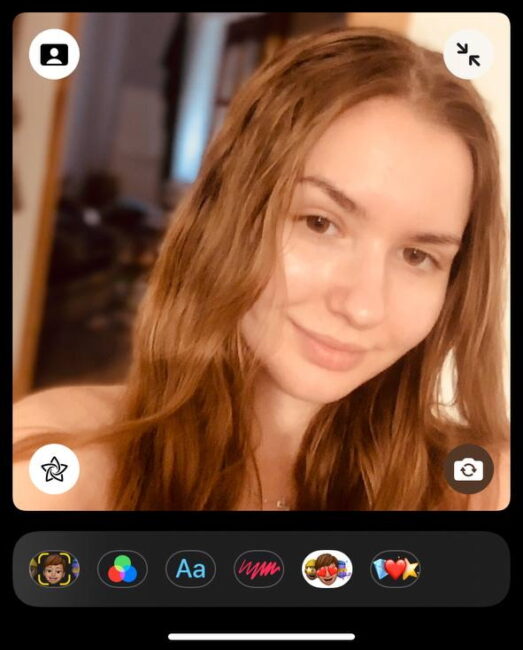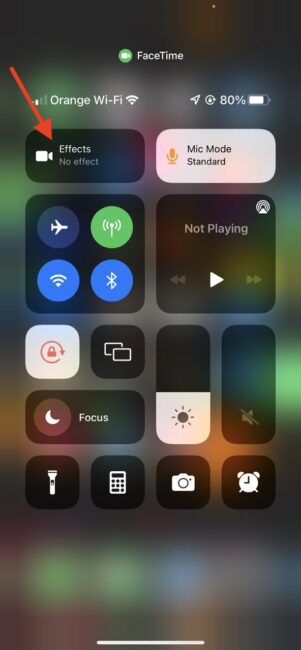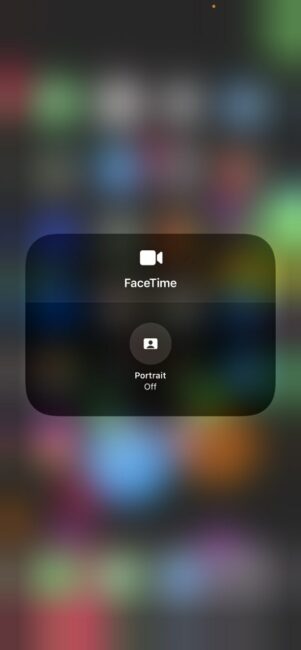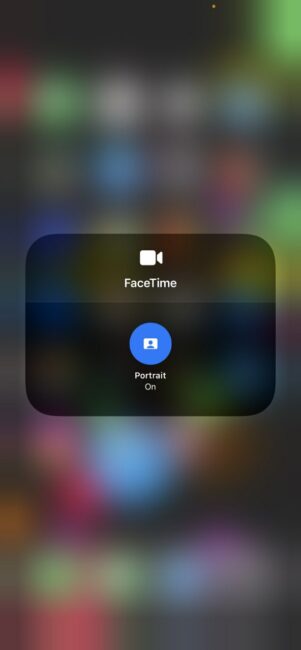Ако имате iOS 15 или по-нова версия, можете да използвате портретен режим, когато говорите по FaceTime. Портретният режим подобрява осветлението, изглажда чертите на лицето и като цяло ви помага да изглеждате по-добре и по-ярки, а също така може да замъгли фона.
Много от нас отдавна използват видео разговори, за да поддържат връзка с приятели и семейство. iPhone предлага удобна и популярна функция за "видео чат" - FaceTime. Започвайки с iOS 15, вие също сте можете да използвате FaceTime на други устройства, не само от Apple, използвайки уеб връзка.
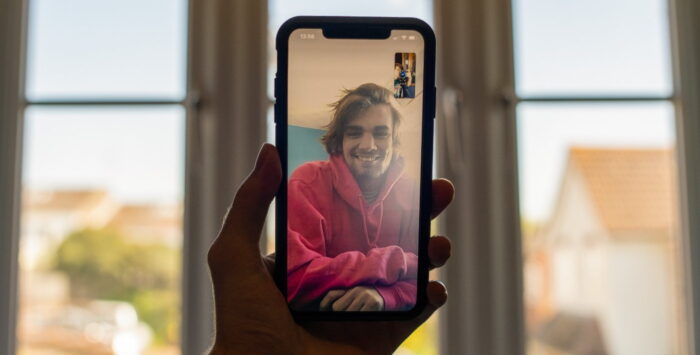
Изпадали ли сте някога в ситуация, в която не искате други хора да виждат какво има зад вас по време на видео разговор? В iOS 15 стана възможно използването на портретен режим по време на разговор с FaceTime, който ви позволява да замъглите фона по време на разговор. Работи и в други приложения за видео разговори като Skype или Google Meet.
Какви устройства могат да използват портретен режим FaceTime?
Преди да опитате да използвате портретен режим за замъгляване на фона по време на разговори с FaceTime, трябва да знаете, че тази функция е налична само на определени модели устройства. Функцията за портретен режим на FaceTime в момента е достъпна на iPhone і IPad с процесори A12 Bionic или по-нови. Но не се притеснявайте, това е много дълъг списък! Ето всички модели iPhone и iPad, които могат да използват портретен режим във FaceTime:
iPhone:
- iPhone XS
- iPhone XS Макс
- iPhone XR
- iPhone 11
- iPhone 11 Pro
- iPhone 11 Pro Max
- iPhone 12 мини
- iPhone 12
- iPhone 12 Pro
- iPhone 12 Pro Max
- iPhone SE (2020)
- iPhone 13 мини
- iPhone 13
- iPhone 13 Pro
- iPhone 13 Pro Max
- iPhone SE (2022)
Безопасно е да се предположи, че предстоящият iPhone 14 също ще позволи използването на портретен режим във FaceTime и други видео разговори.

IPAD:
- iPad Air (3-то поколение)
- iPad Air (4-то поколение)
- iPad Air (5-то поколение)
- iPad mini (5-то поколение)
- iPad mini (6-то поколение)
- iPad Pro 11 инча (2018 г. и по-нов)
- iPad Pro 12,9 инча (2018 г. и по-нов)
- iPad (8-мо поколение)
- iPad (9-мо поколение)
- iPad Pro (2021)
Сега, без повече шум, ето как да използвате портретен режим във FaceTime на iPhone и iPad.
Как да активирате портретен режим по време на разговор с FaceTime
- Стартирайте FaceTime на вашия iPhone или iPad.
- Осъществете FaceTime обаждане до всеки от вашите контакти.
- Кликнете върху гледайте видеоклипа си в долния десен ъгъл. Това ще го увеличи и ще ви покаже всички налични опции.
- Щракнете върху бутона Портретен режим (иконата на малко човече) в горния ляв ъгъл.
Всъщност това е всичко, което трябва да знаете за това как да използвате портретен режим във FaceTime на iPhone и iPad. При включен портретен режим всичко зад вас ще бъде замъглено по време на разговор с FaceTime, така че другите няма да могат да видят вашата стая, снимки на стената или други лични вещи. Дори една разхвърляна стая изглежда по-добре, ако се измие, за да се създаде мек и уютен фон. Ето едно сравнение:
Как да използвате Центъра за управление за превключване на портретния режим на FaceTime
Друг начин за достъп до превключвателя за портретен режим е да използвате Центъра за управление.
- Стартирайте FaceTime на вашия iPhone или iPad.
- Осъществете FaceTime обаждане до всеки от вашите контакти.
- Активирайте контролния център:
• На устройство с Face ID или без бутон Начало, плъзнете надолу от горния десен ъгъл на екрана.
• На Touch ID устройство с начален бутон, плъзнете нагоре от центъра на долната част на екрана.
• В горния ляв ъгъл на Центъра за управление ще видите опцията „Видео ефект“. - Докоснете или натиснете и задръжте видеоклипа, за да разширите менюто.
- Завъртете превключвателя за портретен режим на ВКЛ.
Портретният режим ще работи с всяко приложение за видео разговори
Както вече споменахме, ако не използвате FaceTime, в iOS 15 и iPadOS 15 функцията за портретен режим не е ограничена до звънеца „Apple“. Можете да използвате опцията в други програми като Skype, Zoom, Google Meet, WhatsApp и други. Може да се наложи да използвате Центъра за управление, за да превключите в портретен режим, ако приложението няма бутон за активиране на повикване.
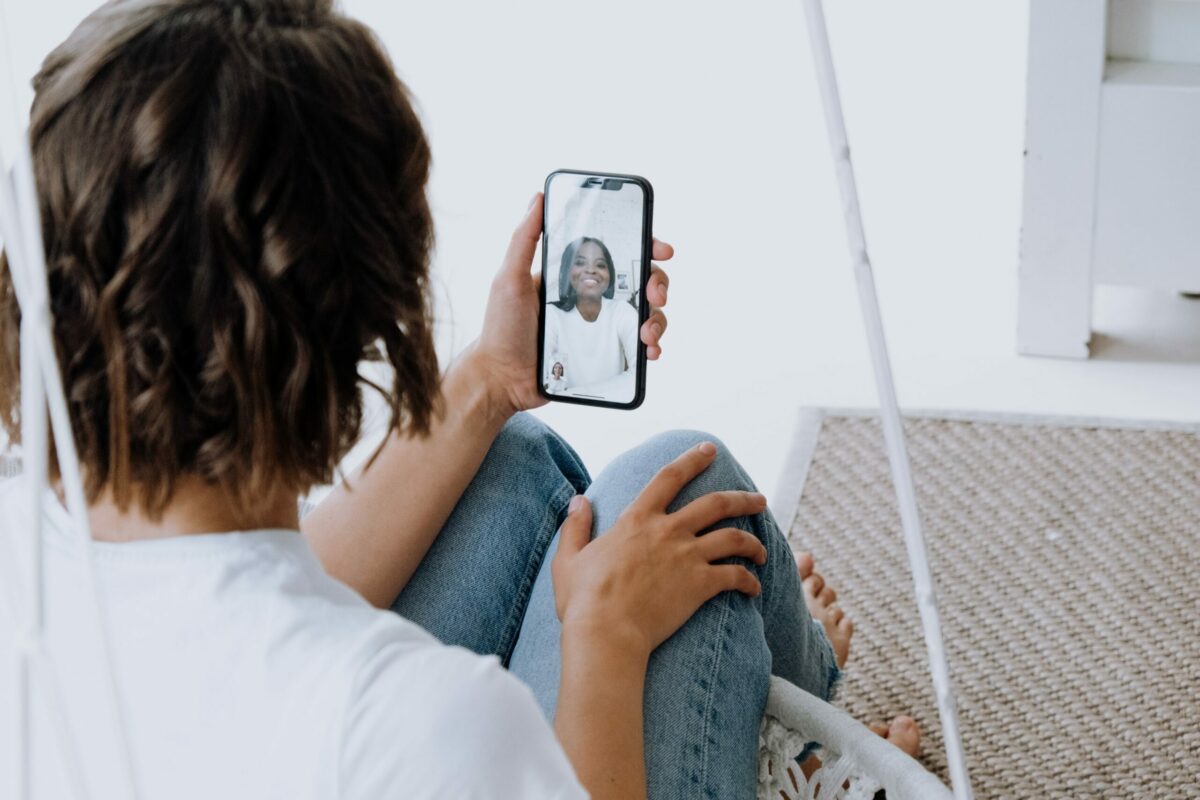
Прочетете също:
- Как да отстранявате неизправности с FaceTime на iPhone и iPad
- Как да редактирате видеоклипове на iPhone и iPad
- Инструкции: Как да прехвърляте снимки от Mac на iPhone
Можете да помогнете на Украйна да се бори срещу руските нашественици. Най-добрият начин да направите това е да дарите средства на въоръжените сили на Украйна чрез Savelife или през официалната страница НБУ.