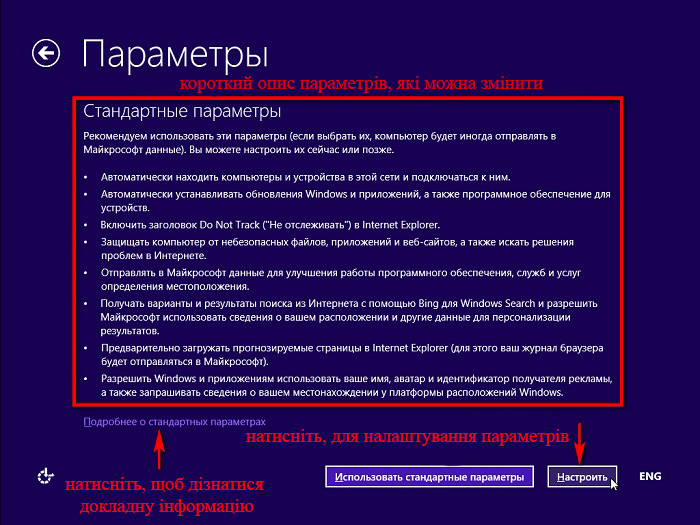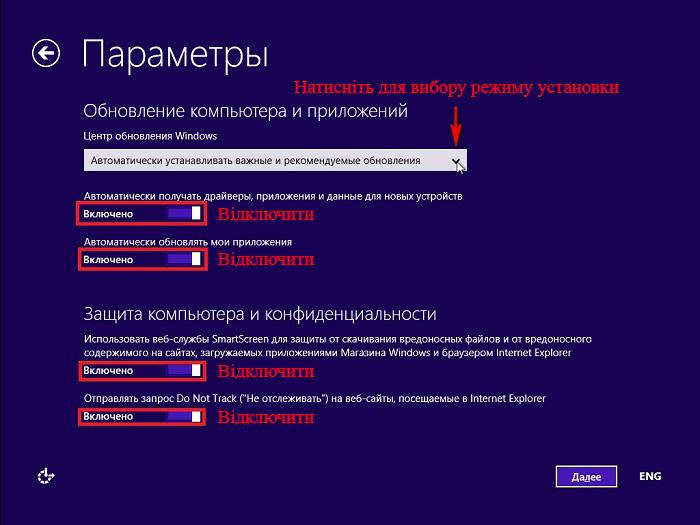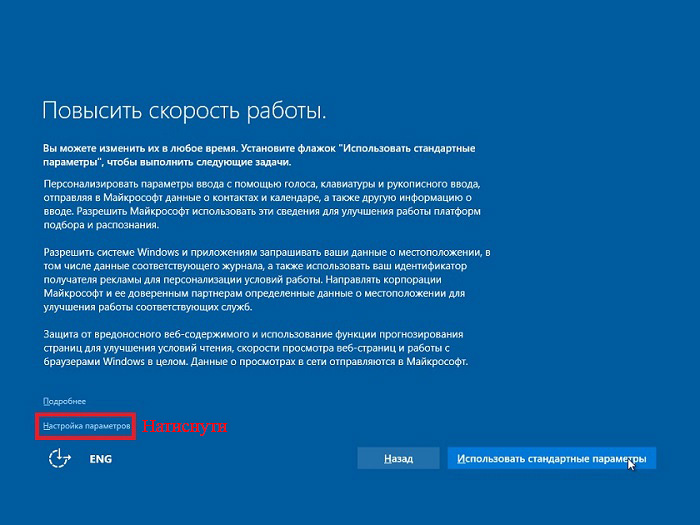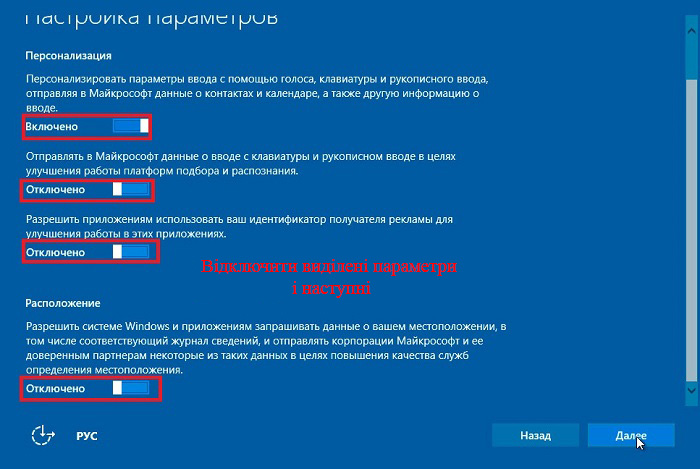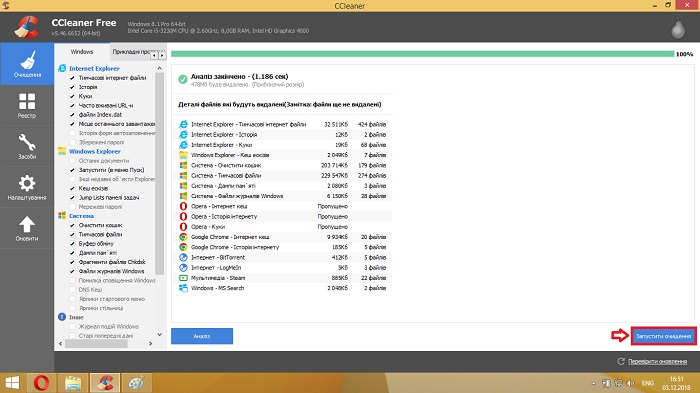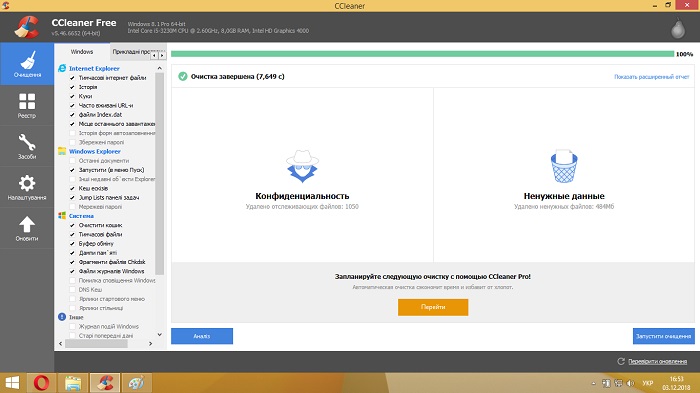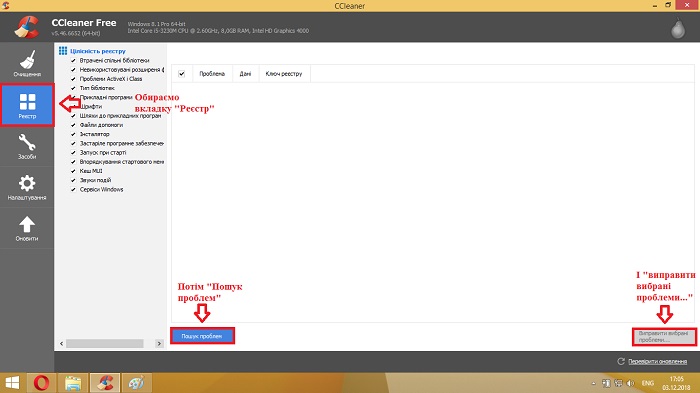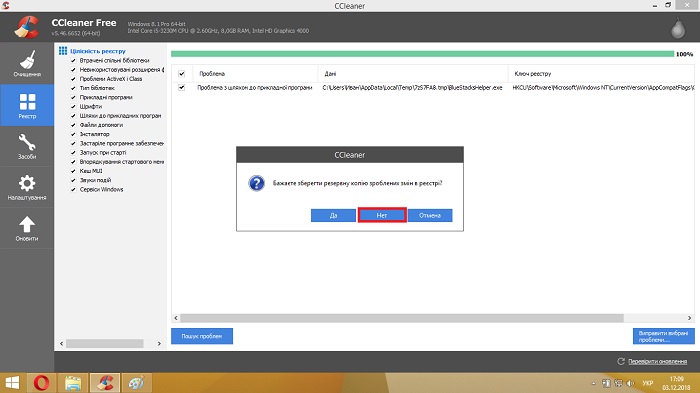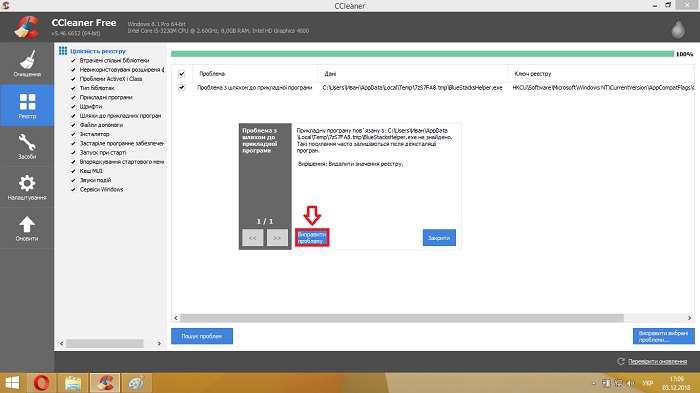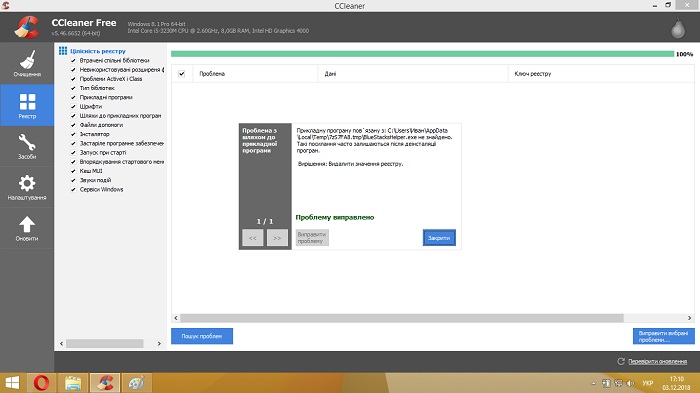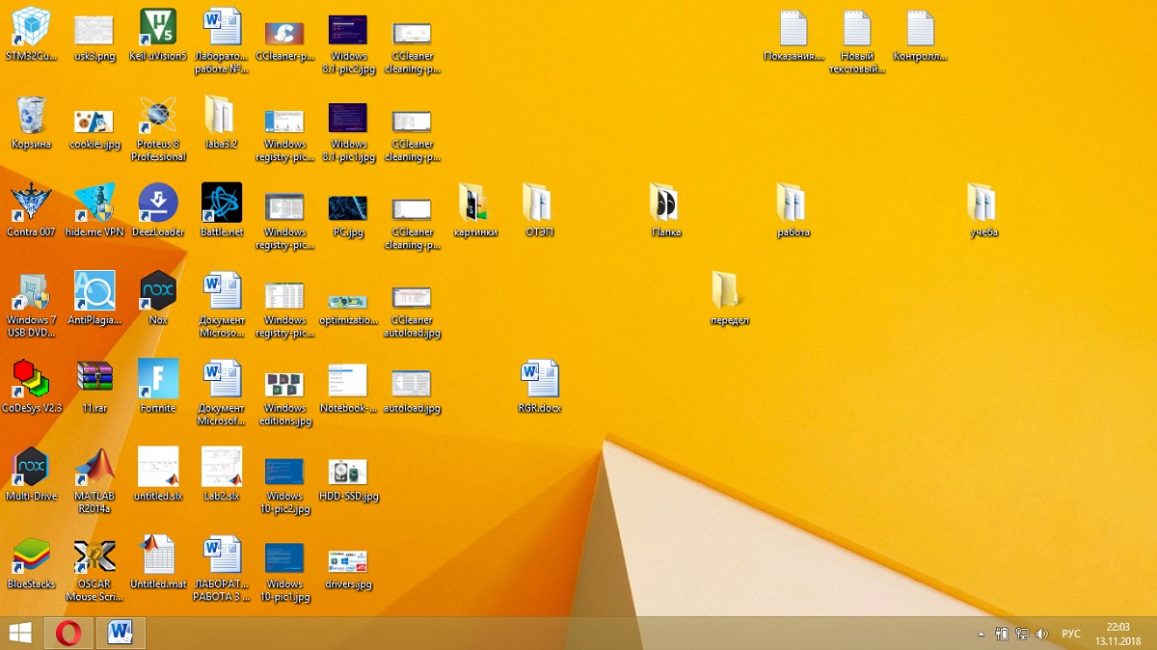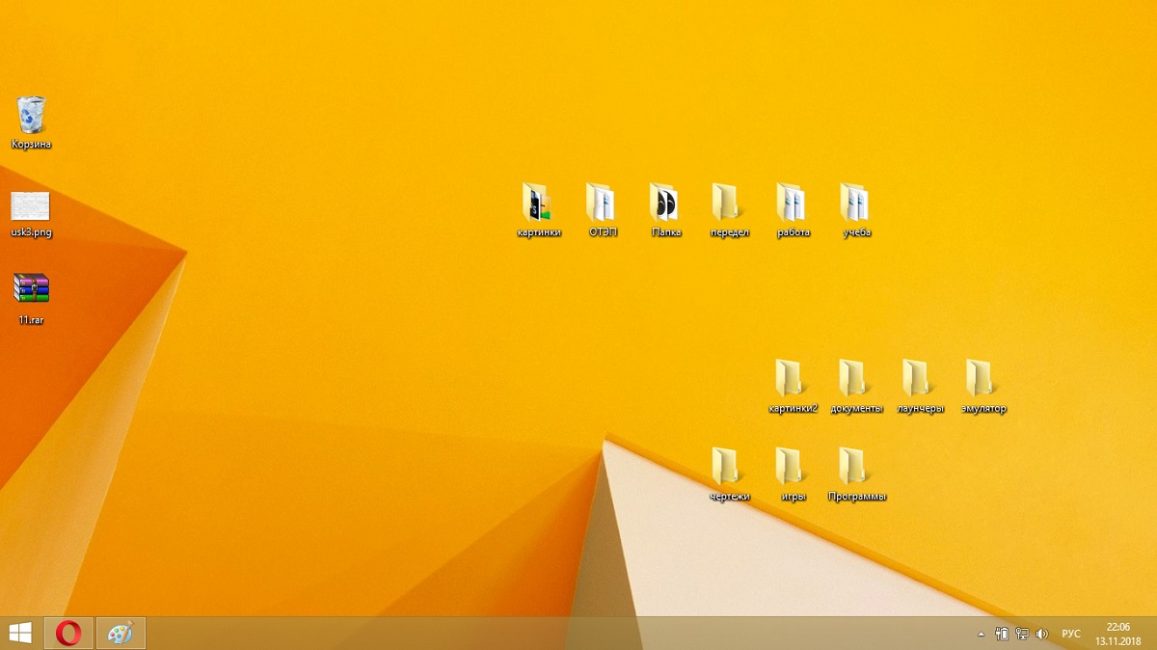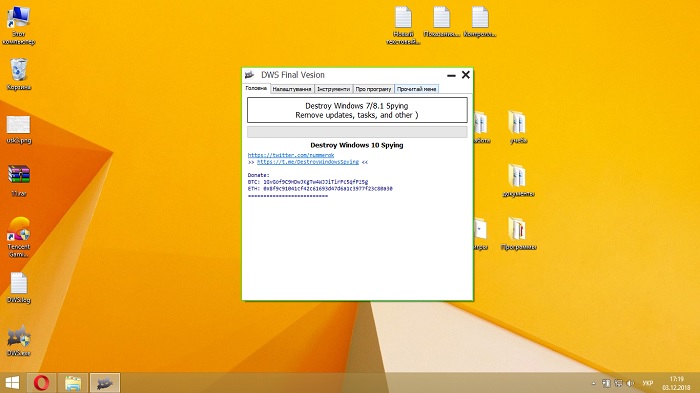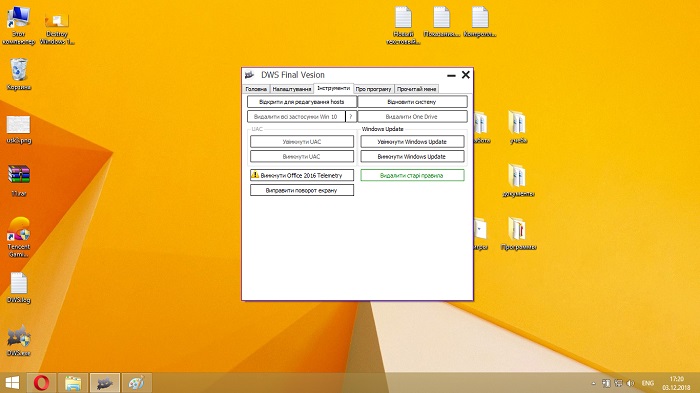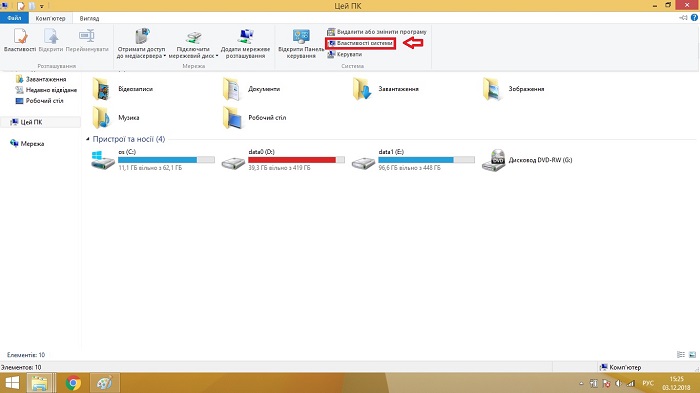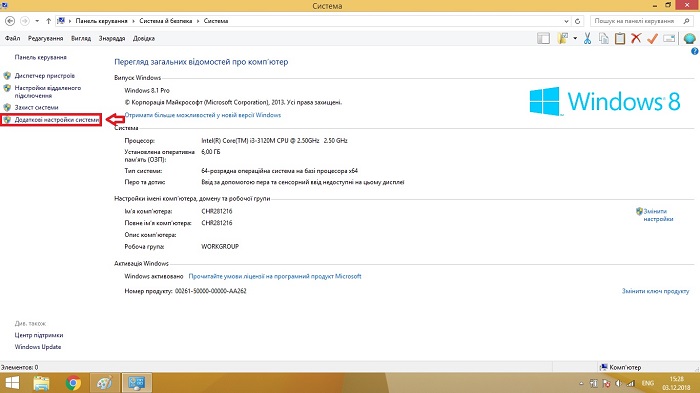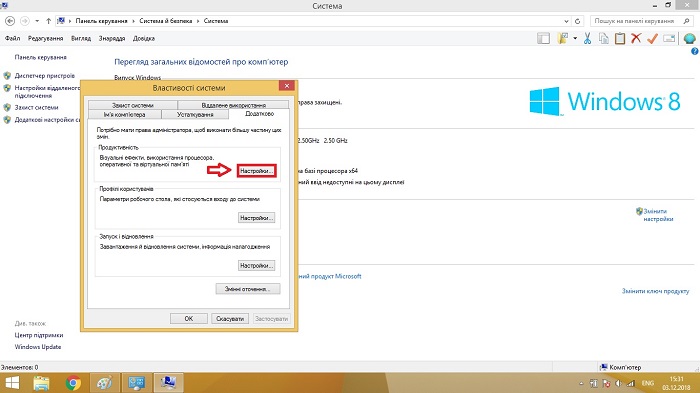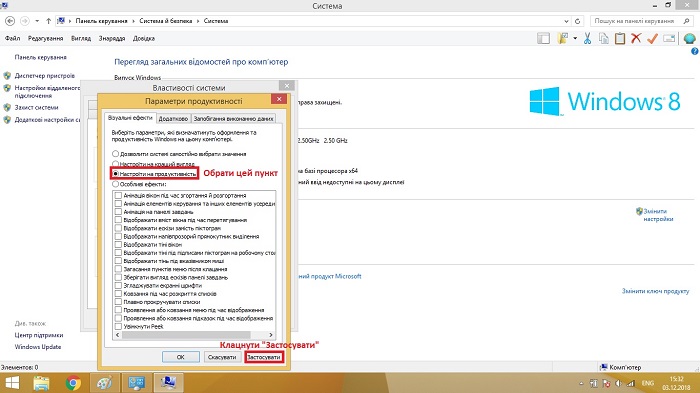Много хора са чували за термина "оптимизация" в различни области. В производството това означава максимизиране на полезните характеристики и намаляване на производствените разходи. В нашия случай това е увеличение на производителността поради поддържане на системата чиста и подредена. Ако някой не е разбрал, говорим за оптимизиране на компютри и лаптопи за Windows - една от най-разпространените операционни системи в света. И ние ще ви кажем как да постигнете заветната скорост.

Хардуерна част
Първата основа на всеки компютър или лаптоп е тяхното техническо оборудване и оптимизирането на производителността на устройството трябва да започне с това. Няма да обмисляме как да изберем правилния работен плот, да направим балансиран монтаж, но какво да заменим, ще кажем.

Може би ще започнем със съхранението - най-важният препъни камък, който води до бавната работа на цялата система. Ако имате инсталиран обикновен твърд диск с твърд диск, препоръчително е да го смените с SSD. По какво се различават един от друг може да се прочете в Wikipedia и други информационни сайтове. Накратко, SSD няма механични части в конструкцията си, работи като флашка и осигурява 5-10-кратно увеличение на производителността, а в някои случаи и 100-кратно. Има обаче едно „но“ и то многозначително. Цената на такива решения е 2-3 пъти по-висока, с по-малко количество памет. Следователно ще трябва или да бъдете щедри, или да се задоволите със стар HDD.

Програмна част
И сега стигнахме до най-голямата част от нашата програма - оптимизация на ОС. Само тук не започва с инсталиран Windows, а с избора на изданието на операционната система, която ще се инсталира.
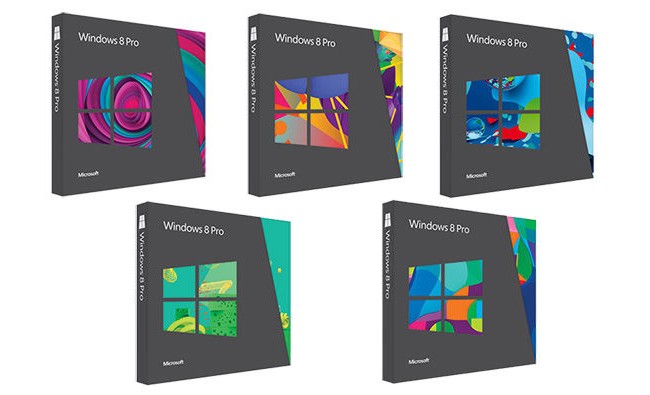
Да, ако имате слабо „желязо“, тогава е препоръчително да инсталирате Windows 7 „Първоначално“ издание, а в случай на Windows 8.1 и 10 - с пакет за ранна актуализация. Те нямат много от функциите на по-късните издания и в резултат на това изискват по-малко процесорна мощност.
Можете да прочетете за разликите между изданията на Windows 7, Windows 8.1 и Windows 10 на уебсайта Microsoft. Разбира се, от гледна точка на сигурността е по-добре винаги да давате предпочитание на по-новите "десет", но ако вашият компютър е много слаб, спрете на "седем" и бъдете внимателни, когато работите в Интернет.
При лаптопите тази теза зависи от наличието на драйвери на уебсайта на производителя. Ако има драйвер за Windows 7 - инсталирайте го, ако няма ... добре, като цяло, разбирате.
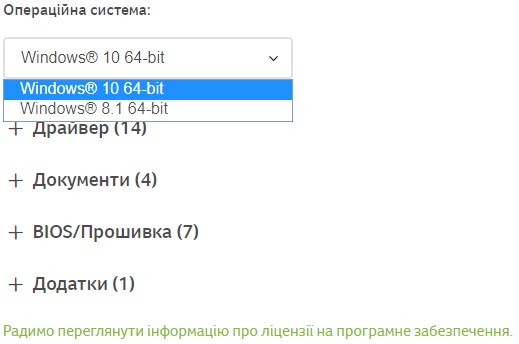
Съвети за инсталиране на Windows 8.1 и 10:
След завършване на инсталирането на Windows и избиране на „потребителско име“ и „парола“, компанията Microsoft любезно предлага да изберете стандартни настройки на ОС, които уж осигуряват максимална производителност. Така че, не се заблуждавайте от обещанията на компанията. Трябва да изберем „настройка/конфигуриране“ и след това да деактивираме всички възможни услуги на Windows.
Също така няма нужда да се страхувате за сигурността на бъдещата ОС. Всички тези услуги са насочени към изпращане на данни за използването на компанията Microsoft, за да "подобрят Windows" и нямат ефект върху стабилността.
шофьор
Основата на основите - без които нашите устройства няма да работят правилно, имат ограничена функционалност или изобщо няма да стартират. Препоръчваме да инсталирате драйвери от уебсайта на производителя или цял диск (рядкост в наши дни), без да използвате Driverpack Solution и други помощни програми за масово търсене на драйвери. Така че системата ще работи възможно най-стабилно, но ще трябва да положите повече усилия в началния етап на настройка.

Освен това повечето съветват да извършат инсталацията си в определена последователност. Дали е така или не, трудно е да се каже, но този етап на оптимизация трябва да се проведе и се извършва в следната последователност:
- Инсталиране на драйвери за чипсета на дънната платка.
- Инсталиране на драйвери за видео карта. Интегрирана и дискретна.
- Цялата друга периферия.
Автоматично зареждане
Следващият важен етап от оптимизацията на ОС, който се проявява особено силно след инсталиране на пакет от програми и много игри. Каква е неговата същност и за какво отговаря? Много клиенти за онлайн игри, професионални програми и друг софтуер обичат да се зареждат в трея едновременно със зареждането на Windows, което влошава както скоростта на зареждане на самата операционна система, така и нейната цялостна производителност.
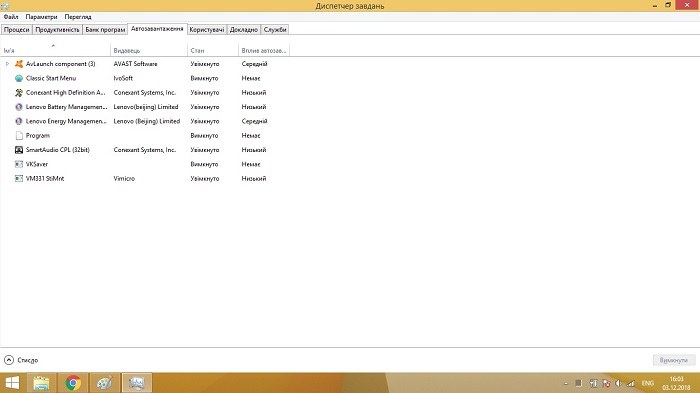
Инструмент за управление при стартиране е вграден в Windows 7/8.1/10 в диспечера на задачите, но е неудобен и може да предизвика известно объркване, затова препоръчваме помощна програма за споделяне Ccleaner. Можете да го изтеглите от официален уебсайт производител (сайтът е на руски, но самата програма има поддръжка на украински език).
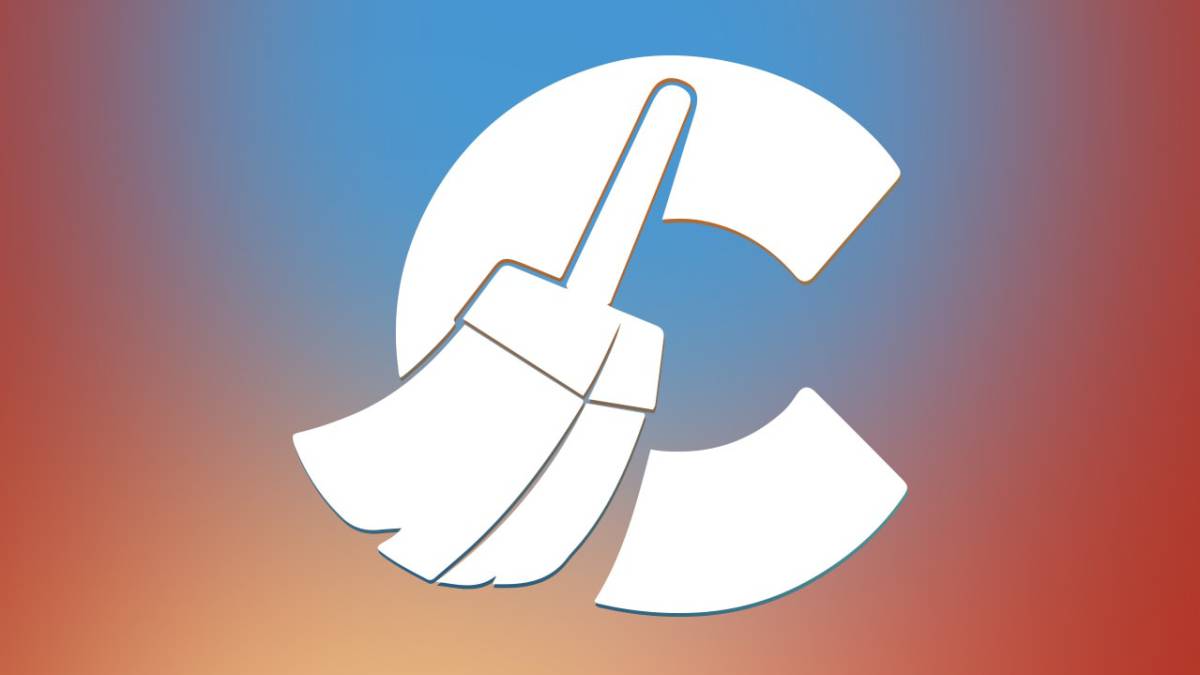
Като цяло тази програма решава три етапа на оптимизация наведнъж:
- Автозареждане;
- Отстраняване на проблеми с регистъра;
- Почистване на излишни файлове.
По-късно ще говорим за други етапи, а сега ще се върнем към разглеждания проблем. Вървим по пътя: Инструменти - Автоматично стартиране, като щракнете двукратно върху името на програмата, премахваме я от автоматичното стартиране и правим същото с всички останали набори от помощни програми.
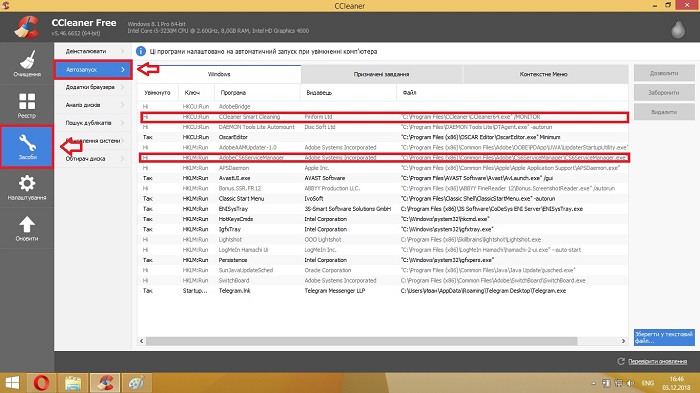
Обръщаме вашето внимание на издателя на софтуера. Всички програми от Intel, Nvidia и производителите на дънни платки не трябва да се премахват, тъй като това може да повлияе на цялостната стабилност на системата.
Почистване на ненужни файлове
Този списък включва кешове на браузъра, временни файлове, бисквитки и други. Те, при обикновена употреба, могат да заемат от 1 GB свободно пространство и повече. Освен това те имат пряко влияние върху стабилността на системата.
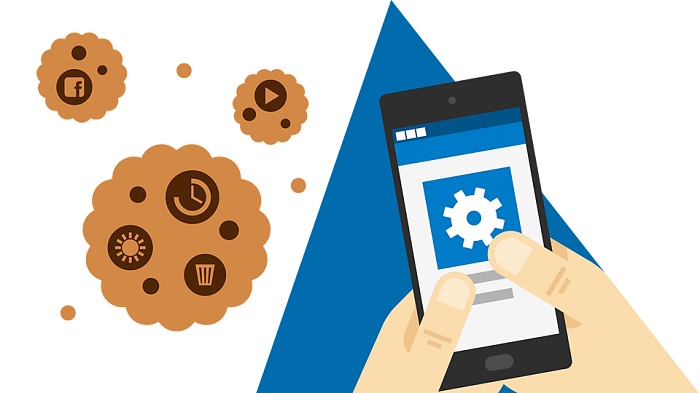
За почистване използваме споменатия по-горе CCleaner:
Отидете в раздела "Почистване".
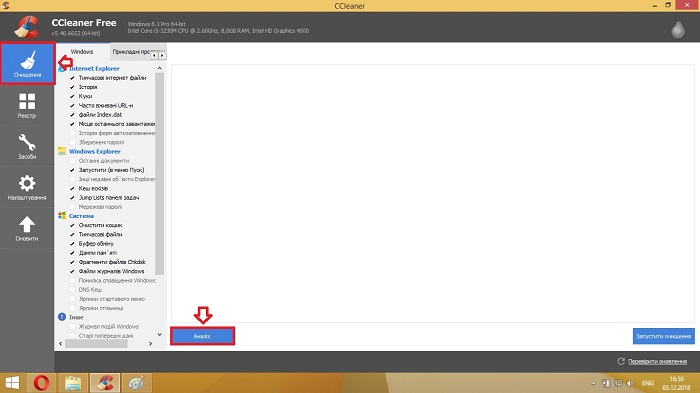
Щракнете върху „Анализ“ и след това върху „Стартиране на почистването“.
Забележка: по подразбиране помощната програма изтрива бисквитките, които са отговорни за автоматично попълване на пароли и автоматично влизане в сайтове. Ако използвате тези функции, съветваме ви да премахнете "отметката" от съответните елементи.
Грешки в регистъра
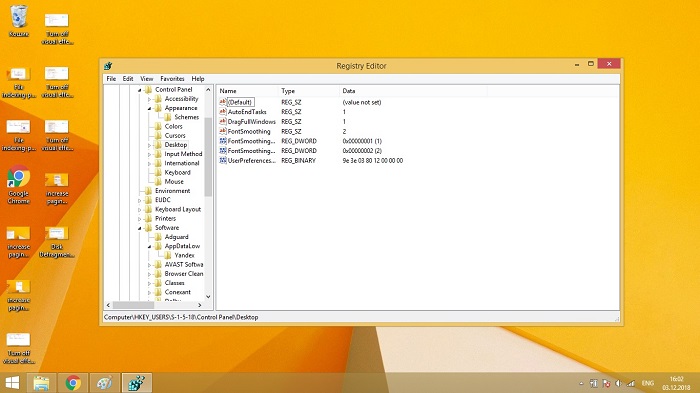
Системният регистър е база данни, в която се съхраняват настройките на ОС, параметрите на драйверите и друга важна информация. От правилната работа зависи стабилността на операционната система и приложенията. Затова препоръчваме да го наблюдавате и периодично да коригирате възникналите проблеми. За жалост, Microsoft не предоставя инструмент за поддържане на „здравото състояние“ на системния регистър, така че ще трябва да използвате същия CCleaner:
Щракнете върху: "Търсене на проблеми" - "Коригиране на избраните проблеми..." - "Не" - "Коригиране на посочените".
Работен стол
Основният екран, който потребителят среща веднага след зареждане на операционната система. И подобно на вашето работно място, трябва да го поддържате чисто и подредено. С какво е свързано? Натрупването на различни документи, преки пътища, снимки и друга информация принуждава Windows да ги зарежда всеки път, което се отразява неблагоприятно на скоростта на пълно зареждане на операционната система. Затова е препоръчително да запазите до 5 най-необходими преки пътища на работния плот и да поставите всичко останало в папки.
Индексиране на файлове на локалния диск
Индексирането на файлове е системна услуга в Windows, която ускорява процеса на търсене на файлове на твърдите дискове на вашия компютър. Периодичното индексиране на файлове се извършва постоянно и, както мнозина вече предположиха, значително забавя системата, така че може да бъде деактивирана. За това е достатъчно:
Отидете на "Свойства" на локалния диск
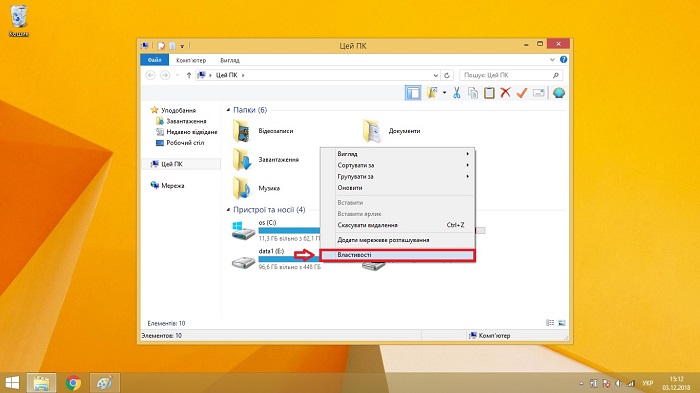
Премахнете „птичката“ срещу „Разрешаване на индексиране на съдържанието на файла“.
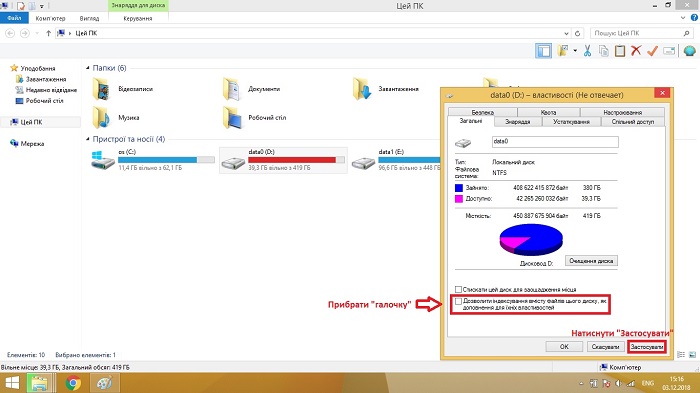
Премахване на ненужни услуги и проследяване от Microsoft
Тази точка обикновено се извършва с помощта на командния ред, но има удобна помощна програма, която ще направи всичко вместо вас. Нарича се Destroy Windows 10 Spying и е свободно достъпен в Github (изтеглете файла с разширение .exe). В допълнение към унищожаването на шпионските служби Microsoft, може да деактивира Windows Updater, Windows Defender и други стандартни помощни програми и услуги на патентованата операционна система. Интерфейсът на програмата е напълно украинизиран и интуитивен, така че програмата не се нуждае от обяснение.
Забележка: Помощната програма работи на Windows 7/8.1/10.
Деактивирайте визуалните ефекти на Windows
Красивият дизайн на Windows с всичките му сенки, плавни преходи, ефекти изглежда абсолютно красив, но за някои системи това е забавящ фактор. Добре, аз самият Microsoft предоставя възможност за опростяване на ефектите. За целта са ви необходими:
Отидете на: Този компютър – Системни свойства – Допълнителни системни настройки и изберете „Настройка за производителност“.
Увеличаване на файла за виртуална памет
Този елемент ще бъде полезен за компютри и лаптопи с малко количество RAM, което се отразява негативно на работата в режим на многозадачност. Тази опция ви позволява да разпределите място на твърдия диск, за да компенсирате липсата на необходимото количество RAM. За да увеличите файла за виртуална памет, трябва:
Въведете „Настройки за дизайн и производителност на системата“ в лентата за търсене на Windows.
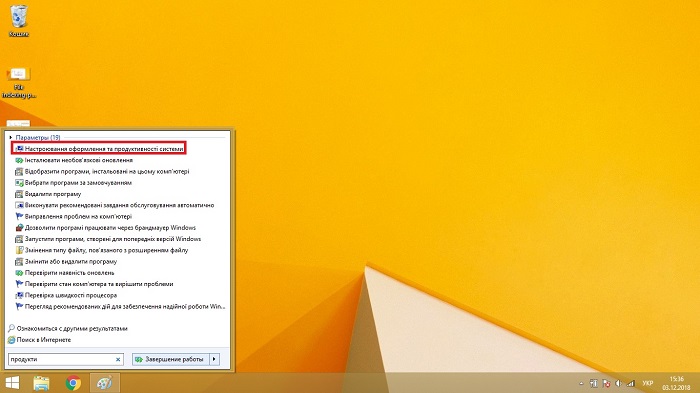
Отидете в раздела „Разширени“ и щракнете върху „Промяна...“ в подраздела „Виртуална памет“.
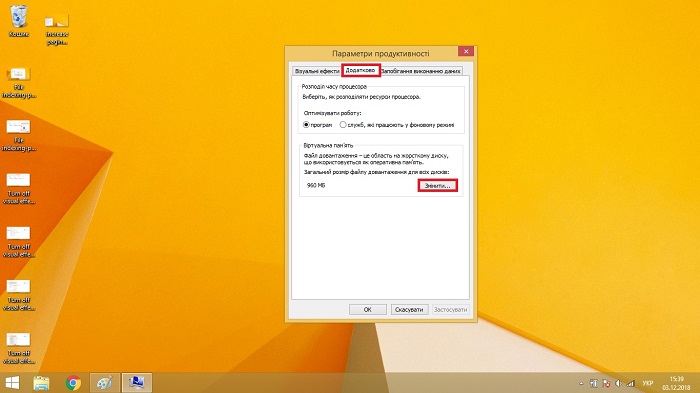
След това премахнете "отметката" от елемента "Автоматично инсталиране на файла за изтегляне" и задайте размера на виртуалната памет за всеки дял. Препоръчително е да го зададете два пъти повече от текущото количество RAM.
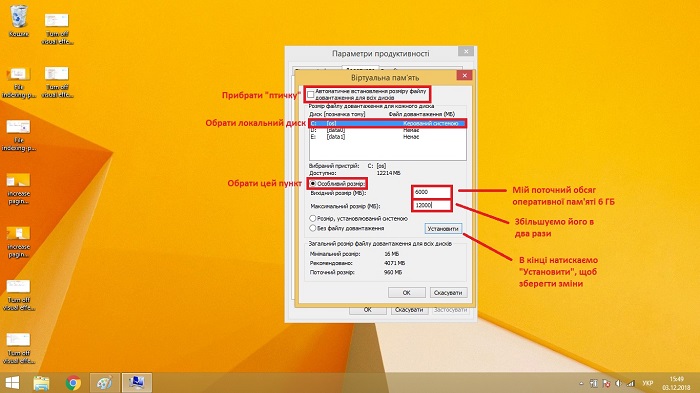
Дефрагментиране на диска
Стандартен инструмент за оптимизация, който структурира данните на твърдия диск, в резултат на което се улеснява достъпът до тях. Дефрагментирането трябва да се извършва периодично, приблизително веднъж месечно.
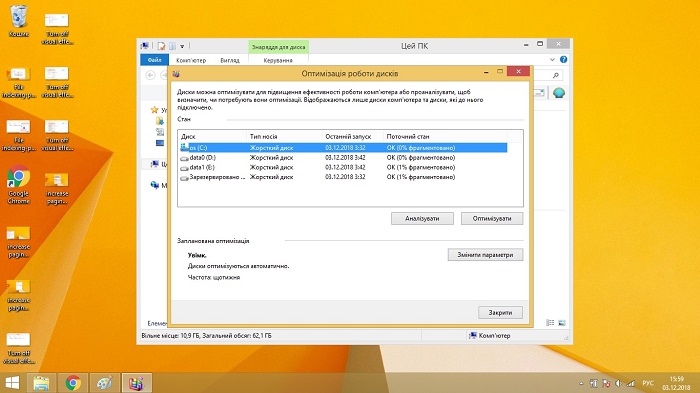
За съжаление стандартните инструменти, вградени в Windows, имат ниска производителност и извършват структуриране на данни едновременно на всички локални дискове. Затова препоръчваме да използвате помощни програми на трети страни, като Defraggler, за извършване на дефрагментиране. Извършва оптимизация последователно и има много допълнителни настройки.
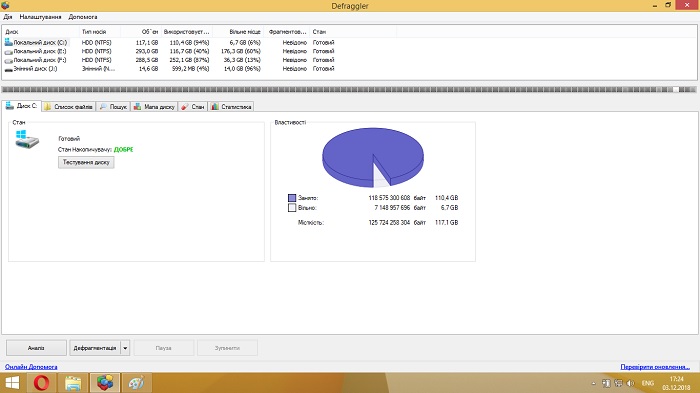
Заключение
В рамките на статията бяха разгледани най-подходящите и ефективни методи за оптимизиране на операционната система Windows от различни версии. Като изпълните всички горепосочени точки или приложите някои от тях, ще можете да увеличите общата скорост на системата. Все пак бъдете внимателни - неправилното използване на описаните инструменти може да доведе до неработоспособност на вашия компютър или лаптоп.