Често се случва стандартът файлова система за задвижвания FAT 32 не поддържа определени сценарии на използване, например като външно устройство за радио в кола, където най-често е необходим формат NTFS. Но какво да правим, ако искаме да променим формата на файловата система на диска Windows, без да губите записаните данни? Всъщност отговорът е прост и проблемът се решава буквално за минути. Сега ще покажем ясно всички етапи на тази процедура стъпка по стъпка.
Инструкции за промяна на файловата система без загуба на данни в Windows 10
Като начало трябва да се уверите каква файлова система е инсталирана на вашия диск: за това го свържете към компютъра, отидете на Моя компютър, щракнете върху желаното устройство десен бутон на мишката и изберете елемент Имоти.
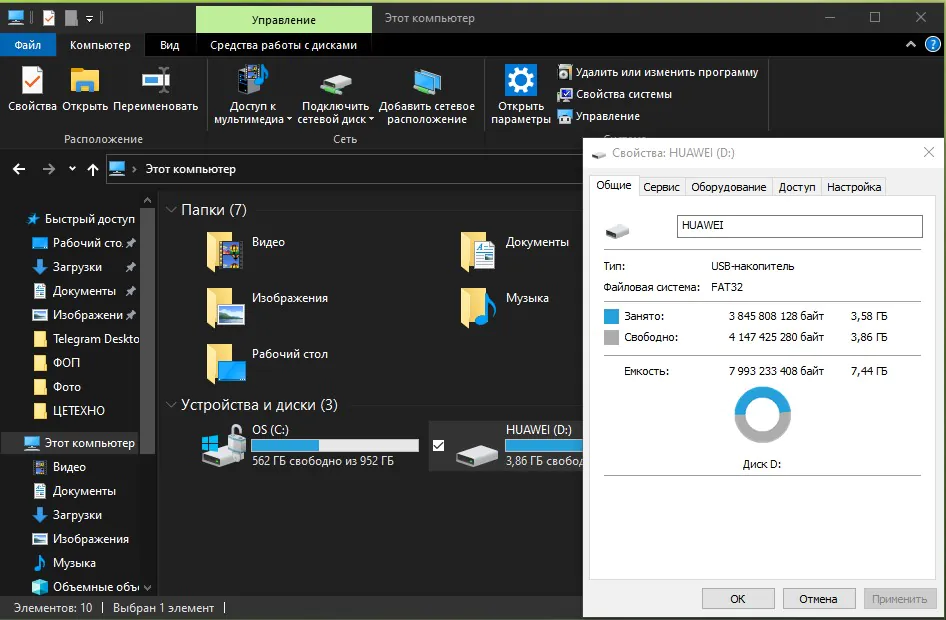
Както можете да видите, в момента имаме файлова система FAT32, което е добре за същото радио, но ако говорим за използване на устройството като устройство за гледане на големи видеоклипове, това далеч не е най-добрият вариант. Първо, защото повечето телевизори просто няма да видят устройството. Второ, филмът е с по-голям размер 4 GB просто няма да можете да го изтеглите там.
За да изтеглите голям файл на носителя, форматът е идеален NTFS, защото в неговия случай сте ограничени само от капацитета на устройството, а медийните устройства работят с тази файлова система с голямо удоволствие и четат данни много по-бързо. Единственият проблем е, че ако щракнем върху опцията "форматиране", всички данни ще бъдат загубени. За щастие, основни възможности Windows 10 ви позволяват да разрешите този проблем без загуба на данни.
Процедурата за промяна на файловата система чрез командния ред на Windows 10
За да започнете, стартирайте командния ред от менюто "Старт". от името на администратора. За да направите това, щракнете върху бутона с десния бутон на мишката и изберете съответния елемент.
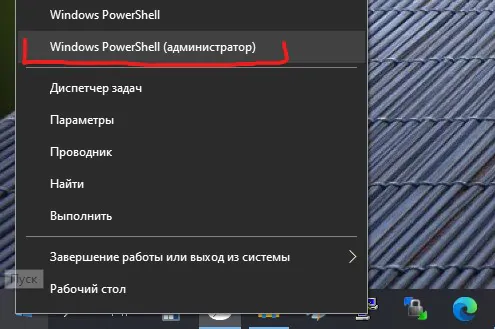
След това, преди да променим файловата система, ще проверим диска за грешки, за това ще въведем командата hkdsk D: /f (вместо писмо D въведете буквата на устройството, която искате да проверите).
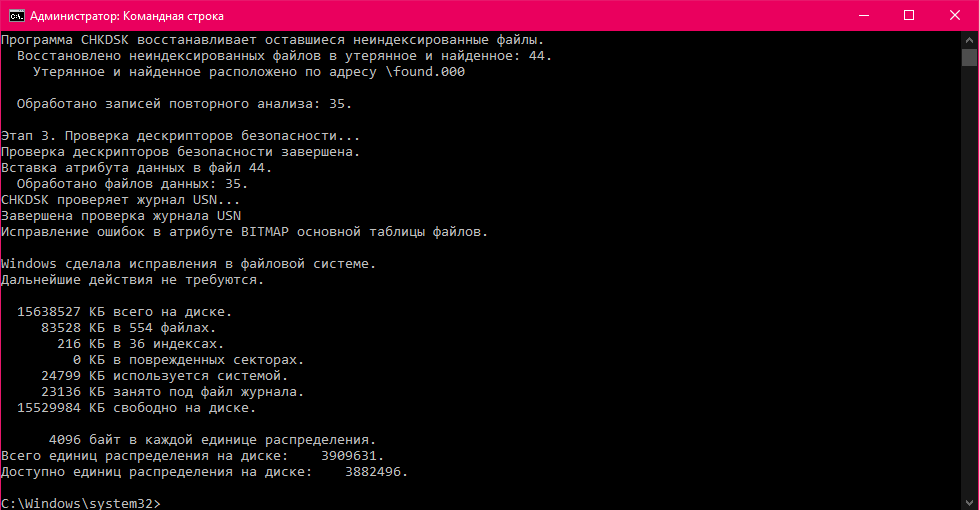
Сега нека започнем да конвертираме файловата система на диска, като същевременно запазим всички данни. За да направите това, отворете отново командния ред като администратор, както е показано в точката по-горе, въведете командата конвертиране на D: /FS:NTFS. Не забравяйте да промените буквата D към този, от който се нуждаете, в противен случай рискувате да конвертирате системния диск.
Това е краят на нашата инструкция, запазете данните си и ще се видим отново на страниците на сайта!
ВНИМАНИЕ! Ако искате да получите съвет по въпроси, свързани с покупката и работата на джаджи, избора на хардуер и софтуер, съветваме ви да оставите заявка в раздела "Линейка". Нашите автори и експерти ще се опитат да отговорят възможно най-скоро.
Прочетете също:
- Как да премахнете браузъра Microsoft Edge с Windows 10, ако системата не го позволява
- Съвети: как да удължите живота на батерията на смартфон
- Как да изберем процесор за лаптоп и какви са разликите между мобилните процесори?
- 5 прости съвета: как да създавате и управлявате пароли
- Мобилен Google Chrome на стероиди: активирайте 5 скрити функции


В текста "hkdsk команда D: /f" "c" е пропуснато