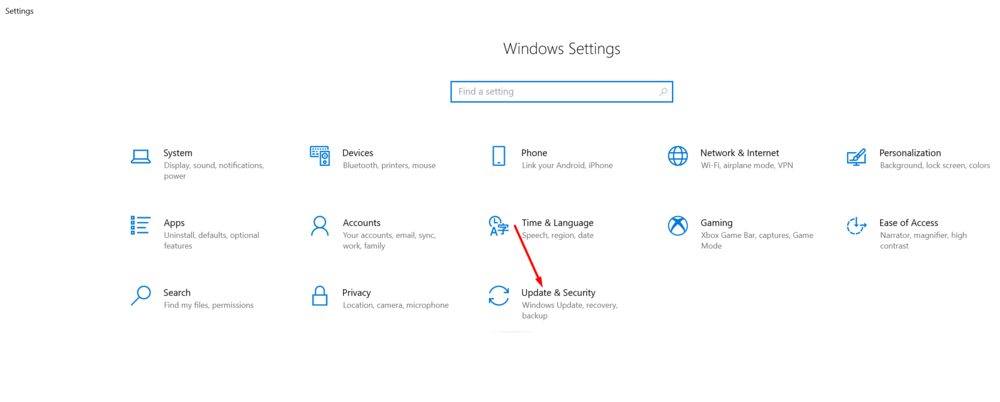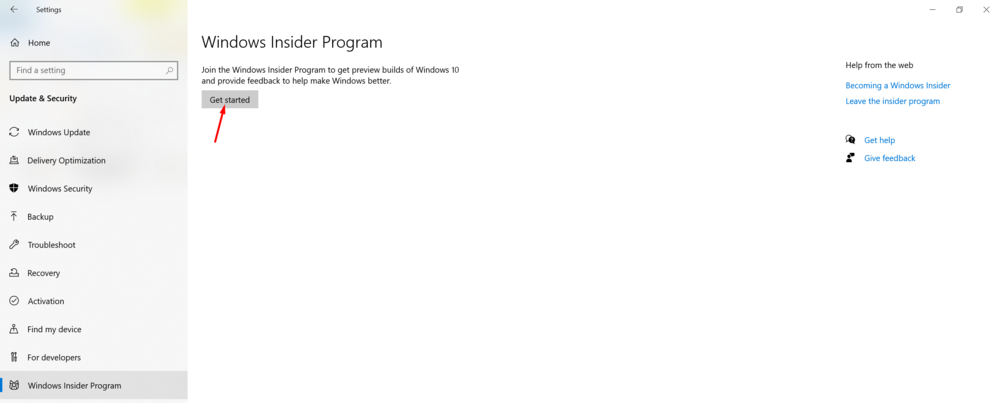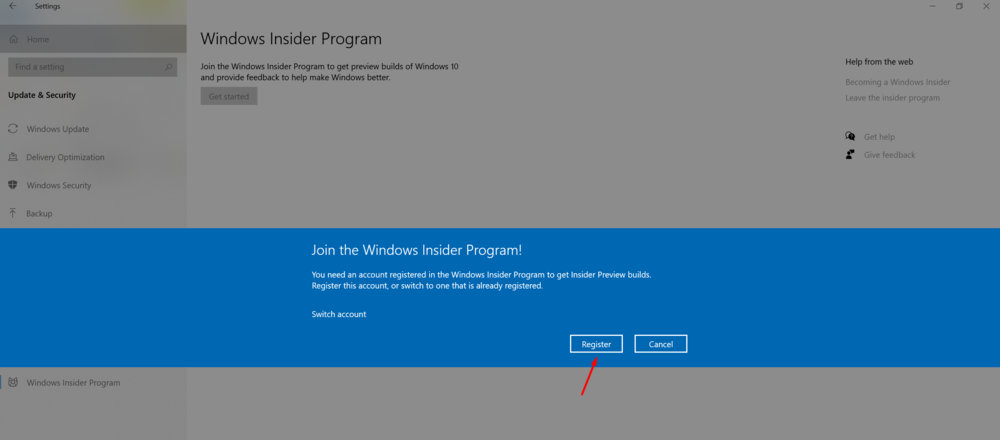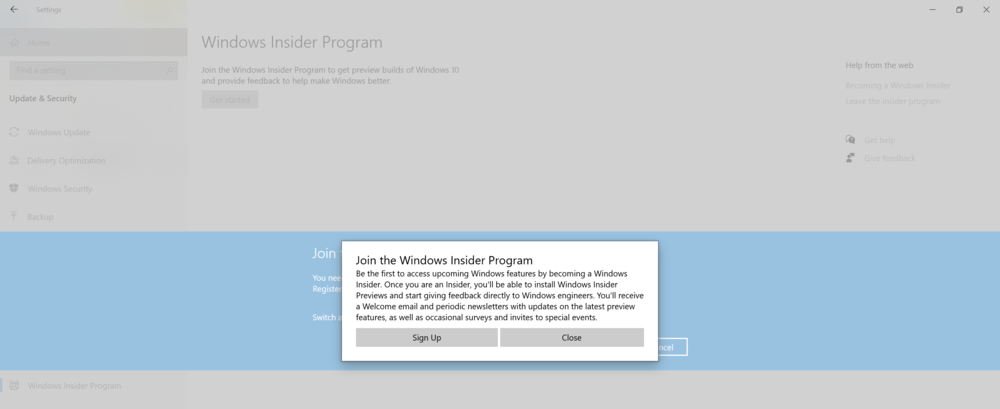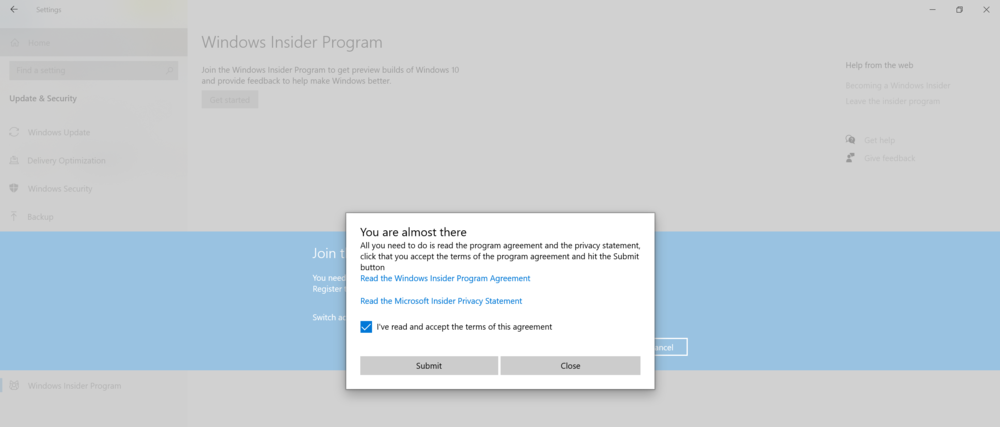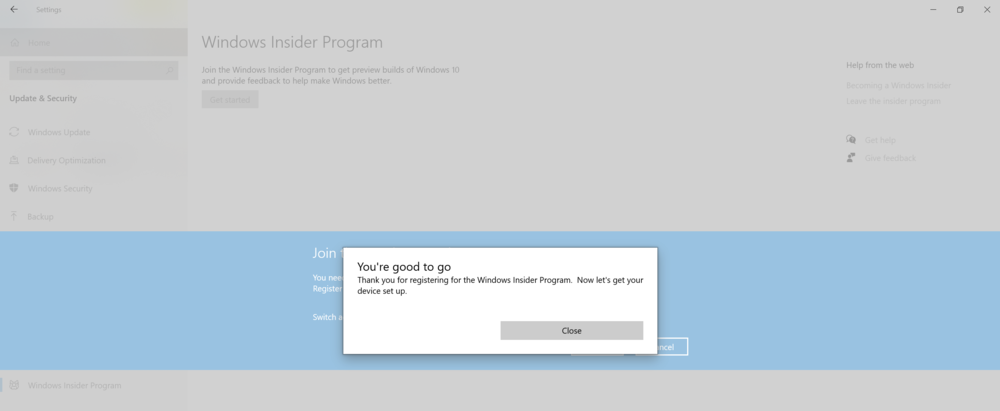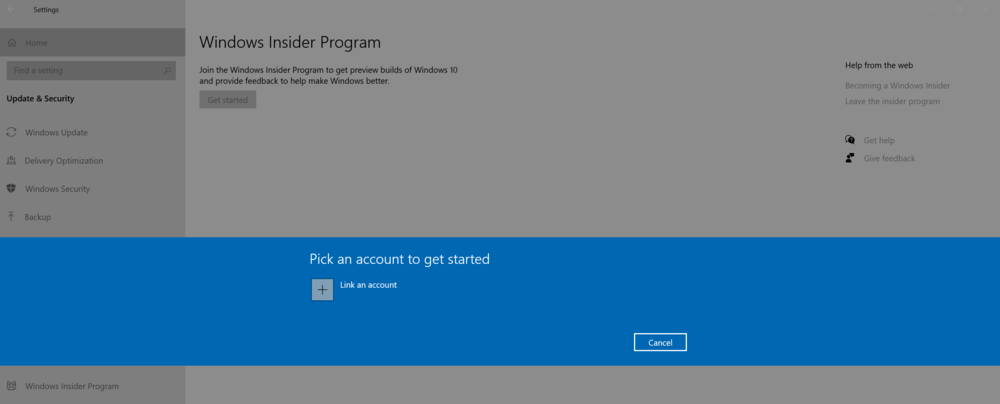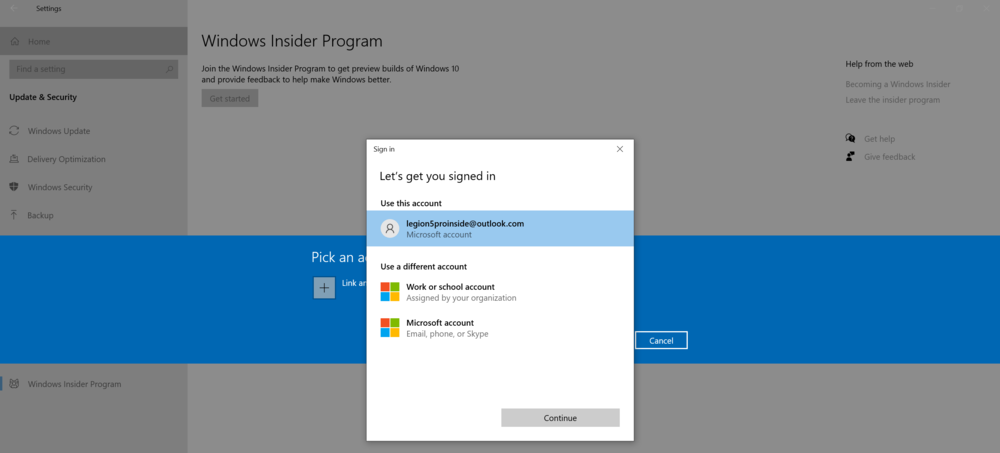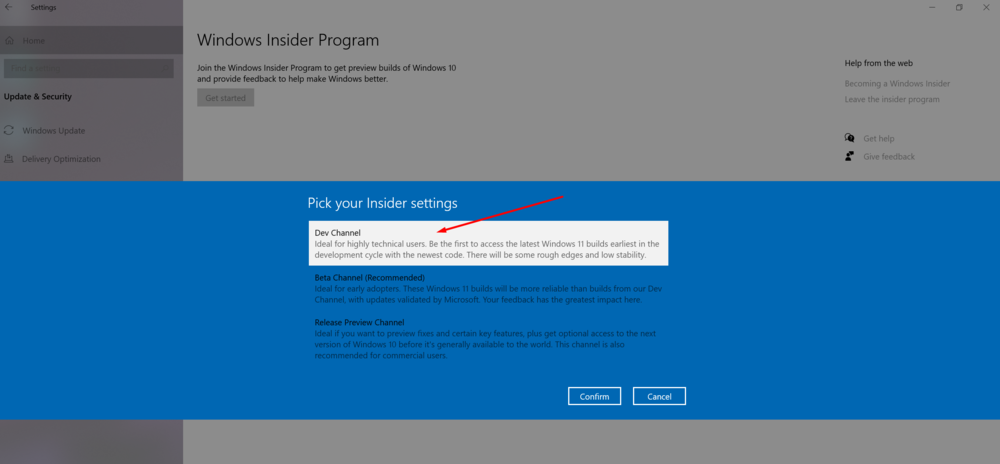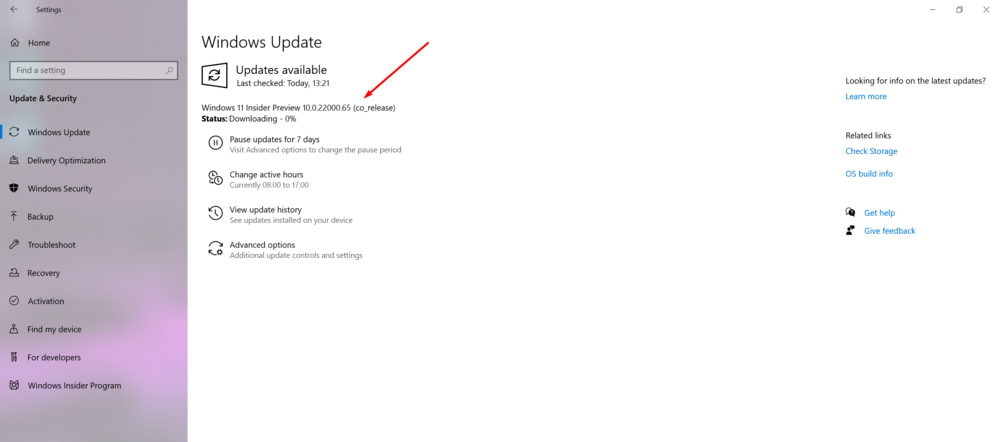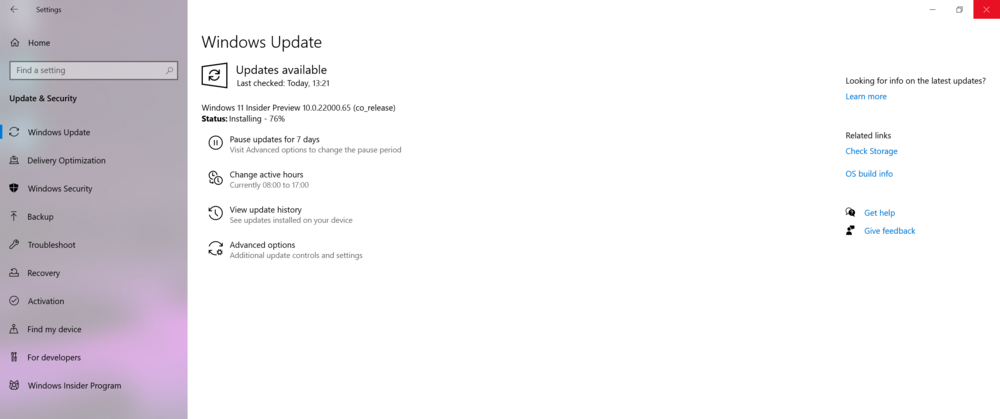Želite da instalirate novi Windows 11? Danas ćemo vam reći kako da postanete član programa Windows Insider da biste instalirali novi OS Microsoft.
Sva podešavanja i testiranja su obavljena na laptopu Lenovo Legion 5 pro, što je ljubazno ustupilo predstavništvo Lenovo u Ukrajini.
Izdavanje novog Windows-a izazvalo je veliko interesovanje. Ali razvoj novog operativnog sistema još uvijek traje, tako da nije dostupan svima. Iako, ako želite, možete instalirati Windows 11 Preview, odnosno beta verziju sistema za programere. To je prilično jednostavno i lako za napraviti. Potreban vam je moderan laptop ili PC koji je kompatibilan sa Windows 11, malo znanja i strpljenja. I za manje od sat vremena, novi Windows 11 Preview će biti pokrenut na vašem uređaju.

Upozorenje: testirate ranije izdanje softvera
Trenutno je Windows 11 u fazi dubokog razvoja, posao je još uvijek u toku, pa se mogu pojaviti razni, prilično uočljivi problemi. U takvom nedovršenom softveru uvijek ima mnogo grešaka i nedostataka, koji mogu oštetiti vaše podatke tokom instalacije ili rada. Stoga su svi učesnici Windows Insider programa upozoreni na ovo. Dakle, instalirajte Windows 11 pregled samo na probnu mašinu ili laptop koji ne radi i samo ako imate pune rezervne kopije svojih podataka.

Morate znati da ovo još uvijek nije izdanje Windows 11. Ova verzija novog OS-a treba da pomogne Microsoft pronađite greške i popravite ih prije potpunog izdavanja Windowsa 11, što bi se trebalo dogoditi ove jeseni. Stoga, prije nego što odlučite da učestvujete u programu Windows Insider i počnete instalirati Windows 11 Preview, morate dobro razmisliti. Zapamtite da ovo radite na vlastitu odgovornost, stoga budite veoma oprezni. Ako ste ipak odlučili da instalirate Windows 11 Preview, čitajte dalje.
Pročitajte također: Paradoks kompatibilnosti uređaja sa Windows 11
Pravljenje rezervne kopije Windowsa
Kao što sam već pomenuo, potrebno je da napravite rezervnu kopiju postavki sistema Windows. To će vam omogućiti da se, ako je potrebno, bezbolno vratite na Windows 10 nakon 10 dana, kao i da vratite OS. To se može uraditi na dva načina.
Windows 10 vam omogućava da napravite rezervnu kopiju Windows-a (tj. Backup) u nekoliko klikova. Za ovo morate otvoriti postavke, idi na odjeljak Ažuriranje i zaštita, gdje otvoriti Backup. Možete pohraniti kopiju svojih podataka u skladište u oblaku OneDrive (kao što sam radio godinama), ili možete odabrati disk, eksterni disk ili USB fleš disk na koji ćete pohraniti sliku sistema. Cijeli proces će potrajati neko vrijeme, što će ovisiti o količini podataka koje imate, ali će se isplatiti.
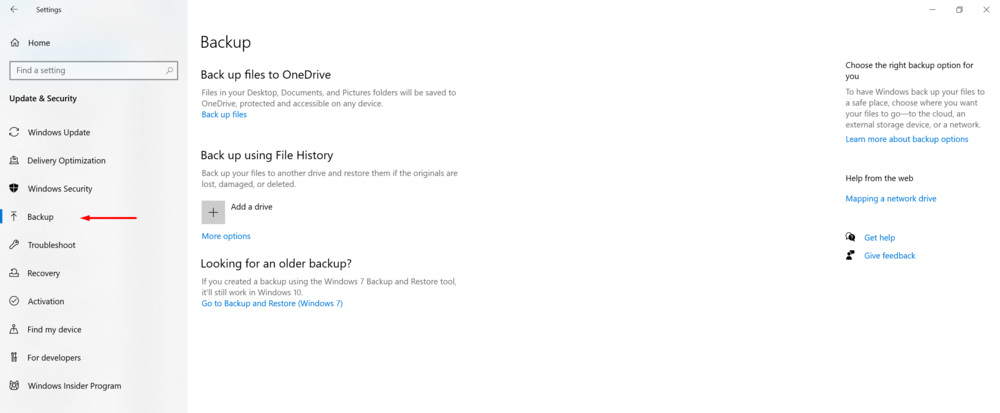 Ako vam je ugodnije da pravite rezervnu kopiju na stariji način, kao u Windowsu 7, i to je dostupno. U istom odjeljku ispod nalazi se link koji će vam pomoći u tome. Pred vama će se otvoriti stara kontrolna tabla na kojoj možete kreirati sliku sistema gde god želite i na bilo koji način.
Ako vam je ugodnije da pravite rezervnu kopiju na stariji način, kao u Windowsu 7, i to je dostupno. U istom odjeljku ispod nalazi se link koji će vam pomoći u tome. Pred vama će se otvoriti stara kontrolna tabla na kojoj možete kreirati sliku sistema gde god želite i na bilo koji način.
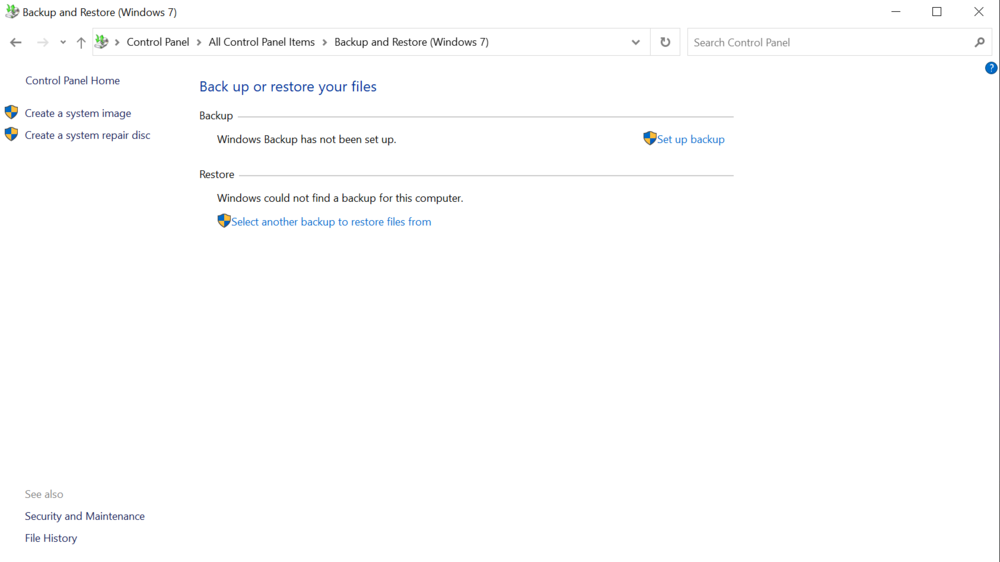
Da, sigurnosna kopija zahtijeva vrijeme i strpljenje, ali sada možete lako vratiti svoje podatke ako je potrebno, čak i u slučaju više sile.
Provjerite ima li najnovijih ažuriranja
Čudno, prije nego što se pridružite programu Windows Insider, morate ažurirati svoj računar na najnoviju verziju Windows 10, pa čak i napraviti opcionalna ažuriranja, odnosno ažurirati upravljačke programe. Znam to i sam jer sam imao problema sa Intel drajverima nakon instaliranja Windows 11. Samo rješavanje ovog problema mi je omogućilo da bezbrižno koristim Windows 11 Preview.
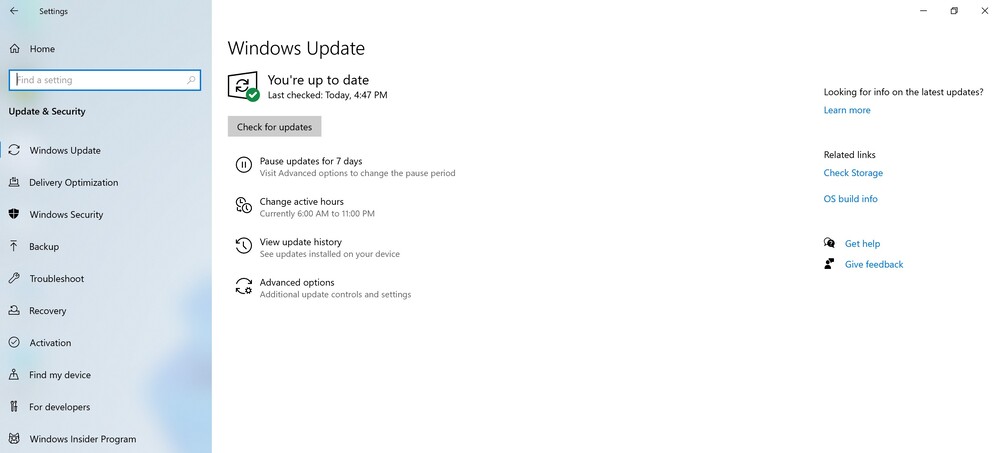
Dakle, samo naprijed i idite na odjeljak Ažuriranje i zaštita i provjerite ima li ažuriranja za svoj uređaj. Paralelno, možete nastaviti na sljedeći korak.
Pročitajte također: Windows 11: Prvi utisci o novom OS
Pridružite se programu Windows Insider
Da biste kratko zavirili u Windows 11, moraćete da se pridružite programu Windows Insider. Ako ste ikada učestvovali u takvom programu, to je slično kao da se prijavite za beta testiranje za starije verzije Windows-a. Potpuno je besplatno (u stvari, pomažete Microsoft, besplatno testiranje njihovog softvera). Registracija neće oduzeti mnogo vremena, a bez nje ne možete učestvovati u programu.
Da biste se pridružili, morate otići na Web lokacija Windows Insider i kliknite na "Registracija".
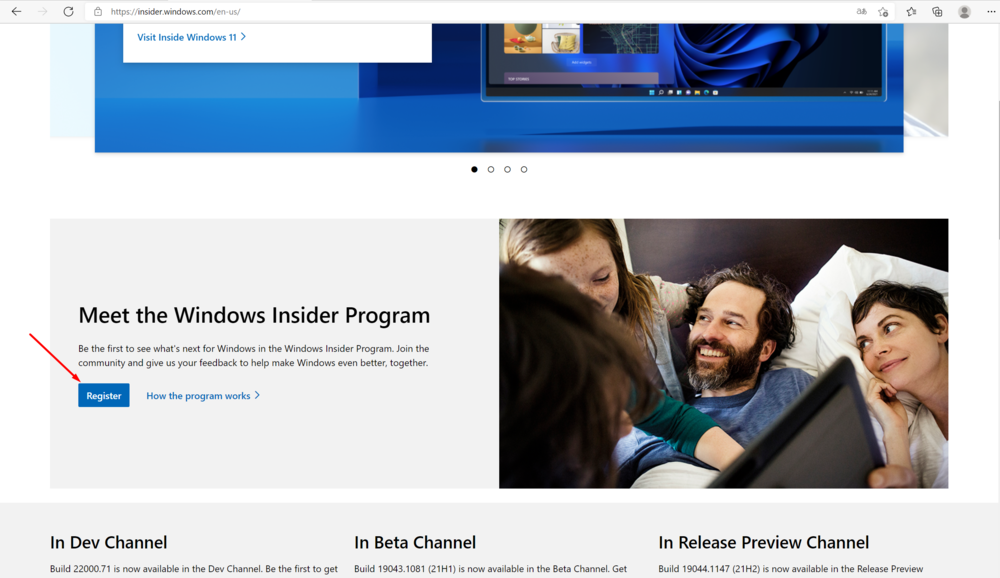
Zatim se prijavite sa svojim računom Microsoft (ako nemate nalog Microsoft, prvo ga morate kreirati). Nakon nekoliko manipulacija i klikova, možemo vam poželjeti dobrodošlicu u tim programa Windows Insider, ali to nije sve.
Sada kada već učestvujete u programu Windows Insider, prijavite se na svoj Windows 10 računar koji želite da nadogradite na Windows 11 pregled. Do nedavno ste morali da proverite da li je uređaj kompatibilan sa Windows 11, ali sada ovaj uslužni program nedostaje , sam sistem će sve učiniti
Također je važno provjeriti jeste li onemogućili dodatne postavke dijagnostičkih podataka. Ovo je važno, jer morate obratiti pažnju na želju Microsoft razumjeti što je više moguće kako se novi Windows 11 ponaša na vašem uređaju. Da bi to učinila, potrebno joj je više telemetrijskih informacija.
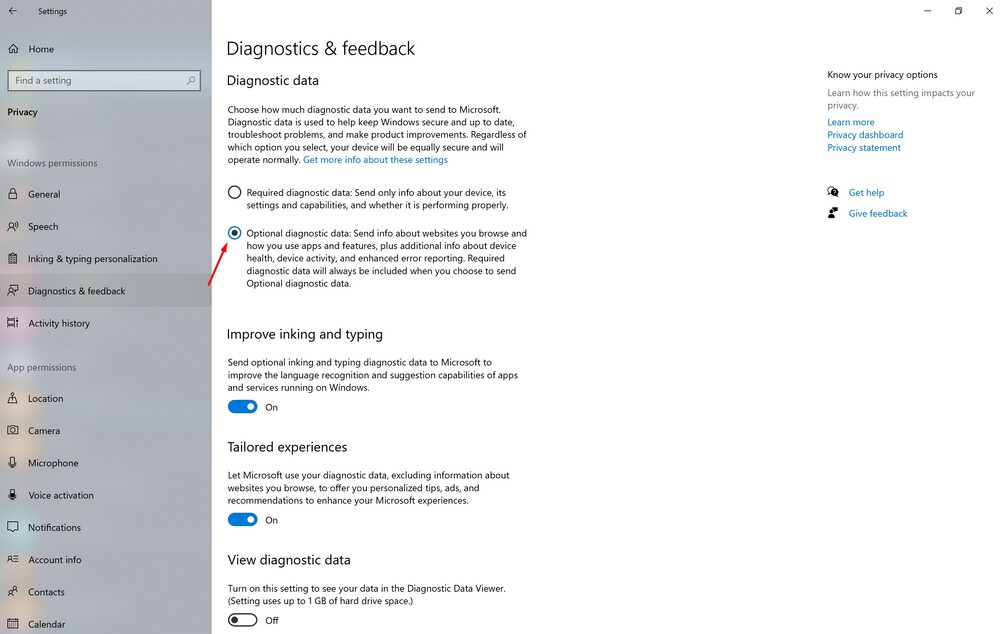
Nakon verifikacije, sistem će vas obavijestiti da to morate učiniti prije instaliranja Insajder ažuriranja. Ako je tako, slijedite vezu na stranici postavki i omogućite opcionalne dijagnostičke podatke.
Nakon svih ovih manipulacija i provjera, idite na Postavke - Ažuriranje i sigurnost - Windows program evaluacije. Kliknite na opciju na vrhu Počinjemo, time ćete započeti sam proces.
Pokušao sam da se ne prijavim za Windows Insider program preko stranice, već direktno odavde. Sve mi je pošlo za rukom, ali sam potrošio još nekoliko minuta. Stvar je u tome što sam ja ne samo izvršio registraciju, već sam u isto vrijeme provjerio kompatibilnost uređaja sa Windows 11. Mislim da je tako lakše, ali izbor je na vama.
Nakon što povežete svoj Windows Insider nalog, od vas će biti zatraženo „Izaberite svoje Insajderske postavke“.
Odaberite "Dev Channel" da biste dobili pregled Windows 11 Insider, a zatim kliknite "Potvrdi". Zapamtite da je Windows 11 Preview do sada dostupan samo na ovom testnom kanalu, a možda će s vremenom biti dostupan i na drugim.
Ovdje želim malo detaljnije objasniti, ali ukratko, po čemu se razlikuju kanali testiranja. Inače, postoje tri ova kanala. Ovo je Dev kanal koji već znate, postoji i Beta kanal i pregled izdanja.
Kako sama kompanija objašnjava Microsoft, Dev Channel namijenjen iskusnim, tehnički potkovanim korisnicima. Insajderi na ovom kanalu će u razvojnom ciklusu dobiti početne verzije koje će sadržavati najnoviji kod koji su kreirali inženjeri Microsoft. Ove verzije mogu uzrokovati probleme sa stabilnošću, prekinuti funkcionalnost i zahtijevati ručno rješavanje problema.
Beta kanal namijenjeno korisnicima koji žele saznati više o budućim planovima ili testirati najnovija Windows ažuriranja i funkcije. Insajderi i IT profesionalci u beta kanalu mogu testirati buduće Windows funkcije koristeći već relativno pouzdana ažuriranja, testirana Microsoft.
Oni koji biraju kanal Pregled izdanja, će imati pristup budućem izdanju Windows-a prije njegovog izdavanja. Oni će moći ocijeniti verziju s poboljšanjima kvaliteta i ažuriranjima, kao i nekim ključnim karakteristikama. Ove gradnje su podržane Microsoft.
Ako te još nisam uplašio, nastavimo. Nakon odabira testnog kanala (koji za sada mora biti Dev Channel) i potvrde odabira, od vas će se tražiti da ponovo pokrenete svoj uređaj. Slobodno se složite i pričekajte dok se to dogodi.
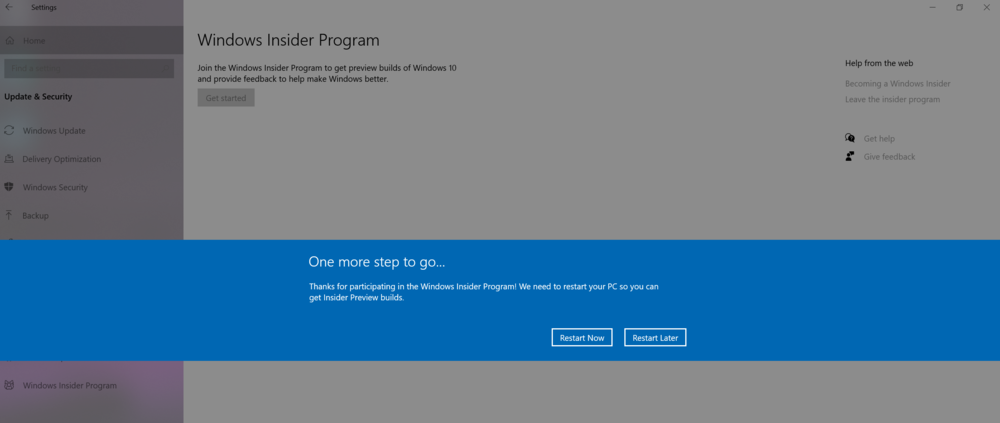
Ažurirajte svoj uređaj na Windows 11 Preview
Nakon ponovnog pokretanja vratite se na Postavke - Ažuriranje i zaštita. Pokrenite Windows Update Center i bukvalno za minut vaš uređaj će početi da preuzima novu verziju Windows 11 Preview. Sada ostaje samo čekati. Vrijeme potrebno za preuzimanje i instaliranje novog operativnog sistema ovisi o konfiguraciji vašeg uređaja i brzini vaše internetske veze. Ovaj proces mi je trajao skoro pola sata.
Nakon što se završi preuzimanje i instaliranje datoteka Windows 11 Preview, sistem će od vas tražiti da ponovo pokrenete laptop ili PC. Složite se s ovim i pričekajte da se novi operativni sistem instalira na vaš laptop.
Nemojte se uznemiriti ako iznenada nakon ponovnog pokretanja računara dobijete ekran za prijavu sa satom na novoj lokaciji. Windows 11 Insider Preview sada radi na vašem računaru. Prijavite se na svoj nalog i videćete novi Windows u svom sjaju.
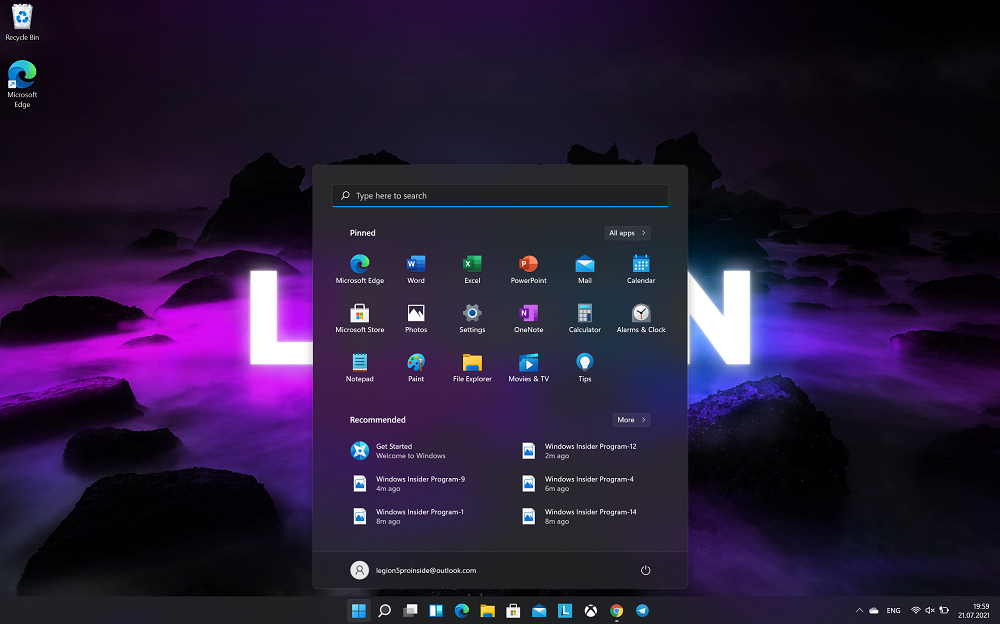
Još nekoliko važnih stvari. Imajte na umu da u roku od 10 dana od instaliranja Windows 11 Insider Preview, imate mogućnost da se vratite na Windows 10. Međutim, nećete automatski izaći iz programa Windows Insider na ovaj način, jednostavno ćete sada dobiti "tucet" Insajderske verzije. Ako želite da koristite stabilnu verziju, bolje je izvršiti "čistu" instalaciju Windows 10, ali imajte na umu da vaši podaci mogu nestati.
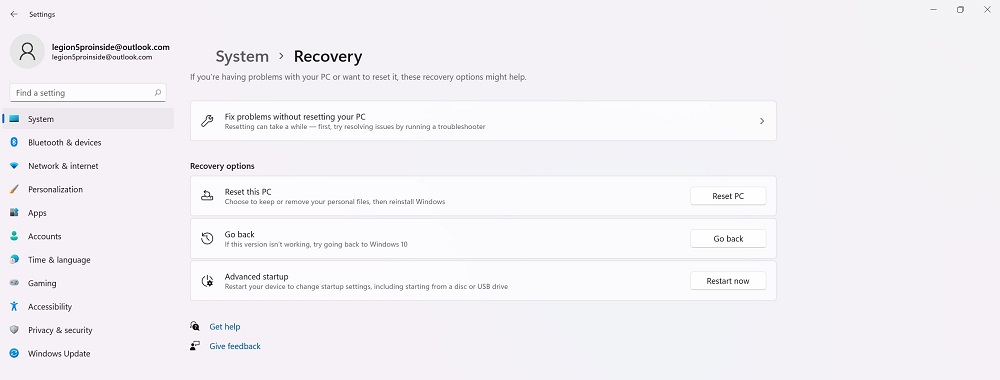
Postoji i opcija za vraćanje računara u prvobitno stanje. Tako ćete sačuvati svoje podatke i moći ćete da popravite greške u pregledu Windows 11 Insider.
I zapamtite, kako će novi operativni sistem raditi na vašem uređaju ovisi o vašim akcijama i vještinama. Uživajte u upotrebi!
Sva podešavanja i testiranja su obavljena na laptopu Lenovo Legion 5 pro, što je ljubazno ustupilo predstavništvo Lenovo u Ukrajini.
Pročitajte također: