Sada imate mogućnost jednostavnog instaliranja Google Play Store na svoj uređaj sa Windows 11. Danas ćemo vam reći kako to učiniti.
O programskoj podršci Android o najnovijem operativnom sistemu govorilo se od prvog dana prezentacije. Ali takva prilika se nije ukazala odmah. Korisnici su morali čekati. Nakon najnovijeg ažuriranja za Windows 11, korisnici su dobili opciju da koriste Amazon AppStore. Naravno, takav tok događaja ne može a da ne prija. Osim toga, ako se potrudite i provedete neko vrijeme, možete pokrenuti Google Play Store na Windows 11 računaru.
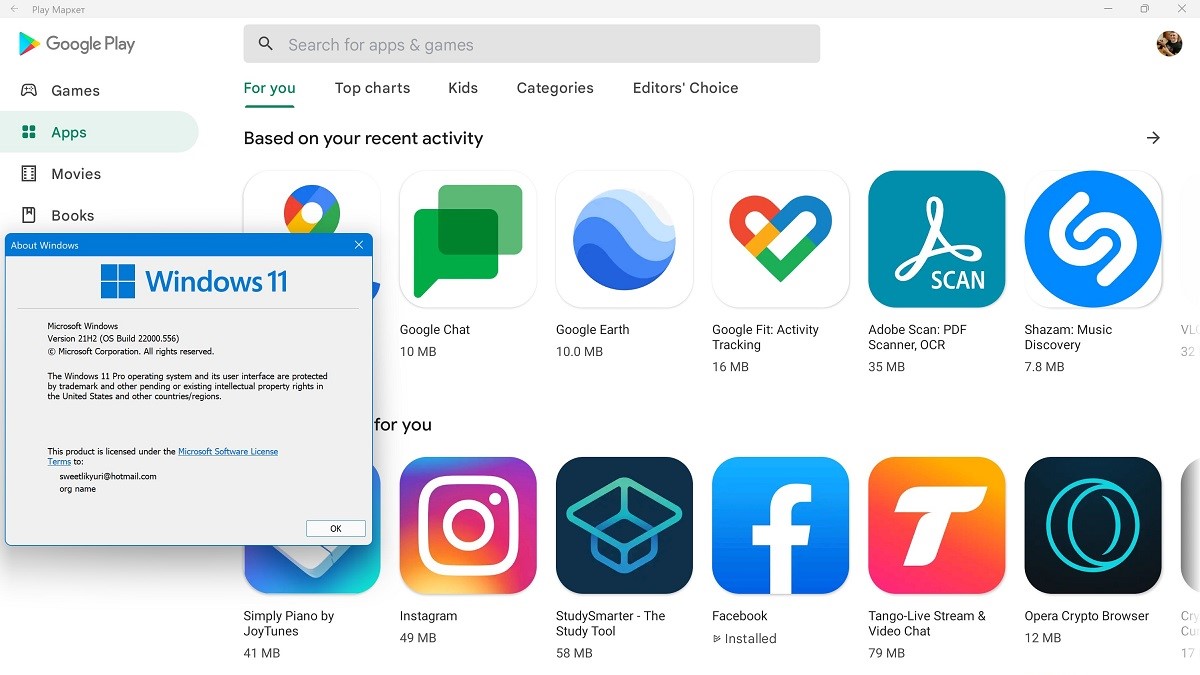
Danas ćemo vam detaljno reći kako pravilno instalirati Google Play Store na uređaje koji koriste Windows 11.
Pročitajte također: Windows 11 je zvanično predstavljen: Sve što trebate znati
Pripremite svoj računar da instalirate Google Play Store
Za početak, trebat će vam instalirana Google Play trgovina. Ako ste već prošli kroz postupak postavljanja Amazon Appstorea na Windows 11, možete preskočiti ovaj korak. Ali imajte na umu da ćete možda morati instalirati Amazon Appstore. Možete preuzeti Amazon Appstore sa Microsoft Store. Samo otvori Microsoft Pohranite i unesite Amazon AppStore u traku za pretraživanje. Možda je aplikacija već preuzeta na vaš PC, ali ako nije, preuzmite je i možete preuzeti Android-aplikacije iz njega.
Od februara 2022. programi Android dostupno na Windows 11 stabilnom kanalu, ali samo u SAD-u. Da, morate pričekati ili promijeniti regiju u Sjedinjene Države ako želite koristiti aplikacije iz Amazon Appstorea. Ako je vaš računar kompatibilan sa Windows 11, tada već ispunjava uslove za pokretanje programa Android. Obavezno provjerite ima li Windows ažuriranja i instalirajte sve dostupne prije nego nastavite.
Zatim morate omogućiti virtuelizaciju hardvera na vašem Windows 11 računaru. Poenta je da se Windows 11 u suštini pokreće Android u virtuelnoj mašini, tako da se to mora uraditi. Možete provjeriti da li je virtualizacija omogućena na vašem računaru. Da biste to učinili, morate otvoriti Task Manager, gdje idete na karticu "Produktivnost".
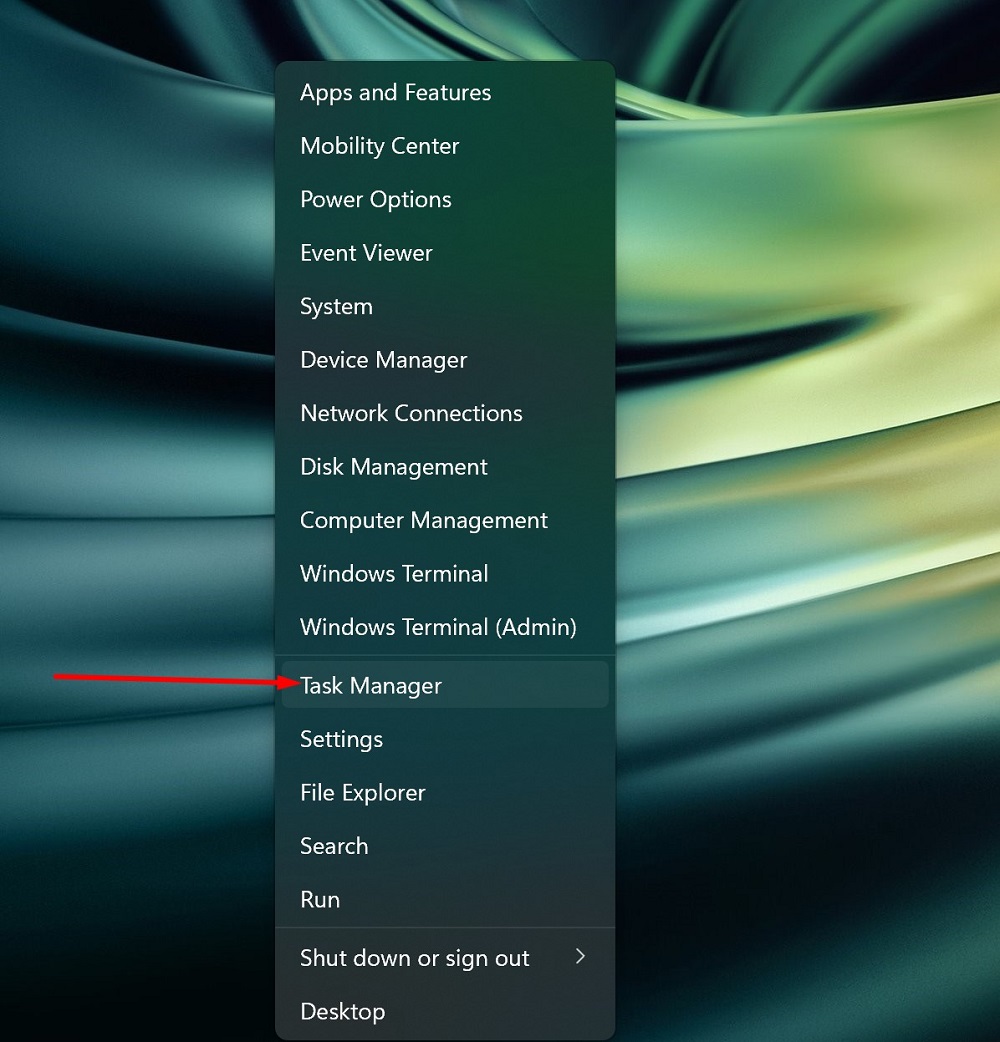
Možete pritisnuti Ctrl+Shift+Esc ili desnim klikom na Start da otvorite Upravitelj zadataka. Provjerite je li virtualizacija omogućena.
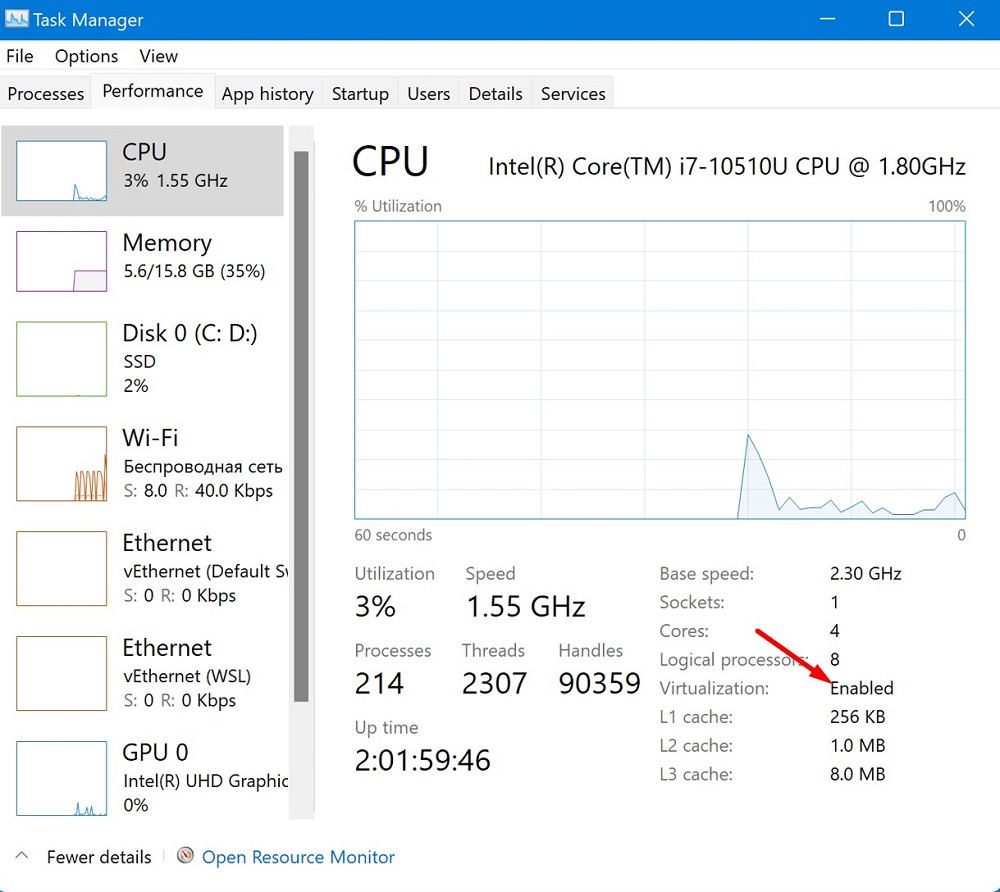
Ako virtuelizacija hardvera nije omogućena, možda ćete morati da omogućite Intel VT-X u UEFI firmveru (BIOS) računara. Za sisteme sa AMD procesorima, potražite AMD-V na ekranu postavki firmvera UEFI.
Zatim provjerite koristite li najnoviju verziju Microsoft Store. Zato otvori Microsoft Pohranite i ažurirajte sve aplikacije na stranici odjeljka Biblioteka. Ovo je zaista važno za ispravan rad vašeg uređaja, jer ćete dobiti najnoviju verziju programa i samog sebe Microsoft Store.
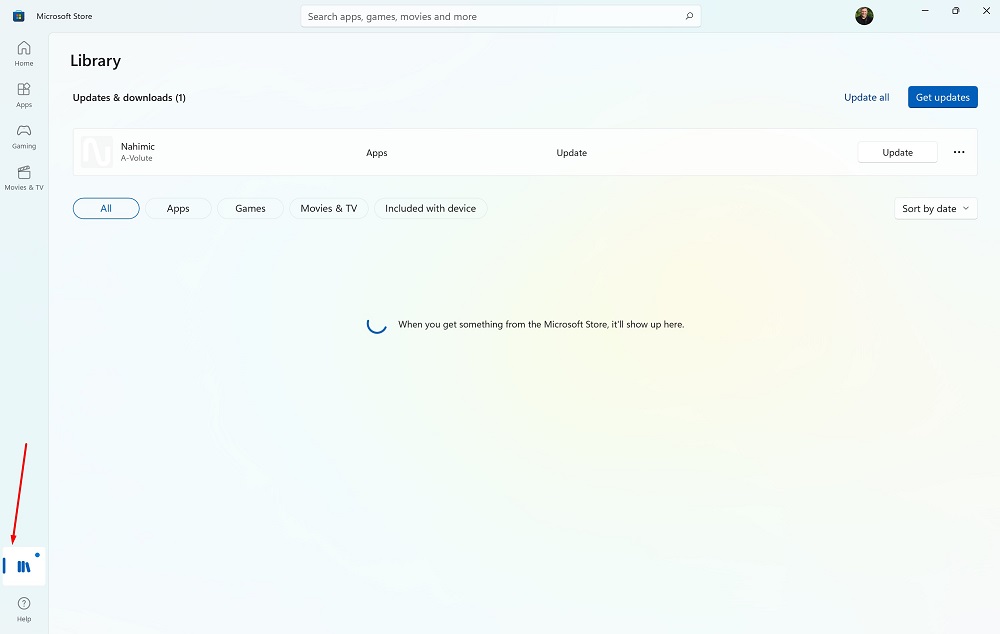
Ako su sve ove stvari provjerene, onda ste spremni za nastavak. Ako ste do ovog trenutka izvršili ažuriranja, morat ćete ponovo pokrenuti računar prije nego što nastavimo dalje.
Pročitajte također: 11 razloga da instalirate Windows 11
Instalacija Google Play trgovine
Koristićemo alat pod nazivom “Windows PowerShell Toolbar”. Uključuje brojne funkcije, uključujući mogućnost instaliranja Google Play prodavnice na Windows 11. Ovaj alat omogućava prilično jednostavnu instalaciju jednim klikom koja ne zahtijeva dodatni softver.
Nekoliko riječi o ovom alatu. On će preuzeti skriptu sa servera i pokrenuti je. Postoje neki sigurnosni problemi, ali imamo razloga vjerovati da je vrijedno vjerovanja. Prvo, to je alat otvorenog koda, što znači određeni nivo transparentnosti o tome šta se dešava iza kulisa.
Drugo, alat ima skoro 800 zvjezdica na Githubu u vrijeme pisanja. Ovo pokazuje solidan broj ljudi kojima je to bilo korisno. Štaviše, alat je u razvoju više od šest mjeseci i nisu identifikovani nikakvi veći problemi.
Na kraju krajeva, na vama je da odlučite da li da verujete skripti sa GitHuba ili ne. Zapamti, da sve ovo radite na vlastitu odgovornost i rizik. Dakle, ako ste spremni, počnimo.
- Na vašem Windows 11 računaru idite na stranicu GitHub u web pretraživaču i skrolujte do odeljka Kako koristiti. Kopirajte kod naveden pod naslovom „Komanda za jednostavno pokretanje (Windows 10 i 11)“. Evo ga, u slučaju da neko ne želi da se prebaci na GitHub: iex((New-Object System.Net.WebClient).DownloadString('https://ps.microsoft-toolbox.workers.dev'))
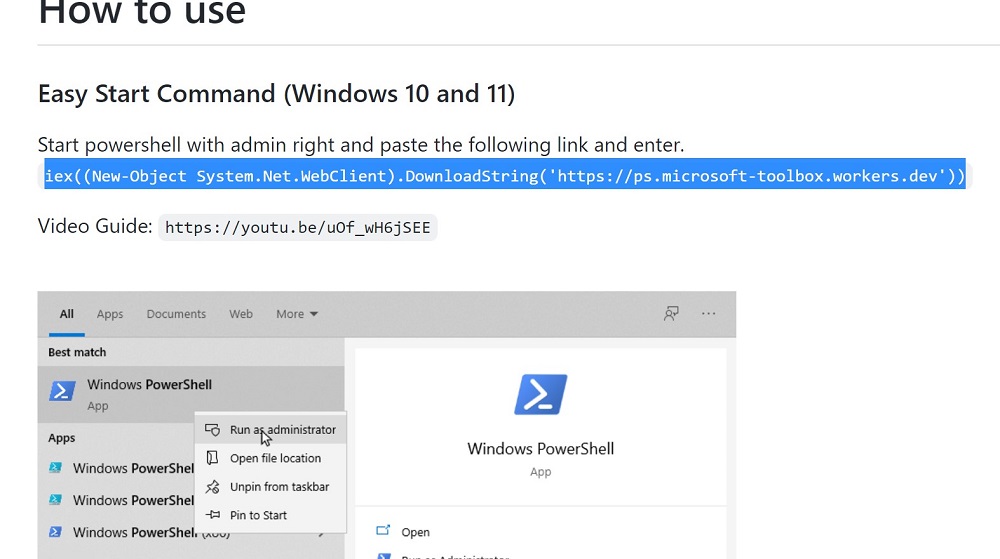
- Zatim trebamo pokrenuti Windows PowerShell kao administrator ili to može biti Windows Terminal kao administrator. Da biste to učinili, otvorite izbornik "Start" i potražite "PowerShell". Kliknite na opciju “Pokreni kao administrator” ili desnim klikom na “Start” i odaberite Windows PowerShell (administrator) abo Windows terminal (administrator).
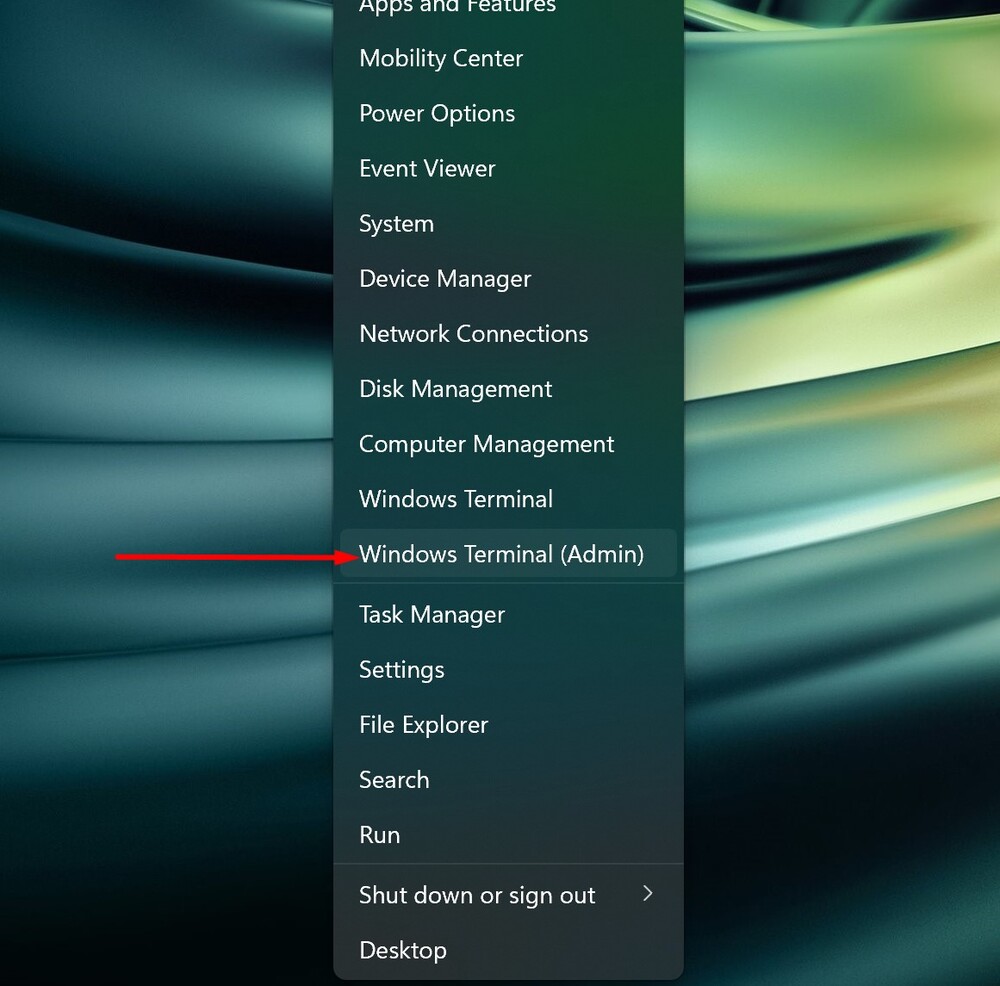
- Zalijepite kod koji ste kopirali sa GitHub stranice u PowerShell i pritisnite Enter. Ako ne radi odmah, pričekajte nekoliko sekundi.
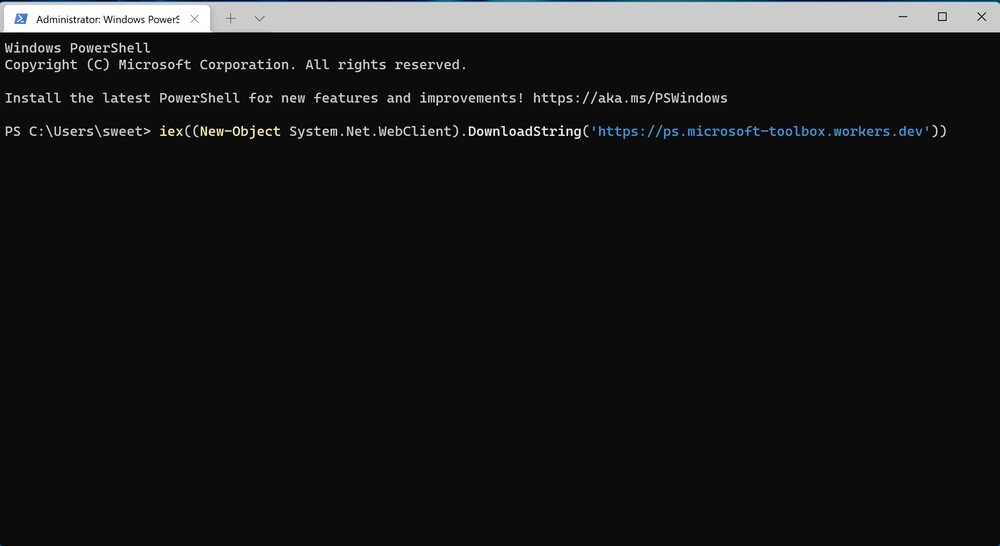
- Sada će se “Windows Toolbox (Windows ToolBox)” otvoriti u posebnom prozoru.
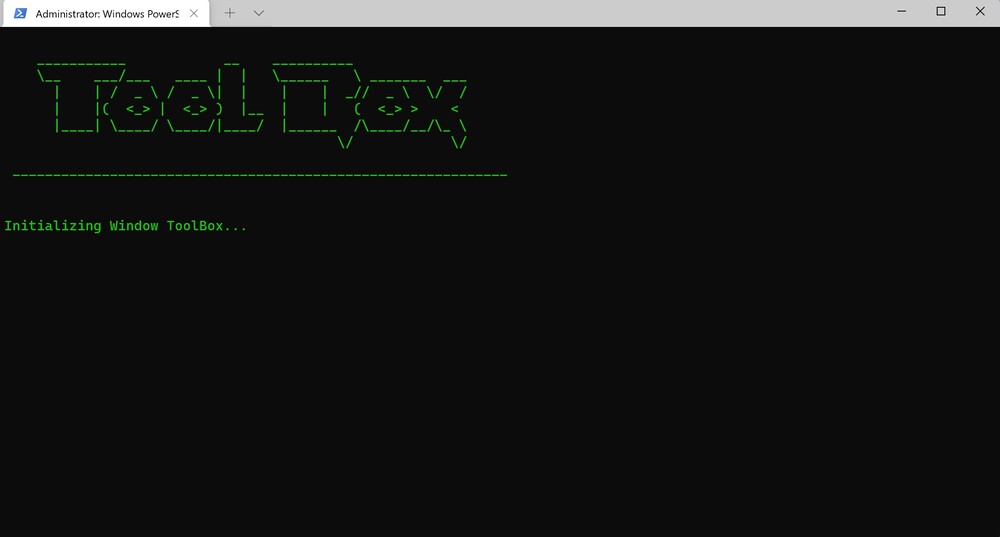 Sve što treba da uradimo je da kliknemo Instalirajte Google Play prodavnicu za Windows 11 (Instalirajte Google Play prodavnicu za Windows 11). Pomaknite se prema dolje da vidite ovu opciju.
Sve što treba da uradimo je da kliknemo Instalirajte Google Play prodavnicu za Windows 11 (Instalirajte Google Play prodavnicu za Windows 11). Pomaknite se prema dolje da vidite ovu opciju.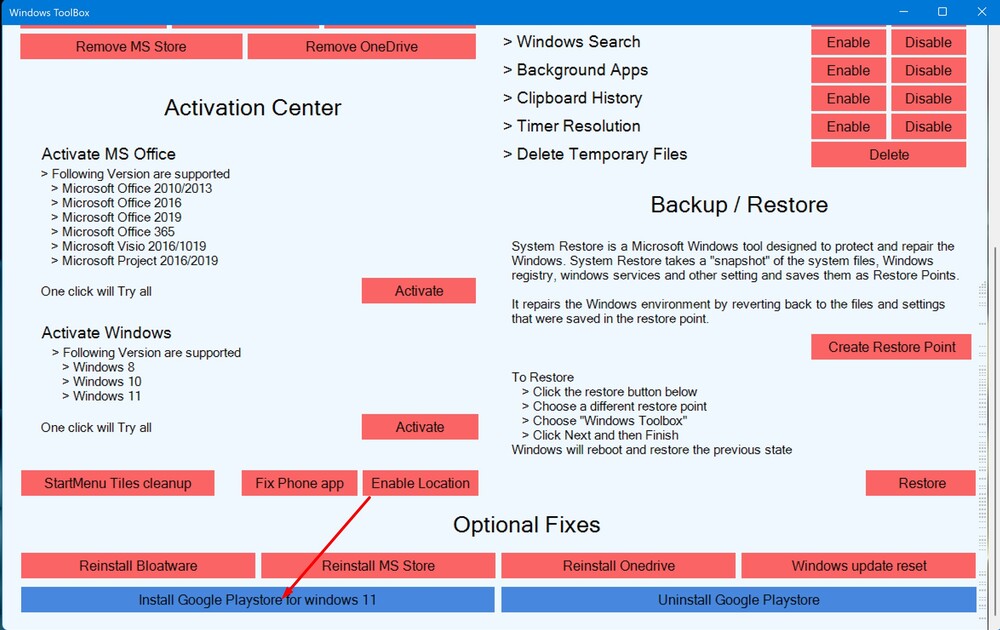
- Zatim, u prozoru PowerShell, možda ćete morati da omogućite platformu virtuelne mašine ako je bila onemogućena. Enter Da (Da) za nastavak.
- Sada ćete vidjeti da je Windows podsistem za Android bit će zamijenjen novim paketom. Samo uđi Pda nastavite sa instaliranjem paketa.
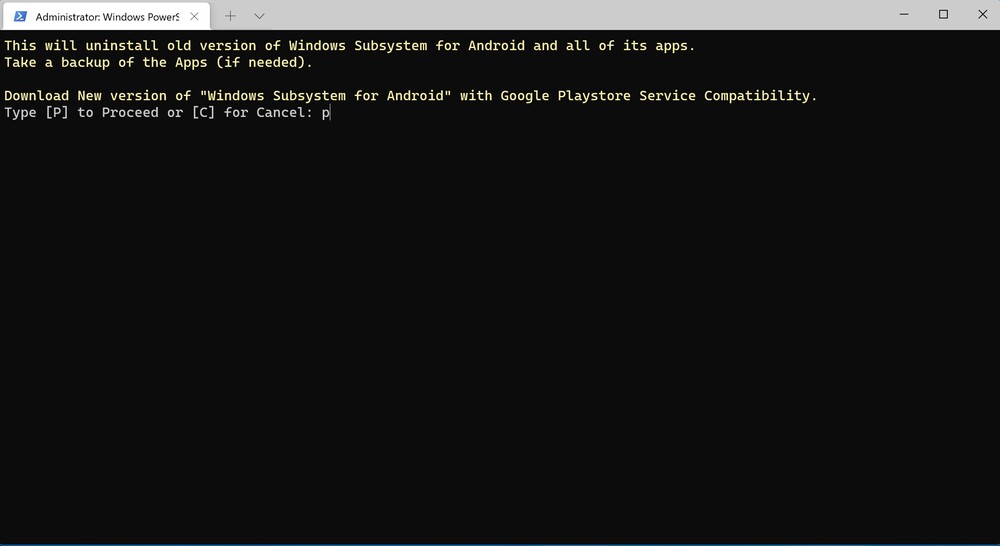
- Sljedeći korak je preuzimanje novog Windows podsistema za Android. Link će biti generisan bit.ly, koji možete izdvojiti, kopirati i zalijepiti u svoj pretraživač da preuzmete ZIP datoteku na svoj laptop.

- Proces preuzimanja datoteke u vaš Explorer će započeti. Ovaj proces može potrajati neko vrijeme, što će ovisiti o brzini vaše internetske veze.
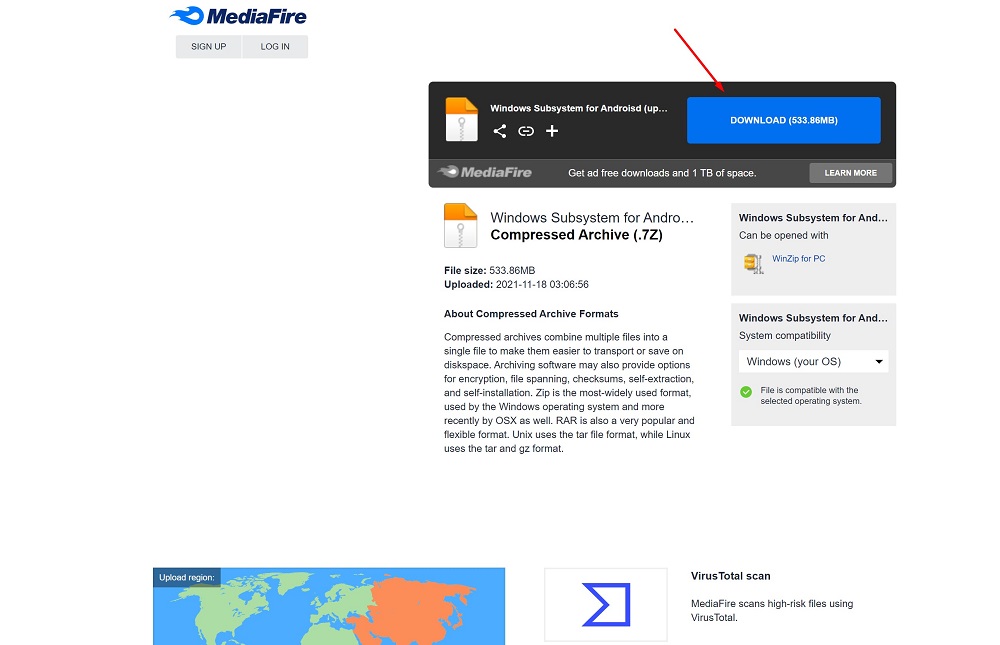 Nakon što se preuzimanje završi, morat ćete unijeti putanju datoteke u PowerShell. Preporučujemo jednostavnu putanju premještanja datoteke, koja uključuje desni klik na datoteku u Windows Exploreru i odabir "Kopiraj kao putanju", umjesto da ručno unosite punu putanju datoteke.
Nakon što se preuzimanje završi, morat ćete unijeti putanju datoteke u PowerShell. Preporučujemo jednostavnu putanju premještanja datoteke, koja uključuje desni klik na datoteku u Windows Exploreru i odabir "Kopiraj kao putanju", umjesto da ručno unosite punu putanju datoteke.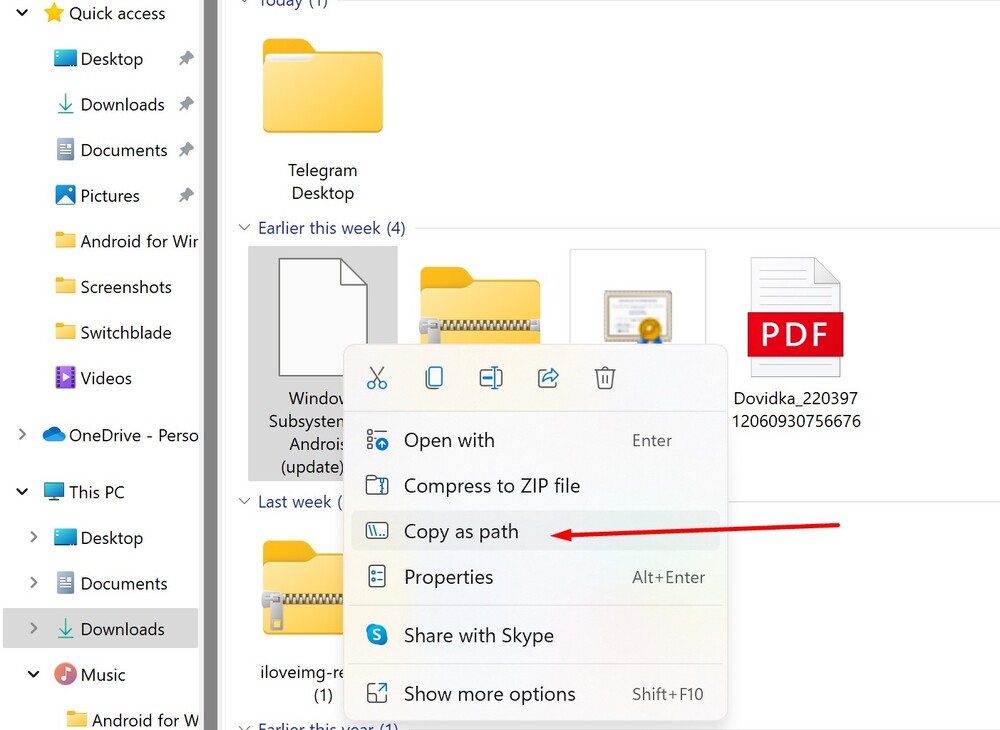
- Stari Windows podsistem za Android će biti uklonjen i nova verzija će biti instalirana na njegovo mjesto. Nekoliko iskačućih prozora koji se odnose na Windows podsistem za Android, potreban vam je doprinos. Obavezno ostavite prozor postavki otvoren dok se skripta ne završi. Kada to učinite, moći ćete pronaći Google Play prodavnicu u Start meniju zajedno s drugim aplikacijama. Proces je završen.
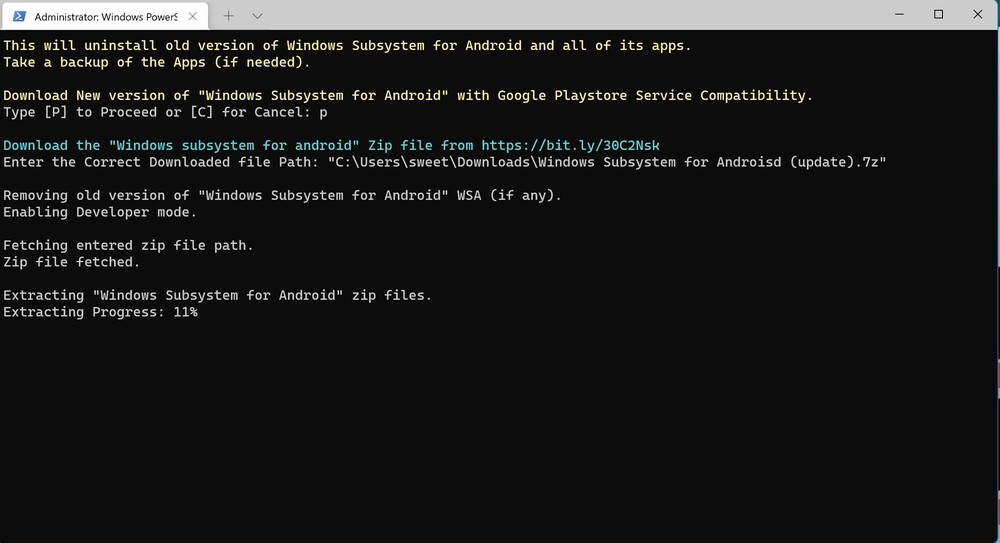
Sada se možete prijaviti na Play prodavnicu koristeći svoj Google račun. Sve je spremno za instaliranje programa Android iz Play trgovine. Programi za Android iz Play Store-a se pojavljuju u meniju Start zajedno sa aplikacijama iz Amazon Appstore i Windows aplikacija.
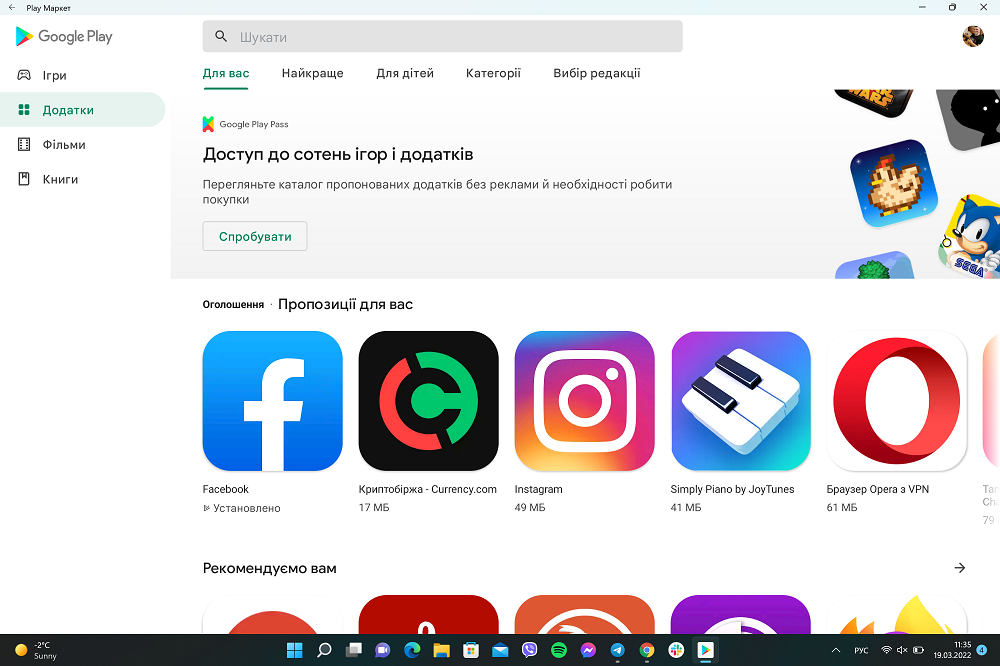
Važno je: postoji mogućnost da nakon ažuriranja Play Store može imati problema, tada morate ponovo ažurirati Windows podsistem za Android. To jest, samo idi do kraja ponovo.
Sada možete preuzeti aplikacije za Android, igrajte mobilne igre na svom Windows 11 računaru, čitajte knjige, pa čak i gledajte filmove iz Google Play prodavnice.
Ako želite pomoći Ukrajini u borbi protiv ruskih okupatora, najbolji način da to učinite je da donirate Oružanim snagama Ukrajine putem Savelife ili preko službene stranice NBU.
Pročitajte također:



Ne radi
Kod koji se izvodi u Power Sheel-u je zlonamjeran. Evo linka na članak koji to navodi, jer je kod verificiran: https://www.neowin.net/news/beware-powershell-windows-toolbox-that-helped-install-google-play-on-windows-11-is-malware/
Zdravo! Doista, postojao je takav problem, ali je već otklonjen. U našim uputstvima koristili smo siguran alat. Ako ste zabrinuti za sigurnost, postoji nekoliko načina da riješite problem. Možete provjeriti ručno ili pokrenuti skriptu za popravak. Nismo pronašli zlonamjerni softver na više računara.
1) Otvorite raspored zadataka. Idite na Zadatak Microsoft > Windows. Sve što trebate učiniti je dvaput kliknuti na “Task Scheduler Library”, “Microsoft” a zatim “Windows” tim redoslijedom. Sljedeće odjeljke možete provjeriti ručno, a ako su prisutne sljedeće stavke, moraju se ukloniti:
AppID > VerifiedCert
Iskustvo aplikacije > Održavanje
čempresces > CertPathCheck
čempresces > CertPathw
Servisiranje > ComponentCleanup
Servisiranje > ServiceCleanup
Shell > ObjectTask
Clip > ServiceCleanup
2) Također možete provjeriti ima li zlonamjernih datoteka u folderima:
C:\systemfiles
C:\Windows\security\pywinvera
C:\Windows\security\pywinveraa
Ako se otkriju zlonamjerni zapisi ili datoteke, mogu se izbrisati pomoću skripte. Ali ponavljam: sve ove provjere nakon instalacije prema ovom vodiču nisu otkrile prisustvo zlonamjernih datoteka na nekoliko računala.
Detaljna skripta za deinstalaciju: https://www.howtogeek.com/797298/warning-did-you-install-the-play-store-on-windows-11-read-this-now/
piše Došlo je do greške prilikom registracije i instalacije.
Ima li neko link do google diska ovog fajla? Jer meadiafire se učitava veoma sporo... Ali ako neko napravi link do ovog fajla sa Google diska, biću veoma zahvalan!
imamo sve))))) https://drive.google.com/drive/folders/10gd0B5Cbi-U_4u9GB8ZooRJ-6ECxIPEX
Hvala, radi!
Cool! Bilo nam je drago da pomognemo :)
nije išlo
Zašto? Upravo sam probao - upalilo je. Možda vaš Windows nije ažuriran? Prvo ažurirajte sistem što je više moguće.
I meni je sve uspjelo, već sam instalirao Twitter i nekoliko drugih aplikacija.