Nerviraju li vas česta obavještenja iz sistema? Danas ćemo vam reći kako ih ispravno isključiti Windows, i da li sve treba onemogućiti.
Windows uređaji šalju mnoga sistemska i softverska obaveštenja (ponekad se pogrešno nazivaju iskačućim prozorima) koja vas obaveštavaju o događajima u realnom vremenu. Obavještenja mogu djelovati posebno neugodno kada radite, igrate igrice ili gledate svoju omiljenu TV emisiju ili seriju. Bilo da se radi o dolaznim pozivima, podsjetnicima iz Outlook kalendara ili savjetima za nadogradnju verzije Windowsa, svi oni mogu izgledati hitno. Međutim, to nije uvijek slučaj, vrlo često svaka neophodna radnja korisnika može lako pričekati još malo.
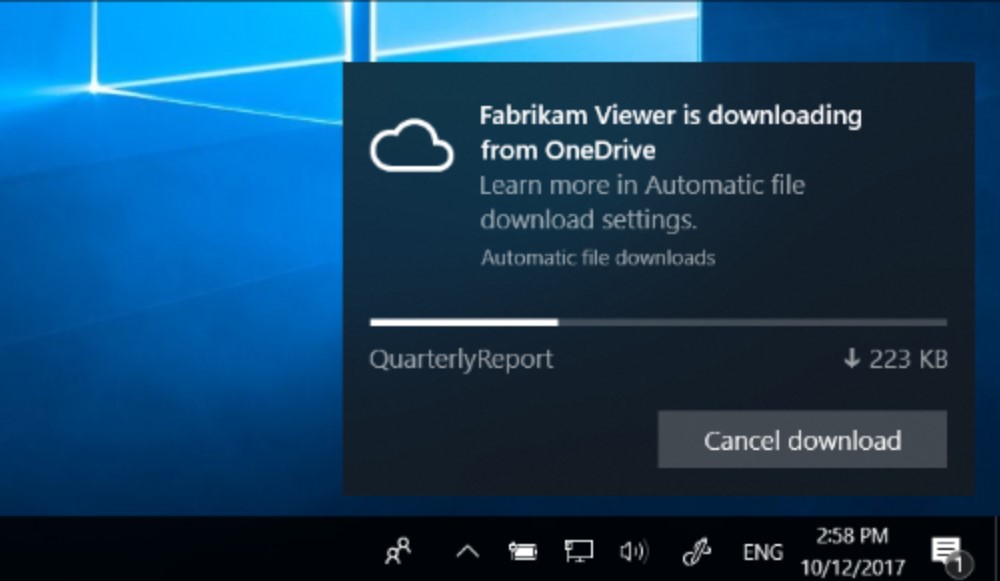
Pročitajte također: Microsoft Build 2022: sažetak najvažnije konferencije za programere
Novi sistem obavještenja je odlična ideja zakopana u zadanim postavkama
Iako centar radnje Microsoft razvijena dugi niz godina, prava obavještenja su se pojavila samo u Windowsu 8, ali nisu bila dobro prihvaćena od strane korisnika. Kontroverzni redizajn donio je Live Tiles i Toast Notifications – sistem poruka i obavještenja za događaje i ažuriranja.
Novi pristup je bio da se programerima i korisnicima omogući dodatni kanal komunikacije, obavještavanje o značajnim promjenama ili ažuriranjima, posebno kada nismo u programu u to vrijeme. Međutim, prva implementacija ove ideje bila je osrednja, uglavnom zbog loše implementacije elemenata korisničkog interfejsa (posebno menija Start preko celog ekrana) i opšte nerazvijenosti same „osmice“.
Srećan debi Windows 10 u 2016. godini dobili smo niz novih funkcija i promjena koje se mogu podijeliti na korisnije i manje korisne. Najvažnije promjene su se fokusirale na neka poboljšanja sistema, kao što je bolje upravljanje memorijom, dok su se druge fokusirale na funkcionalnost i performanse. Upravo u ovoj verziji vidjeli smo poboljšani centar za obavijesti, koji je dodatno dobio način fokusa.
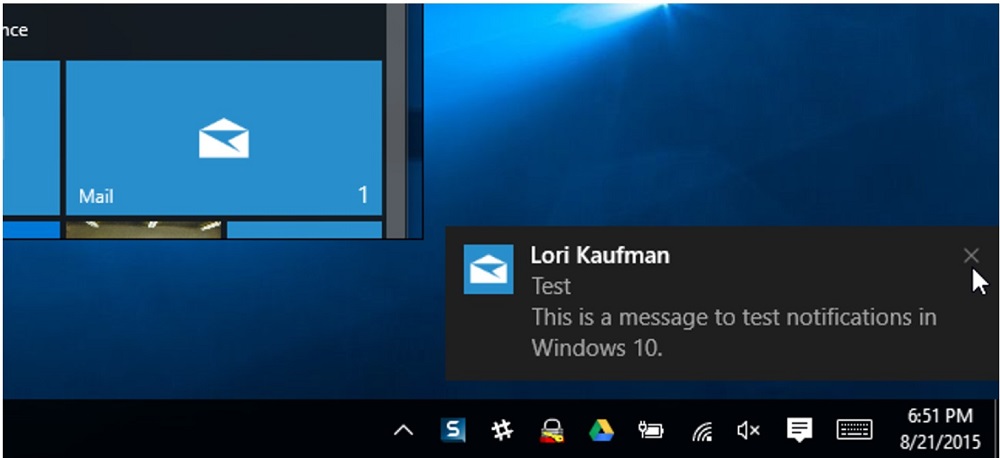
Međutim, ogroman potencijal ovog rješenja negiraju zadane postavke, koje korisnika bombardiraju velikim brojem pop-up poruka. E-mail je stigao - ok, ovo je važno. Pritisnem kombinaciju tipki Win + Shift + S, izaberem područje snimka ekrana i odmah dobijem informaciju da je isječak kopiran u međuspremnik. Da li su nekome potrebne ove informacije?
I ovako smo bombardovani nepotrebnim obaveštenjima koja samo odvlače pažnju. Nove aplikacije imaju pun skup dozvola za prikaz poruka i stvaranje zabune. Hajde da dodamo još neke obavijesti sa web stranica i dobijemo potpunu sliku apokalipse. Postavlja se pitanje - kako možete ograničiti ili isključiti obavijesti?
Kako biste spriječili da ova obavještenja budu nametljiva, preporučujemo da ih isključite, privremeno sakrijete ili omogućite samo važna. Pokazaćemo vam kako da to uradite.
Pročitajte također: Windows 11 je zvanično predstavljen: Sve što trebate znati
Trebam li isključiti sva obavještenja?
Naravno, skoro sve obavijesti možemo isključiti gotovo trenutno, ali za neke kategorije obavijesti preporučujem da se suzdrže od toga. Mislim na poruke o bezbednosnom statusu, antivirusnu zaštitu i ažuriranja sistema.
Naš odgovor na potencijalnu prijetnju zlonamjernog softvera i virusa trebao bi biti što je brži, a samo svijest o problemima koji se pojavljuju može nam uštedjeti mnogo nevolja i nevolja. Definitivno nije dobra ideja onemogućiti zaštitu u stvarnom vremenu ili obavještenja o sigurnosnom statusu vašeg uređaja.
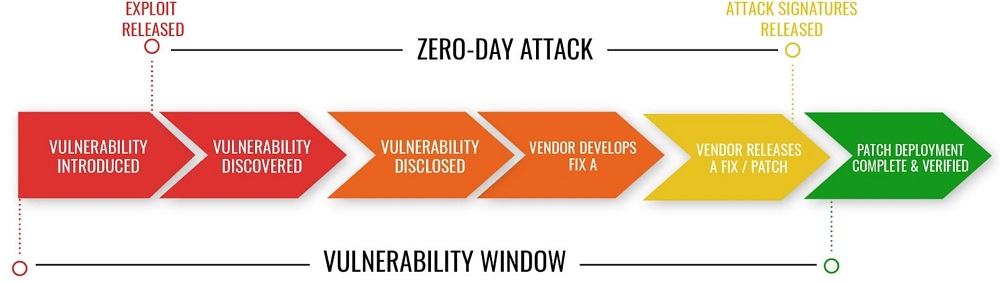
Isto važi i za ažuriranja sistema, što takođe ne treba zaboraviti. Ne sjećaju se svi virusa Sasser, koji je bio izuzetno rasprostranjen tokom Windows XP i 2000, koji je u svom radu koristio proces podsistema lokalne sigurnosne službe - lsass.exe. Tokom određenog vremenskog perioda, ako računar nije bio zaštićen nikakvim zaštitnim zidom i antivirusnim softverom, bilo je dovoljno da se oprema na neko vreme poveže na Internet da bi se uhvatio ovaj crv. Kasnije se ispostavilo da je ovaj virus zarazio milione računara upravo zato što su njihovi vlasnici onemogućili Windows Update ili obaveštenja vezana za ovaj servis.
U borbi protiv opasnih prijetnji, ključne se preuzimaju u sklopu ažuriranja zakrpe. Napadi nultog dana koji se pojavljuju prije nego što dobavljač objavi zakrpu zahtijevaju od nas da budemo oprezni i brzo reagiramo na problem.
Pročitajte također: Sve o dronovima General Atomics MQ-9 Reaper
Kako trajno onemogućiti obavještenja
Kada se zaista trebate fokusirati na posao ili igranje, morate znati kako isključiti apsolutno sve obavijesti na svom računaru. Da biste to učinili, morate izvršiti sljedeće radnje:
- Otvorite stavku menija „Postavke obaveštenja i radnji“ u prozoru za pretragu. U operativnom sistemu Windows 11 do njega možete doći i pomoću putanje "Postavke" - "Sistem" - "obavještenje". Windows 10 ima odgovarajuću opciju "Sistem" - "Obaveštenja i radnje".
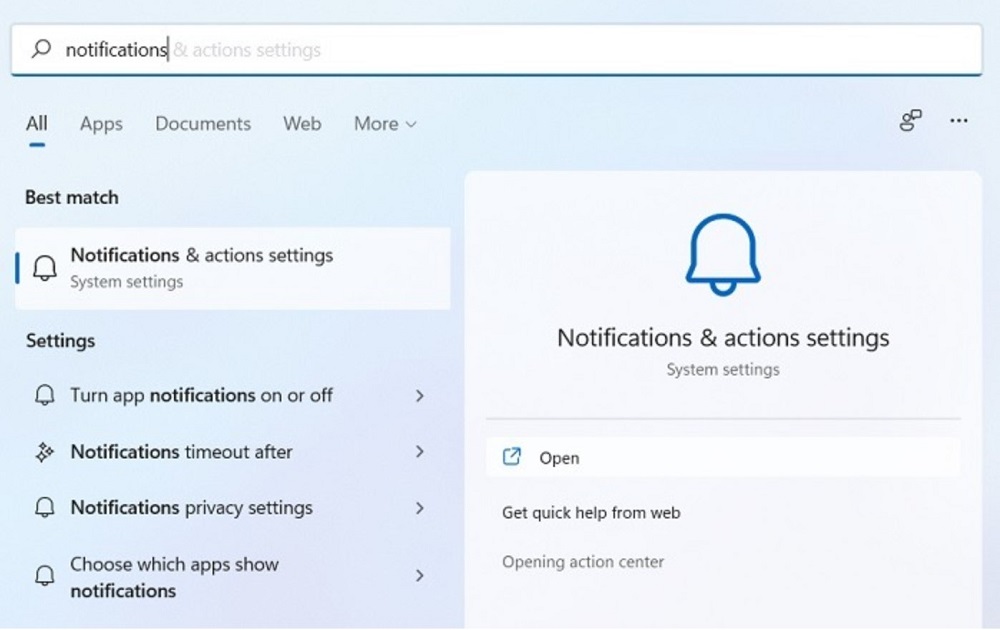
- Kada se pojavi prozor postavki obavještenja, isključite prekidač "obavještenje" (podrazumevano je omogućeno). Ovo će isključiti sva obavještenja od aplikacija i drugih pošiljatelja, što znači da se nećete morati baviti njima jedno po jedno. Imajte na umu da će u ovom slučaju prekidači pored svakog programa biti neaktivni.
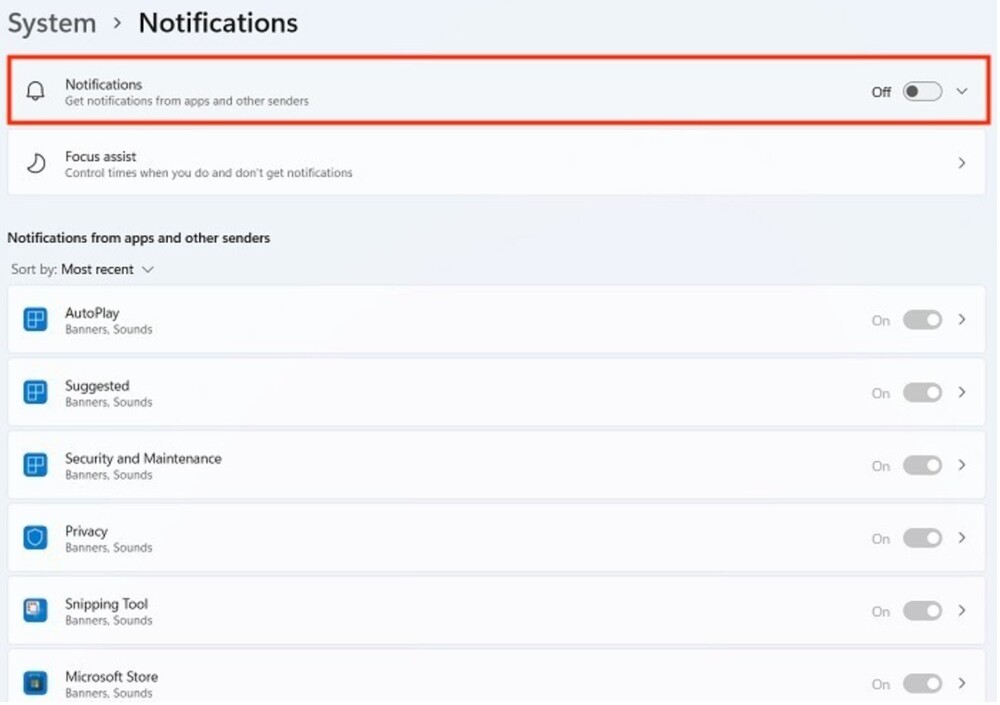
- Da biste potpuno onemogućili Windows 11 obavještenja, poništite izbor u polju za potvrdu "Ponudite prijedloge za konfiguraciju uređaja" to "Dobijte savjete i prijedloge dok koristite Windows."
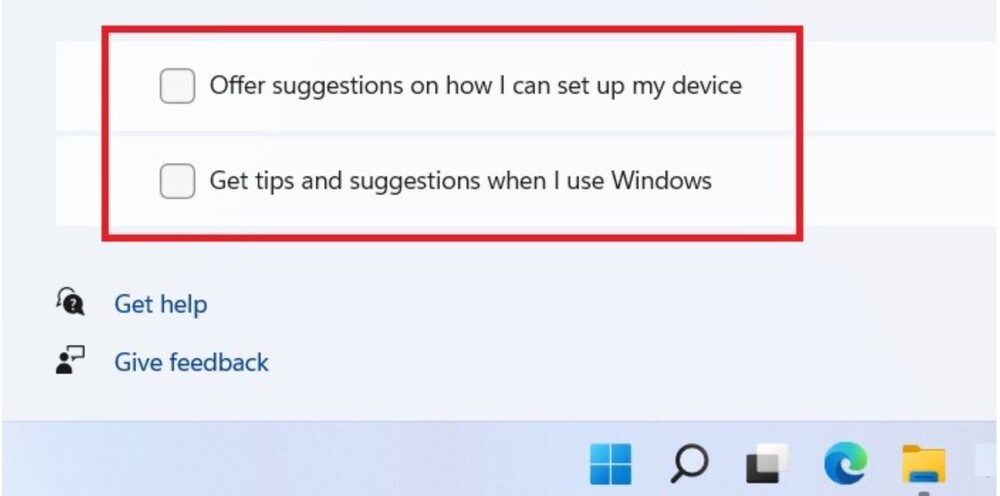
Da biste bili sigurni da su postavke Planer obavještenja (Focus Assist) takođe ne škodi da trajno i potpuno onemogućite sistemska obaveštenja, ostavite to uključeno "Onemogućeno".
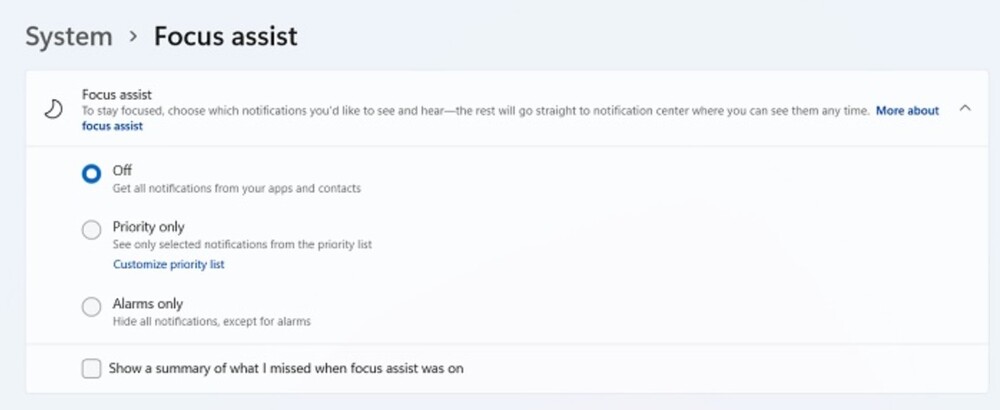
U Windows 10 postoji sličan mehanizam za onemogućavanje svih obavijesti, osim jednog: lokacija menija i formulacija odgovarajućih opcija (uključujući Pomoć pri fokusu) se malo razlikuje od Windowsa 11.
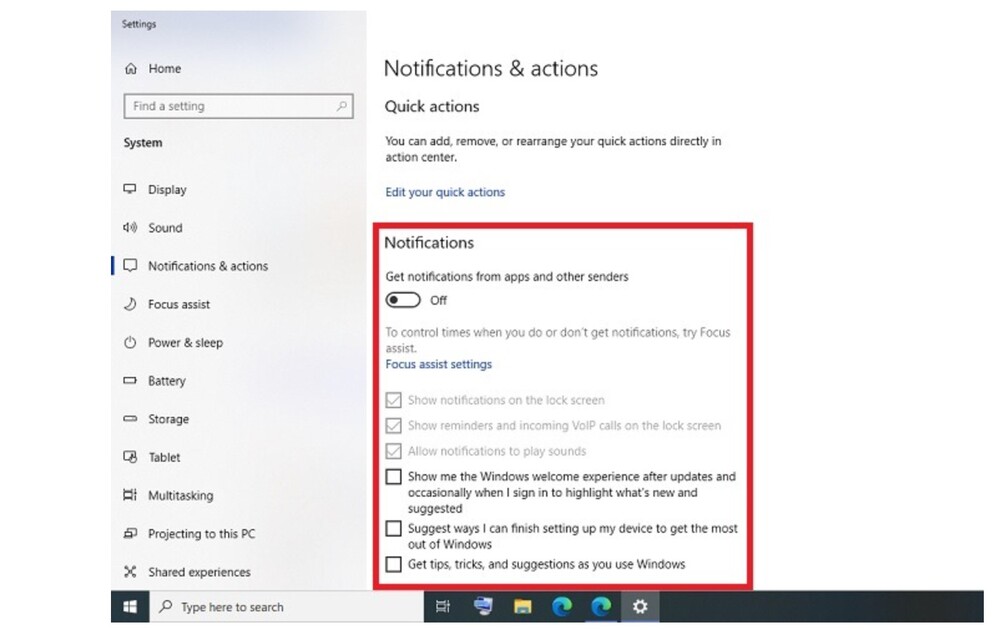
Pročitajte također: Tihe ubice modernog ratovanja: najopasniji vojni bespilotni letjelice
Kako odbaciti obavještenja
Umjesto isključivanja svih Windows obavijesti i iskačućih prozora, može biti mnogo praktičnije ukloniti obavijesti sa radne površine. To se može učiniti na dva načina: uz pomoć Akcioni centar i sa vremenskim ograničenjem za obavještenje.
Koristite prečicu na tastaturi Win+Aotvoriti Akcioni centar. Ako ima bilo kakva obavještenja, vidjet ćete bijeli obris oko njih. Samo pritisnite tipku delda uklonite obavještenje.
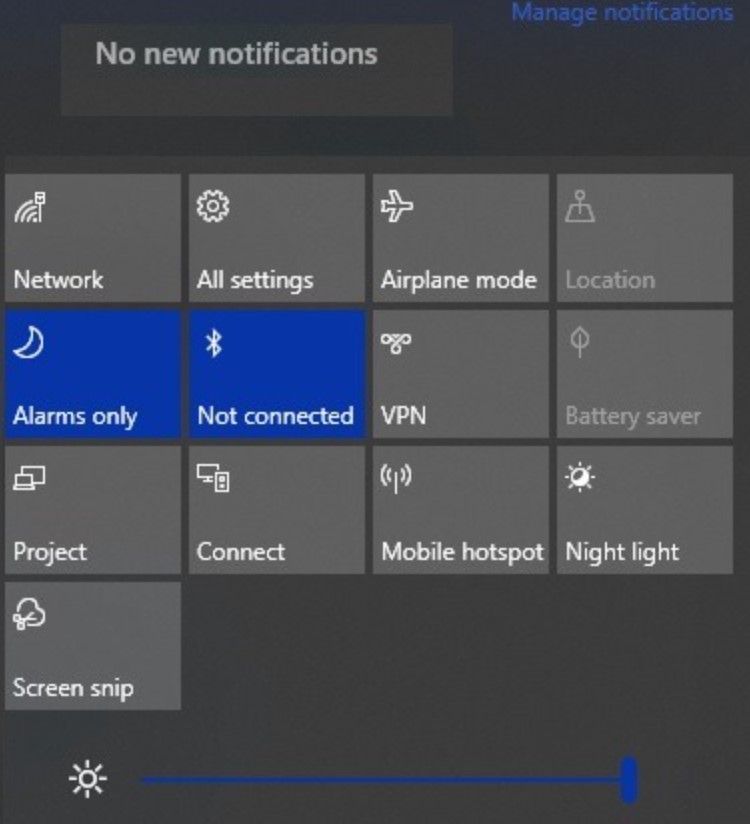
Također možete odbaciti obavještenja postavljanjem tajmera. U Windows 11 potražite opciju pod nazivom System Preferences "Zatvori obavještenja nakon određenog vremena."
Dostupna je i opcija tajmera ako dovršite putanju "Postavke" - "Posebne karakteristike" - "Vizuelni efekti".
U padajućem meniju "Zatvori obavještenja nakon određenog vremena" odaberite koliko dugo će obavijest ostati na ekranu. Može proći do pet sekundi da se obavještenje automatski odbaci.
Iako Windows 10 nema dugme za vremensko ograničenje obaveštenja, možete ručno postaviti tajmer u uređivaču registra.
- Otvorite uređivač registra koristeći prečicu na tastaturi Win + R. Gdje u redu napišite regedit.
- Slijedite ovu stazu: Računar\HKEY_CURRENT_USER\Control Panel\Accessibility
- Dvaput kliknite na komponentu DWORD “Trajanje poruke” na desnom panelu. Ovo će otvoriti novi popup prozor za uređivanje.
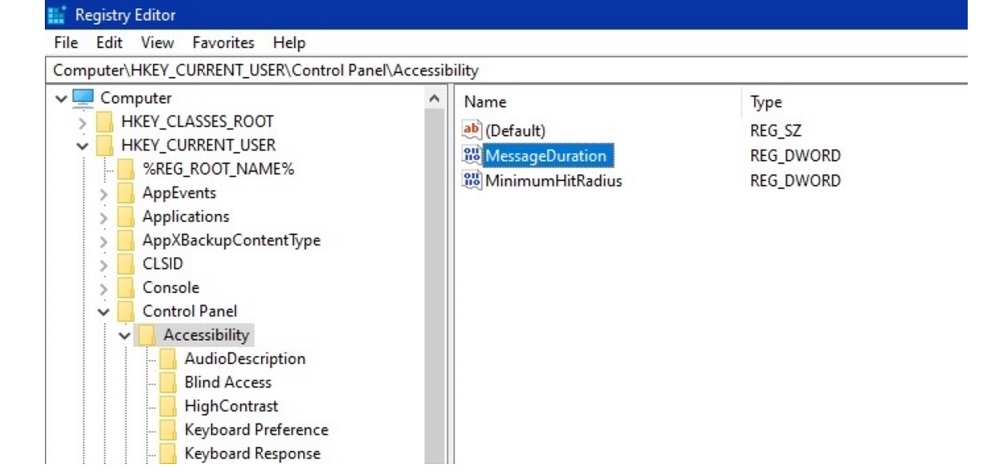
Promijenite bazu podataka DWORD (32-bitnih) vrijednosti sa zadane heksadecimalne na decimalne. Sada možete postaviti ovu vrijednost na 5 sekundi.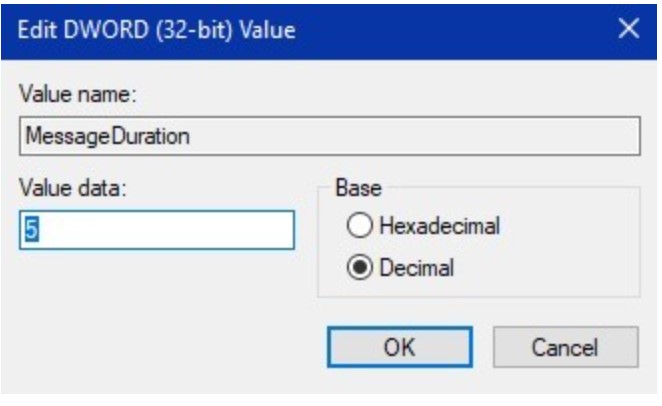 Pročitajte također:
Pročitajte također:
- Sve o haubici M155 777 mm i vođenom projektilu M982 Excalibur
- Oružje ukrajinske pobjede: francuski samohodni topovi Cezar
- Oružje ukrajinske pobjede: moderni samohodni topovi PzH 2000
Kako isključiti obavještenja iz određenih programa
Ako želite isključiti obavijesti samo za određene programe, a ostaviti ih uključene za druge, to možete učiniti u postavkama Windowsa. Da biste isključili obavještenja iz određenih programa u Windowsu:
- Idite na "Odredite koje aplikacije mogu prikazivati obavještenja" u okviru za pretraživanje. U Windows 11, možete se kretati do menija i pomoću "Sistem - Obavještenja"i u Windows 10 "Sistem - Obavještenja i radnje".
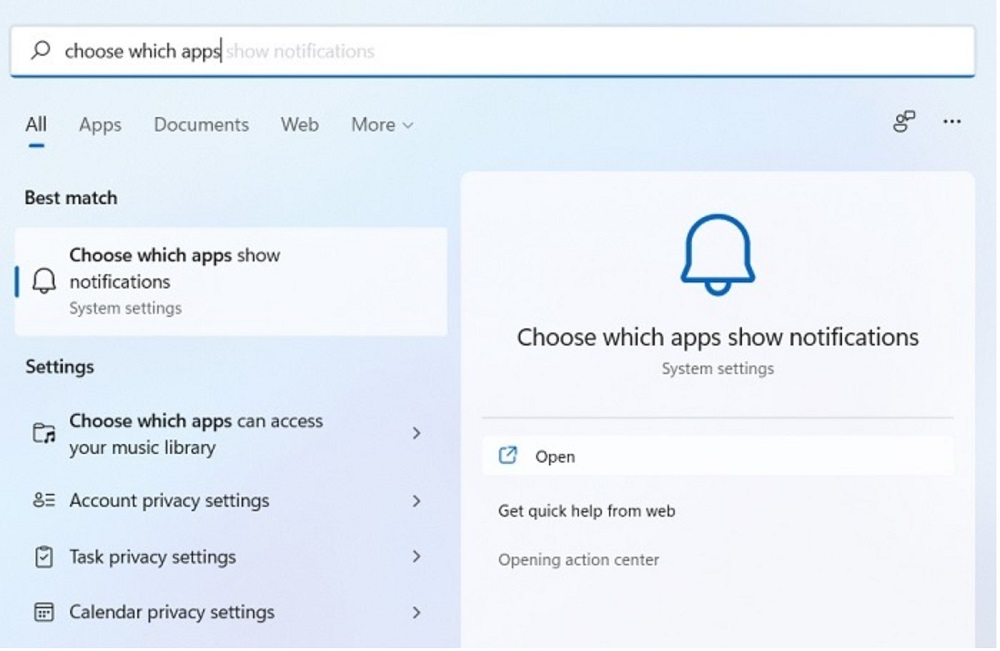
- Odaberite bilo koju aplikaciju za koju želite isključiti obavještenja i isključite je. U primjeru ispod, biramo Microsoft prodavnica.
Kliknite na dugme sa strelicom pored prekidača za detaljnije postavke. Ali bolje je ne onemogućiti ovu aplikaciju, jer postoji mnogo drugih programa koji bi vam mogli zatrebati.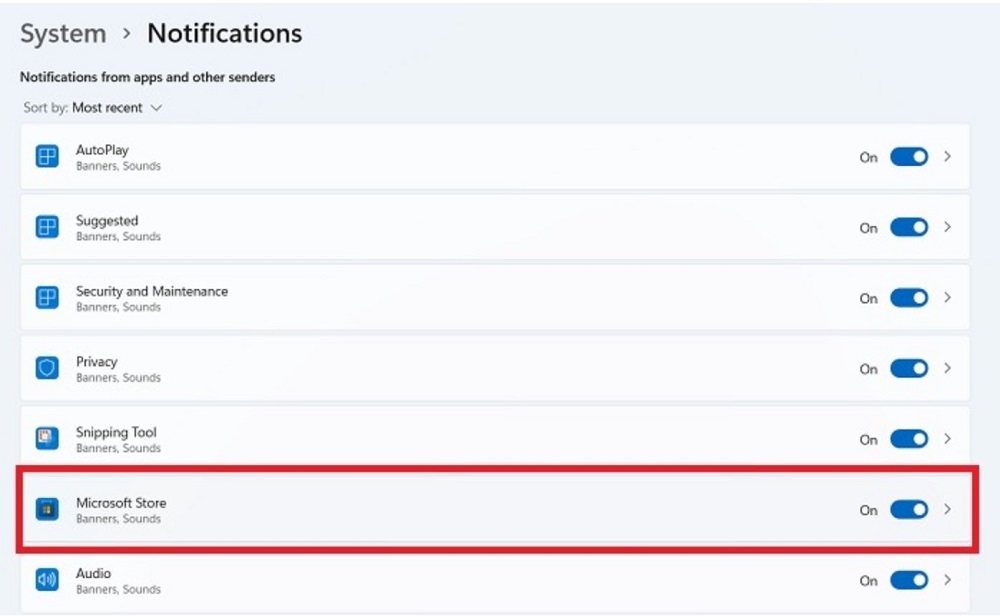 Pročitajte također: "Neptuni" pogodili krstaricu "Moskva": Sve o ovim protivbrodskim krstarećim projektilima
Pročitajte također: "Neptuni" pogodili krstaricu "Moskva": Sve o ovim protivbrodskim krstarećim projektilima
Kako privremeno sakriti obavještenja pomoću Focus Assist-a
Da biste iskoristili sve prednosti PC obavještenja, a da vas ne opterećuju njima, preporučujemo da omogućite Windows Focus Assistant, napredna funkcija za napredne korisnike dostupna na Windows traci zadataka. Ova funkcija može smanjiti ometanje nametljivih obavijesti privremenim skrivanjem obavještenja pomoću "automatsko pravilo".
- otvori " Pravila za automatsko planiranje obavijesti” u okviru za pretragu. U Windows 11 možete se kretati do ovih opcija u odjeljku "Sistem". U Windows 10, potražite opciju u odjeljku "Postavke".
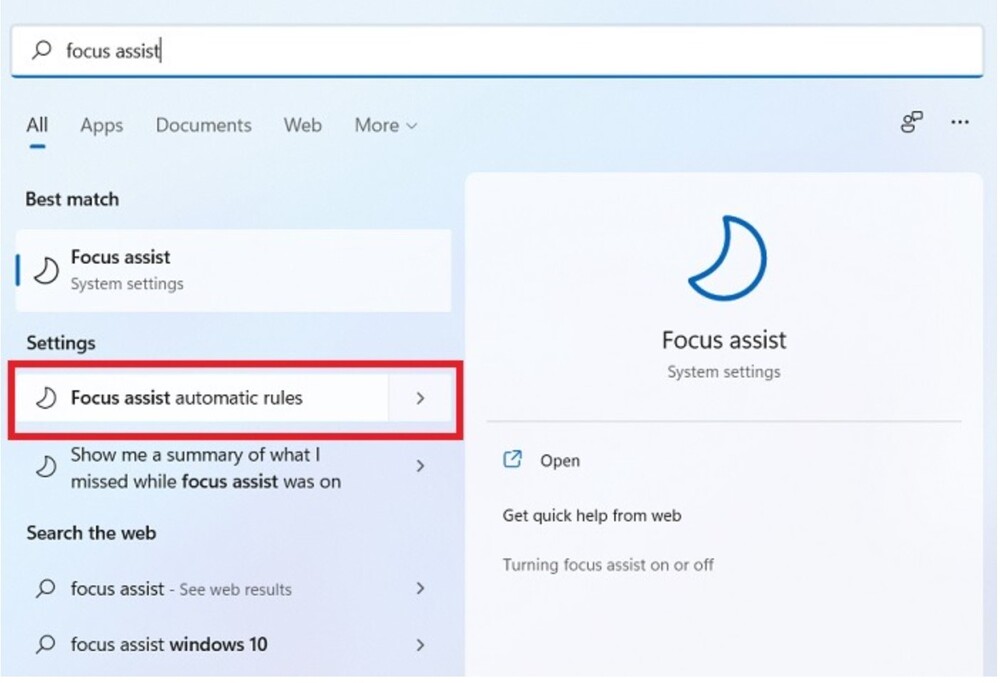
- U sekciji "Automatska pravila" ispod Focus Assistant isključite prekidač za opcije koje vam nisu potrebne. Za detaljnije postavke kliknite na dugme sa strelicom pored svakog automatskog pravila.
Slično, možete ograničiti sva obavještenja tako što ćete omogućiti "Samo budilice", recimo, tokom utakmice. Ova opcija je takođe korisna kada koristite aplikaciju u režimu celog ekrana (na primer, dok gledate Netflix/YouTube u web pretraživaču).
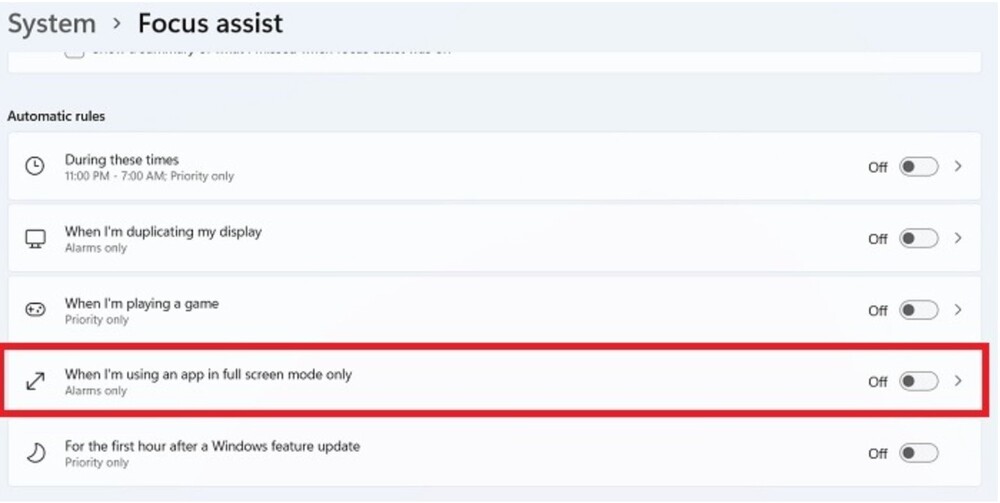
Ako želite postaviti pravila za vrste obavještenja koje primate, pomaknite se dolje do "Pomoć pri fokusiranju» i odaberite prekidač «Samo prioritet" ili "Samo obavještenje» odnosno. (Prekidač je podrazumevano postavljen na "Onemogućeno").
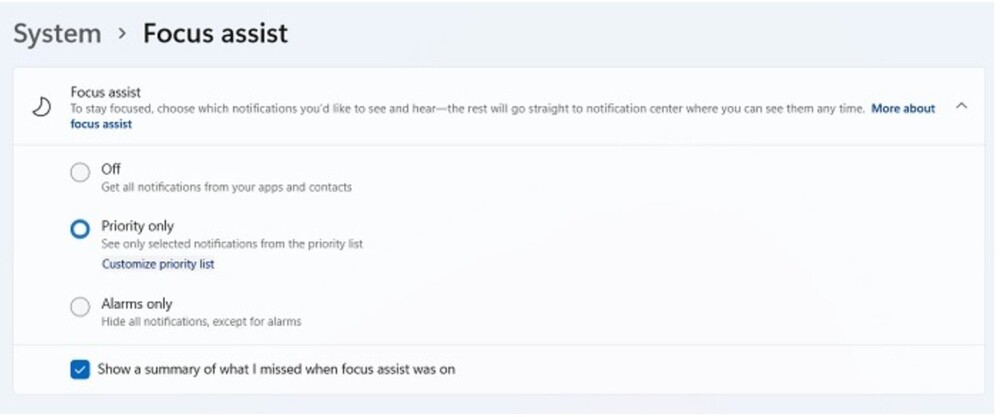
Prioritet vam omogućava da primate obavještenja samo od važnih kontakata i aplikacija, utišavajući druge. Kliknite na vezu Prilagodi listu prioriteta ispod ove opcije da biste konfigurirali da li ćete uključiti VoIP obavijesti, podsjetnike (bez obzira na aplikaciju koju koristite) i zakačene kontakte na traci zadataka.
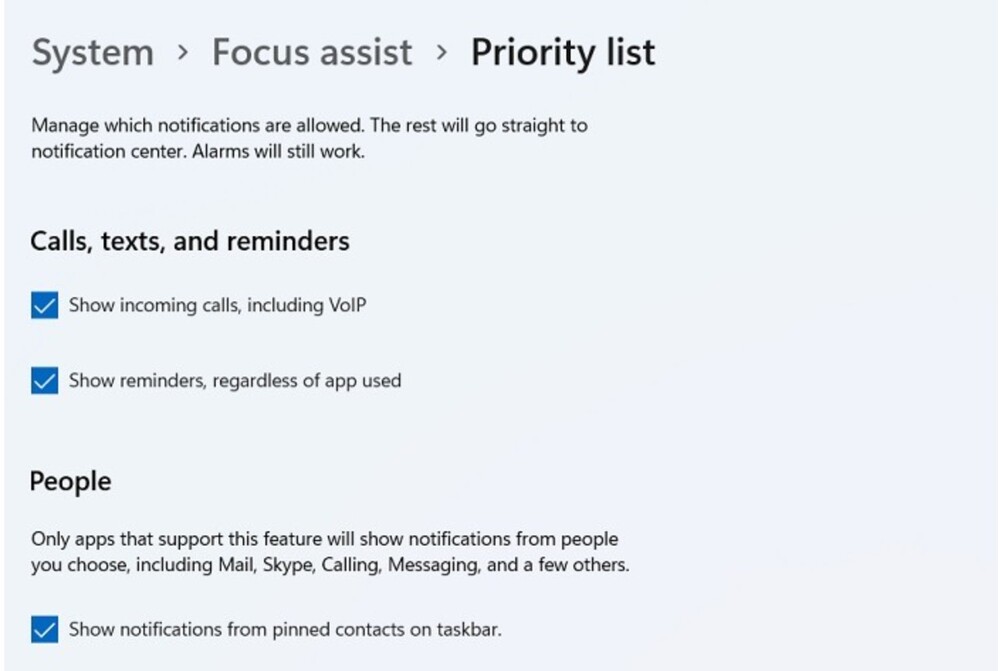
Na kraju idite na listu programa u odjeljku "Lista prioriteta". Ovdje možete dodavati ili uklanjati aplikacije ovisno o tome želite li da obavijesti iz tih aplikacija imaju prioritet.
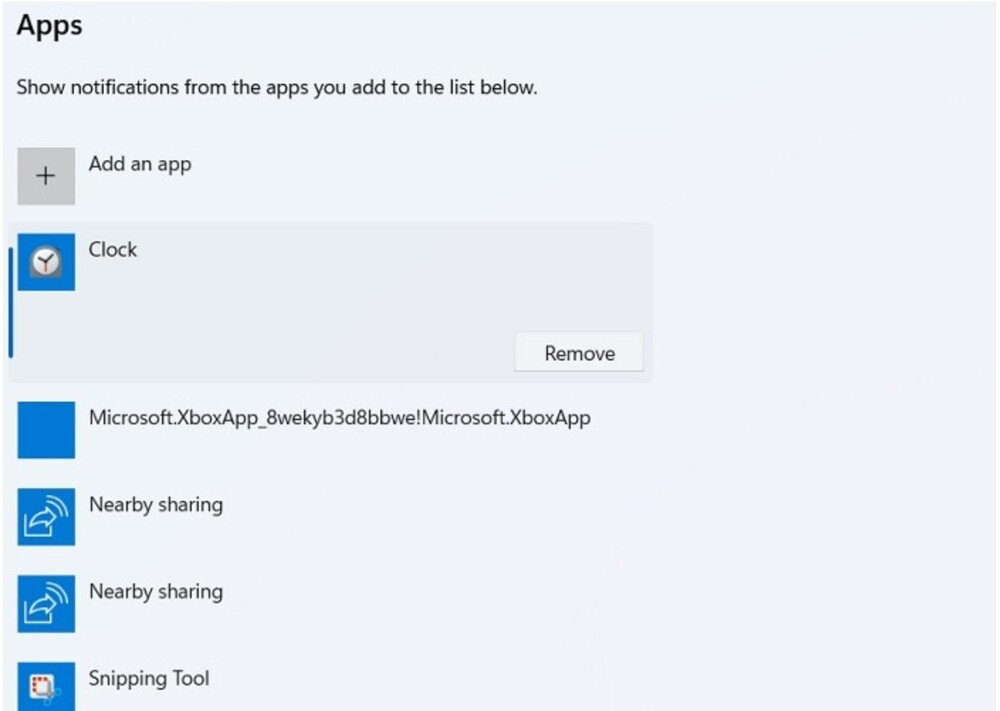
Pročitajte također: Oružje ukrajinske pobjede: Vojska je visoko cijenila MANPADS Piorun
Kako isključiti obavještenja na zaključanom ekranu Windowsa
U Windows 11 možete jednostavno isključiti obavještenja na zaključanom ekranu tako što ćete proći kroz pukotine "Sistem" - "obavještenje". Poništite izbor u polju za potvrdu "Prikaži obavještenja na zaključanom ekranu" u sekciji "obavještenje". Ako je potrebno, isključite podsjetnike i dolazne VoIP pozive na zaključanom ekranu. U operativnom sistemu Windows 10 ove opcije se prikazuju u odeljku "Sistem" - "Obaveštenja i radnje".
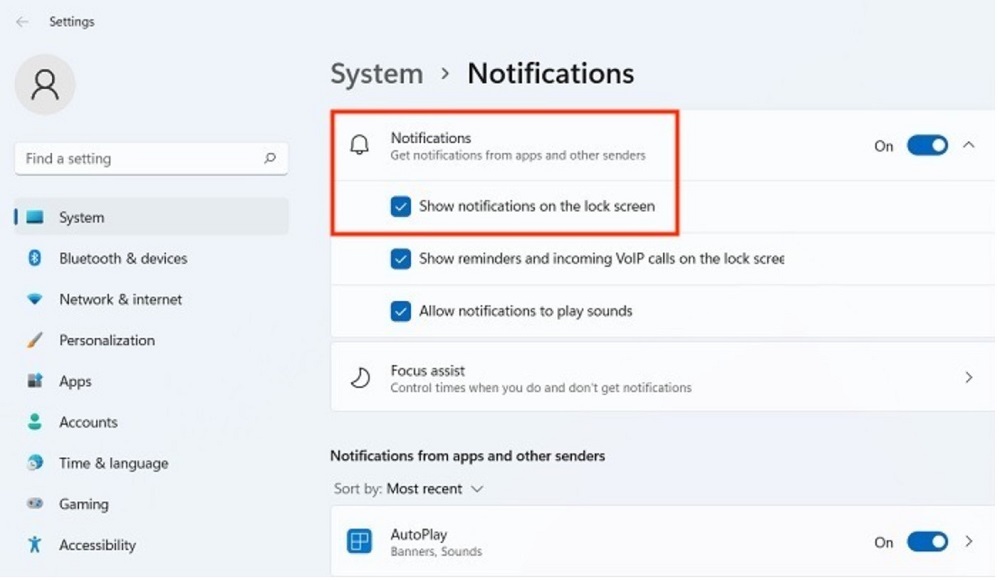
Kako isključiti zvukove Windows obavijesti
Zvukovi Windows obavijesti mogu se isključiti "Sistem - Obavijest" u Windows 11 i "Sistem - "Obaveštenja i radnje" u Windows 10. Međutim, ovo utiče samo na zvukove aplikacije, a ne na same poruke. Da biste onemogućili zvukove obavještenja za opća sistemska upozorenja:
- otvori "Kontrolna tabla" i u sekciji "Oprema i zvuk" kliknite na meni "zvuk". Ovo će otvoriti novi popup prozor.
- Idite na karticu "zvuci" i pod Windows aktivna zvučna šema, pomaknite se prema dolje i odaberite "poruka" u sekciji "Programski događaji".
- Sada idite na padajuću listu „Zvuči” ispod i postavite ga na “Ní". Kliknite na "Prijavite se" da sačuvate promjene.
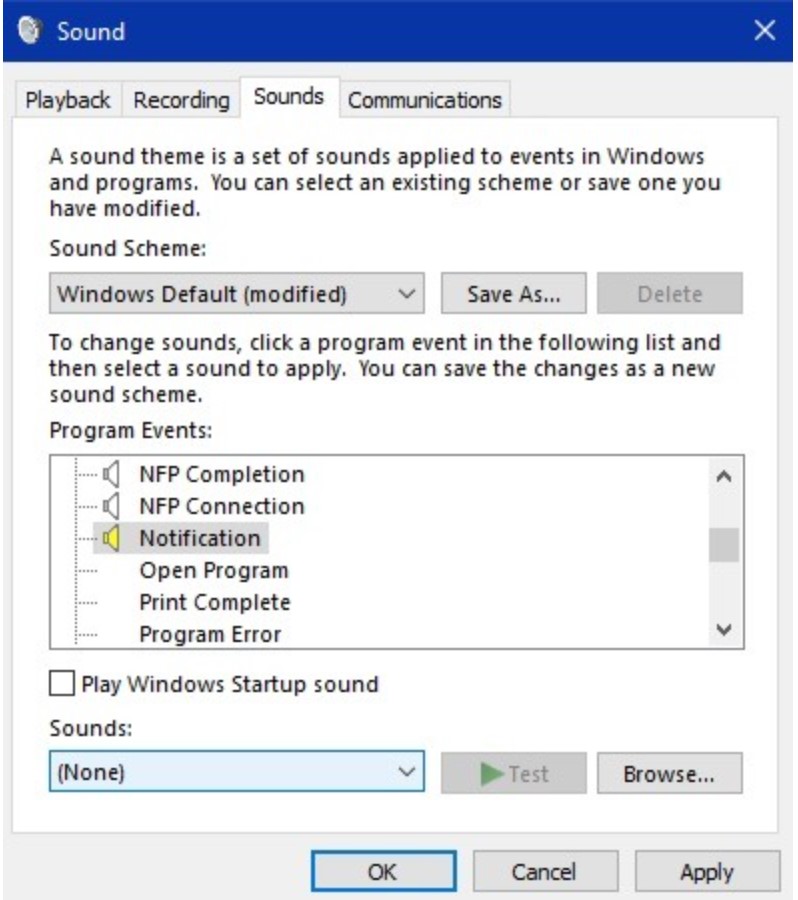
Sada sami odlučujete koje obavijesti želite primati u Windows 10/11, kako ih potpuno ili djelomično onemogućiti, kao i koje zvukove ćete čuti.
Ako želite pomoći Ukrajini u borbi protiv ruskih okupatora, najbolji način da to učinite je da donirate Oružanim snagama Ukrajine putem Savelife ili preko službene stranice NBU.
Pročitajte također: Oružje ukrajinske pobjede: protivtenkovski raketni sistem Stugna-P - tenkovi Ork neće biti preplavljeni


