U ovom članku s uputama govorit ćemo o procesu SuperFetch ili SysMain-u u sustavu Windows 10/11 i kako ga onemogućiti ako je potrebno.
Šta je SuperFetch ili SysMain?
Sysmain (ranije poznat kao SuperFetch) je tehnologija koja Microsoft integrisan u svaku iteraciju Windows operativnog sistema od Windows Viste (Windows XP je imao primitivniji oblik Superfetch-a koji se zove PreFetcher). Prema rečima Microsoft, SuperFetch "održava i poboljšava performanse sistema tokom vremena." Ista funkcija je dostupna u Windows 10, pa čak iu novom Windows 11.
Sysmain-ov glavni cilj je da pomogne Windows računarima da bolje i efikasnije upravljaju i koriste bilo koju količinu RAM-a. Sysmain je dio memorijskog menadžera ugrađenog u svaku verziju Windowsa, a ova tehnologija je dizajnirana da učini lako dostupnim podacima kojima se najčešće pristupa na vašem računalu jer ih računar može čitati iz RAM yati umjesto sa tvrdog diska (pristup podacima pohranjenim u RAM-u je potrebno mnogo manje vremena od pristupa podacima pohranjenim na tvrdom disku).

Sysmain ima dva glavna cilja: tehnologija smanjuje vrijeme potrebno za pokretanje vašeg računala, omogućavajući mu da čita datoteke koje su mu potrebne tokom procesa pokretanja mnogo brže, a također osigurava da se programi koje najčešće koristite učitavaju i pokreću mnogo brže nego drugi. Sysmain je, u određenoj mjeri, inteligentan proces, jer je tehnologija u stanju da snimi i analizira obrasce upotrebe računara za bolje performanse.
Ova funkcija je podrazumevano omogućena u svakoj verziji operativnog sistema Windows i radi konstantno u pozadini radi analize obrazaca korišćenja RAM-a. S vremenom prepoznaje programe koje najčešće koristite i unaprijed ih učitava u RAM, što ubrzava učitavanje programa.
Iako ova funkcija sigurno može ubrzati učitavanje aplikacija, ponekad može uzrokovati visoke razine korištenja CPU-a i RAM-a. Mnogi korisnici Windowsa 11 prijavili su visoku upotrebu CPU-a dok koriste svoje računare. Nakon dubljeg pregleda, pokazalo se da je SysMain pozadinski proces krivac za veliku upotrebu CPU-a i RAM-a.
Također zanimljivo:
Tri najbolja načina da onemogućite Superfetch (SysMain) u Windows 11
Stoga je bolje da onemogućite ovu funkciju ako koristite Windows 11 i imate probleme sa Superfetch ili SysMain. U nastavku ćemo podijeliti vodič korak po korak o tome kako onemogućiti Superfetch (SysMain) u Windows 10/11.
Metod 1: Onemogućite Superfetch putem Windows usluga
Ova metoda će koristiti Windows Servi programcesda onemogućite SuperFetch u Windows 10/11. Evo nekoliko jednostavnih koraka koje trebate slijediti.
- Kliknite Windows 11 pretraga i uđite čempresces (Usluge). Zatim otvorite aplikaciju čempresces (Usluge) sa liste
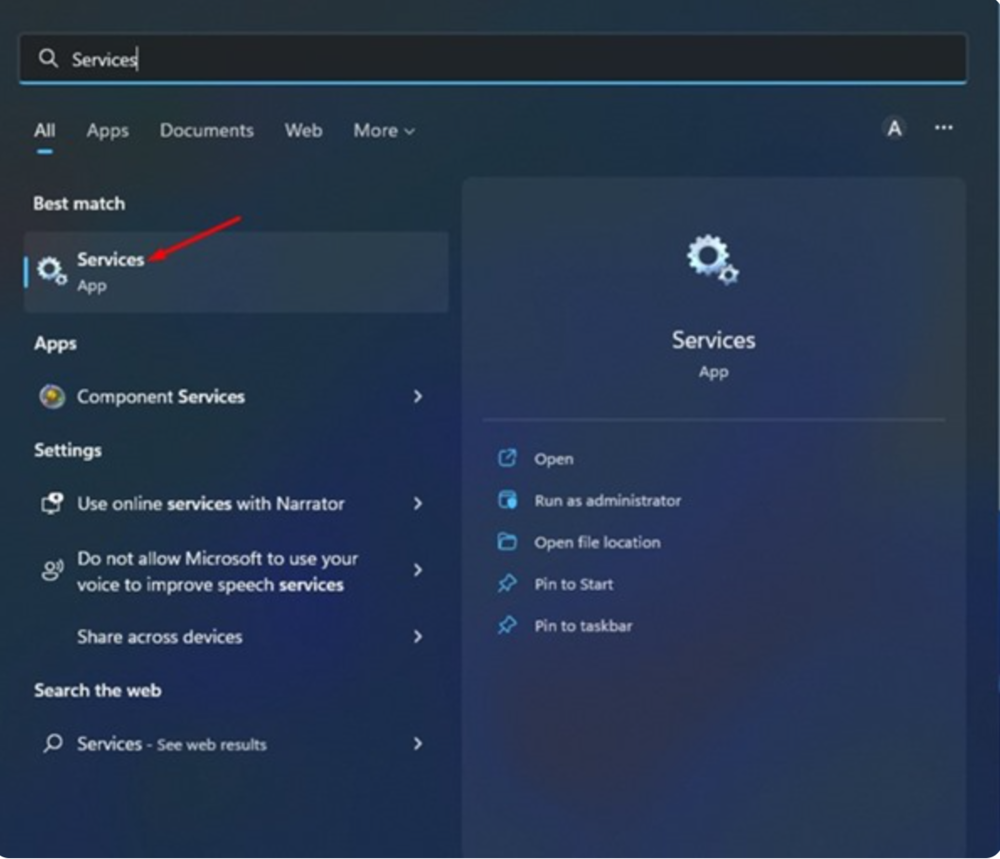
- U programu čempresces locirajte i kliknite desnim tasterom miša sysmain. U meniju koji se otvara desnom tipkom miša, odaberite Svojstva.
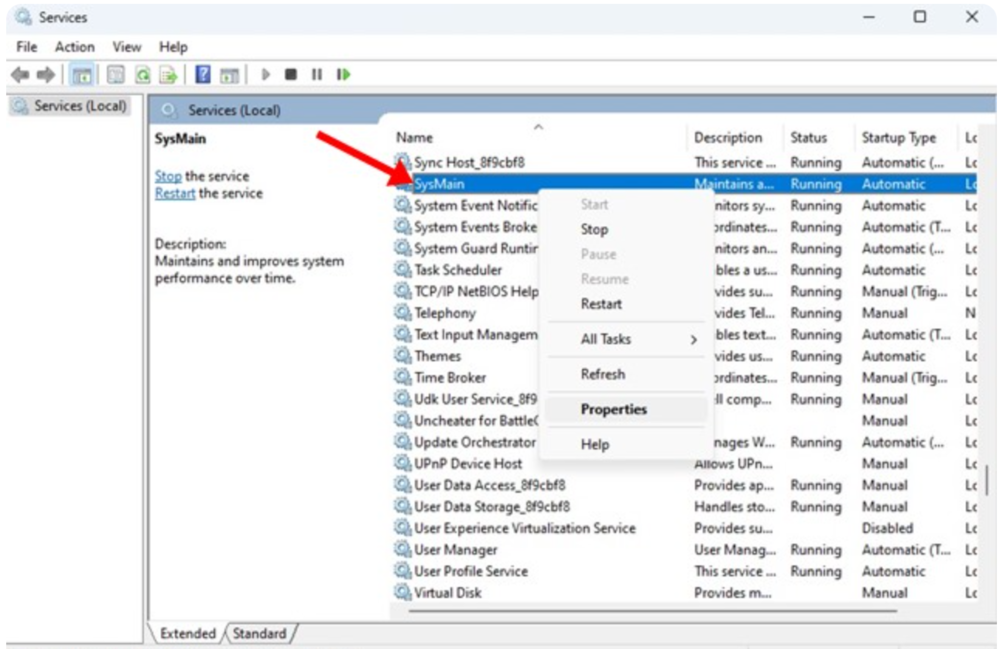
- Zatim u svojstva sysmain pritisnite dugme Stani pod servisnim statusom.
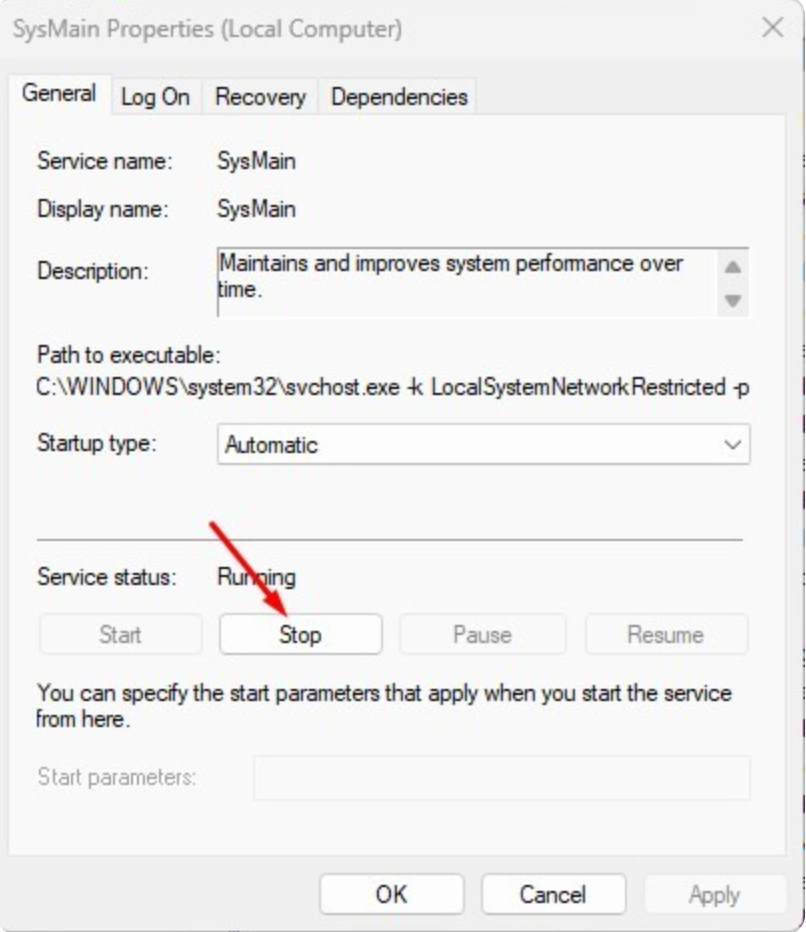
- Otvorite padajući meni pored stavke Tip pokretanja i odaberite invaliditetom.
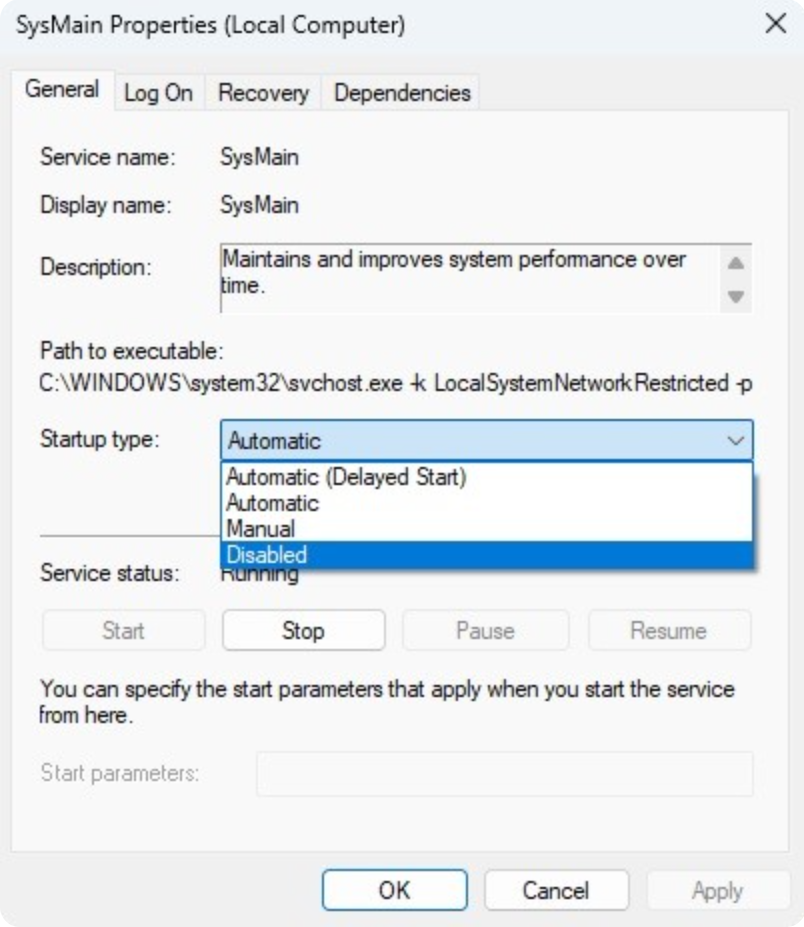
- Kliknite Prijavite se, i u redu.
To je sve! Ovo će onemogućiti Supefetch ili SysMain u Windows 10/11. Obavezno ponovo pokrenite računar kako bi promjene stupile na snagu.
Pročitajte također:
- Kako koristiti portretni način rada u FaceTime-u na iPhoneu i iPadu
- Boosteroid cloud servis: Kako se maksimalno igrati s njim?
Metod 2: Onemogućite Superfetch u Windows 11 putem registra
Možete koristiti Registry Editor da onemogućite Superfetch ili SysMain na svom Windows 10/11 računaru. Potrebno je izvršiti nekoliko jednostavnih koraka o kojima ćemo vam reći u nastavku.
- Prvo kliknite na Windows 11 tražilicu i ukucajte Registrirajte se. Zatim otvorite uređivač registra sa liste. Možete koristiti i set tipki, gdje treba pritisnuti kombinaciju Win + R. Pojavit će se traka sa opcijama Perform, gde treba pisati regedit i pritisnite ući.
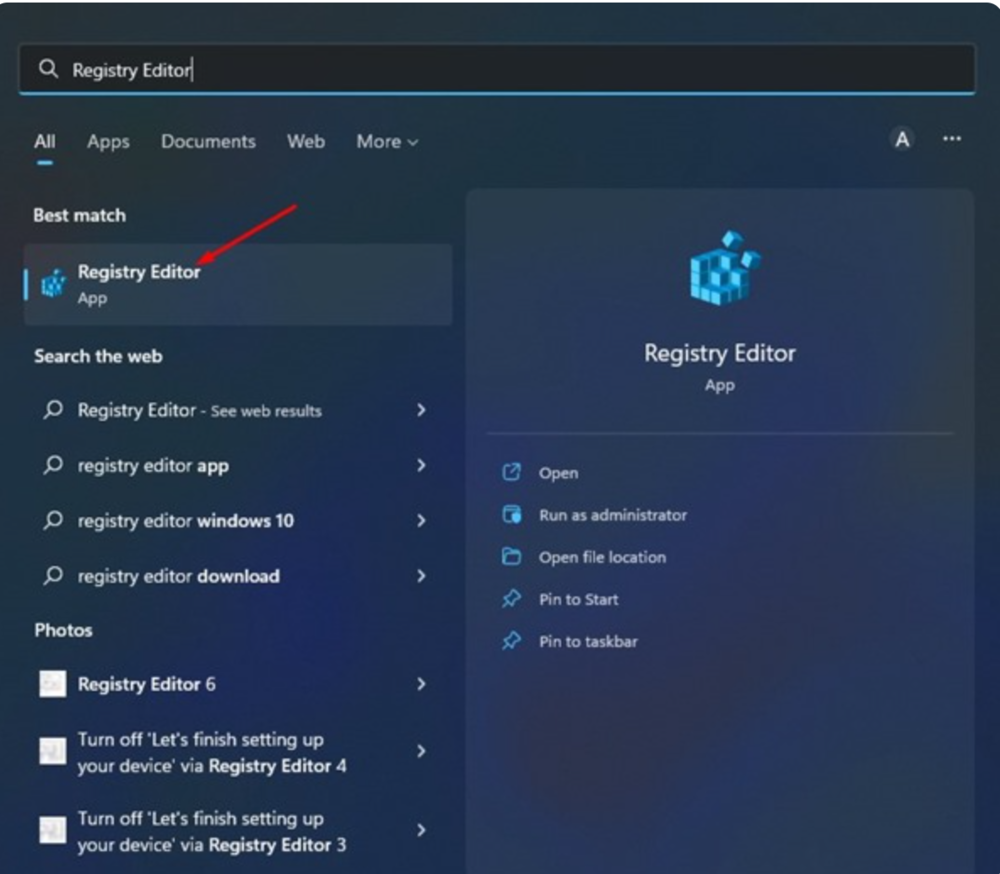
- U uređivaču registra idite na sljedeći način: Računar\HKEY_LOCAL_MACHINE\SYSTEM\CurrentControlSet\Control\Session Manager\Memory Management\PrefetchParameters
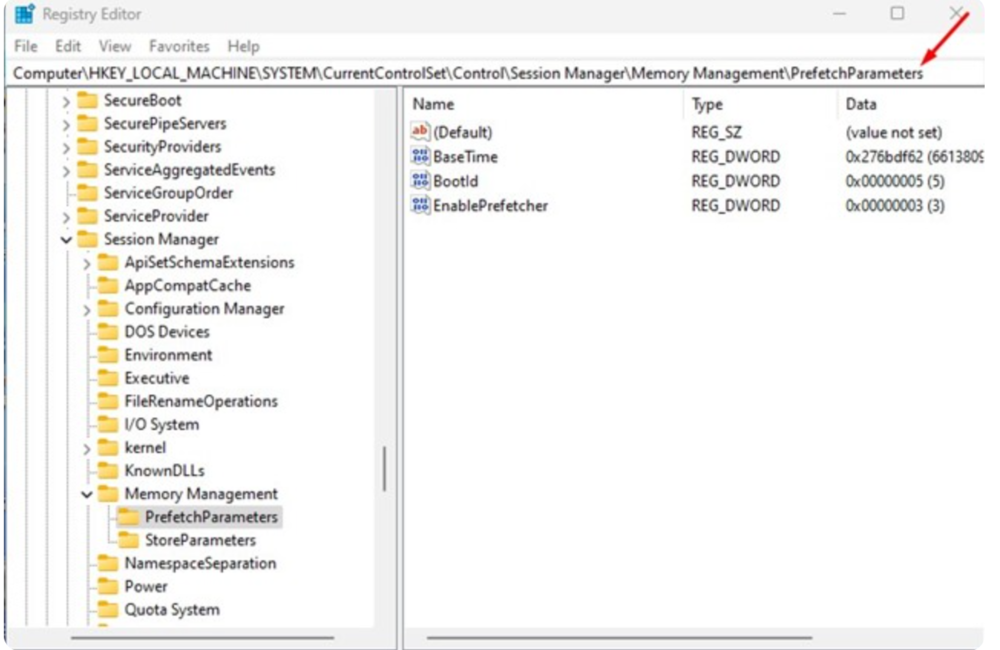
- Zatim kliknite desnim tasterom miša u desnom oknu i izaberite Novi i značenje DWORD (32-bit).
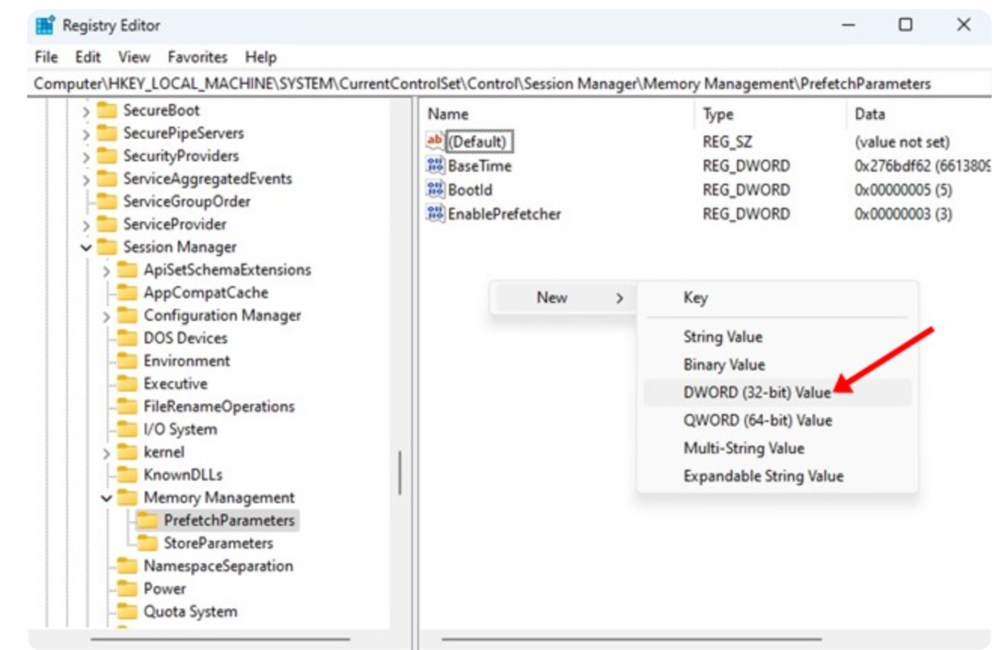
- Imenujte 32-bitni DWORD ključ koji ste upravo kreirali Omogućite Superfetch.
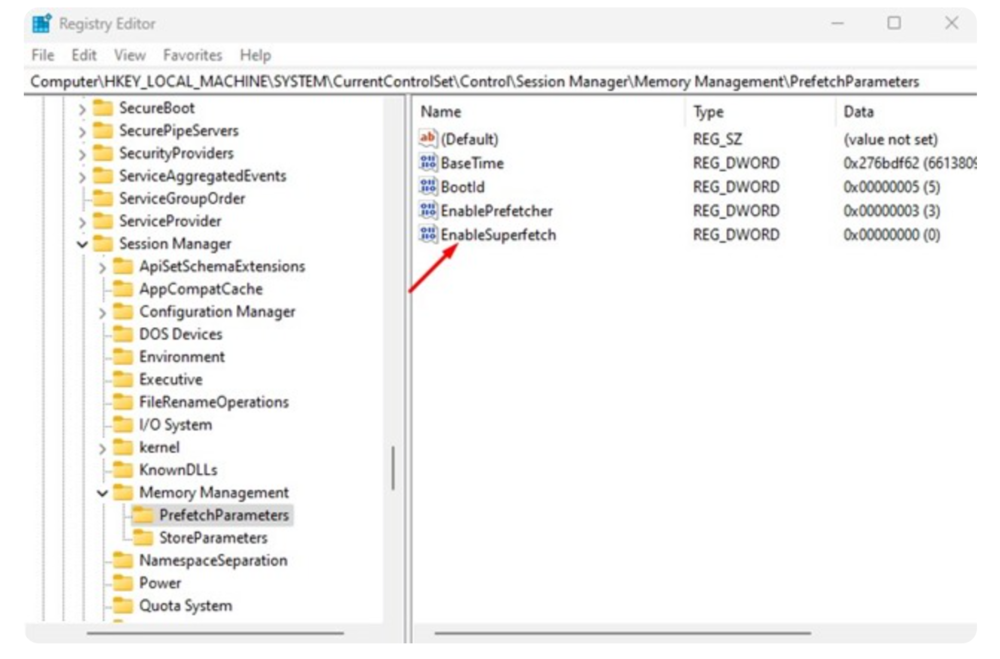
5. Kada završite, dvaput kliknite Omogućite Superfetch i uđite 0 na terenu Podaci o vrednosti.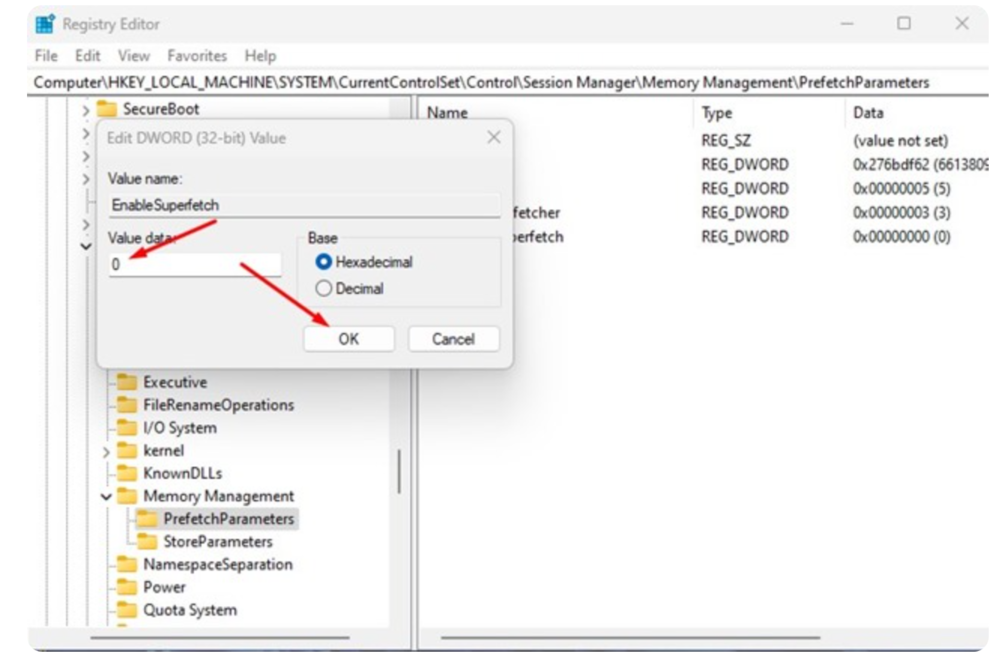
6. Kada završite, pritisnite OK i izađite iz uređivača registra.
Proces Superfetch će sada biti onemogućen, ali prvo morate ponovo pokrenuti Windows 10/11 računar da biste primijenili promjene.
Pročitajte također:
- Oružje ukrajinske pobjede: Iris-T SLM - moderni sistem protuzračne odbrane iz Njemačke
- Pregled TWS slušalica HUAWEI FreeBuds Pro 2: Ljubav na prvi dodir
Metod 3: Onemogućite SysMain u Windows 11 putem komandne linije
Također možete koristiti Windows 11 alatku komandne linije da onemogućite SysMain. Morate slijediti nekoliko jednostavnih koraka koje nudimo u nastavku.
- Kliknite Windows 11 pretraga i uđite Komandna linija. Ali najlakši način je da kliknete desnim tasterom miša na dugme start i odaberite Komandna linija abo Terminary, ali onaj koji daje pravo Pokreni u ime administratora.
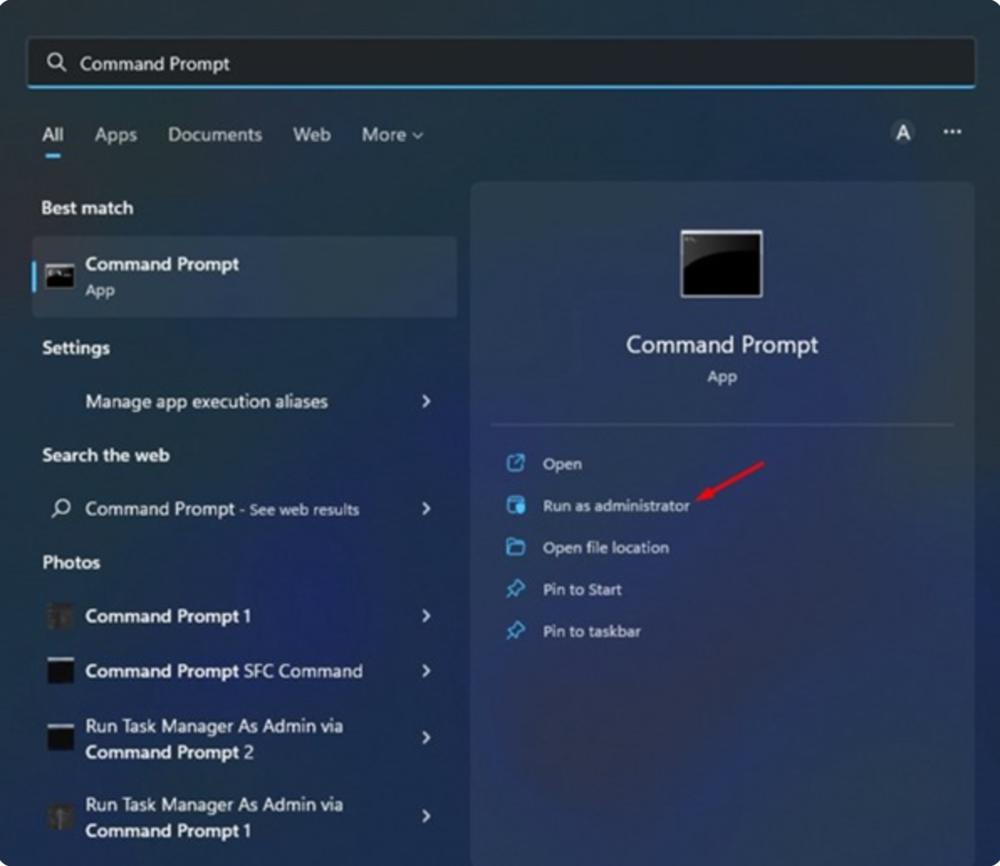
- U komandnu liniju zalijepite sljedeću naredbu i kliknite ući:
sc stop "SysMain" & sc config "SysMain" start=onemogućeno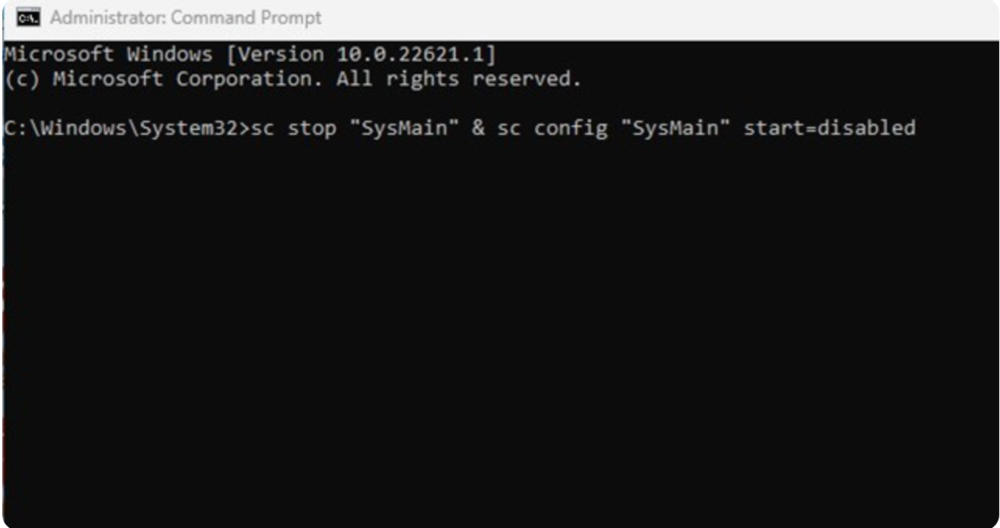
Ovo je dovoljno da zaustavite SuperFetch ili SysMain proces na vašem Windows 10/11 računaru.
Trebam li isključiti Superfetch u Windows 11?
Važno! Ako i dalje imate problema sa visokom upotrebom CPU-a na svom Windows 11 računaru, možda ćete morati da rešite neke druge probleme. Ako imate vrhunski računar, bolje je da omogućite ovu funkciju jer poboljšava vrijeme učitavanja aplikacije. Međutim, ako naiđete na probleme s korištenjem, možete potpuno onemogućiti funkciju koristeći jedan od ova tri načina.
Do sada znate sve načine da onemogućite Superfetch u Windowsu 11. A ako je vaš računar radio sporo, to će vam pomoći da poboljšate performanse. Ako vam je potrebna dodatna pomoć da onemogućite Superfetch ili SysMain u Windows 10/11, javite nam u komentarima.
Pročitajte također:
- "Neptuni" pogodili krstaricu "Moskva": Sve o ovim protivbrodskim krstarećim projektilima
- Poređenje F-15 Eagle i F-16 Fighting Falcon: prednosti i nedostaci lovaca
Također zapamtite, ako želite pomoći Ukrajini u borbi protiv ruskih okupatora, najbolji način da to učinite je da donirate Oružanim snagama Ukrajine putem Savelife ili preko službene stranice NBU.


