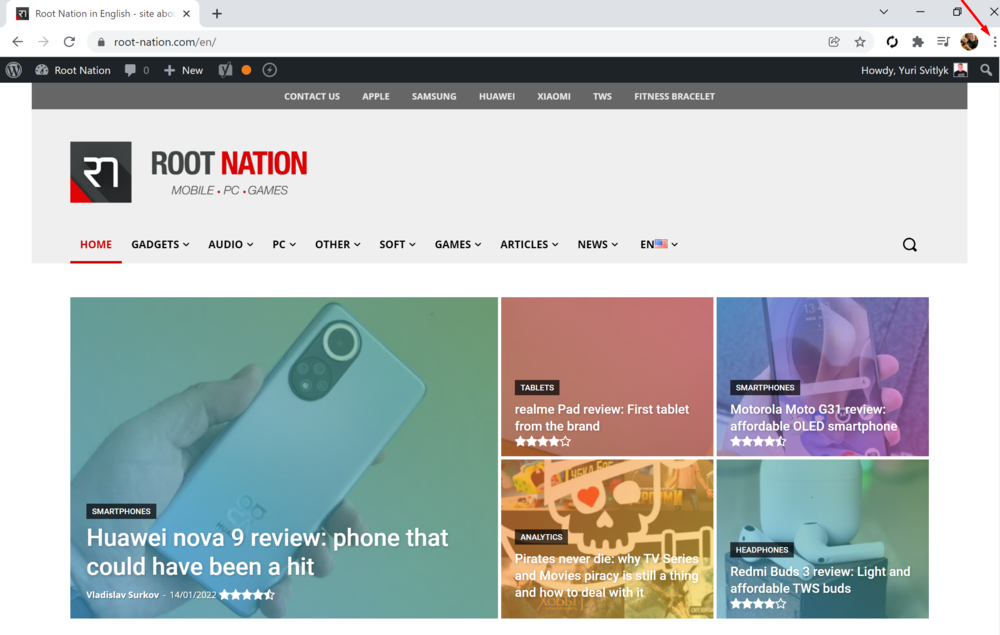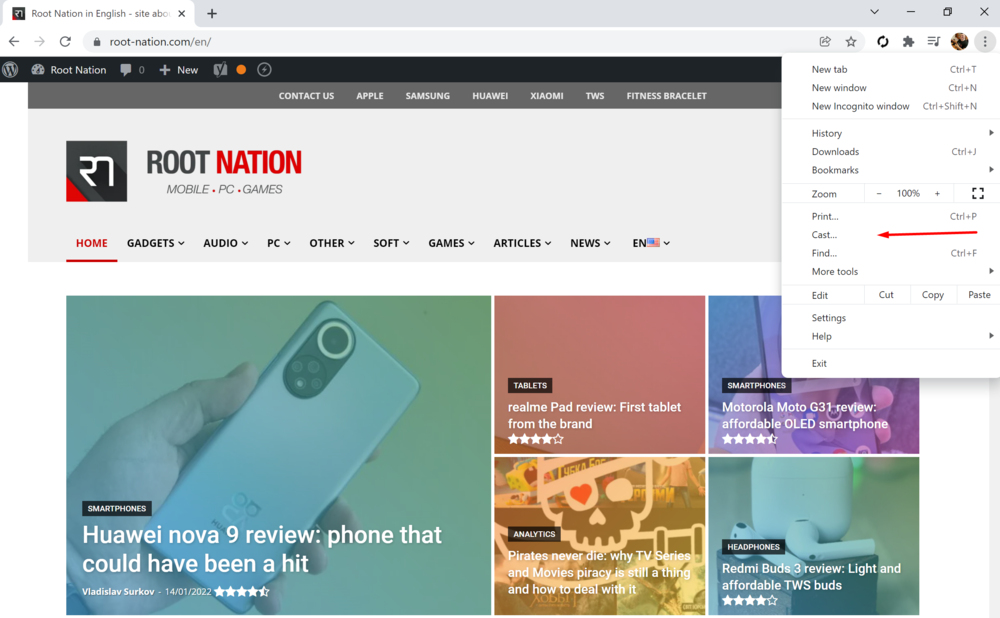Danas ćemo vam reći kako emitovati kartice preglednika Google Chrome ili cijelu radnu površinu sa Windows računara na TV. Vjerujte mi, jednostavno je.
Sva podešavanja i testiranja su obavljena na laptopu Huawei MateBook 14s, što je ljubazno ustupilo predstavništvo Huawei u Ukrajini.
Ispostavilo se da ako koristite pretraživač Google Chrome na svom laptopu sa Windows 10/11, možete strimovati sve kartice, web stranice i drugi sadržaj na kućni TV. Za to je neophodno da radi pod kontrolom Android TV ili Google TV (iako su to praktično ista stvar), a vaš računar i TV moraju biti povezani na istu Wi-Fi mrežu. Osim toga, pretraživač Google Chrome mora biti ažuriran na najnoviju verziju.
Kako emitovati karticu preglednika Google Chrome
Za prebacivanje odabrane kartice iz preglednika Google Chrome na TV ekran, slijedite ove korake:
- Pokrenite pretraživač Google Chrome na svom laptopu.
2. Otvorite karticu. U mom primjeru, ovo je stranica naše web stranice.
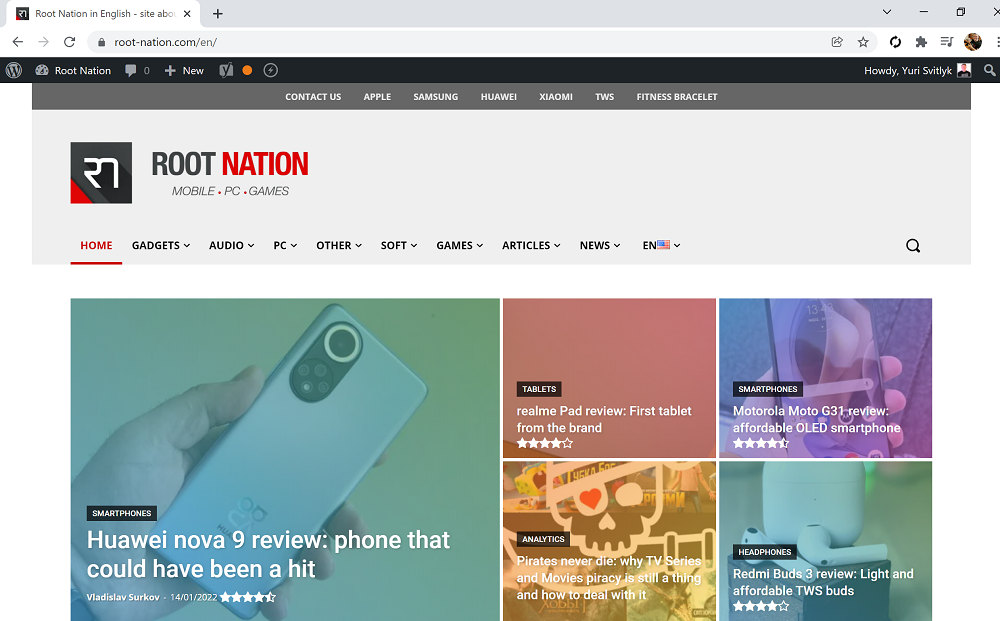 3. Kliknite na tri tačke u gornjem desnom uglu i pronađite opciju Emitovanje.
3. Kliknite na tri tačke u gornjem desnom uglu i pronađite opciju Emitovanje.
Kada prvi put pokrenete Google Chrome, on će skenirati vašu Wi-Fi mrežu u potrazi za uređajima na koje se može povezati. Odaberite svoj TV. Stabilna veza će se uspostaviti bukvalno za nekoliko sekundi.
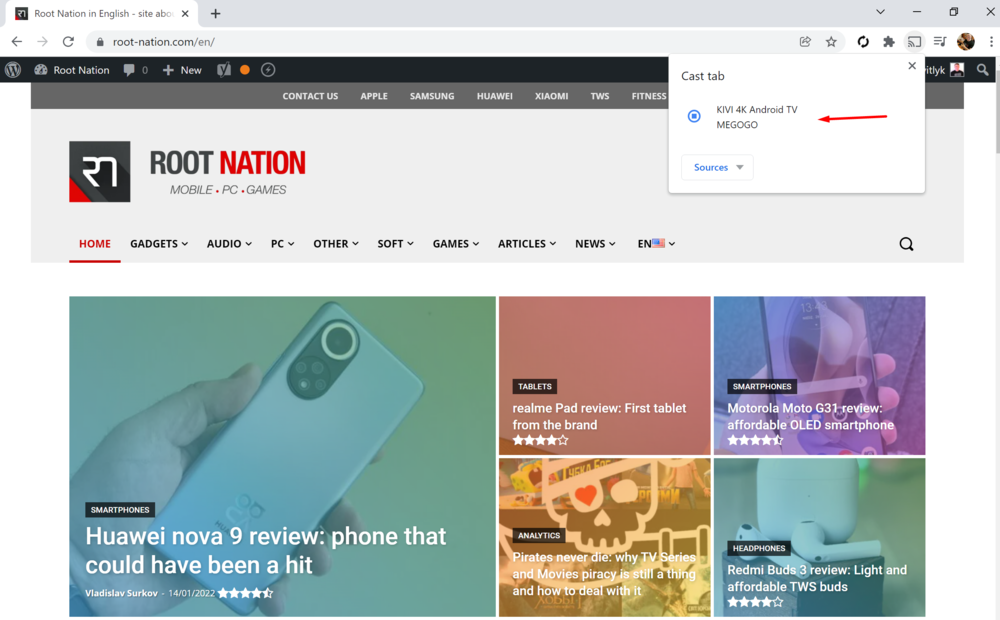
4. Ispod u opciji Izvori izabrati Emitovanje sadržaja kartice. (Tamo na mom TV ekranu KIVI 50U710KB pojavio se sadržaj kartice mog pretraživača).
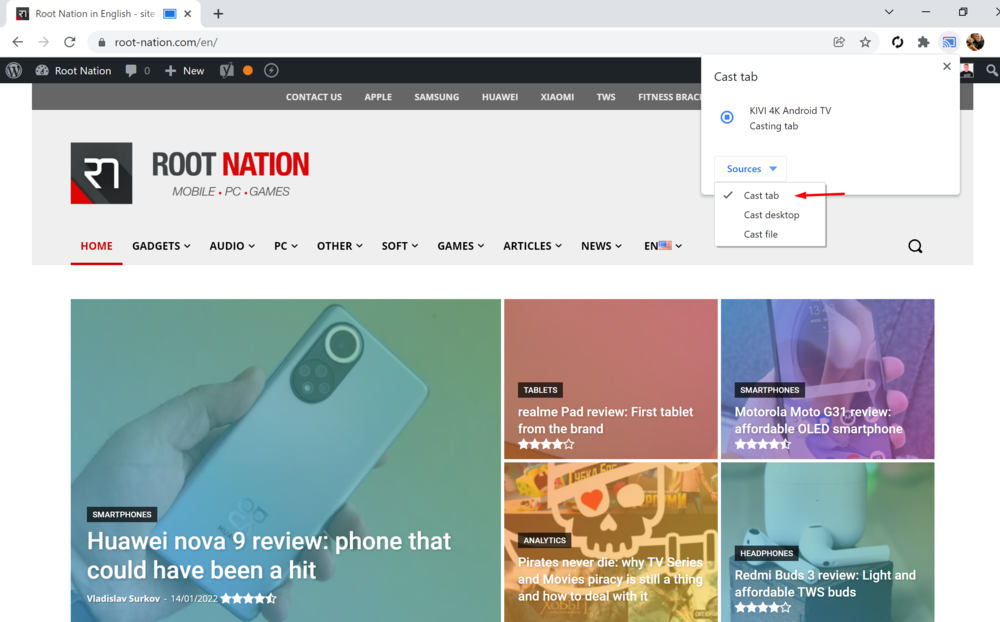
5. Kada želite da prekinete emitovanje, kliknite na ikonu desno od adresne trake Chromecast i emitovanje će prestati.
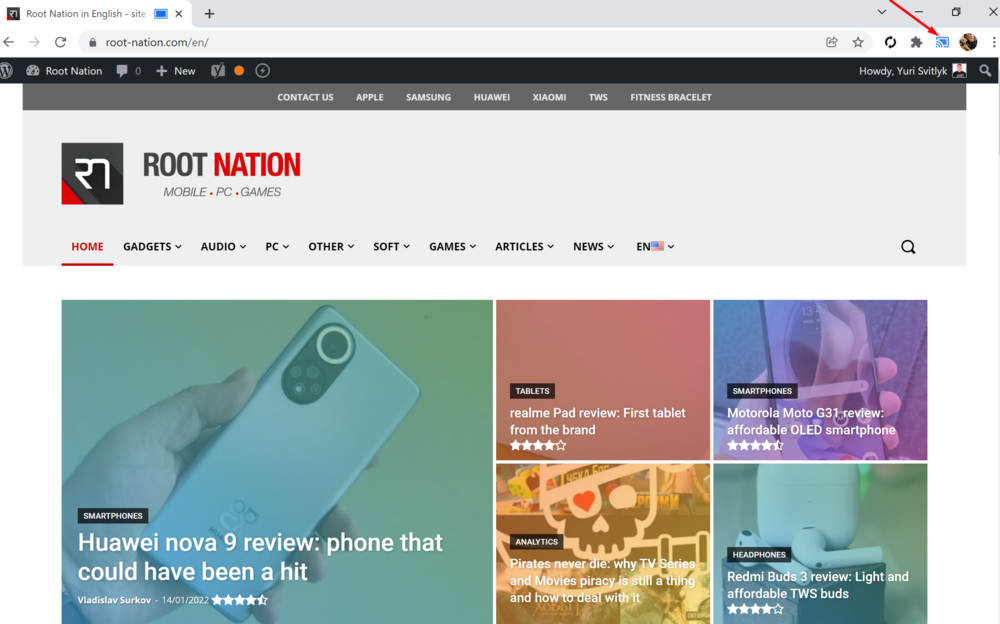
Pročitajte također: KIVI 50U710KB TV pregled: 4K, Android TV i KIVI Media
Emitujemo ekran vašeg računara
Uz pomoć Chrome pretraživača, možete prikazati cijeli ekran vašeg Windows računara na TV ekranu. Postupak je skoro identičan prethodnom:
1. Pokrenite pretraživač Google Chrome na svom laptopu.
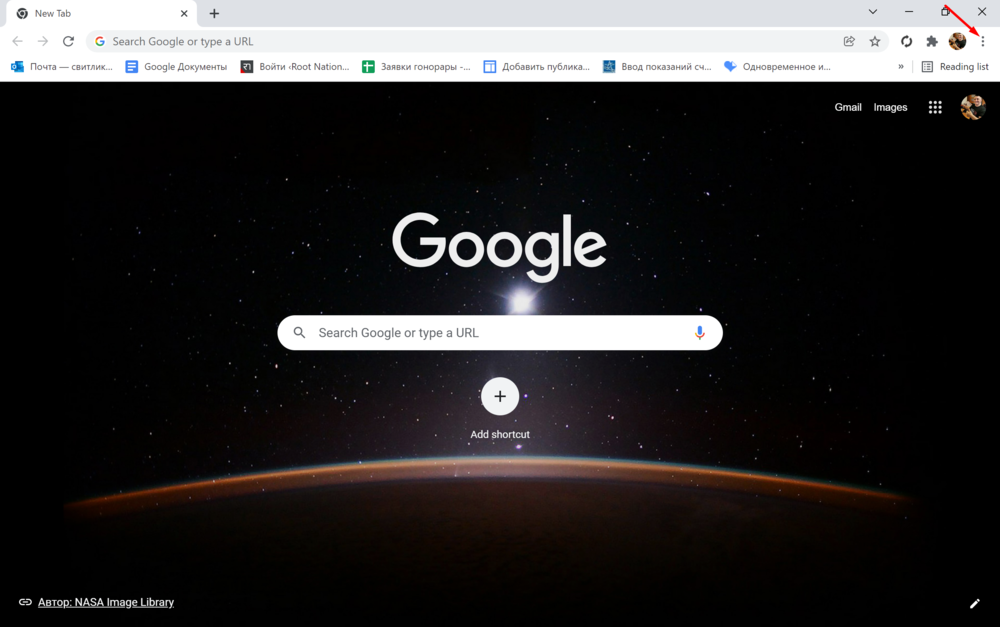
2. Kliknite na tri tačke u gornjem desnom uglu i otvorite opciju Emitovanje.
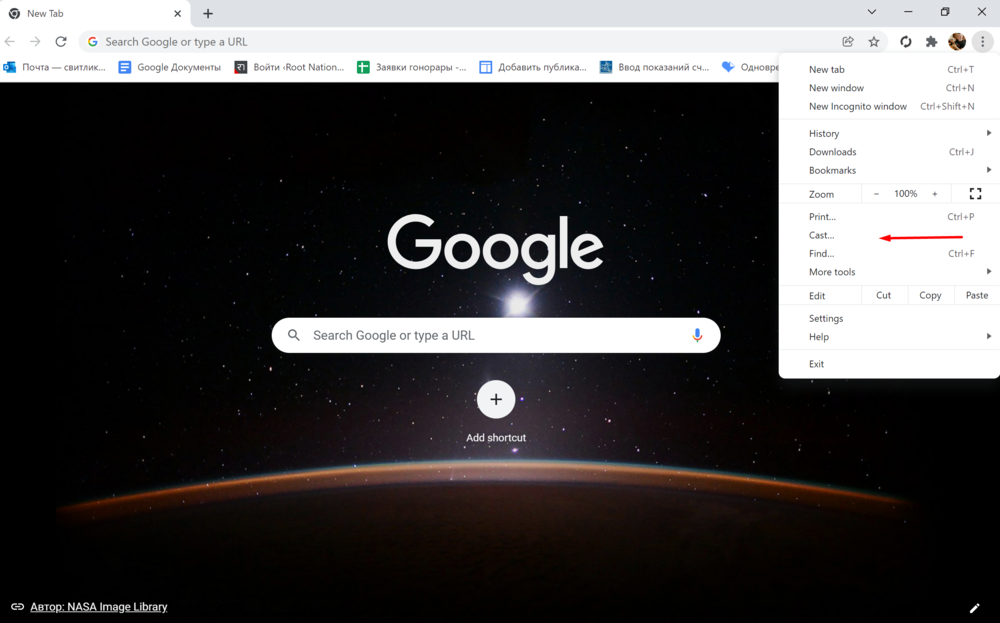
3. Ponovo odaberite svoj TV. Stabilna veza će se uspostaviti bukvalno za nekoliko sekundi.
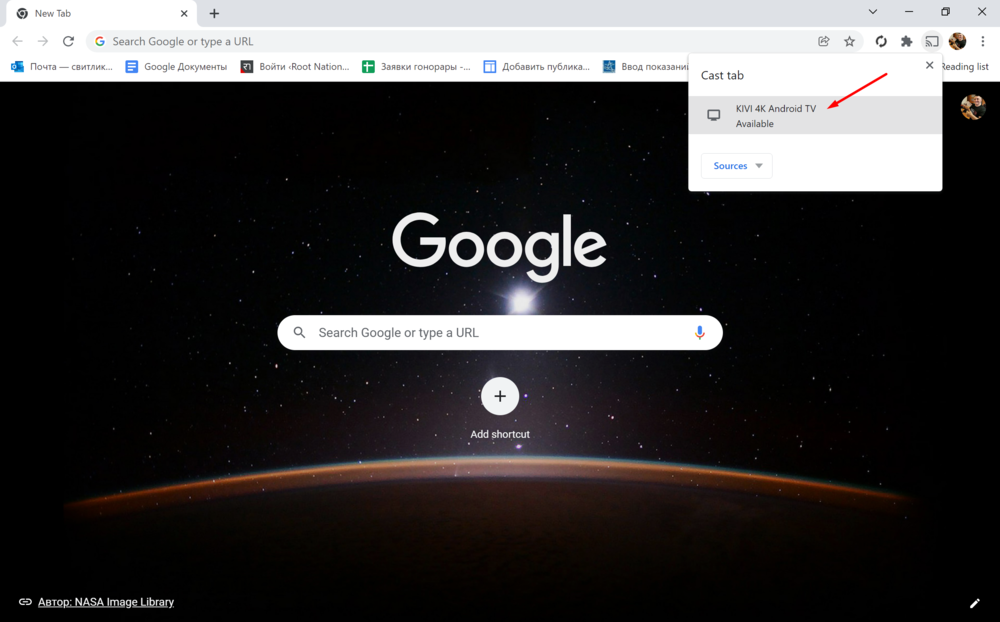
4. Idite na opciju Izvori i biraj Emitujte sadržaj desktopa. Za nekoliko sekundi, sadržaj radne površine na Windows 10/11 uređaju će se pojaviti na TV ekranu.
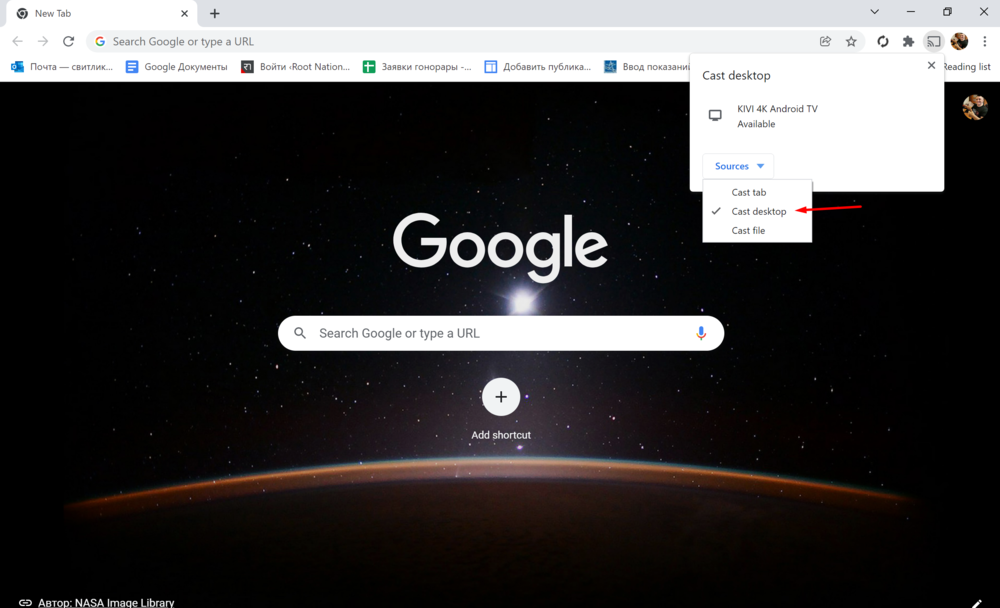
5. Ponovo, kada se emitovanje završi, kliknite na ikonu desno od adresne trake Chromecast i emitovanje će prestati.
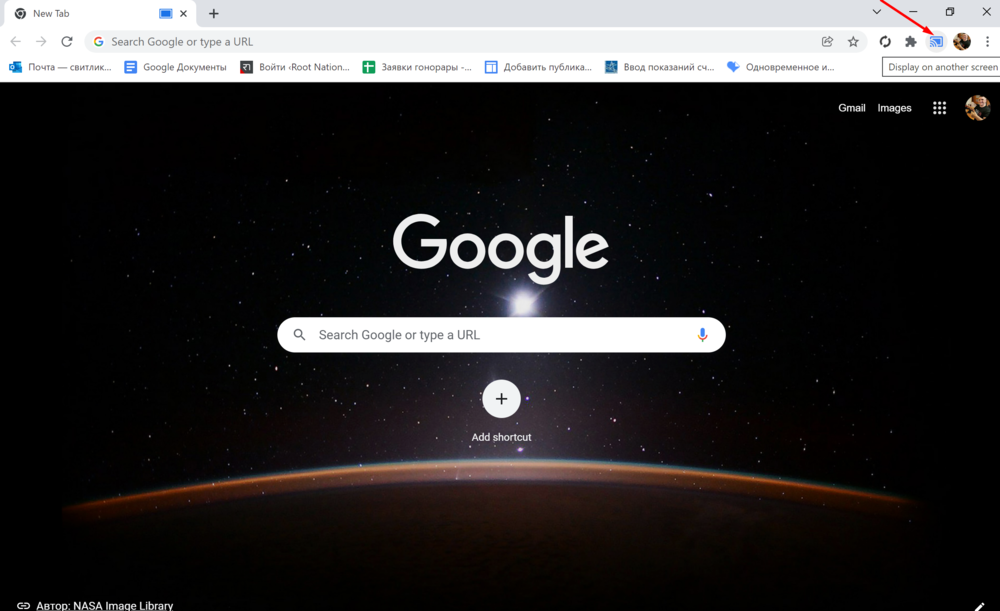
Strimujte muziku i video sa svog računara
Postoji i opcija za strimovanje ličnog sadržaja, bilo da se radi o muzici ili videu snimljenom sa vašeg računara. Proces je također vrlo jednostavan i sličan gore navedenom. Dakle, potrebno nam je:
1. Pokrenite pretraživač Google Chrome na svom Windows uređaju.
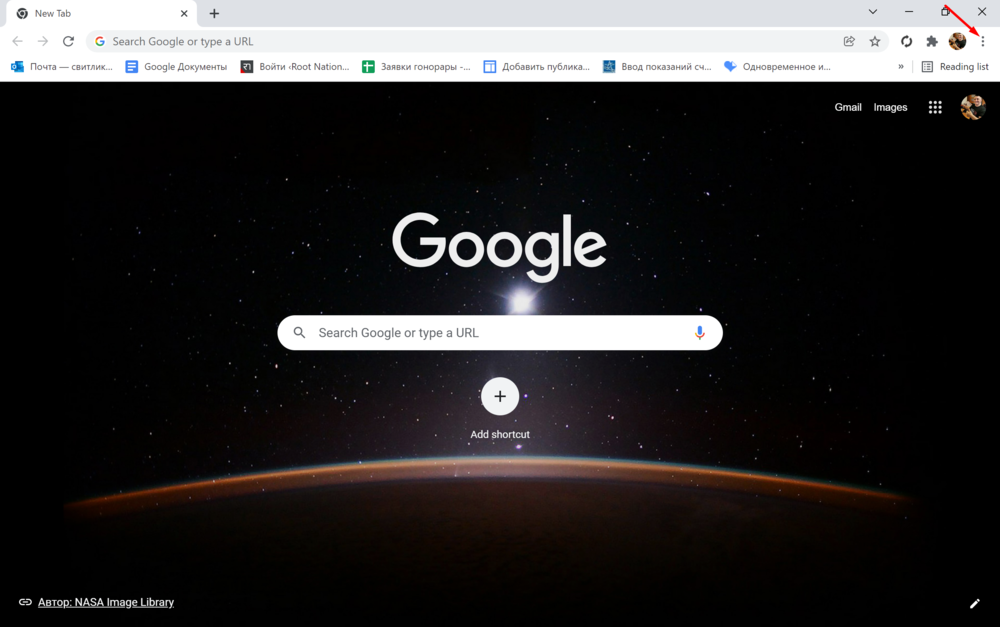
2. Kliknite na tri tačke u gornjem desnom uglu i odaberite opciju Emitovanje.
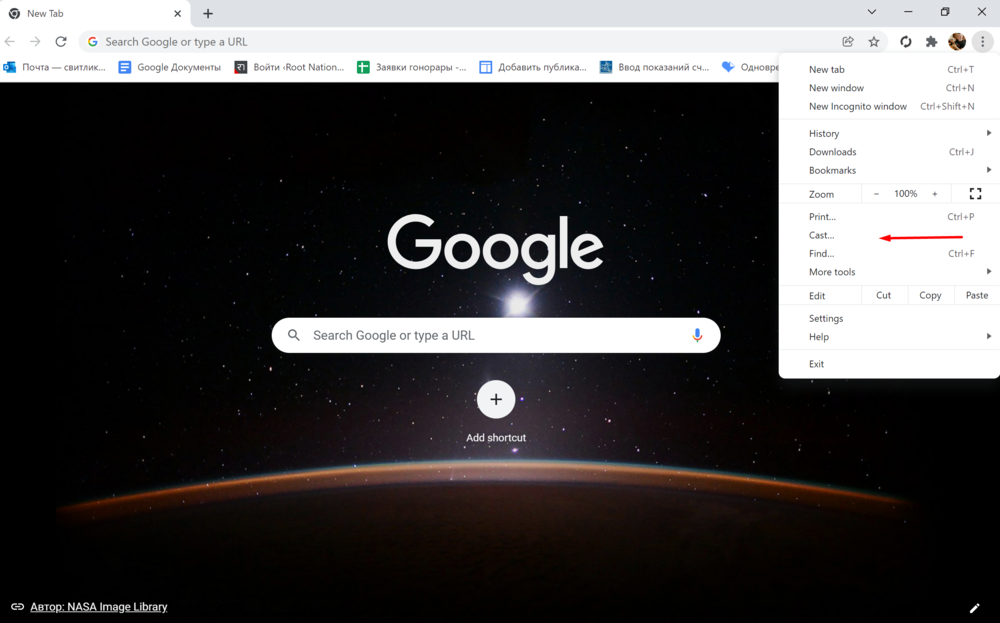
3. Odaberite vaš TV uključen Android TV. Stabilna veza će se uspostaviti bukvalno za nekoliko sekundi.
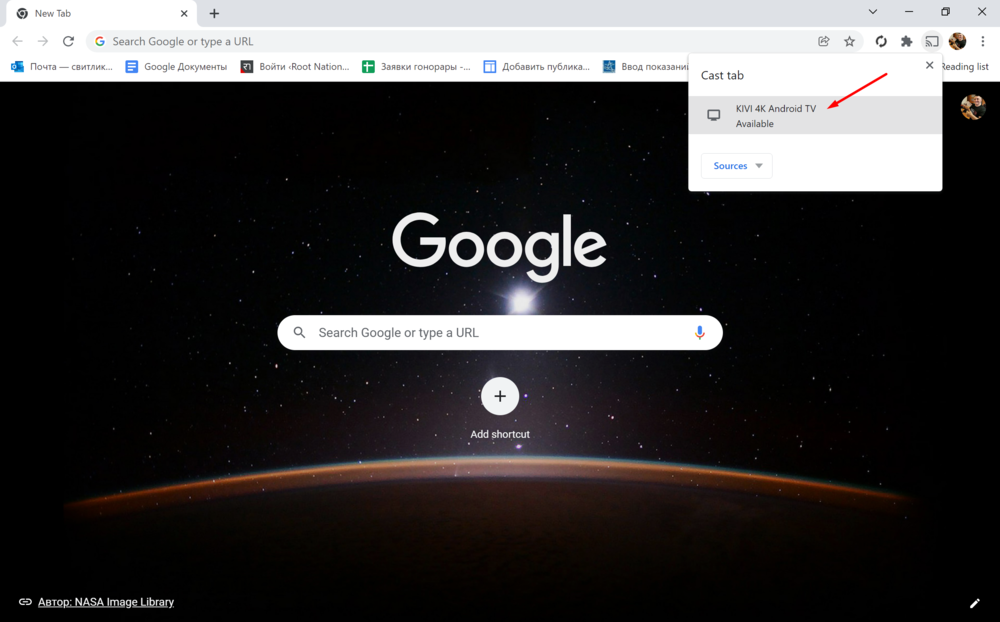
4. Idite na opciju Izvori i biraj Fajl za streaming. Za nekoliko sekundi, sadržaj odabrane datoteke će se pojaviti na TV ekranu na Windows 10/11. Takođe možete jednostavno prevući datoteku na karticu kroz Explorer da biste je počeli reprodukovati u ugrađenom plejeru.
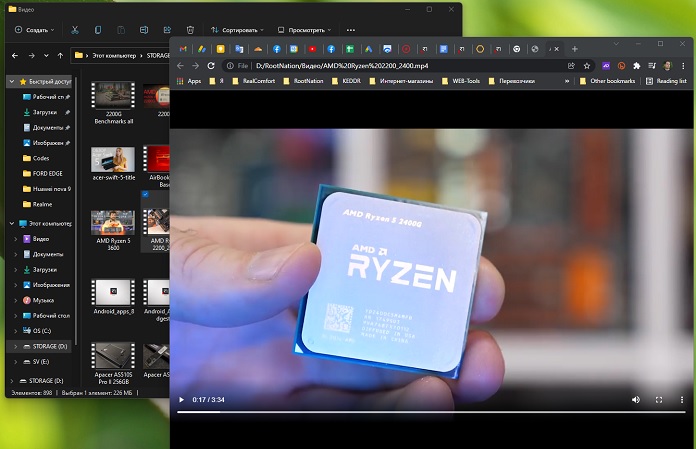
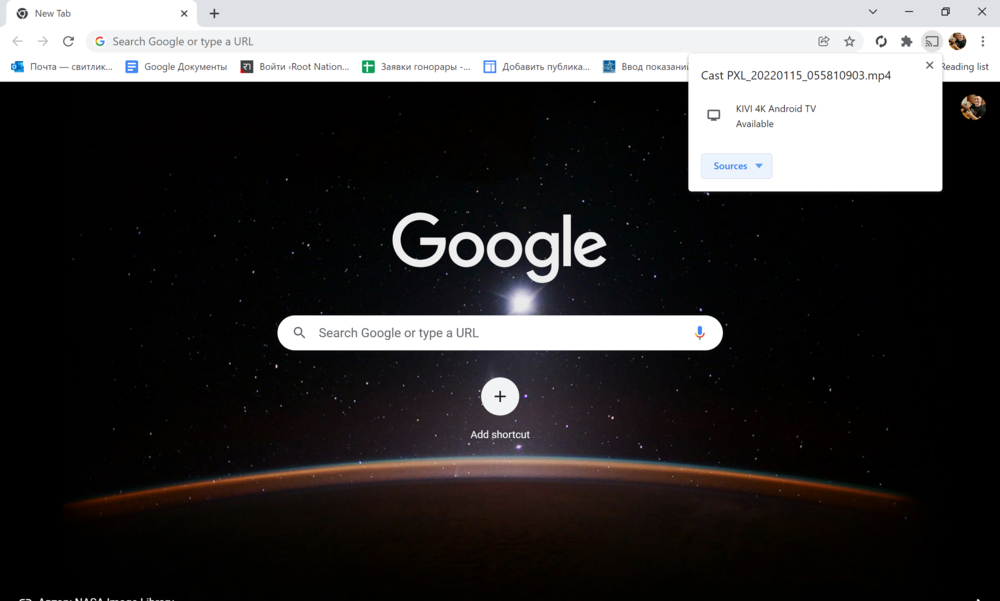
5. Ponovo, kada se emitovanje završi, kliknite na ikonu desno od adresne trake Chromecast i zaustavite streaming.
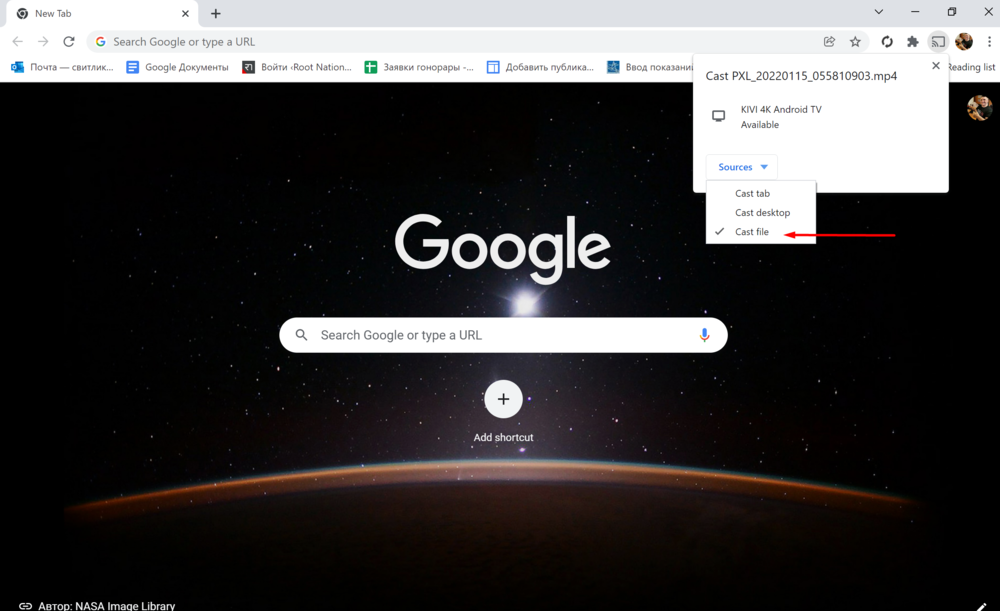
Kako emitovati medijski sadržaj direktno sa stranice
Na nekim stranicama, posebno YouTube, Netflix, Amazon Prime Video i drugi, možete prenositi sadržaj direktno na TV ekran. Za ovo:
- Potražite ikonu Chromecast na stranici sa odabranim sadržajem.
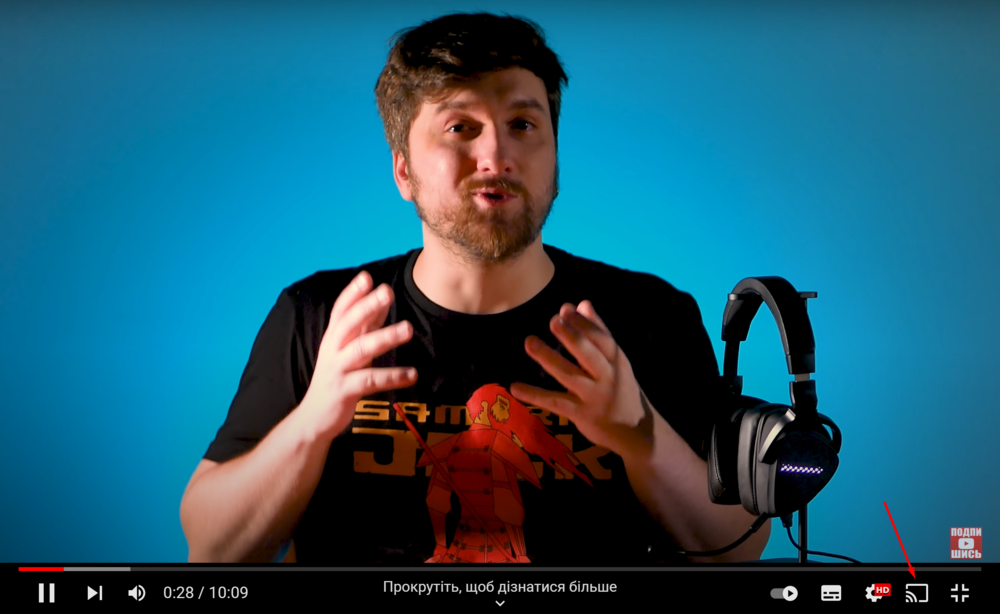
2. Pronađite svoj TV uključen Android TV. Veza će biti uspostavljena za samo nekoliko sekundi.
3. Zatim odaberite u Izvori opcija Emitovanje sadržaja kartice. Sada će video sadržaj ili muzički snimak biti prikazan na TV ekranu.
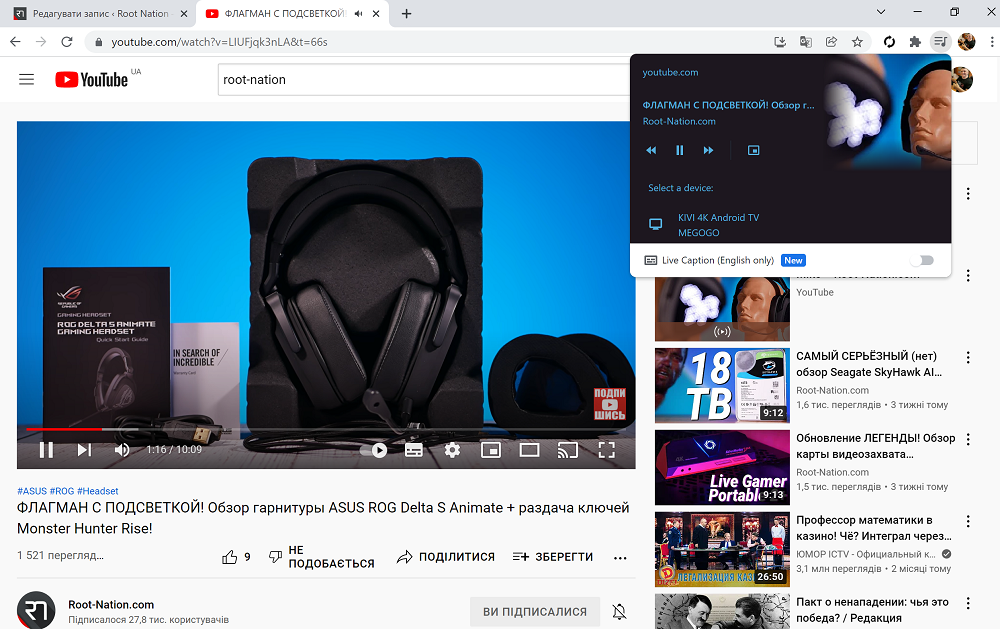
4. Nakon završetka, zaustavite emitiranje.
Kao što vidite, emitujte sadržaj iz Google Chrome pretraživača na TV sa Android TV je jednostavan.