Siguran sam da bi mnogi od vas željeli pokušati pokrenuti svoj kanal YouTube sa isječcima najboljih trenutaka iz video igara kako biste zabavili ljude i isprobali nešto novo. Ali eto kvake, čim čujemo strašne i nepoznate glasine o kartici za snimanje i OBS-u, sva želja odmah nestane, a u glavi se pojavi misao: "Pa, nije sve o meni, sve je komplikovano i tako dalje. " Pa, mogu sa sigurnošću reći da ako ste jedan od tih ljudi, otjerajte ove misli! Da, za profesionalno snimanje rezova i ubuduće - vođenje streamova, i OBS i kartica za video snimanje će zaista dobro doći, ali u startu je sasvim moguće proći sa video karticom vašeg PC-a ili laptopa sa NVIDIA, njihov servis za potpis ShadowPlay i ravne ruke.
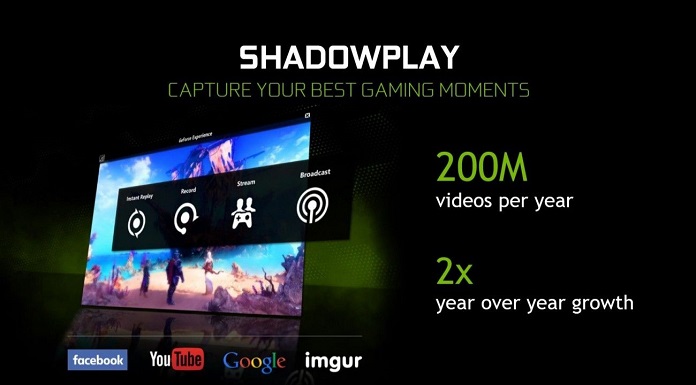
Kako snimiti video sa ekrana sa NVIDIA GeForce Experience i ShadowPlay funkcije
- Unesite GeForce Experience u polje za pretragu pored dugmeta „Start“ (ako ste umorni od zelenila i nemate ovaj softver, samo ga preuzmite za ovime veza
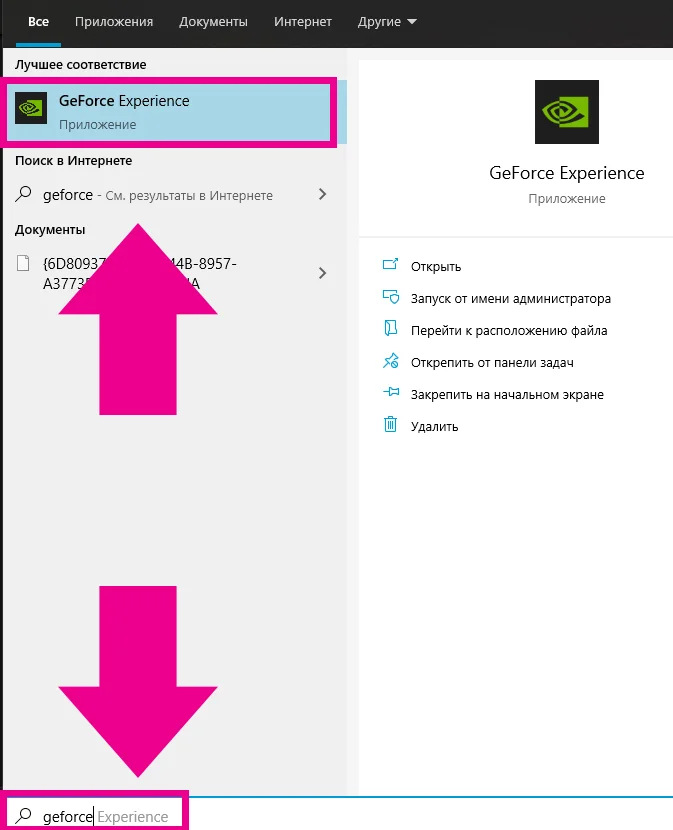
2. Nakon prvog pokretanja uslužnog programa, kreirajte novi ili se prijavite na postojeći nalog NVIDIA. Za ovo možete koristiti račun Facebook ili Google. Program je spreman za upotrebu i biće dodan na listu za automatsko učitavanje.

3. U prozoru koji se otvori kliknite na navedenu ikonu. Takođe možete jednostavno pozvati meni za snimanje video zapisa koristeći prečicu na tastaturi ALT+Z – sa desktopa, iz bilo kojeg programa ili igre.
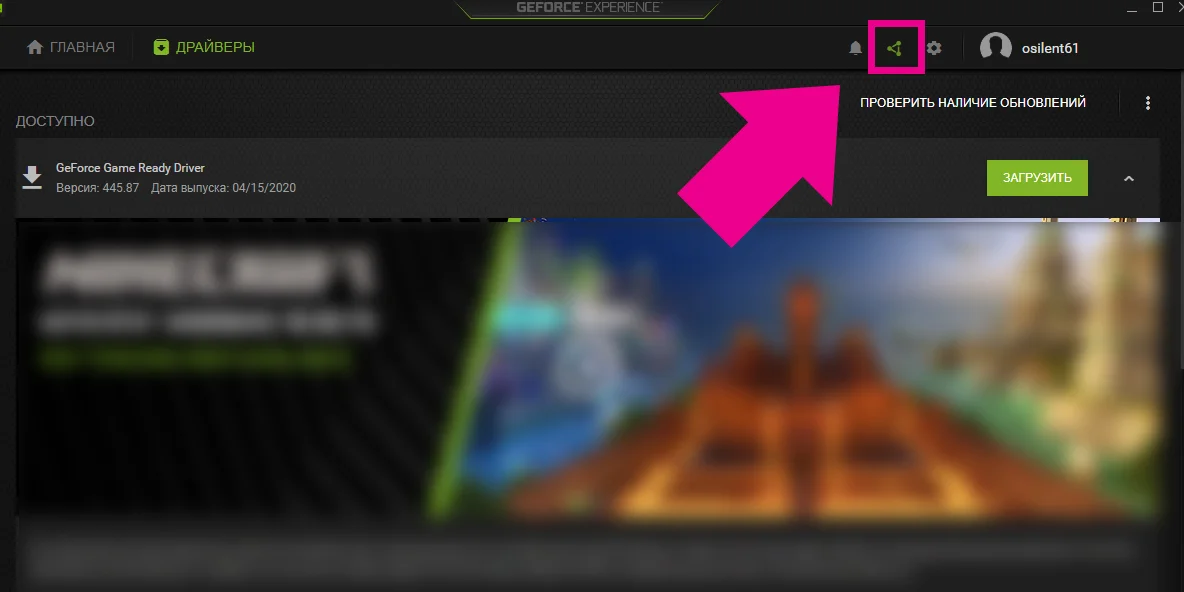
4. Otvoriće se meni ShadowPlay, da biste započeli snimanje ekrana, kliknite na odgovarajuće dugme na ekranu (ili pritisnite ALT + F9 na tastaturi).
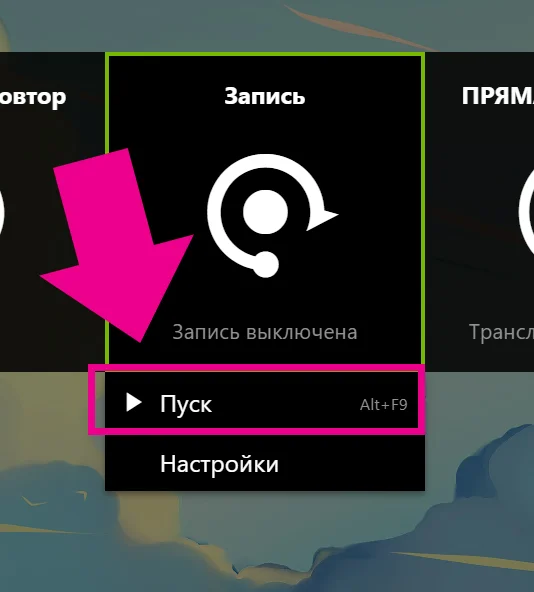
5. Da biste zaustavili snimanje, također odaberite odgovarajuću stavku u meniju.
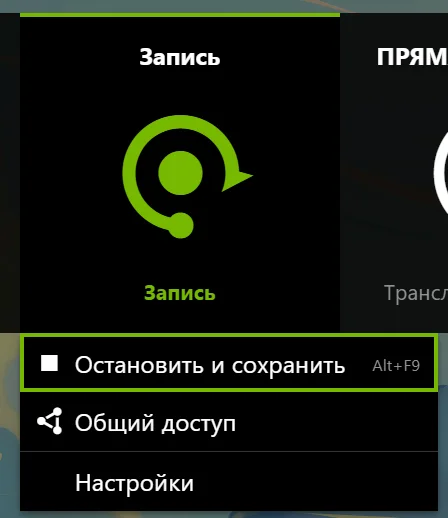
6. Po želji možete podesiti i razne parametre završenog snimanja (rezolucija, brzina kadrova itd.). To možete učiniti u panelu postavki (dugme za poziv za ovaj meni je vidljivo na snimku ekrana):
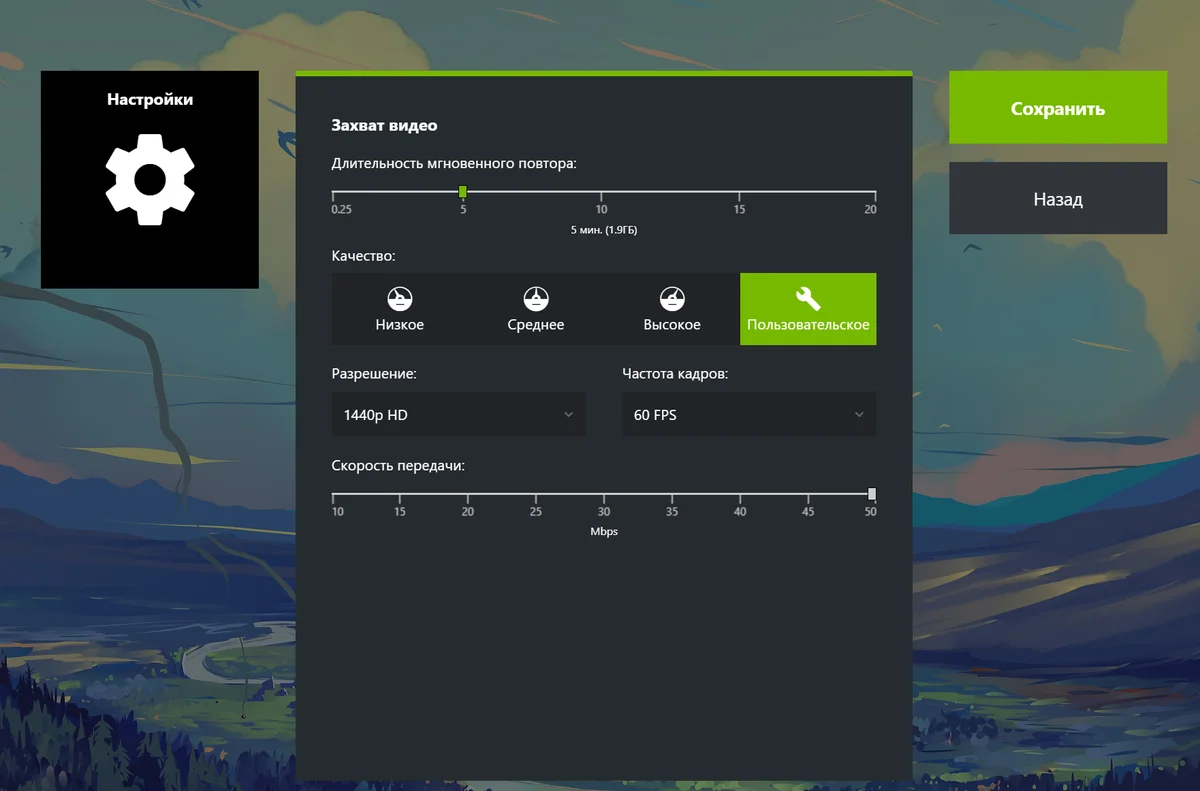
Proučavamo mogućnosti NVIDIA ShadowPlay
Međutim, snimanje videa sa ekrana samo je jedan dio funkcionalnosti uslužnog programa. Zapravo, ako se zadubite u postavke, ovdje možete pronaći mnogo zanimljivih stvari, a sada ću ukratko govoriti o najzanimljivijim od njih.
- Privatnost - u ovom podmeniju možete omogućiti opciju snimanja videa direktno sa radne površine.

2. Najbolji trenuci – kada je ova funkcija omogućena, neuronska mreža Nvidia će automatski sačuvati najepskije snimke ekrana i video zapise vašeg igranja na navedenu lokaciju (usput, ova funkcija radi vrlo dobro)
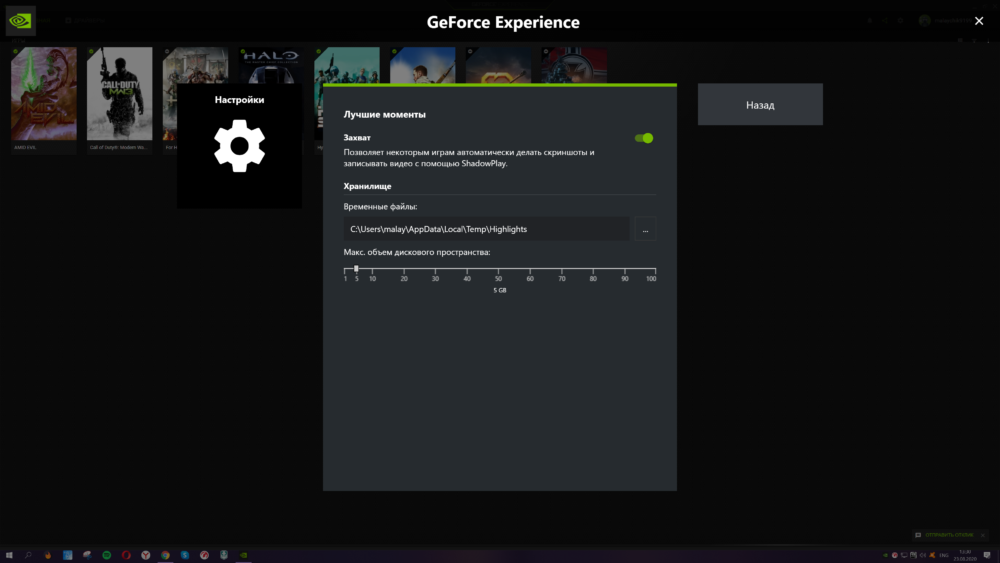
3. HUD lokacija – funkcija je korisna prvenstveno za streamere, ali jednostavan laik može imati koristi od mogućnosti uključivanja FPS brojača (indikatora okvira u sekundi) igre.
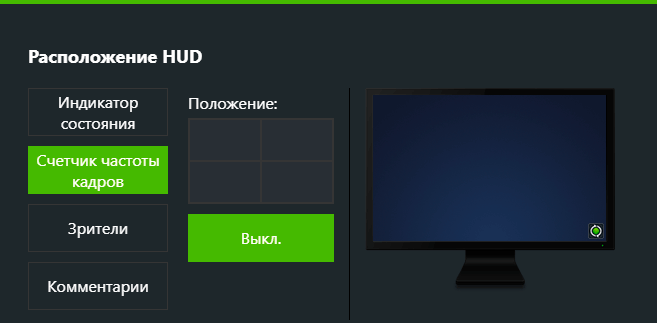
4. Foto način rada / filter igre - Korisnost ove funkcije ostaje upitna, jer je podržana u vrlo ograničenom broju igara. Ovo je u suštini galerija efekata koji se mogu primeniti na sliku igre u realnom vremenu. Primjer ispod:

5. Prečice na tastaturi - omogućava vam da u potpunosti prilagodite prečice unutar programa vašim potrebama.
Rezultati po NVIDIA ShadowPlay
Kao što vidite, nema ništa teško u procesu snimanja videa sa ekrana računara na amaterskom nivou, samo trebate znati gdje i šta pritisnuti. To je sve, sretno i vidimo se ponovo na web stranici!
UPOZORENJE! Ako želite dobiti savjet o pitanjima vezanim za kupovinu i rad gadgeta, izbor hardvera i softvera, savjetujemo vam da ostavite zahtjev u odjeljku "Hitna pomoć". Naši autori i stručnjaci će nastojati da odgovore u što kraćem roku.
