Máte potíže s navigací v nastavení Windows 11? Nyní můžete spravovat svůj počítač se systémem Windows 11 pomocí Druhý pilot. Je to velmi jednoduché!
Microsoft integrovala umělou inteligenci do Windows 11 pomocí aktualizace 23H2 známé jako Copilot. Umožňuje uživatelům přijímat informace na základě jejich vodítek. Copilot využívá pokročilé strojové učení k tomu, aby se dozvěděl o uživatelských preferencích, zvycích a potřebách, přičemž tyto informace využívá k poskytování personalizovaných doporučení a řešení.
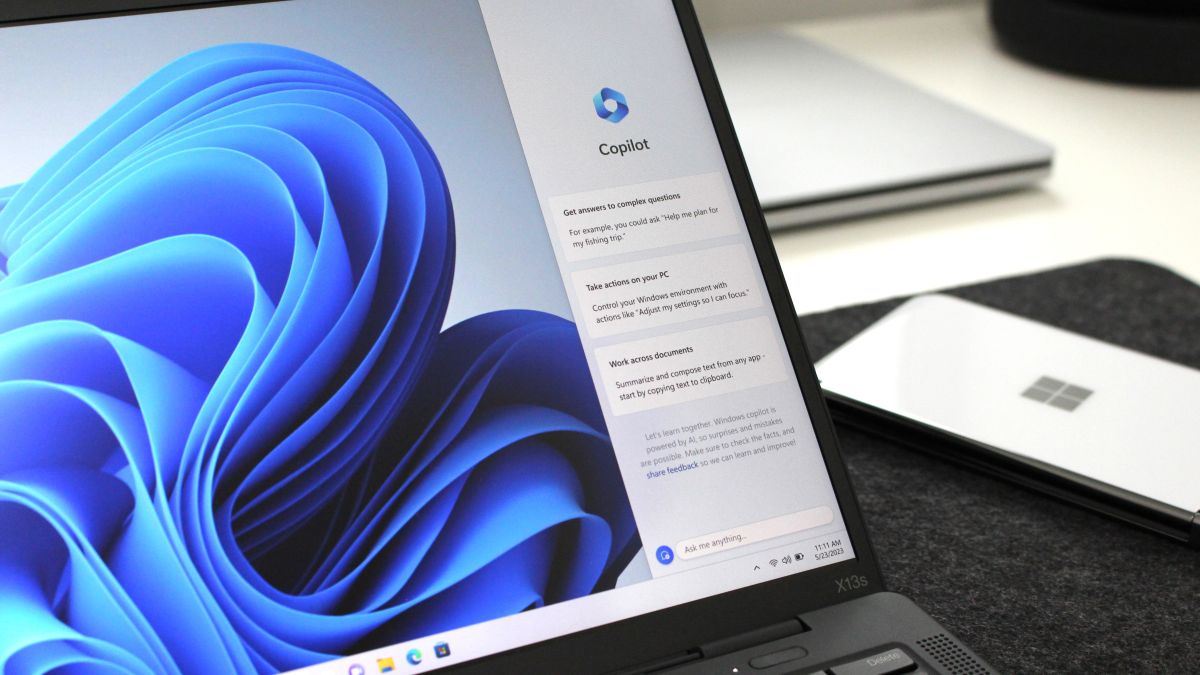
Windows 11 zvyšuje produktivitu a kreativitu tím, že poskytuje skutečné odpovědi na otázky, řešení pro projekty a seznamy úkolů. V současné době je k dispozici na vybraných světových trzích. Během této fáze řízeného zavádění některá zařízení stále používají dřívější verzi Windows 11. Toto je stále náhled Windows. navíc Microsoft bude i nadále Coilot aktualizovat a vylepšovat přidáváním nových funkcí a zlepšováním jeho reakcí. Pojďme se tedy blíže podívat na to, jak povolit a používat Copilot ve Windows 11.
Zajímavé také: Microsoft Kopilot: budoucnost nebo špatná cesta?
Co je Copilot ve Windows 11?
O revoluci ve Windows 11 se od té doby šušká již několik měsíců Microsoft jasně začal investovat do OpenAI. To vedlo k vývoji Bing Chat a několika aplikací, které již mají vestavěného asistenta AI. Bylo proto jen otázkou času, kdy se objeví ve Windows 11. A stalo se, protože gigant z Redmondu na konferenci Build oznámil zavedení funkce Copilot do systému.
Windows Copilot je funkce, která přináší stejný chat Bing AI na plochu Windows 11. Nový asistent, který nahradil zastaralou Cortanu, se objeví v postranním panelu a pomůže vám spravovat nastavení na vašem PC, spouštět aplikace nebo jednoduše odpovídat na otázky.

Pokud věříte vývojářům, Copilot z Microsoft je centralizovaný nástroj poháněný umělou inteligencí vestavěný přímo do Windows 11. Jedinečným způsobem kombinuje kontext a inteligenci internetu, vašich pracovních dat a toho, co aktuálně děláte na svém počítači, aby nabídl tu nejlepší pomoc.
Microsoft používá modely umělé inteligence OpenAI, jako je GPT-4 Turbo pro generování textu a DALL-E 3 pro generování obrázků. Nedávno začali přidávat pluginy pro vylepšení zážitku, jako je SUno pro vytváření hudby, hledání hotelů a restaurací, plánování výletů, nakupování a další.
O Windows Copilot jsem toho napsal již hodně, takže se tomu nebudu moc věnovat, ale pojďme přímo k praxi.
Zajímavé také: Windows 12: Jaký bude nový OS
Jak povolit Copilota ve Windows 11
Ujistěte se, že jste aktualizovali svůj Windows 11 na nejnovější verzi. Pokud je vše v pořádku, uvidíte na hlavním panelu ikonu Copilot (ve většině případů je umístěna vedle panelu Hledat). Ale jsou případy, kdy tam není. Nebojte se, Copilot můžete povolit v Nastavení Windows 11.
Chcete-li to provést, postupujte podle několika jednoduchých kroků:
- Otevřete nastavení systému Windows (nebo klávesovou zkratku: Windows + I).
- Přejděte do sekce Personalizace.
- Vpravo přejděte do podsekce Hlavní panel a pomocí přepínače zapněte Copilota.
Doslova okamžitě se ikona objeví na hlavním panelu a bude připravena k použití. To znamená, že zařízení není nutné restartovat. Pokud vám to vadí, můžete také Copilota odebrat z hlavního panelu. Měli byste projít stejnými předchozími kroky, ale otočte přepínač do polohy vypnuto.
Pokud tedy kliknete na ikonu Copilot, téměř okamžitě se na bočním panelu otevře asistent, kterého potřebujeme na základě umělé inteligence (dříve Bing Chat AI). Je naprosto připraven odpovědět na vaše otázky. Usnadňuje získávání odpovědí na vaše složité otázky, můžete se ho ptát nebo se ho ptát na cokoli, dokonce i napsat píseň nebo vygenerovat kód.
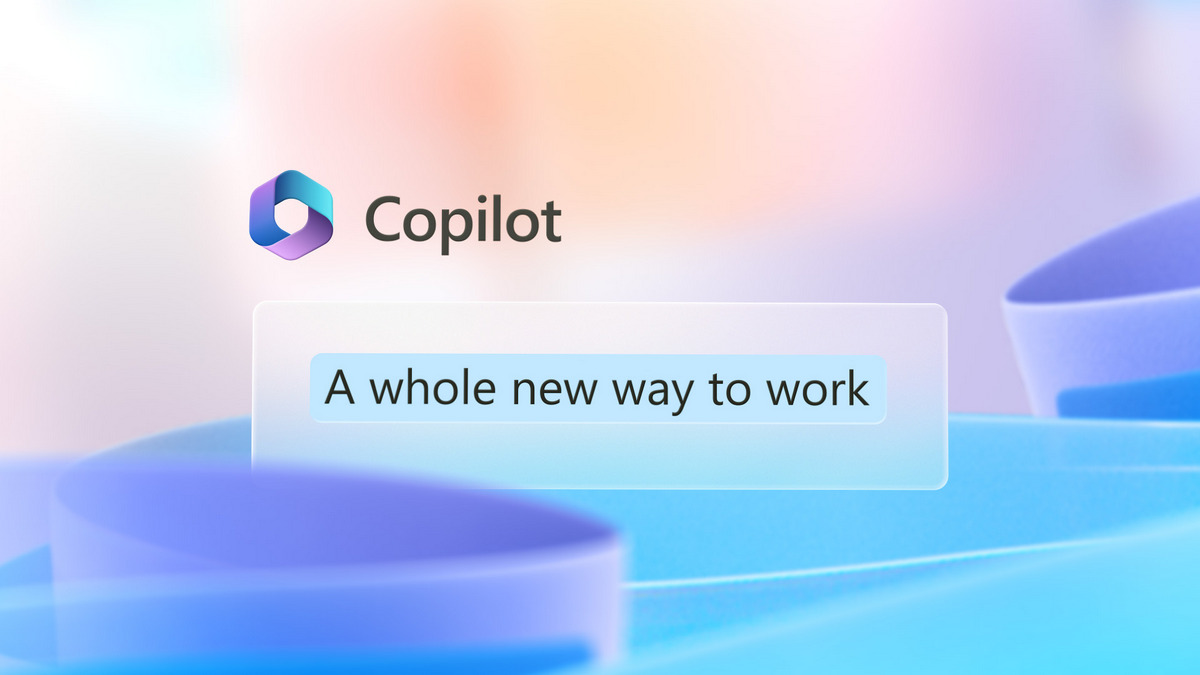
S integrací Copilota ve Windows 11 se navíc odemknou další funkce. Můžete jej použít k aktivaci tmavého režimu, režimu Nerušit (DND), ovládání zařízení Bluetooth a další. Můžete mu buď napsat, nebo mu dát hlasový příkaz (k tomu musí být na vašem PC zapnutý mikrofon). Jen mějte na paměti, že pro přehlednost a správné provádění příkazů je lepší používat anglický jazyk. Měli byste také zapnout přepínač v části „Získat nejnovější aktualizace, jakmile budou k dispozici“ na webu Windows Update. Pak bude váš asistent Copilota zručnější.
Přečtěte si také: Jak odstranit přihlašovací heslo Windows 11
Jak používat Copilot ve Windows 11
Nejprve se podívejme na výhody používání Copilota ve Windows 11. Začněte kliknutím na ikonu Copilot. Případně můžete také použít kombinaci kláves Windows + C. Microsoft již oznámila, že přidá klávesu Copilot na klávesnici na zařízeních s Windows. A mnoho výrobců OEM projevilo zájem o jeho vzhled. Takže v budoucnu budete mít speciální tlačítko pro spuštění Copilota z klávesnice.
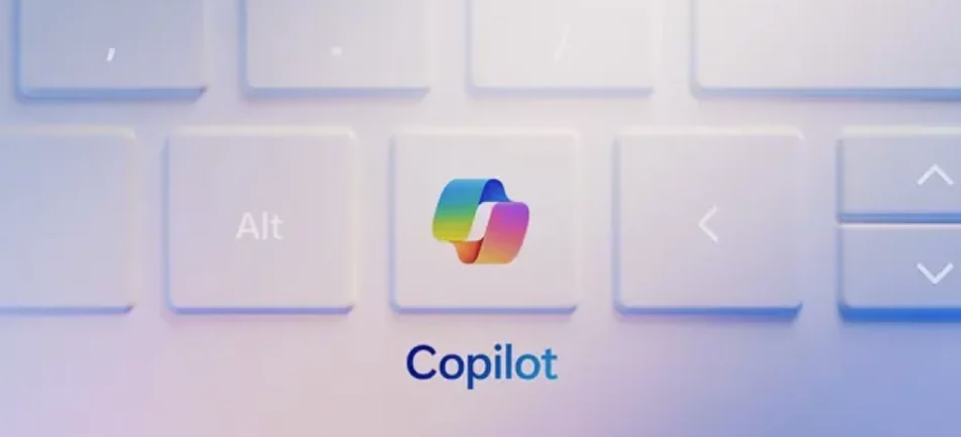
Co může dělat? Ale skoro všechno. Dělám si srandu, kávu ti neudělají, to je jasné. Odpoví ale na všechny položené otázky, dokáže vygenerovat potřebný text nebo esej, může dokonce napsat písničku, spravovat váš playlist na notebooku, dokonce vygenerovat jednoduchý kód. Pamatujte však, že většinu textu přebírá z otevřených zdrojů, takže se ve skutečnosti zabývá plagiátorstvím. Tedy že za vás rozhodně nenapíše esej, semestrální práci nebo tiskovou zprávu (i když už takové pokusy jsou).
Nejzajímavější ale je, že s pomocí asistenta můžete spravovat svůj PC na Windows 11. Jednoduše řečeno, nyní nemusíte hledat nastavení jednotlivých parametrů, procházet sekce a podsekce v Nastavení, neustále otáčet něco zapnuto a vypnuto. Ve Windows 11 to vše udělá Copilot za vás. Vyzkoušel jsem již téměř všechny potřebné možnosti nastavení: od zapnutí a vypnutí tmavého režimu až po jemné nastavení zvuku nebo klávesnice. Copilot ve Windows 11 je téměř neomylný a správně otevře potřebná nastavení. Důležité je, abyste mu mohli dávat nejen písemné, ale i hlasové povely. I když je žádoucí dělat to v angličtině a mít zároveň jasnou výslovnost. Copilot ve Windows 11 rozumí i ukrajinskému jazyku, ale někdy neplní úkoly zcela správně, ačkoli se neustále učí.
Níže uvedu několik příkladů, které vám pomohou začít s Copilotem ve Windows 11.
Přečtěte si také: Human Brain Project: Pokus o napodobení lidského mozku
Yak ve Windows 11 otevřete Nastavení pomocí Copilota
Začněme s nejjednoduššími konfiguračními příkazy. Vše je velmi jednoduché, zvládnou to i začátečníci, protože je potřeba minimum znalostí a dovedností.
- Otevřete Copilot ve Windows 11 kliknutím na jeho ikonu.
- V dialogovém okně Copilot byste měli napsat jednoduchou výzvu „Otevřít přizpůsobení“. Výzvu můžete provést hlasem. Chcete-li to provést, klikněte na obrázek mikrofonu a vyslovte tento příkaz.
- Téměř okamžitě se před vámi otevře požadovaná sekce Nastavení Windows 11, kde můžete pokračovat ve své práci.
Abych byl upřímný, ve většině případů jsem byl příliš líný psát, takže jsem používal hlasové pokyny. Velmi pohodlné, i když zvenčí to vypadá, že právě mluvíte se svým notebookem.
V systému Windows 11 můžete také otevřít jakoukoli aplikaci na svém zařízení pomocí Copilota.
Zajímavé také: Jak nainstalovat a používat Windows bez klíče
Jak povolit tmavý nebo světlý režim pomocí Copilota
Nyní zkusme požádat asistenta, aby provedl konfiguraci, kterou potřebujeme. V mém případě zapněte tmavý režim. Taky nic složitého.
- Otevřete Copilot znovu ve Windows 11 kliknutím na jeho ikonu.
- V dialogovém okně stačí napsat výzvu „Zapnout tmavý (nebo světlý) režim“ nebo dát Copilotovi hlasový příkaz.
- Po odeslání se objeví potvrzovací okno. Klikněte Takpokračovat.
Téměř okamžitě se pozadí Windows 11 na vašem zařízení změní na tmavé. To znamená, že toto vše nemusíte hledat v sekci Personalizace. Vše je velmi jednoduché.
Zajímavé také: Co je CorePC - Vše o novém projektu od Microsoft
Jak zapnout režim Nerušit pomocí Copilota
Rozptylují vás často zbytečná upozornění od práce nebo během hraní? Poté stačí aktivovat režim Nerušit. Je to velmi snadné.
- Otevřete Copilot znovu kliknutím na jeho ikonu.
- V dialogovém okně stačí napsat výzvu „Povolit režim Nerušit“.
- Chytrý asistent poté potvrdí, že se oznámení nezobrazí, protože je zapnutý režim Nerušit.
A to je vše. Můžete klidně pracovat a zbytečné zprávy vás už nebudou rozptylovat.
Zajímavé také: 7 počítačových mýtů: fikce a realita
Jak zapnout Bluetooth s Copilot
Další důležitou funkcí každého moderního zařízení je technologie Bluetooth, která umožňuje připojit různé periferie, zařízení nebo chytré telefony k PC s Windows 11. I zde se bude asistent hodit.
Postup je velmi jednoduchý a už ho znáte.
- Otevřete Copilot ve Windows 11 kliknutím na jeho ikonu.
- V dialogovém okně stačí napsat výzvu „Povolit Bluetooth“ a ve vyskakovacím okně pro potvrzení klikněte na „Ano“.
- Copilot na Windows 11 odešle potvrzení o aktivaci.
Kromě toho můžete ovládat zařízení Bluetooth tím, že povolíte funkci rychlé připojení nebo odpojení zařízení. Tato funkce již funguje na mém zařízení, ale nemusí fungovat na vašem PC. I když to bude brzy dostupné všem.
Přečtěte si také: Windows 12: jaké to je, co očekávat a čeho se bát
Jak povolit Game Bar s Copilot
Herní panel ve Windows 11 je centrálním místem pro rychlé přizpůsobení vaší hry, od přidání zvuku a widgetů až po zachycení obrazovky. Jsem si jistý, že o existenci tohoto herního panelu ví většina těch, kteří hrají počítačové hry na noteboocích nebo PC. Občas je potřeba upravit hratelnost a ruce jsou zaneprázdněné. Zde pomůže i Copilot ve Windows 11. Všechno je jednoduché.
- Otevřete Copilot ve Windows 11 kliknutím na jeho ikonu.
- V dialogovém okně Copilot proveďte jednoduchou hlasovou výzvu „Povolit herní panel“ a ve vyskakovacím okně klikněte na „Ano“ pro potvrzení.
- Téměř okamžitě se v levém rohu objeví Herní panel a můžete provést potřebná nastavení.
Toto je jen několik nejjednodušších příkladů ovládání pomocí Copilota ve Windows 11. Vše závisí na vaší touze a potřebách.
Microsoft má s asistentem ve Windows 11 velké plány. Společnost chce, aby nám umělá inteligence pomohla snadněji se orientovat v moderní realitě, co nejvíce zjednodušit hledání řešení potřebných problémů. Jeho hlavní rolí ve Windows 11 je ale kompletní nahrazení Cortany, což se uživatelům moc nelíbilo. A co je nejdůležitější, tato funkce je k dispozici zcela zdarma. Microsoft také oznámil Copilot, který bude stát 30 dolarů měsíčně. Měl by být dokonalejší a inteligentnější. Ale máte na výběr: zaplatit nebo ne. A to je hlavní. Už teď je jasné, že Copilot ve Windows 11 je úspěšný krok Microsoft.
Přečtěte si také:



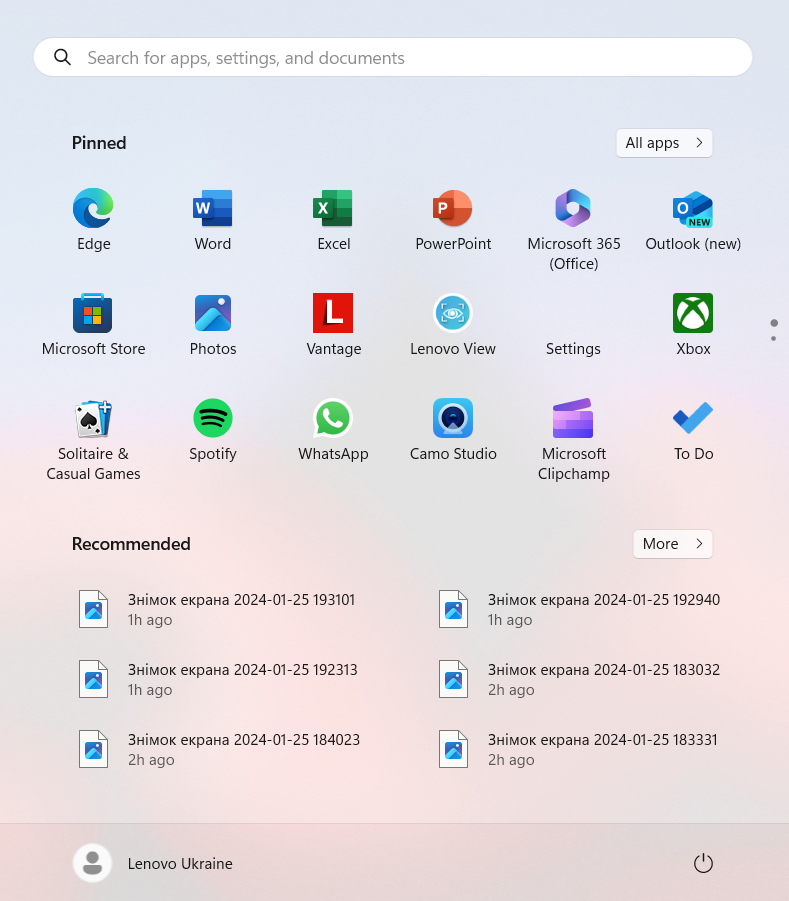

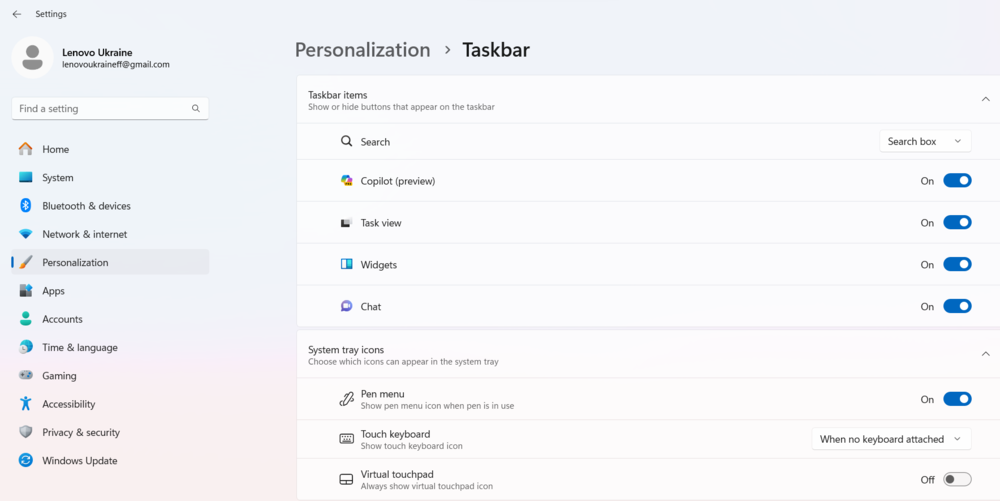
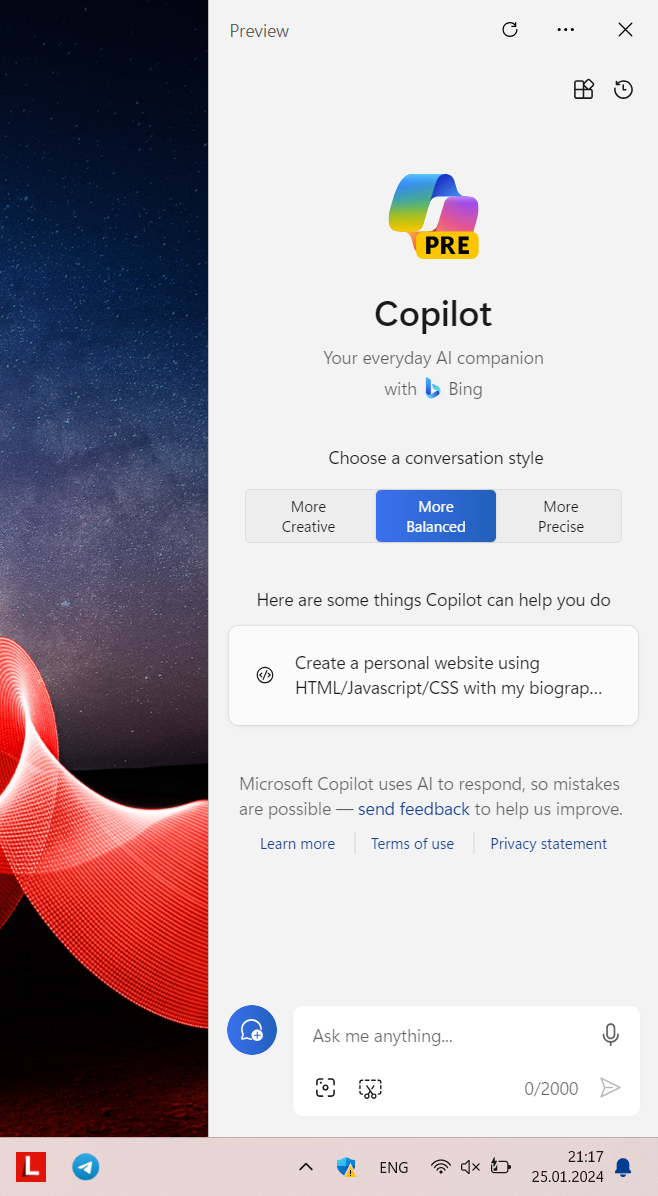
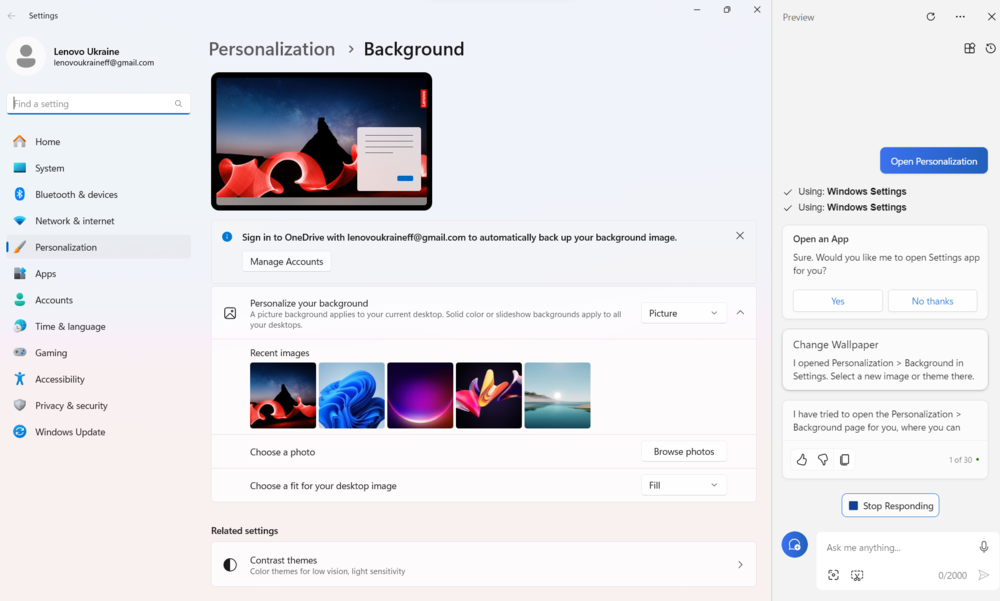
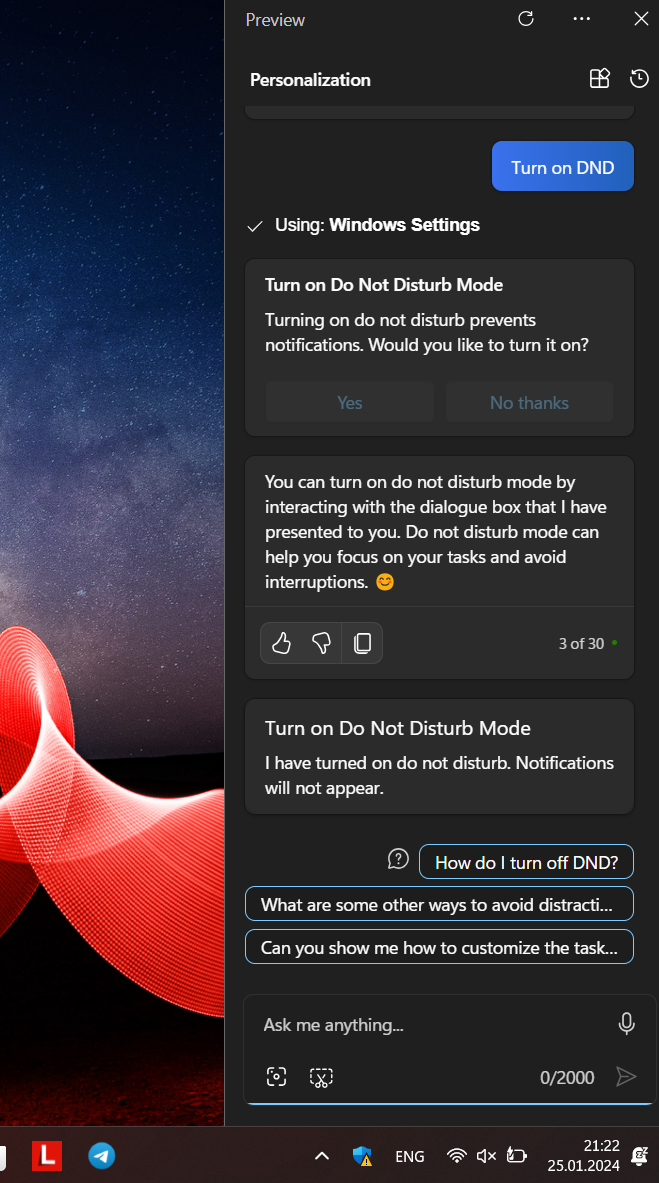

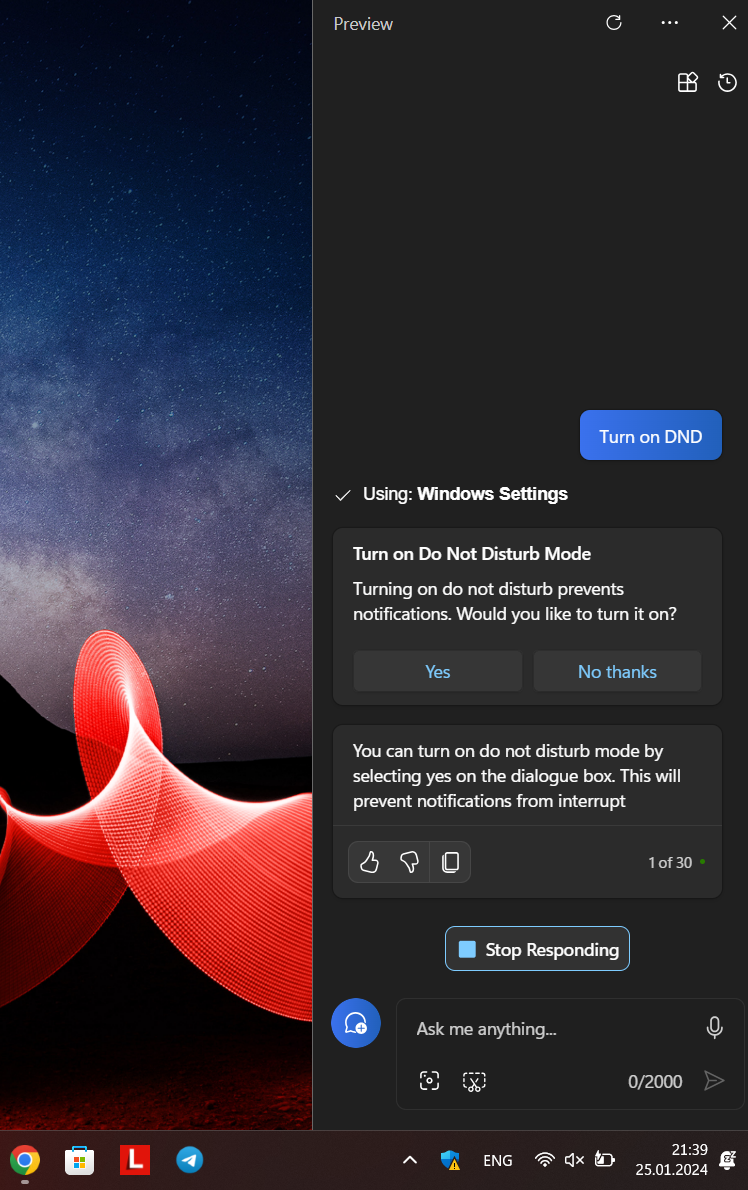
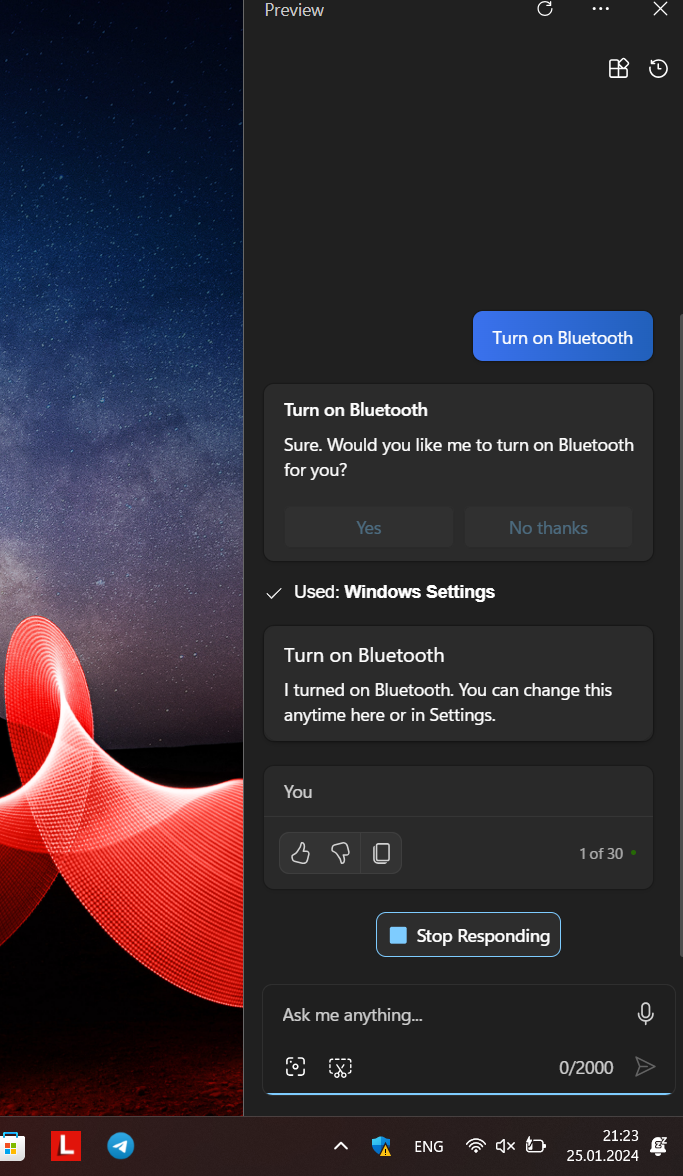
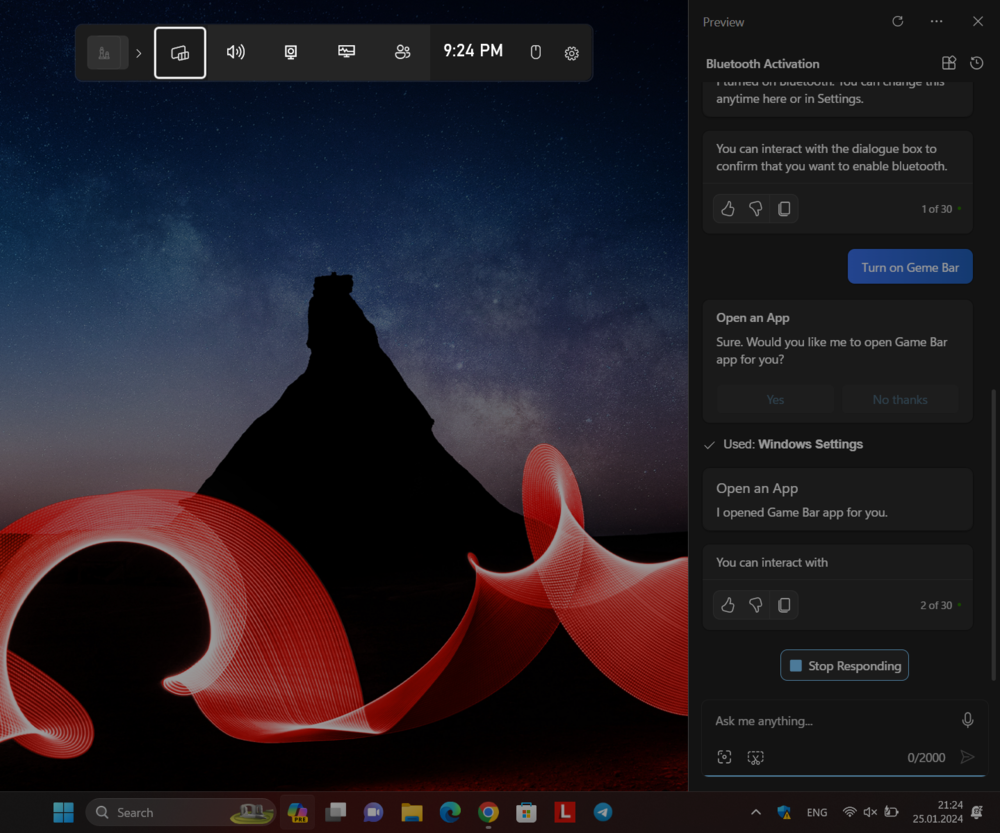
Isr das jetzt eine Paersiflage? Wirklich so wenig Mühe gemacht? Der Copilot ist gegenwärtig NICHT aktivity. Schon gar nicht über die “Einstellungen” und erscheint auch nicht trotz Wunschschreiben in de Taskleiste. So ist das eben, wenn man nur Lorem ipsum hinschreibt ohne zu recherchieren.
Snad nám to sežere knedlíky, to je tvoje zatracená sračka!!!
U knedlíků nevím, ale komentáře mi píše on. Dokonce i tento)))