PŘEČTĚTE SI PRVNÍ ČÁST ČLÁNKU: Zkušenosti s používáním Microsoft Surface Pro 7: Windows od šéfa
Microsoft Surface Pen – hračka nebo užitečný doplněk?
Stylus Microsoft Surface Pen je obvykle nutné zakoupit samostatně od počítače. Ano, někdy americké obchody nabízejí balíčky, pokud se chtějí zbavit něčeho závislého, nebo lidé, kteří to zkusili a „nelíbilo se jim to“, prodají celou sadu, ale to se stává zřídka. Pokud si tedy chcete vyzkoušet zadávání perem na Surface (jakémkoli, nejen Pro), budete si muset stylus objednat zvlášť.
Pero pro povrch (železo)
S "teorií" na téma stylus, a zejména, Microsoft, můžete se seznámit zde. Nyní jen to hlavní a stručné. Microsoft díky koupi společnosti se N-Trig stal jedním z trendsetterů perového vstupu, právě on jej implementoval na platformu Windows a řadu let vylepšuje. Win-win možností pro začátečníka by byl nákup modelu Surface Pen nejnovější generace, jehož číslo článku začíná na EYU (následuje digitální kód, který označuje barevnou verzi), nebo v popisu na webu prodejce , přítomen je název Model 1776. V zásadě budou fungovat i starší verze a také specializované pero Surface Classroom Pen a Surface Pen Slim. Existují však možné nuance s charakteristikami (citlivost na sklon a počet úrovní lisovací síly), montáž na pouzdro a tak dále. Stále si můžete koupit pera třetích stran – od Wacomu, jiných výrobců notebooků (pouze některé modely!), malých a čínských značek – klíčovým kritériem je, že stylus podporuje Windows Ink. Nákup aktuálního značkového stylusu však snižuje potenciální rizika, poskytuje nejlepší uživatelskou zkušenost a zároveň je finančně výhodný. Ano, předchůdci a konkurenti jsou levnější, ale stylusy Model 1776 nejsou tak drahé a navíc není těžké je najít s dobrými slevami. Ano, koupil jsem svůj červený EYU-00041 na eBay za 40 USD ve stavu Open Box (nový nepoužitý stylus s poškozeným obalem) s MSRP 99 USD.

Stačí vybalit a zapnout, stylus by měl být připojen k počítači. Tento proces nebyl tak dokonalý, jak jsem očekával - jsou zde jak odchylky od postupu popsaného v uživatelské příručce, tak jen nevysvětlitelné závady. Pokyny pro stylus říkají, že jej musíte zapnout, položit na obrazovku počítače, trochu stisknout a počkat, poté se zařízení automaticky připojí.

V praxi vše vypadá jinak. Stylus, pokud jej zapnete a přivedete na obrazovku (nemusíte se ho ani dotýkat), umí ovládat kurzor a vykonávat funkce související s dlouhým a krátkým stiskem a tažením, lze s ním také kreslit, ale bez rozpoznání síly stisku. Samozřejmě by měl být, jelikož jde o aktivní kapacitní stylus, po zapnutí generuje náboj a dotykový displej tabletu na něj reaguje jako prst. To však nestačí. Je tedy nutné otevřít nastavení Windows, vybrat sekci Windows Ink (tam jsem viděl, že stylus systém neidentifikoval), spustit proceduru přidání nového zařízení a postupovat podle pokynů na obrazovce. Poté Windows identifikoval stylus, objevila se citlivost na náklon a tlak a tlačítko na „tupém“ konci začalo fungovat. Jenže – a to je nešťastné a nepochopitelné – boční tlačítko Surface Pen, které by podle popisu mělo fungovat jako pravé tlačítko myši, se nikdy „nenašlo“. V možnostech stylusu v nastavení Windows Ink o tomto tlačítku není žádná zmínka. Samotné tlačítko je tam. Když na něj kliknete, nic se nestane. Zatím jsem se s tím musel smířit.

Windows Ink (software)
U „žehličky“ je vše víceméně jasné, zbývá stručně popsat druhou, softwarovou polovinu toho, co je součástí pojmu „podpora stylusu“, a to softwarový balík Windows Ink. Tento software je ve vývoji Microsoft od doby, kdy se společnost chopila stylusů, je vzájemně přizpůsobitelná k žehličce a zajímavé je, že byla licencována jiným výrobcům. Proto existuje poměrně málo společností Dell, HP, Lenovo a další značky s podporou Windows Ink – mají softwarové možnosti podobné Surface Pro a stylusy, s tou či onou nuancí, jsou vzájemně kompatibilní. Windows Ink je na počítači nainstalován výrobcem za předpokladu, že je zařízení vybaveno dotykovou obrazovkou a je schopno podporovat stylusy kompatibilní s inkoustem. Na přání si uživatel může Windows Ink stáhnout a nainstalovat sám – poté obdrží dva níže popsané programy, ve kterých může kreslit myší, externím grafickým tabletem nebo prstem (pokud je k dispozici dotyková obrazovka, ale nemá podporu stylusu).
Jádro Windows Ink je domovem dvou aplikací pro kreslení od ruky. V mém případě byly na Surface Pro 7 přítomny od samého začátku.
Microsoft Whiteboard
Jedná se o takzvané „virtuální kreslící prkno“ – program, který vám umožňuje vytvářet náčrty, sdílet je s ostatními uživateli a dokonce kreslit mnoho lidí současně. Jinými slovy, jde o virtuální obdobu kancelářského flip chartu, do kterého lidé kreslí při jednání, aby lépe vyjádřili svůj názor.

Technicky je aplikace velmi chytře a kvalitativně udělaná. Pro rychlé přepínání mezi nimi je možné přednastavit sadu nástrojů (tužky a fixy různých tloušťek a barev). Můžete volně kreslit.
Můžete kreslit - k tomu je báječná pomůcka v podobě pravítka s úhloměrem, jednou rukou s ním pohybujete a otáčíte prsty po obrazovce, druhou kreslíte stylusem čáru, stejně jako v lekce kreslení.
Existují chytré tvary, tedy rozpoznávání a „opravování“ jednoduchých geometrických tvarů – program se však snaží měnit tloušťku čáry pro umělecký efekt, a to by se nemělo dělat. Můžete vkládat bitmapové obrázky (například snímky obrazovky) a kreslit na ně. Můžete vytvářet textové bloky a okamžitě psát text na klávesnici. Okamžitě můžete vytvářet seznamy úkolů.

Jedním slovem, aplikace je velmi zajímavá, lze ji použít jak jako virtuální flipchart, tak jednoduše jako program pro skici. Jak je to užitečné, budeme mluvit o něco později. Mimochodem, Google má webovou aplikaci Jamboard podobného účelu, ale je výrazně horší než produkt, pokud jde o jeho možnosti Microsoft.
Vášeň a skica
Jednoduchý program pro pořizování a komentování snímků obrazovky. Umožňuje pořídit kopii celé obrazovky nebo její oblasti – pravoúhlou nebo tvarovanou – a poté na ni kreslit, k čemuž jsou k dispozici tři přizpůsobitelné typy tužek a pravítko. Poté můžete v případě potřeby obrázek oříznout, uložit nebo zkopírovat do schránky a použít jej k určenému účelu.
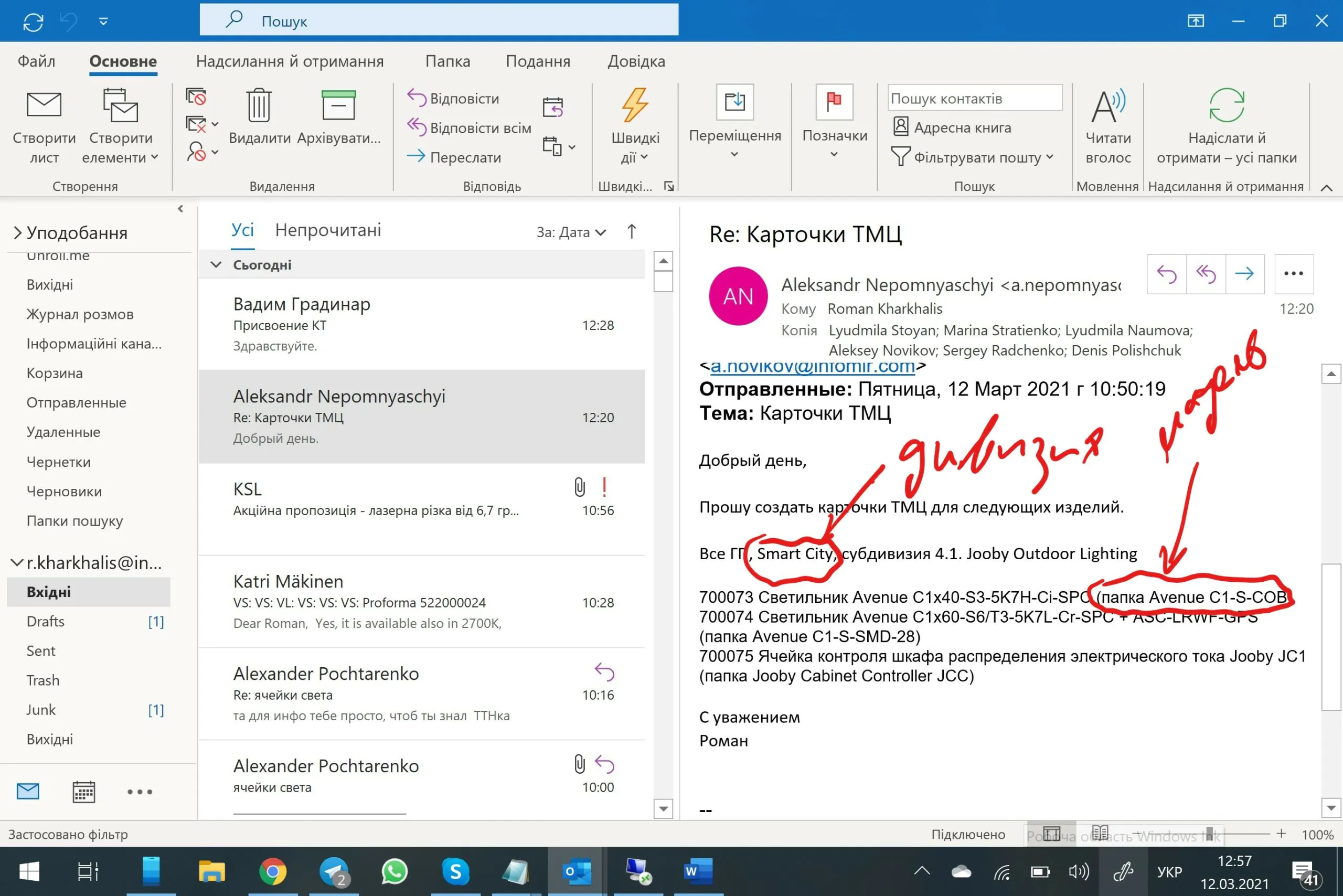
Jak se ukázalo, je to velmi pohodlná a užitečná věc, se správným nastavením tlačítek stylusu.
Modul rukopisu
Pokud je k dispozici Windows Ink, lze virtuální klávesnici v režimu tabletu nahradit polem pro zadávání rukopisu. Program rozpozná text a vloží jej do pole, ze kterého byl volán. Bohužel je k dispozici pouze anglický (z těch, které jsem používal, takže čti - latina) rozpoznávací jazyk.

Modul přizpůsobení stylusu
V Nastavení Windows s přidáním Windows Ink se objeví další sekce, ze které můžete skutečně připojit stylus, konfigurovat akce při stisku jeho tlačítek atd.

Moduly podpory stylusu v jiných aplikacích
Ve všech programech Microsoft Po přidání Windows Ink do Office se zobrazí karta Kreslení, která odebere funkce rukopisu. Zde je kreslení od ruky, rozpoznávání značek a tvarů a dokonce i rozpoznávání matematických vzorců.
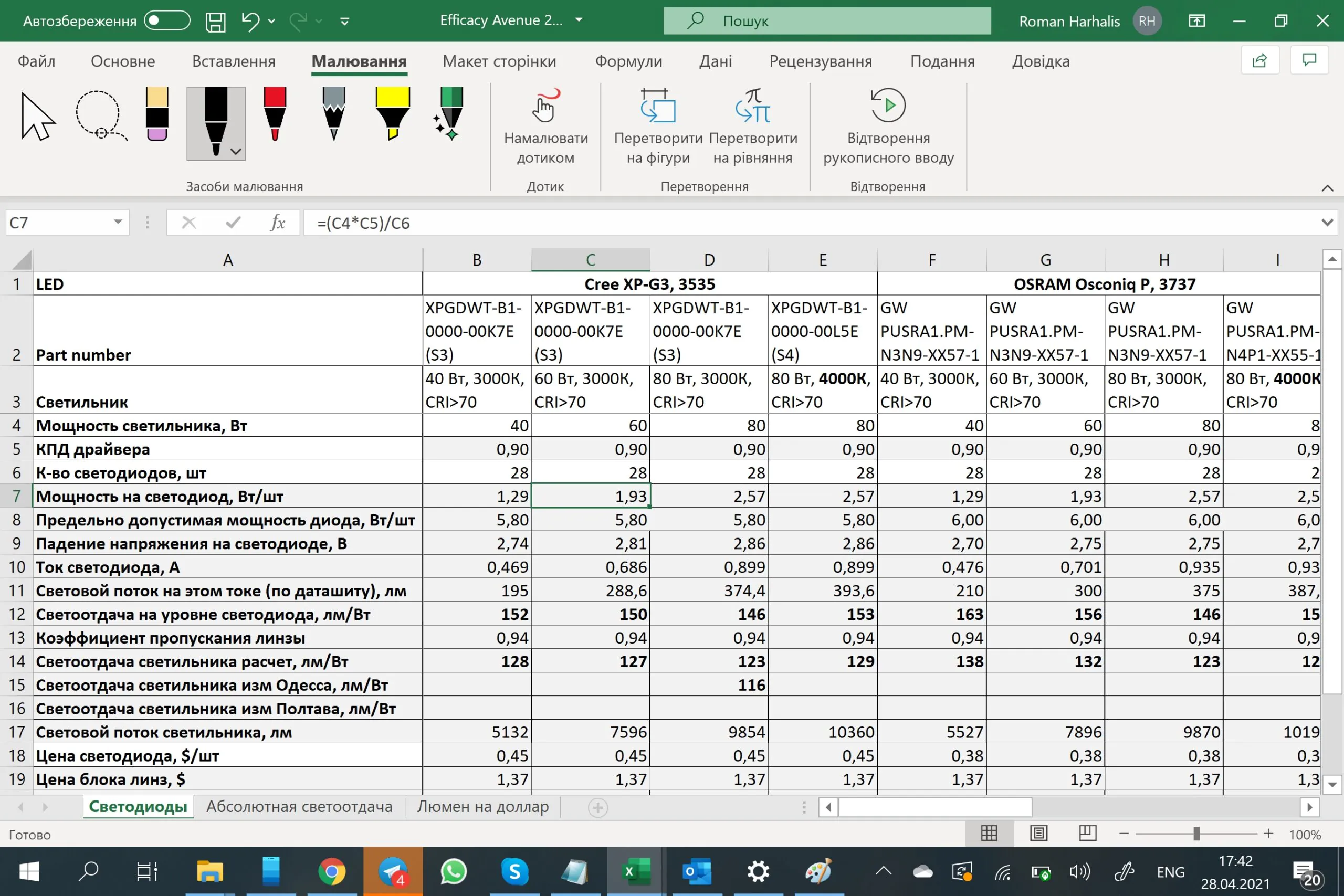
Jak to funguje Pero pro Surface + inkoust Windows?
Hlavní část těla stylusu je kovová, spodní část je „špičatá“ a horní část je plastová, s povlakem poněkud podobným soft-touch. Obecně je pero příjemné na dotek, má optimální velikost a váhu. Jedna strana stylusu je plochá, je to nutné pro správnou magnetizaci ke skříni počítače a také pro orientaci v ruce, aby se dalo poslepu trefit prstem do „druhého“ tlačítka, které se nachází přesně na této ploše. tvář. Bylo by hezké, kdyby tlačítko fungovalo.

Stylus je k počítači připevněn pomocí dvou magnetů. Síla přitažlivosti je vypočítána velmi přesně - stylus lze snadno a pohodlně oddělit, ale zároveň je docela obtížné jej náhodně odtrhnout a samozřejmě sám nespadne. Stalo se mi to jen dvakrát za pár měsíců, v obou případech, když jsem se snažil vytáhnout surfovací prkno stylusem z kufříku nacpaného jiným harampádím. Strach ze ztráty stylusu, který byl zpočátku dost silný, proto rychle přešel. Obecně však s technikou zacházím opatrně a opatrně – nikdy mi telefony neupadnou ani nerozbijí, zástrčky se nerozbijí, obrazovky a dotykové panely se nerozdrtí. Pokud tedy máte takové potíže pravidelně, měli byste očekávat příběhy se stylusem.
Místo pro uchycení stylusu je pouze vlevo, jelikož konektory jsou vpravo, tak lze stylus zmagnetizovat pouze v jednom bodě vpravo a nebude držet - samozřejmě je vybaven magnetickým senzorem, takže systém může reagovat, jakmile jej zvednete. Například aplikace Microsoft Office se automaticky přepne na kartu Kreslení.
Stylus perfektně klouže po obrazovce, materiály hrotu a krytu displeje jsou dobře zvolené. Není to stejný pocit jako při kreslení tužkou nebo propiskou na papír – chybí charakteristická sotva znatelná drsnost, kterou povrch papíru dává. Ačkoli však neexistuje úplná analogie, je velmi vhodné kreslit. Samozřejmě mluvíme o originálním lakování obrazovky, bez ochranných fólií.
Opačný konec stylusu vždy plní funkci mazání nakresleného, nemusí se nikde nastavovat a je to skvělé. Nemusíte pokaždé vybírat nástroj „guma“ v softwaru, pokud nechcete ovládat velikost oblasti mazání nebo jiné možnosti. Ideální je také posuvný „tupý“ konec.
"Tupý" konec obsahuje nejen citlivý hrot gumy, ale také tlačítko, což je také cool. Gesto stisknutí tohoto tlačítka je velmi podobné kliknutí na tlačítko kuličkového pera pro vysunutí nebo skrytí tyče, takže je známé, známé a pohodlné. Windows Ink umožňuje přiřadit jednomu, dvojitému a dlouhému stisku tohoto tlačítka akce, může to být spuštění aplikace, zachycení obrazovky nebo její oblasti, vytvoření poznámky ve OneNotu a další. Opravdu užitečná věc.
A opět se oproti očekávání neobejde práce referenčního stylusu na referenčním zařízení s Windows bez závad, což je nepříjemné, protože jsem si myslel, že bude vše perfektní. Obecně existují tři vážné problémy:
- O chybějící podpoře bočního tlačítka na stylusu již byla řeč.
- Problém při prvním pořízení snímku obrazovky po opuštění Surfu z režimu spánku. V tomto případě se po vyjmutí stylusu a stisknutí tlačítka systém přepne do režimu výběru fragmentu obrazovky, ale neumožňuje to - dotknete se obrazovky dotykovým perem, přetáhnete a nic se nestane . Po několika sekundách se obrazovka vypne a znovu zapne a poté můžete zvýraznit. Následující výběry v rámci jedné relace Windows fungují bez problémů.
- Přepnutí panelu nástrojů v aplikacích Office na Kreslení při demagnetizovaném stylusu se neděje pokaždé, někdy tato funkce nefunguje. Dosud nebylo možné určit závislost, proč a za jakých podmínek se to děje - prostě to někdy funguje a někdy ne a pravděpodobnost závady je nejméně 40%.
Další nuance, která se týká pohodlí při práci se stylusem a jeho potřeby, je způsob instalace tabletu. Není žádným tajemstvím, že když je Surface Pro 7 na stole v úhlu 110-120°, musíte kreslit rukou ve vzduchu. To je nepohodlné, protože dlaň se na ničem neopírá, takže přesnost umístění hrotu stylusu a tvrdost kreslení čar klesá.
Pro kreslení je optimální, když je povrch obrazovky umístěn pod úhlem 10-20° k horizontu, pak se můžete o jeho povrch opřít dlaní a s jistotou mířit stylusem. K tomu by bylo ideální přitáhnout spodní okraj obrazovky k sobě tak, aby ležel na klávesnici. K tomu však není konstrukce Surface Pro a Surface Cover vhodná, jelikož spodní hrana tabletu a hrana krytu jsou pevně spojeny magnetickým konektorem. Ano, konstrukce nohy umožňuje sklopit ji tak, aby tablet ležel téměř vodorovně, a pak bude vhodné kreslit. Dokonce se zdá, že pant je dostatečně pevný, aby se o tablet opřela ruka. V tomto případě se však buď obrazovka vrátí zpět, pryč od uživatele, a budete se na ni muset nepohodlně natahovat, navíc je potřeba mít dostatek volného místa na stole u počítače. Nebo si na sebe budete muset klávesnici přitáhnout, nebo, co je správnější, úplně odepnout.

Prodat nebo ponechat, koupit nebo držet?
Pojďme si shrnout, co se mi líbilo Microsoft Surface Pro 7 na tři měsíce každodenního používání a co bylo zklamáním.
Co se ti líbilo?
- kompaktnost a lehkost
- materiály a kvalita montáže - zařízení se ze všech stran neleskne chromem, ale přesto vypadá a působí prémiově
- velikost a proporce obrazovky jsou ideálním kompromisem mezi kompaktností zařízení a velikostí zobrazovací plochy pro tento tvarový faktor
- kvalitu obrazu na obrazovce
- Instant On – okamžitá připravenost k práci bez čekání na probuzení nebo načtení Windows
- vybavený senzory - pro otevření krytu, odpojení stylusu, rozpoznání obličeje, nastavení jasu obrazovky
- kvalita webové kamery, reproduktorů, mikrofonů
- kvalitu stylusu
Co se nelíbilo
- méně, než se očekávalo, a nepravidelná výdrž baterie (možná jen zásuvka mého zařízení)
- některé specifické závady – samočinná aktivita algoritmu automatického jasu, blikání displeje při prvním pokusu o pořízení snímku obrazovky pomocí stylusu, nemožnost rozpoznat druhé tlačítko vlastního stylusu
- omezení způsobená konstrukcí zařízení - nemožnost pracovat se zavěšenou klávesnicí, nepohodlnost používání jako notebook na klíně, problémy, pokud potřebujete odkrýt displej vertikálně nebo s nakloněním k uživateli, nebo rychle " položte“ pro pohodlnější kreslení stylusem
- abyste mohli současně pracovat na zařízení a nabíjet jej, musíte si koupit napájecí zdroj s uzemněním
Udělám celkem konkrétní závěr, bez těch nesmyslných politicky korektních frází typu „každý se rozhodne sám“, „bude vyhovovat všem, kromě těch, kterým to nebude vyhovovat“ a podobně.
koupil jsem Microsoft Surface Pro 7 za vlastní peníze, a proto je můj závěr zcela jednoznačný - zařízení buď budu dále používat, nebo jej prodám (nebo ho dám do regálu, daruji, vyhodím z okna). Je to tak - surf mi zůstává i do budoucna, budu na něm dále pracovat a hlouběji studovat možnosti tohoto počítače, jeho příslušenství a programů na něm. Jde o spolehlivý a kvalitní pracovní nástroj a zároveň dobrou platformu pro získávání nových zkušeností. Jeho výhody jsou větší a významnější než jeho nevýhody. Paralelně se budu i nadále dívat na transformátorové notebooky (Dell 2-in-1, HP x360, Lenovo Jóga a podobně) - pokud některá z nich nabízí všechny výhody surfování, ale bez svých klíčových nevýhod - omezení ve způsobu údržby a nestabilní autonomie - pak přijde čas na výměnu.
Tento úhel pohledu bude relevantní pro každého, jehož uživatelský profil je podobný mému, což zahrnuje práci s kancelářskými programy, prohlížečem a webovými aplikacemi, vytváření prezentací, infografik, diagramů a pokynů pro vývojáře a uživatele, prohlížení PDF a technické dokumentace, poznámky, nějaké sledování videa a žádné úpravy obrázků, úpravy videa nebo hraní her. Pokud máte podobný rozsah úkolů, pak vás Surface Pro 7 osloví.
