V jedné z nejnovějších aktualizací Windows 10, společnost Microsoft integroval aktualizovaný prohlížeč do operačního systému Hrana. Problém je, že potřeba tohoto programu pro uživatele je pod velkým otazníkem. Ostatně naprostá většina z nás docela úspěšně používá Chrome, nebo alespoň Firefox nebo Operu.
Navzdory této skutečnosti však trička nadále agresivně vnucují Edge uživatelům Windows velmi vlezlými způsoby, což je někdy nepříjemné.
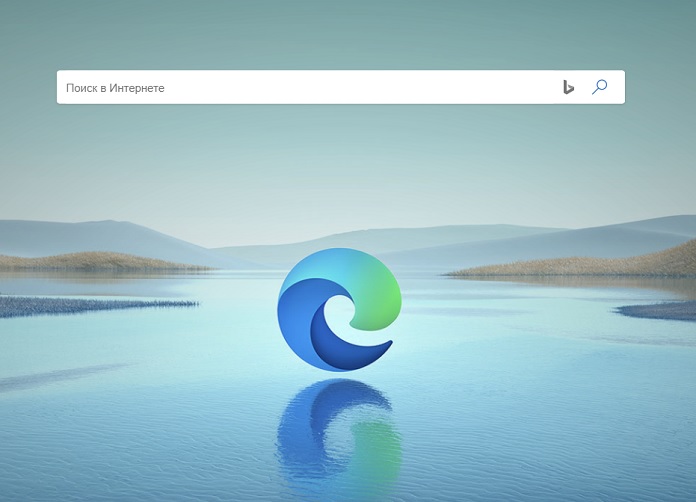
A samozřejmě podle nejlepších tradic Microsoft, pokud chcete nový Edge odinstalovat, standardní správce aplikací vám to prostě neumožní (ačkoli předchozí verze prohlížeče byla základními metodami volně odinstalována). Stále je však možné tento nepříjemný program odstranit několika kliknutími a bez pomoci nástrojů třetích stran. A teď vám ukážu, jak na to.
Důležité: Zřeknutí se odpovědnosti!
V žádném případě nepoužívejte k odstranění Edge odinstalační programy třetích stran, protože to může vést k záplavě systémových chyb a v důsledku toho k bolestem hlavy pro uživatele. Vše, co děláte se svým počítačem, děláte na vlastní nebezpečí a riziko, editor stránek není odpovědný za vaše činy.
Oficiální pozice společnosti Microsoft
Mnoho vestavěných aplikací – včetně Edge, Camera, Alarms & Clock, Cortana, Contacts, Maps, Your Phone, Get Help a Photos – nelze z GUI odebrat, protože na nich závisí ostatní části operačního systému. Včetně případně nainstalovaných externích programů Microsoft. Toto prohlášení platí zejména pro prohlížeč Edge. Je pravda, že Windows 10 dnes stále používá vykreslovací jádro EdgeHTML – a to je to, co se nabízí externím aplikacím –, ale systém by se měl v blízké budoucnosti přesunout na Chromium.
Odstranění prohlížeče Edge může způsobit, že některá rozhraní a aplikace Windows, které jsou závislé na webových požadavcích, přestanou fungovat. Microsoft poznamenává, že systém Windows obsahuje snadno použitelné mechanismy pro stahování jiných prohlížečů a aplikací a jejich nastavení pro výchozí použití. Jako výchozí prohlížeč tak můžete vždy použít například Chrome nebo Firefox. Ikonu Edge, pokud vás obtěžuje, lze skrýt pouze bez odinstalování odpovídajícího programu.
Prohlížeč Edge je nyní aktualizován prostřednictvím Windows Update Center. Nejčastěji je tato aktualizace součástí měsíční kumulativní aktualizace. Při instalaci záplaty se tedy může objevit ten či onen problém, a to až do „modré obrazovky smrti“. To může ovlivnit instalaci aktualizace nebo integritu Windows 10.
Odinstalujte Edge z Windows 10 v několika krocích
- Přejít na Pathfinder:
C:\Program Files (x86)\Microsoft\Edge\Aplikace
- Dále najdeme složku s verzí prohlížeče (může se lišit od mé), kde se složka nachází Instalační - a zkopírujte cestu. Dostanete například něco takového:
C:\Program Files (x86)\Microsoft\Edge\Application.0.522.52\Installer
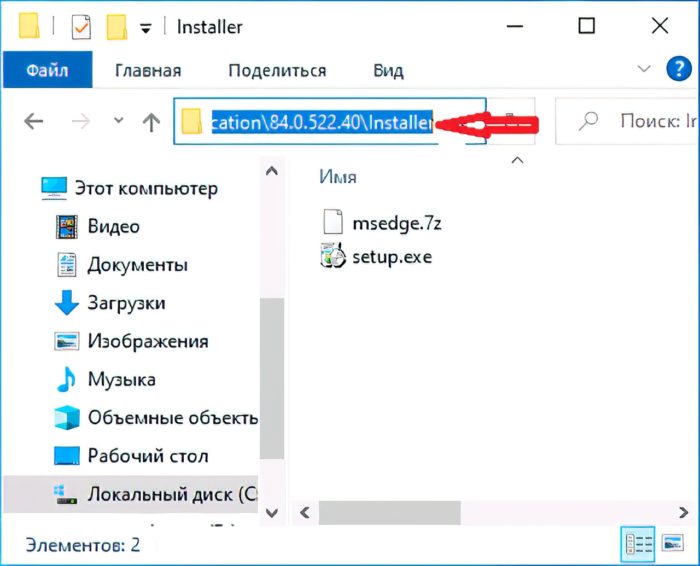
3. Otevřete příkazový řádek z nabídky Start jméno správce.

Chcete-li to provést, klepněte pravým tlačítkem myši na tlačítko Windows a spusťte Windows PowerShell (administrátor) a zadejte dva příkazy:
cd скопированный_путь_к_папке setup.exe - odinstalovat - úroveň systému --verbose-protokolování --force-uninstall
4. Stiskněte Enter.
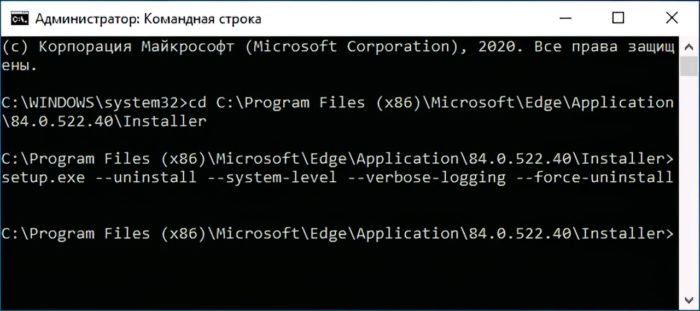
5. Poté restartujeme PC a s radostí zjistíme, že otravný Edge byl úspěšně zničen!
Tím naše instrukce končí. Mějte se dobře a zase na viděnou na webu!

Nefunguje - nelze přejít do složky Program Files (x86)
x86 : Termín 'x86' není rozpoznán jako název rutiny, funkce, souboru skriptu nebo použitelného programu. Zkontrolovat
pravopis jména, nebo pokud byla zahrnuta cesta, ověřte, zda je cesta správná, a zkuste to znovu.
Na řádku: char 1: 22
+ cd C:\Programové soubory (x86)…
+ ~~~
+ CategoryInfo : ObjectNotFound: (x86:String) [], CommandNotFoundException
+ FullyQualifiedErrorId: CommandNotFoundException