På vejen for enhver virksomheds samurai er der formentlig sådan et halvvejspunkt, hvor der er et ønske om at slippe af med de store, billige, ubelejlige, hængende med administrative restriktioner, leveret af virksomheden-arbejdsgiverens computer, og ændre det til noget, der ville være praktisk og behageligt at arbejde med. Mange mennesker i dette tilfælde, uden at tænke, vil gå og købe en ny, hvis ikke meget, MacBook. Der vil dog være dem, der vil snyde, for at finde de penge, de griber ind i Apple, bedre applikation, og som en computer til hverdagens opgaver, kan du finde noget ikke værre, men meget billigere. Denne historie er for dem.
Også interessant:
- Personlig oplevelse: Skift til en MacBook Pro med en processor Apple Silicium M1
- Salget af tablets og Chromebooks nåede rekordleverancer i IV-kvartalet. 2020
Alle har sikkert hørt om bærbare computere med Googles Chrome OS-operativsystem, eller "chromebooks", og nogle har måske endda set dem. Det er almindeligt kendt, at disse computere er billige og angiveligt ganske gode. Spørgsmålet opstår - er det muligt at bruge denne i stedet for en lille bærbar på Windows som hovedcomputer til kontorarbejde og livet udenfor kontoret.
For at denne begivenhed skal lykkes, er det vigtigt at forstå, hvad arbejde og liv faktisk består af. I mit tilfælde er det primært kommunikation – mail, messengers, opkald, videokonferencer. Dernæst - beregninger, tabeller med tekniske og forretningsmæssige data, produktionsrapporter, produktspecifikationer. Dokumenter - instruktioner, "datablade", beskrivelser, tekniske opgaver, epos. Udarbejdelse af oplæg og taler med dem. Læsning af tegninger og diagrammer i PDF. Tegningsskemaer, strukturelle diagrammer. Tage og kommentere skærmbilleder. Web, Windows og test Android- Smart City-applikationer, arbejde med dem i rigtige projekter, træning af kunder. En hel del musik- og videovisning (for den første er der en smartphone, for den anden - et tv). Ingen spil. Nå, at læse al slags sludder på internettet og sociale netværk, hvor ville du gå uden det.
Med sådan en "bagage" hentede jeg en tynd, smart metal (og overraskende billig!) HP Chromebook 13 G1, hvilket gav virksomhedens Windows-laptop til reparation, som varede i lange, men ekstremt interessante og lærerige tre måneder.
Første skridt
Det giver sandsynligvis ingen mening at beskrive Chrome OS-grænsefladen i detaljer, hvor og hvilke knapper den har, og hvor tingene kommer fra. Det er kun værd at bemærke, at dette system er absolut nemt at bruge - det enkleste af alle tilgængelige i dag, enklere end Android, og helt sikkert - til Windows eller MacOS. Enkelthed bliver i nogle tilfælde til mangel på visse kapaciteter, men den overordnede balance er nok positiv – der er flere fordele end ulemper. Der er dog en række funktioner i grænsefladen, som er værd at være opmærksomme på i vores sammenhæng.
Der er ikke noget "arbejdsbord" som sådan
Skærmen, du ser, når alt er lukket og minimeret, er tom og vil altid være tom. Du kan ikke placere programgenveje, filer eller widgets på den. Der venter både problemer for dem, der er vant til at bruge skrivebordet som dumpeplads for de senest modtagne eller oprettede filer (som mig), og dem, der plejer og polerer "dashboardet" på deres computer, hvor alt er på sin plads, og der er intet overflødigt. Alle bliver nødt til at ændre deres skrivebordsvaner.
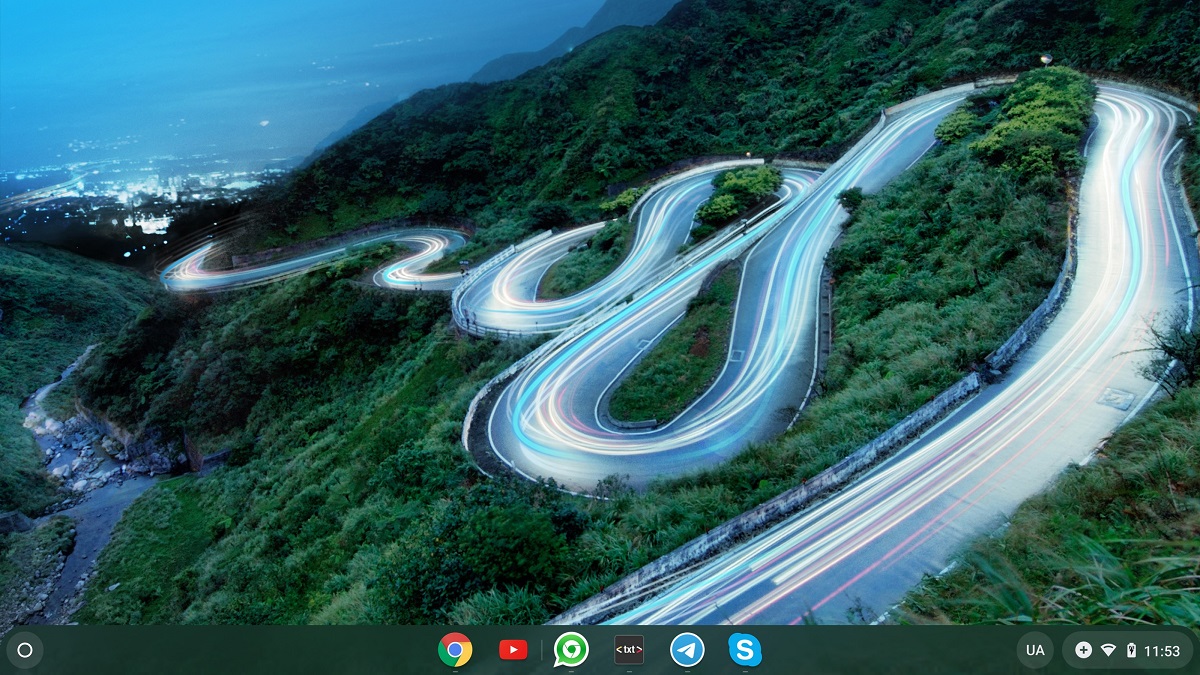
Indstillingerne er "maquis" og kan ikke ændres
Meget af Chrome OS-grænsefladen er taget fra MacOS, og det er ret godt. Der er ikke noget "højreklik", men der er et tryk med to fingre, der åbner en kontekstmenu. Nogle af tastaturkombinationerne kom fra Windows (for eksempel den sakramentale Ctrl+C og Ctrl+V), men de fleste kom fra Mac (især skift af inputsprog med Ctrl+Mellemrumskombinationen). Men det vigtigste er ikke det. Den største overraskelse var det faktum, at disse bevægelser og kombinationer ikke kan omkonfigureres. Ja, generelt. I indstillingerne kan du kun finde en tabel med en liste over tastekombinationer og prøve at lære den. Men selvom jeg aktivt bruger genveje, er de ikke meningen med mit liv, og jeg vænnede mig til de 5-6, der konstant er i bevægelse på en dag.
Også interessant:
Alle handlinger med downloadede filer er eksplicitte
I Windows vænner man sig til, at når der kommer en fil i messengeren, eller der er et downloadlink på en webside, er det nok bare at klikke og filen åbnes. Samtidig downloader systemet det stille og roligt til standardmappen, en generel mappe eller Downloads. Det er ikke tilfældet i Chrome OS. Her, hvis du klikker på filen i messengeren eller browseren, åbner systemet downloadvinduet og spørger, hvor den skal gemmes. På den ene side er det gennemsigtigt og ærligt, plus det forhindrer ukontrolleret vækst af skjulte dumps af gamle og glemte filer, der spiser diskplads. Fra den anden - det distraherer og irriterer i processen med arbejdet. Min holdning til denne funktion er neutral, med et lille skær af negativitet.
Kun én kørende kopi af hvert program
Hvilken Android, systemet tillader ikke, at flere kopier eller vinduer af samme applikation startes - når du prøver at klikke på applikationsikonet igen, vil det blot overføre brugeren til det allerede åbne vindue. Det vil ikke fungere her, som i Windows eller MacOS, at åbne tre Excel-filer og sammenligne tal mellem dem eller trække stykker af tabeller. Der er dog ingen, der forhindrer dig i at åbne ti faner med den samme webapplikation i browseren. Disse funktioner sætter deres præg på mange ting - fra brugervaner til programvalg. Efter min mening er denne funktion bestemt dårlig og begrænser brugen af Chrome OS.
Fremragende strømstyring
Den "nøgne" chromebook vågner øjeblikkeligt, du behøver kun at åbne låget, du behøver ikke trykke på nogen knapper. Når låget lukkes, falder han øjeblikkeligt i søvn. Søvn er meget sundt, en Chromebook kan miste et par procent af sit batteri natten over. I denne henseende er Chrome OS tættere på Android eller iOS end til desktop-systemer - MacOS og især Windows. Og den er tilgængelig med det samme og gratis, ingen grund til at danse med en tamburin omkring strømforbrugsprofilen. Over tid, især at have en Android Telegram i baggrunden og fem åbne faner i browseren er chromebooken ikke længere så nem at løfte. Dette er dog stadig en af dens styrker.
Uudholdelig let formatering
Chromebook, ligesom enheden på Android, er det nemt at nulstille til fabriksindstillingerne, for dette skal du blot finde den passende kommando i indstillingerne. Dette er praktisk, når du overfører den bærbare computer til brug af en anden person eller sælger den. Desuden er der proprietære funktioner såsom Powerwash, som med kraft sletter alle brugerfiler fra det indbyggede lager og alle dets indstillinger. Dette er et plus. Men der er også et fedt minus - Powerwash kan aktiveres under en OS-opdatering, og endda blot under en genstart. Jeg opdaterede Chrome OS to gange, når Powerwash rensede alt, anden gang forblev filerne på plads. Jeg forstod ikke helt, hvordan det fungerede, så jeg udviklede en permanent fobi for genstarter og opdateringer. Dette er et minus, og efter min mening er det større end plusserne.
Udvidelser og applikationer
"Hvad vil jeg åbne filerne med?" er et af de mest almindelige spørgsmål for en nybegynder, der overvejer at købe en Chromebook. Jeg vil svare ja - vær ikke bange for det. Med det arsenal af forskellige typer programmer, der er tilgængelige i Chrome OS, vil du højst sandsynligt åbne enhver fil. Frygt for en anden...
Tre typer applikationer er bredt tilgængelige på moderne Chromebooks – Chrome-browserudvidelser, Chrome OS-applikationer og Android. De to første er tilgængelige i webshoppen. Udvidelser (Chrome-udvidelser) startes gennem det tilsvarende element i browsermenuen, åbnes i en browserfane, vises ikke i applikationernes systemmenu og åbnes ikke i et separat vindue.
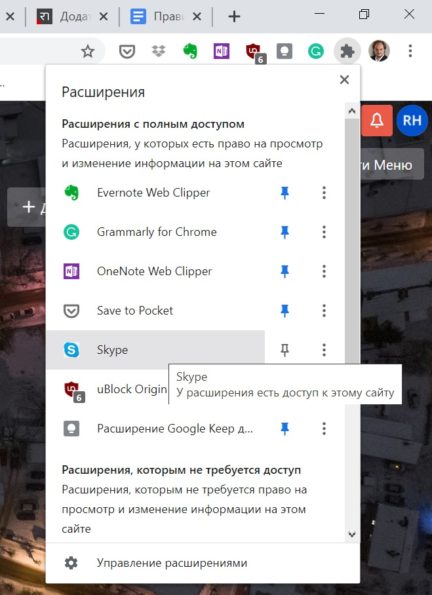
Applikationer (Chrome OS Applications) vises derimod som genveje i den generelle programmenu og åbnes i separate vinduer med deres eget ikon på proceslinjen. Der er dog mange undtagelser fra disse regler. Så, Skype, som er en udvidelse, har ikke sit eget ikon i programmenuen, men fungerer i et separat vindue og vises på proceslinjen, f.eks. Microsoft Word Online, tværtimod, startes fra programmenuen, men fungerer kun i en browserfane og vises ikke på proceslinjen.
I dag kan de fleste Chromebooks nok køre applikationer Android og udstyret med Google Play-klienten. Listen over applikationer i butikken er naturligvis filtreret, kun dem, som Google mener er egnede til denne type enhed, er tilgængelige. Der er dog ingen væsentlig udtynding på grund af dette, alt hvad der efter min mening er rimeligt at bruge på en chromebook er der. Programmer installeres uden problemer, føjes til menuen, startes og virker. I sessionstilstanden, dvs. "lanceret - gjorde det nødvendige - lukket" - er der praktisk talt ingen spørgsmål.
Problemerne dukker op, når du begynder at bruge apps Android i baggrunden. Her er deres arbejde langt fra ideelt. De spiser hukommelse, bremser sig selv og bremser hele systemet. falder Nogle gange trækker de alle resten af de kørende programmer med sig. Nogle gange kører alle applikationer og browseren. Problemer er næsten uundgåelige, hvis du giver en Chromebook med flere kørende applikationer Android falder i søvn og vågner - han vil helt sikkert vågne op i et minut eller to, og ikke alle vil vågne op af at køre applikationer.
Som et resultat bør Chrome OS-apps foretrækkes, når du vælger dit eget appvalg. Absolut undgå i Android- udførelse af det, der skal virke i baggrunden - budbringere, budbringere, hjælpeprogrammer, spillere. For at vende tilbage til, hvor vi startede - du skal ikke være bange for, at du ikke vil kunne åbne et bestemt dokument, men at det vil være ubelejligt at gøre det 100 gange om dagen, dag efter dag og i baggrunden.
Også interessant:
Vejen til skyerne
Sandsynligvis er den mest positive oplevelse, der giver tæt kommunikation med en chromebook, en ændring i filopbevaringsfilosofien.
For det første kommer Chrome OS med sin egen filhåndtering, der som standard har direkte adgang til Google Drev. Applikationen ligner Windows Stifinder, de, der er vant til at bruge dette program, kan straks begynde at arbejde med Google-skyen. Der er angiveligt ikke noget usædvanligt i denne tilgang - den samme Windows Stifinder indeholder tilsvarende designet adgang til OneDrive. Dog i Microsoft det er organiseret på en lidt anderledes måde - der er en lokal mappe tilgængelig i Explorer, som konstant er synkroniseret med skyen, og Chrome OS arbejder direkte med filer i skyen. Dette er dog ikke vigtigt, men enkelheden og let adgang - den er klar "ud af boksen", kræver ikke indstillinger, fungerer klart og pålideligt. I mit tilfælde ændrede det den generelle holdning til cloud-lagring (for mig var det altid ubelejligt at rode med deres webgrænseflader) og opmuntrede mig til at bruge dem mere aktivt.
For det andet medfører billigheden af en computer, hvad enten det er en Chromebook eller en Windows-computer, automatisk en lille mængde indbygget lagerplads. Chromebooks har ikke indbyggede harddiske, og 512 GB eller 1 TB lagerplads er kun tilgængelig i enkelte, dyreste konfigurationer. Plus, på grund af Powerwash er dataene på det indbyggede medie i fare, et forkert træk under en opdatering eller genstart, og Chrome OS vil slette alt. At trække flashdrev eller et eksternt drev med dig er en meget tvivlsom fornøjelse. Derfor er valget enkelt – enten køb et MicroSD (hvilket heller ikke endnu er et faktum, at alt passer), eller flyt til skyen. Sandsynligvis er den mest rimelige tilgang at opdele hele arkivet af filer, og hvad der er kritisk nødvendigt uanset internettet, for at holde på et hukommelseskort, og resten - i skyen.
Et andet plus ved Chrome OS's indbyggede filhåndtering er, at det giver dig mulighed for at forbinde filsystemer med anden cloud-lagring med lignende lethed. Det er nok at downloade et hjælpeprogram kaldet Filsystem for... til den tilsvarende tjeneste fra Webshoppen. Jeg har personligt forbundet Dropbox og OneDrive på denne måde, det ser ud til, at Box.com og Yandex.Disk også er mulige. Nå, prikken over i'et - det lykkedes mig at forbinde et firmalager baseret på ownCloud på lignende måde, det kostede 15 minutter at læse manualen, installere det samme filsystemværktøj og en tur til administratorerne, og det er kun fordi Jeg har glemt lagringsadgangskoden. Men jeg overførte alle mine arbejdsfiler til virksomhedens sky, var i stand til at dele dem med kolleger og fik tilsvarende nem adgang til kollegaers delte filer.
På jagt efter den mest bekvemme måde at administrere filer på, prøvede jeg mange filhåndteringer, for det meste i form af applikationer Android. De viste sig dog alle at være uegnede. Nogle var simpelthen buggy. Andre gav kun ét vindue, og Chrome OS tillod ikke at køre en anden kopi. Jeg vænnede mig til at arbejde med Windows Stifinder-vinduer, og det viste sig, at den indbyggede filhåndtering er den eneste under Chrome OS, der fungerer på lignende måde, det vil sige, at den giver dig mulighed for at åbne to eller flere vinduer, som du kan trække filer. Han stoppede der.
I kontakt
I en produktchefs aktivitet er arbejdet med beskeder og overførsel af filer næsten vigtigere end at behandle dokumenter og regneark. Derfor er det først og fremmest værd at forstå, hvilke messengers og e-mail-programmer der er tilgængelige til Chrome OS, og hvad de er værd.
Det sværeste er nok med e-mail. Windows brugeroplevelse siger, at det er værd at finde et program til at registrere dine arbejds- og personlige konti, såsom The Bat eller Outlook, og alt vil være fantastisk. Nå, det vil ikke ske under Chrome OS.
Jeg bruger personlig mail på Google Mail og virksomhedsmail på Zimbra-platformen. Begge mailere har webgrænseflader og kan fungere i Chrome-browserfaner. Når jeg ser fremad, vil jeg sige, at dette er den eneste måde at arbejde med dem mere eller mindre normalt på en chromebook.
Det absolutte flertal af mailprogrammer, der er i stand til at arbejde med flere vilkårlige tjenester, er applikationer Android. Blandt dem var det ikke muligt at finde en, der ville give dig mulighed for at forbinde både Gmail og Zimbra, og som samtidig ville fungere stabilt. Gmail til Android - formentlig verdensmesteren i skidt arbejde under Chrome OS. Selvom det gjorde det muligt at konfigurere begge konti normalt, blev den konstant langsommere, gik jævnligt ned og trak nogle gange resten af de kørende applikationer med sig, inklusive Chrome-browseren.
BlueMail viste sig ikke at være bedre - den var stadig halvhjertet forbundet til Google-kontoen, men den var ikke i stand til at oprette forbindelse til den fungerende på Zimbra, alle forsøg endte med nødlukninger eller frysning af programmet.
AquaMail er ikke den eneste universelle e-mail i form af en Chrome OS-applikation. Der er virkelig ingen problemer med stabiliteten af arbejdet med det, det fungerer normalt med tredjepartstjenester, men det er ikke venner med Google Mail - platformen lader aldrig denne klient gennem sine sikkerhedsforanstaltninger. Og dets interface-design kommer fra 90'erne, hvilket ikke øger ønsket om at bruge dette program.
Det fortjener bestemt individuel ros Microsoft Outlook. I Windows er dette langt den bedste mailer, der fungerer frit med mange konti, vilkårlige mailservere, har en komplet lokal maildatabase med vedhæftede filer og en smart morfologisk søgning, hvilket (efter min mening) gør det unødvendigt at sortere det – du kan finde alt hurtigt. Så det, der er tilgængeligt på Chrome OS, er ikke engang en bleg skygge af denne applikation. Outlook for Android, som det viste sig, er kun i stand til at arbejde med gratis tjenester gmail.com og hotmail.com, såvel som "slyngelske" virksomhedstjenester (epam.ua eller mhp.ua), blandt hvilke infomir.com selvfølgelig er ikke. Køb hjælper heller ikke Microsoft 365, kan du heller ikke tilslutte en vilkårlig server der.
Det andet alternativ er Outlook.com. Som alt andet fra Microsoft, online-applikationen er meget mere funktionel end Android. Efter at have arbejdet normalt med Gmail tillod den dog ikke at konfigurere adgang til infomir.com.
Hvis vi med mail som resultat skulle vende tilbage til rødderne og fortsætte med at arbejde i browseren, så viste billedet sig med messenger-klienter at være mere opmuntrende.
Skype
Der er en "native" udvidelse til Chrome, som startes fra udvidelsesmenuen, men fungerer i et separat vindue og opretter en separat "knap" på proceslinjen. Udvidelsen fungerer fantastisk i alle aspekter - med individuelle beskeder, grupper, individuelle og gruppeopkald, videoopkald af enhver art, skærmdeling, filoverførsel.
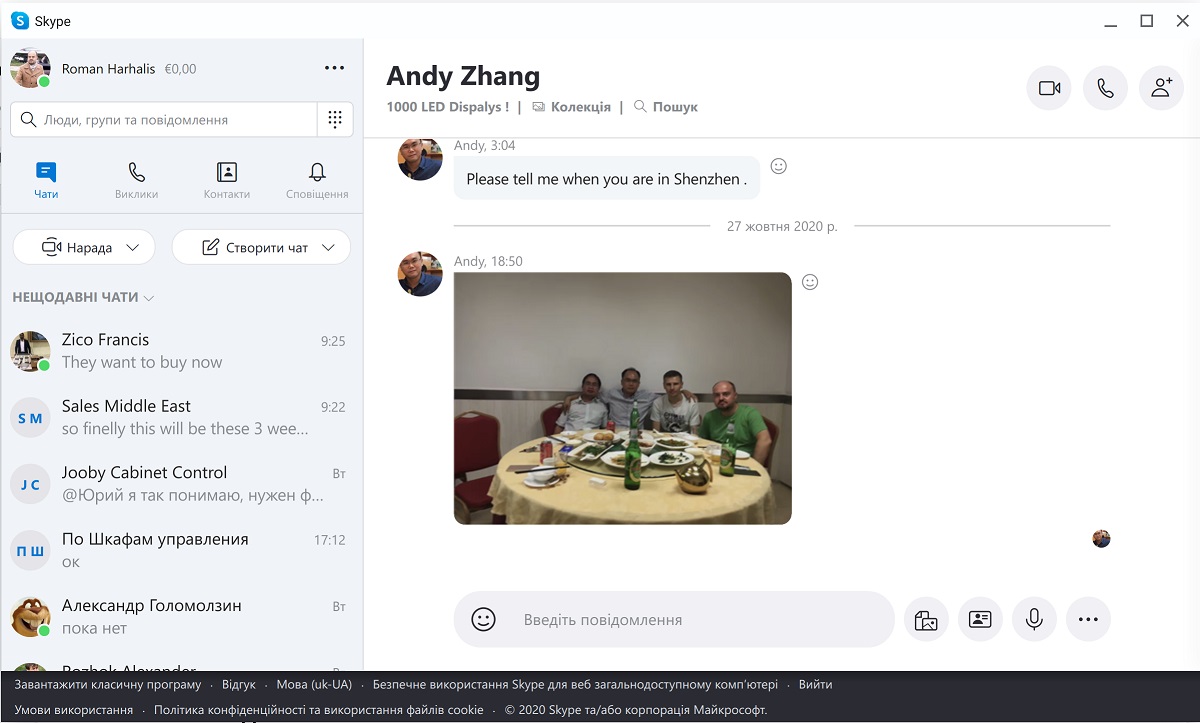 Telegram
Telegram
Kun uofficielle klienter er tilgængelige som Chrome OS-apps. De arbejder pålideligt og stabilt, men har deres egne specifikke ulemper. Det værste er forkert arbejde med modtagne filer, applikationer ved ikke, hvordan man skriver en ny fil med samme navn oven på den gamle, skriver ikke hele filen (mister en del af dataene) eller beskadiger den. Derfor var jeg nødt til at installere applikationen Android. Det viste sig, at det fungerer overraskende korrekt, det klarer beskeder, grupper, opkald og filoverførsler godt. Den sænker farten en smule, selvom den ikke er kritisk, og lider af nogle små lidelser, der er typiske for Android-applikationer under Chrome OS - den genkender ikke den bærbare computers tastatur som indbygget (som følge heraf kan den ikke sende en besked ved at trykke på Enter), og det tillader ikke at indsætte data fra udklipsholderen med Ctrl + kombinationen V i ukrainsk eller russisk layout, forsøger at indtaste et eller andet specialtegn (for indsættelse skal du skifte til engelsk). Du kan dog leve med disse mangler, og som et resultat, Android Telegram Jeg vænnede mig til det på min chromebook.
Der er ingen officiel klient i form af en Chrome OS-applikation. Der er en Android-version, men den er slet ikke egnet til brug på en bærbar computer, da den ikke kan fungere som en ekstra konto på en færdig konto, men forsøger at registrere en ny. Derfor var jeg nødt til at stoppe ved den uofficielle applikation til Chrome OS WhatsChrome, og dette valg har aldrig skuffet. applikationen opfører sig nøjagtigt som den officielle WhatsApp til Windows - alt er korrekt, bremser ikke og er ikke buggy.
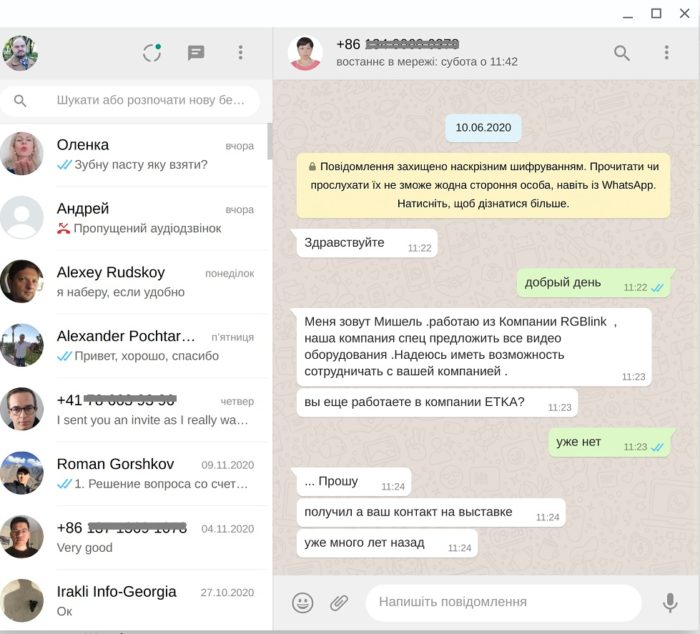
Viber
Der er ingen applikationer til Chrome OS og heller ikke mulighed for at arbejde med tjenesten i browseren. Ansøgning til Android der er, men det virker ikke korrekt - det uploadede ikke adressebogen, heller ikke beskeder, kun grupper, og selv da uden en historie med beskeder. Desværre bliver du nødt til at opgive denne tjeneste, når du arbejder under Chrome OS.
Men hovedproblemet, når du arbejder med messengers, er ikke så meget tilstedeværelsen eller fraværet af applikationer, men systemet med meddelelser om nye hændelser implementeret i Chrome OS. I Windows eller MacOS er ikonet for den messenger, der modtog beskeden, visuelt fremhævet på proceslinjen, og antallet af ulæste beskeder er også skrevet på det. Chrome OS har ikke noget af det. Alle meddelelser vises i et stykke tid i nederste højre hjørne af skærmen og sendes derefter til den generelle liste. Skærmen viser kun antallet af elementer på denne liste, som også inkluderer systemmeddelelser, e-mailmeddelelser og andre.
Også interessant:
Med andre ord ser du altid på proceslinjen i Windows, hvilken messenger der har friske beskeder, og hvor mange der er. Dette er ikke synligt i Chrome OS. Du skal enten manuelt åbne applikationer en efter en og se, hvad der sker der, eller (bare ikke grine) tage din smartphone op og se notifikationerne der. Gå derefter tilbage til Chromebook og svar på beskeder, se og send filer. Marasmus. Det kan ikke omkonfigureres, så arbejdet med messengers på en Chromebook vil altid forårsage sådanne gener.
En klassiker i kontorgenren
Nå, lad os gå videre til at arbejde med kontorprogrammer - Word, Excel, PowerPoint og deres analoger.
Jeg vil bemærke med det samme: Hvis du arbejder med Googles kontorpakke (Docs, Sheets, Presentations og andre), så vil alt være fint med din chromebook. Applikationer fungerer i browserfaner præcis som under Windows eller MacOS, under Chrome OS er alt dette i det mindste ikke mindre bekvemt og hurtigt. Kun Google Keep blev lavet til en applikation til noget, men det ser præcis ud som i en browser. Som en bonus kan du manipulere Google Office-filer i Filhåndtering på samme måde, som du jonglerer med MS Office-dokumenter i Windows Stifinder. Det vil dog ikke fungere at kopiere et dokument i Google office-formatet andre steder end Google Drev.
Men med Microsoft Kontoret bliver sjovt.
Du kan blot åbne en DOCX/XLSX/PPTX-fil og se, hvad der er der uden problemer uden at installere nogen programmer. Chrome OS har en udvidelse til dette Office-redigering til Docs, Sheets & Slides. Det er fast indlejret i browseren, det vil ikke være muligt at fjerne det. Med dens hjælp kan du ikke kun se, men også redigere og gemme filer. Jeg vil dog ikke råde dig til at lade dig friste af denne gratis ost - udvidelsen behandler stadig simple dokumenter korrekt, men alt, hvad der er lidt mere kompliceret - det forvrænger, knækker og registrerer i denne form. Jeg havde et par tilfælde, hvor jeg mistede en del af dataene i tabellen på grund af, at Office-redigering ikke fungerede korrekt, hvorefter jeg opgav at bruge det.
Nå, lad os gå til de officielle værktøjer Microsoft. To af dem er tilgængelige til Chrome OS - et sæt applikationer til Android, og Live.com online-applikationer (alias Office.com, a.k.a. Office 365, a.k.a. Microsoft 365). Der er dog også Office-applikationen, som de facto fungerer som en hub for Android eller online applikationer, så vi vil ikke overveje den separat.
Det første spørgsmål, du vil stille, når du installerer Android- Office-applikationer - "Hvor er alle værktøjerne?". Faktisk er mulighederne for Android-versioner af Word, Excel og PowerPoint stærkt begrænsede. Deres værktøjslinjer er meget enklere end lignende i Windows eller MacOS, og værktøjerne er ikke bare skjulte, men mangler. Forsøg for eksempel at finde en velkendt "kost" eller "børste" (formatkopieringsværktøj) - det vil ikke lykkes. Og dette er kun det enkleste eksempel. Intet vil ændre sig, hvis du betaler for Microsoft 365 og gå fra gratis versioner til "premium applikationer" - værktøjerne vil være de samme, den eneste forskel er, at du kan gemme redigerede filer.
Med filer i Android- versioner af Word/Excel/PowerPoint under Chrome OS er også et problem. Af al mulig lagerplads ser de kun to - indbygget og OneDrive, du kan glemme alt om muligheden for at åbne filer fra Google Drev eller virksomhedens sky. Men det værste er, at fillagringsfunktionen er frygtelig buggy, og du kan ofte bruge tid på at redigere et dokument, gemme det (applikationen bekræfter det gerne) og derefter åbne det i sin oprindelige form, og miste alt dit arbejde.
Vi tilføjer her de problemer, der er fælles for Android-applikationer under Chrome OS - bremser, nedbrud, manglende evne til at åbne to kopier af applikationen (sig farvel til vanen med at åbne flere dokumenter på én gang og overføre data mellem dem) - og vi ser, at med Android- ikke gør noget med versioner af Word/Excel/PowerPoint på chromebooken. Enkelt gang Google vil bygge Parallels Desktop ind i Chrome OS for dets skyld Microsoft Office, men ikke ligefrem.
En anden mulighed er onlineversioner af klassiske applikationer. Her vil vi være lettet over at finde komplette sæt værktøjer, såvel som den ønskede stabilitet af arbejdet, hastigheden og pålideligheden af at gemme filer.
Alt er dog heller ikke lige her.
For det første fungerer Word/Excel/PowerPoint Online KUN med OneDrive-skyfiler. Derfor vil det ikke fungere at dobbeltklikke på en fil hvor som helst, eller at klikke på et link til en fil i messenger eller e-mail – du bliver nødt til at trække den til OneDrive. Og da OneDrive-filsystem-plugin'et i Filhåndtering ikke fungerer perfekt, så skal den redigerede fil trækkes fra OneDrive, hvor den kan sendes uden fejl - i hvert fald til enhedens indbyggede hukommelse.
For det andet kan onlineapplikationer ikke tildeles behandlere til DOC/DOCX-filer i Chrome OS. Det betyder, at når du vil gøre noget med et Office-dokument, skal du ikke stikke i det af vane, men bevidst gennemgå hele kæden af handlinger for at levere det til OneDrive og åbne det direkte i applikationen Microsoft. Det er utroligt udmattende. Endelig, for det tredje, betyder online-karakteren af applikationerne, at selv disse tvivlsomme glæder ikke vil være tilgængelige for dig, hvis internettet svigter.
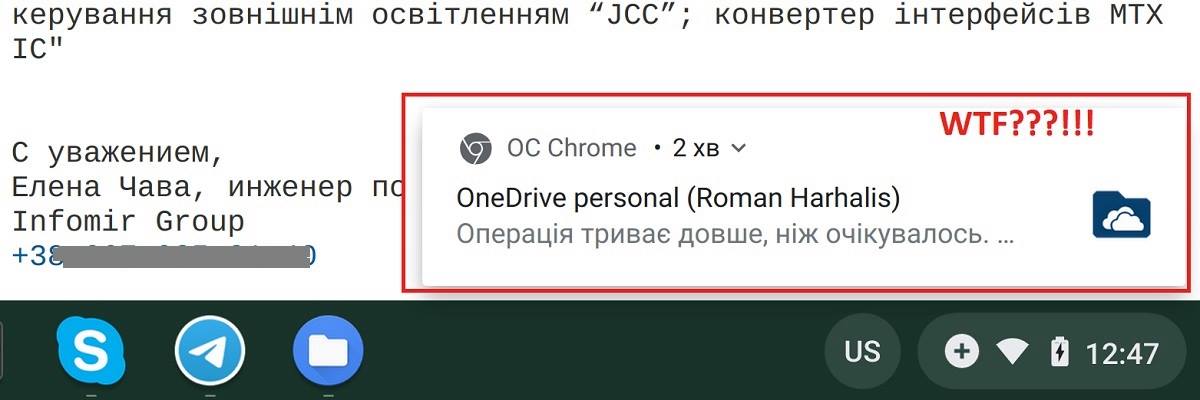
Jeg prøvede ikke engang alternative kontorer - de findes alle som applikationer Android, og hvad det betyder under Chrome OS, tror jeg, alle allerede gætter.
Olio
For at være retfærdig vil jeg sige, at erfaring med Microsoft Office på Chrome OS var det værste for mig blandt alle applikationer, og alle andre varianter af kontoradministrationsværktøjer fungerer bedre i en eller anden grad.
Alt, hvad der snurrer i browseren, fungerer a priori godt. Først og fremmest er dette næsten hele det "nye kontor" - Jira, Confluence, Notion, Slack, Trello. På samme måde er der ingen problemer med browserversioner af alle typer konferencer, inklusive video - Zoom, Google Meet/Duo, Skype for Business, Cisco Web Meetings - alt dette fungerer klart og effektivt. Det er kun værd at huske på, at selv i "premium" chromebooks forsøger producenterne at proppe et billigt webcam med et usselt kornet billede.
Som et simpelt tegneværktøj, der erstatter Paint, for konventionelt at tage et skærmbillede, tegne en pil til det og skrive "Hvad fanden?", gør Google Pictures et godt stykke arbejde. Det fungerer lidt anderledes end Paint, men mulighederne er plus eller minus de samme.
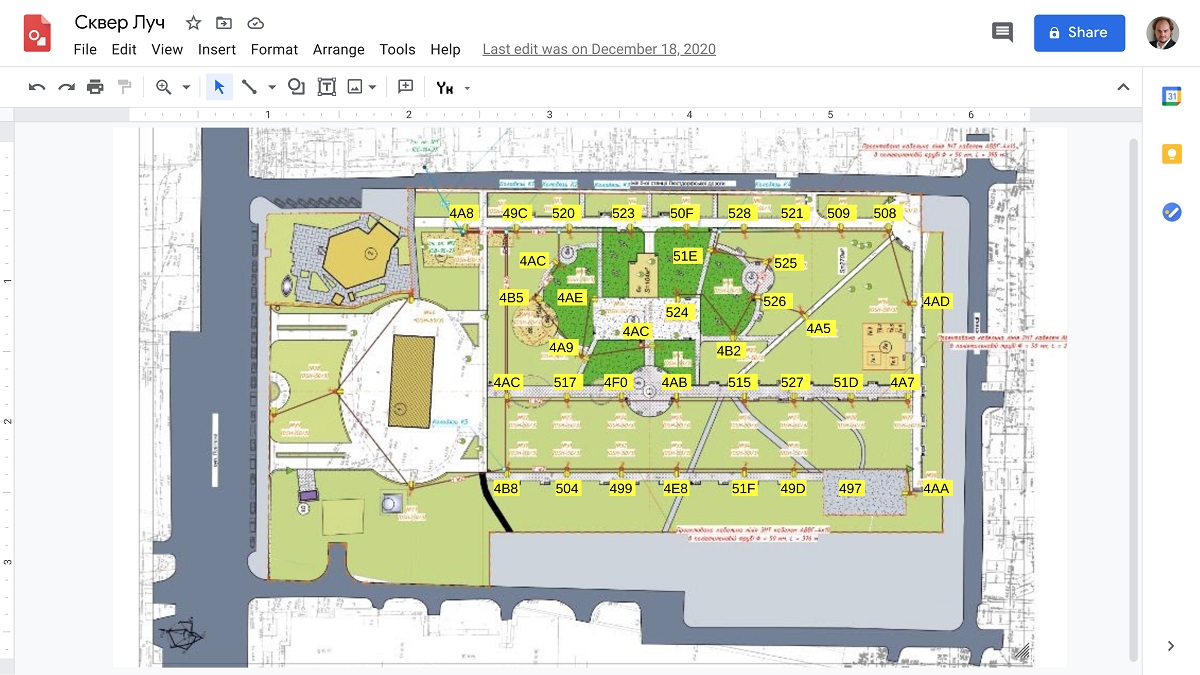
Det er praktisk at bruge et fjernskrivebord til at arbejde med absolut sindsoprivende virksomhedsapplikationer, hvis selvfølgelig arbejdsgiverens it-infrastruktur tillader det. Under Chrome OS fungerer det perfekt (hvis du ikke lader det køre i lang tid). Microsoft Fjernskrivebord. Jeg kom ind - og jeg kan f.eks. redigere specifikationerne for lamper i 1C.
Endelig er der mulighed for at satse Android-applikationer fra APK-filer, så hvis dine programmører har udviklet noget helt "e-tech", så lad dem porte under Android. Som den rigtige Android, for at installere en applikation, der ikke er fra Google Play, skal du danse med en tamburin. På HP Chromebook med dens enterprise-skråning skal du genstarte operativsystemet i udviklertilstand. Jeg hørte dog, at det er nemmere på andre chromebooks, det er nok bare at aktivere den tilsvarende mulighed i systemindstillingerne. Som et eksempel er her en applikation til opsætning af smart lys, som jeg installerede fra selve APK'en.
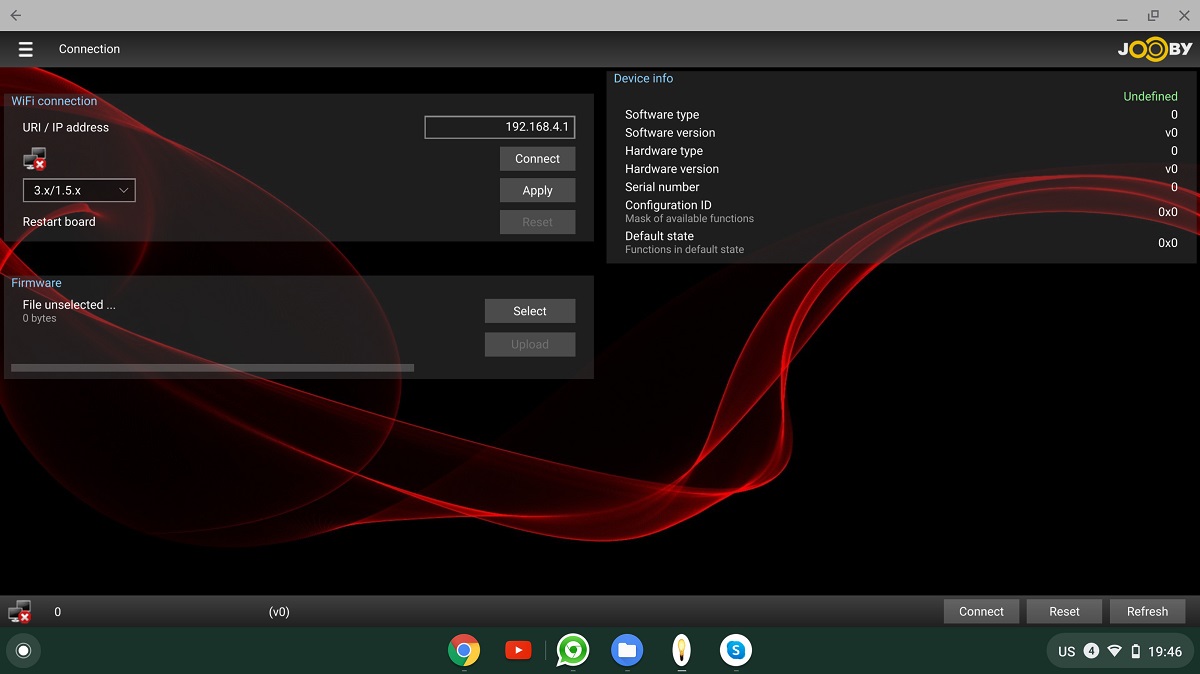
Opsummering af resultaterne (de er "I den tørre ende", de er "I stedet for konklusioner", de er konklusioner)
Spørgsmålet "Er en Chromebook egnet til mig som en computer til arbejdet?" er egentlig formuleret således: ”Så meget jeg kan nægte at arbejde med Microsoft Kontor?". Selvfølgelig, hvis arbejdet består i at åbne dokumentet, gennemgå det og skrive i messengeren "jamen, jeg har lige kigget diagonalt, alt ser ud til at være ok", så vil der ikke være nogen problemer. Men konstant at oprette nye dokumenter eller redigere dem med at gemme eller bruge nogle avancerede funktioner - alt dette vil være vanskeligere på Chrome OS. Jeg tror, at ét dokument om dagen allerede er grænsen, hvor en chromebook vil bringe mere besvær end glæde. Derfor, hvis du ikke kan kommunikere med Microsoft Office til et minimum, det er bedre ikke at risikere at skifte til Chrome OS.
Den anden alarmklokke er, hvis du har flere instant messengers åbne hele tiden, og du nyder at spille corporate ping pong, og prøver at svare på hver besked, før du modtager den. På grund af det iboende meddelelsessystem i Chrome OS er der risiko for, at du ikke bemærker alle ulæste beskeder i tide. Men vanskelighederne her er ikke så kritiske som med MS Office.
Endelig, til normalt arbejde, når flere browserfaner er åbne, kører tre messengers, og du stadig forsøger at gøre noget i applikationen, er en Chromebook med en minimumsmængde RAM på 8 GB egnet. Mindre - det vil bremse. Med hensyn til processoren, synes jeg, at Core i5 burde være nok med en margin. Jeg har personligt prøvet Chrome OS på en Intel Pentium 4405Y, og jeg vil sige, at det er en ret tvivlsom fornøjelse. Jeg kan forsigtigt antage, at en Core m3 eller i3 ville være et rimeligt kompromis. Hvad angår opbevaring, afhænger meget af dine specifikke behov og organisation af fillagring. Det er dog usandsynligt, at mindre end 128 GB vil være behageligt. Alt dette betyder, at alle disse penny chromebooks til $100-300 ikke er for dig.
Læs også:
- Hvilken iPad skal jeg vælge i 2021? Men hvilke skal man ikke købe
- Kan en mini-pc være et alternativ til en bærbar og en pc? Udvalg af mini PC fra ASUS
Så hvis de fleste af dine arbejdsopgaver udføres i Google-apps og webapplikationer, og tunge virksomhedsapplikationer tilgås via fjernskrivebord, tror jeg, du trygt kan prøve en bærbar computer med Chrome OS. Ny, renoveret eller brugt Pixelbook Go, Pixel Slate, HP Chromebook x360, mellemklasse og avancerede Chromebooks Acer, ASUS, Dell, HP eller Lenovo værd 7-12 tusind UAH - præcis hvad der er nødvendigt for sådanne tilfælde.



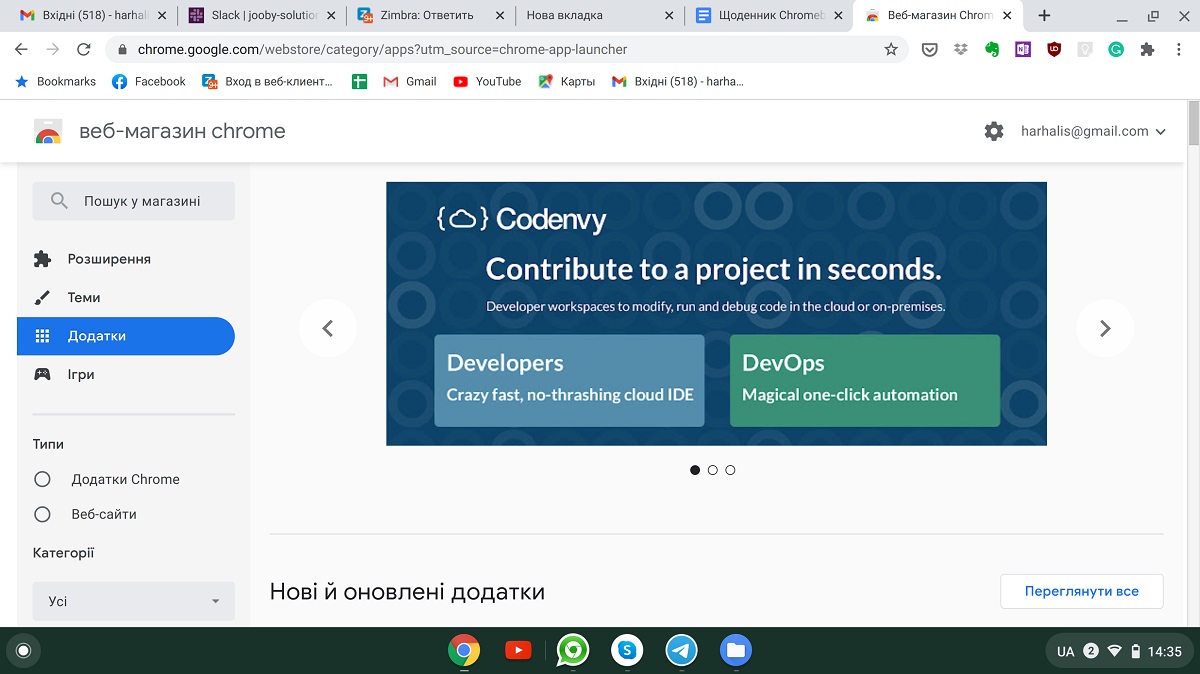
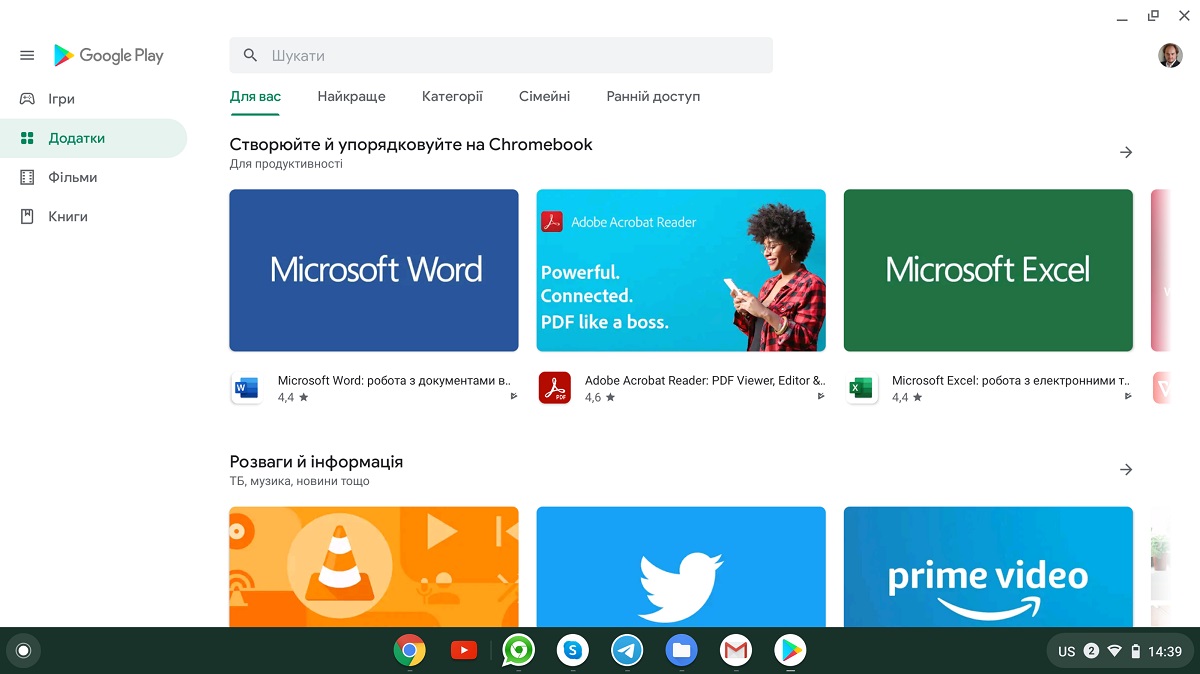
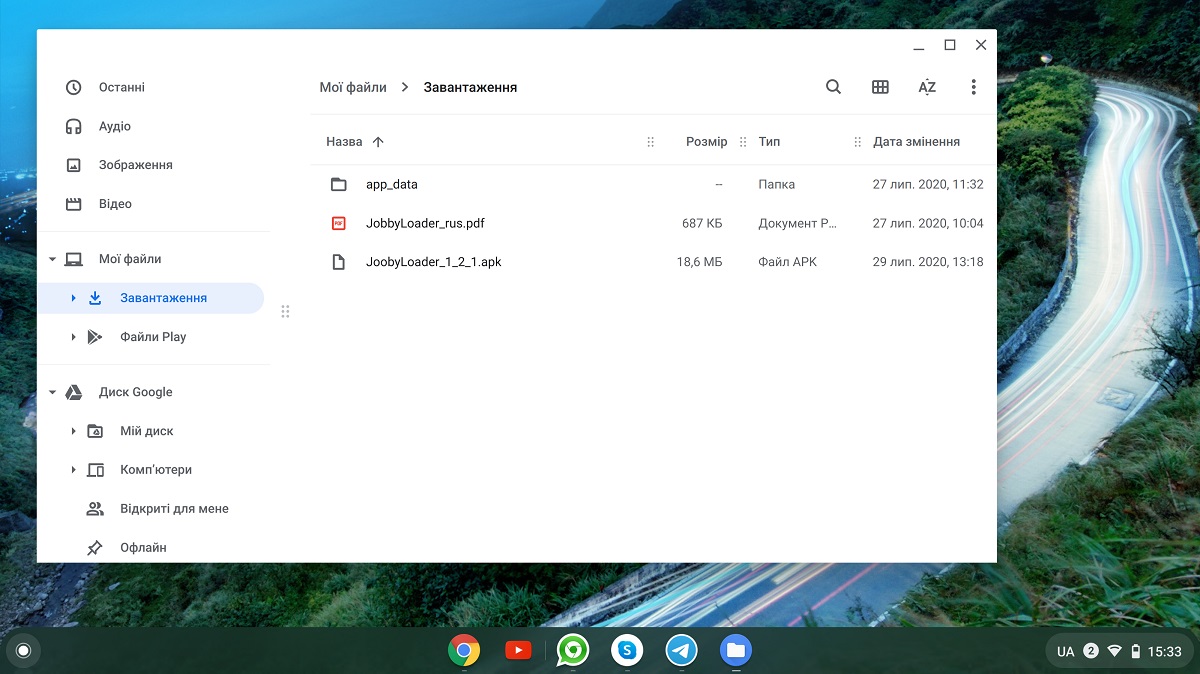
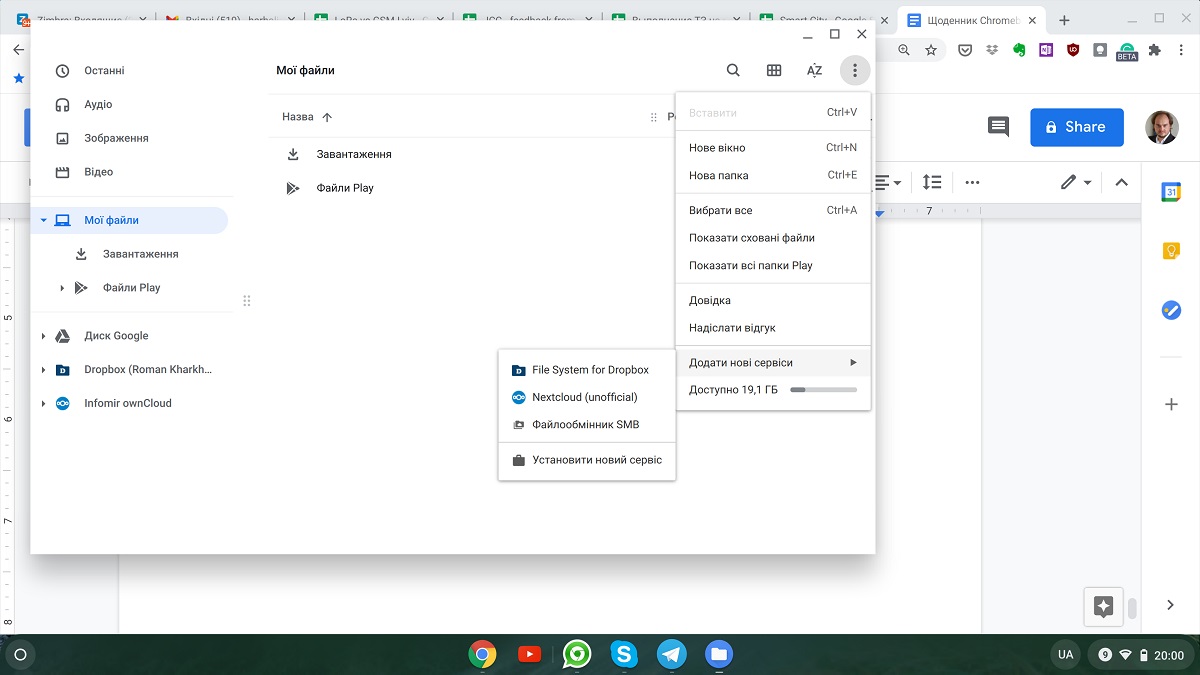
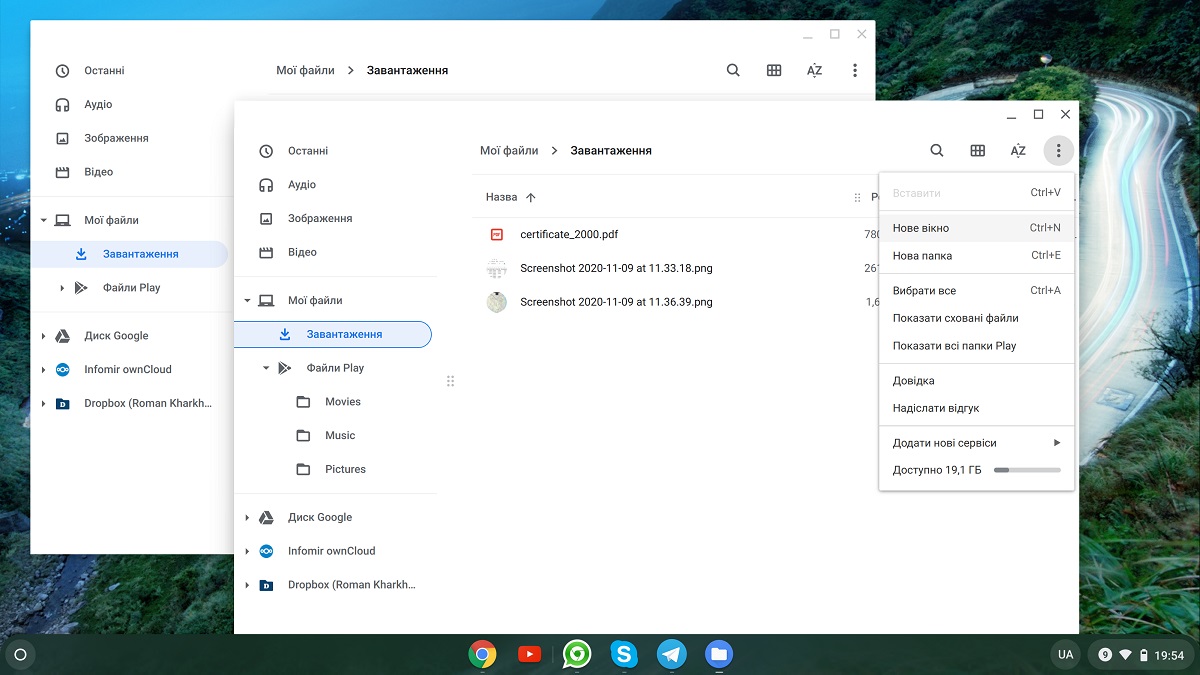
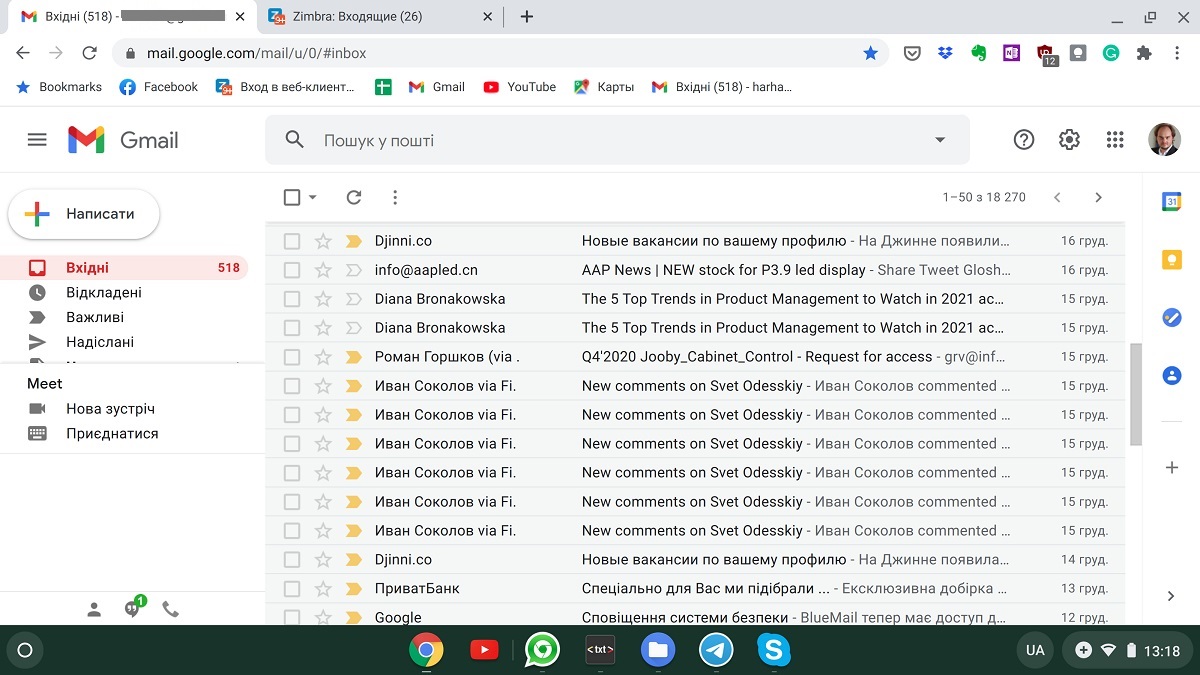
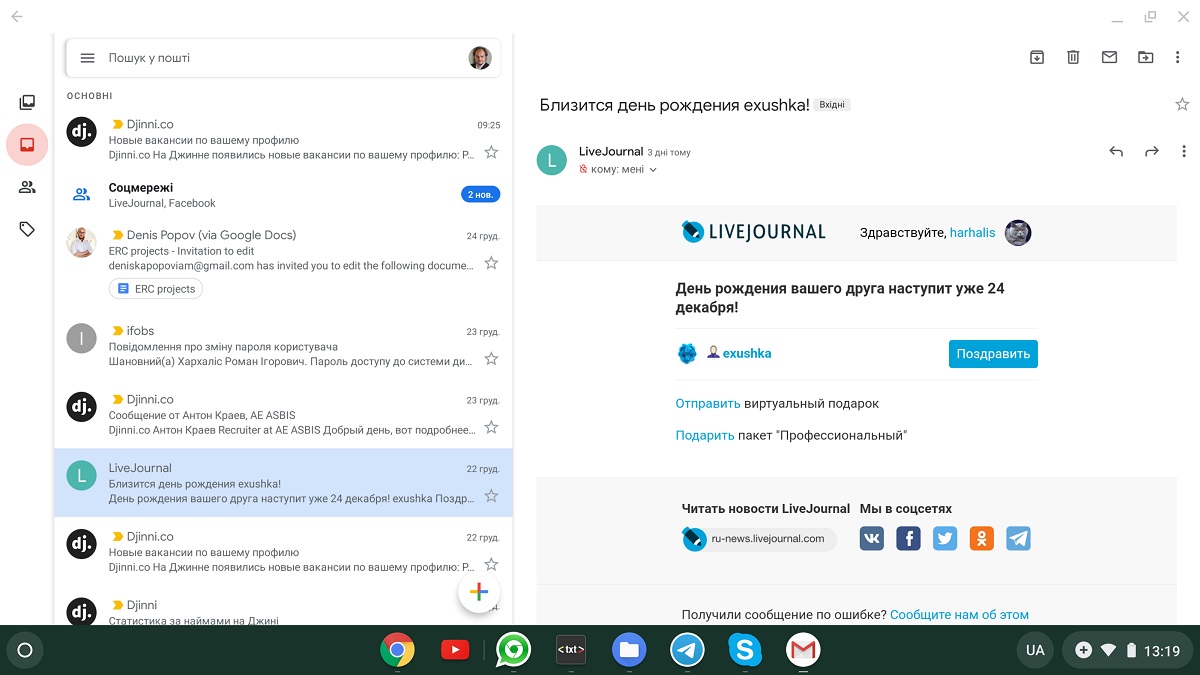
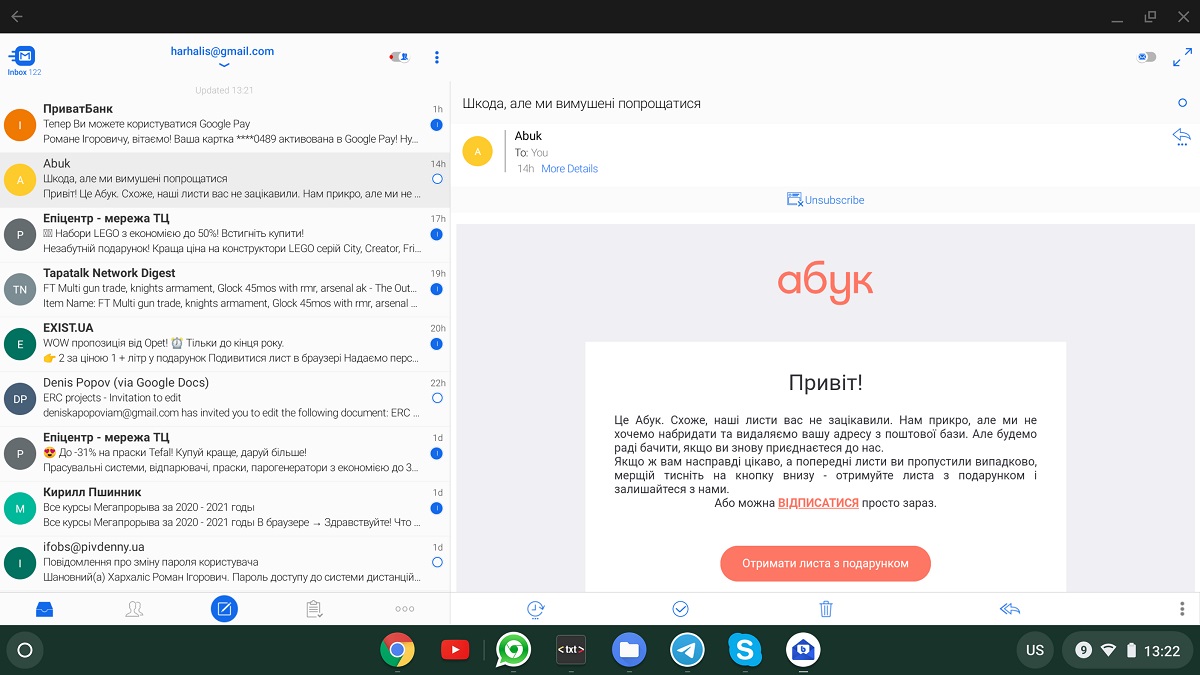
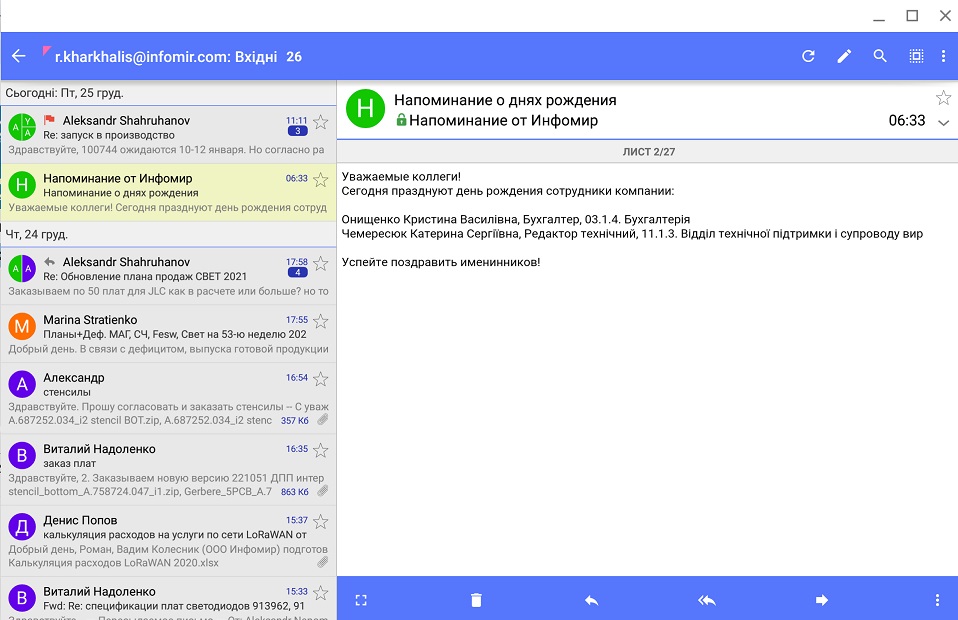
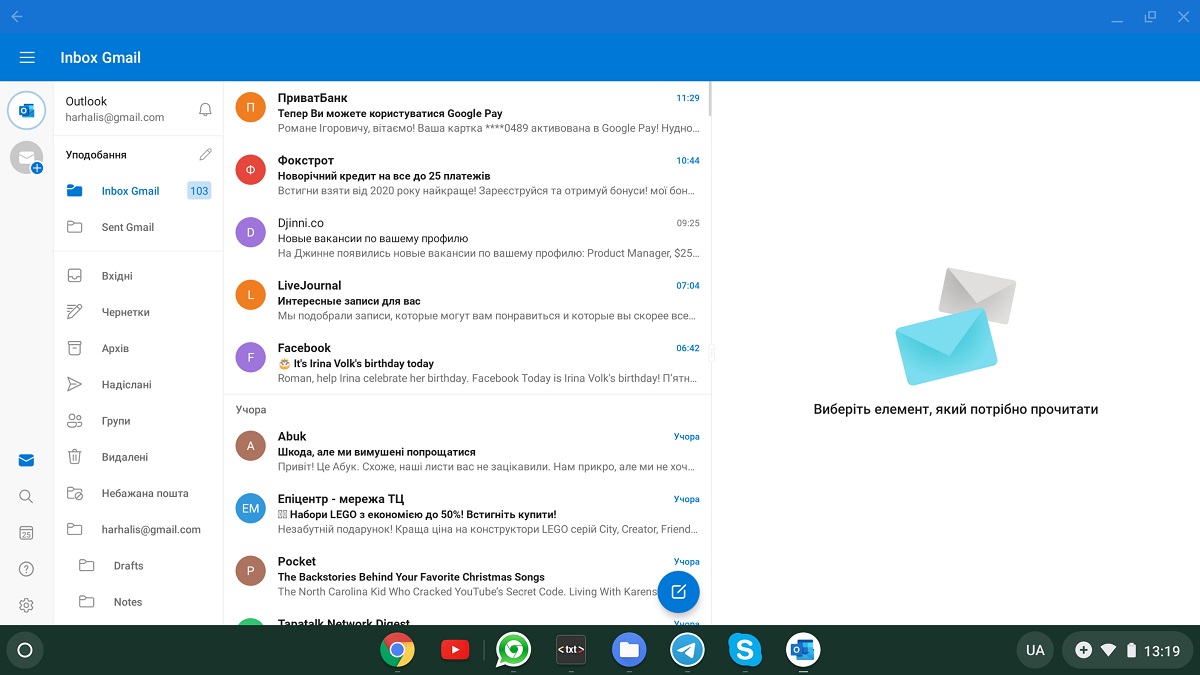
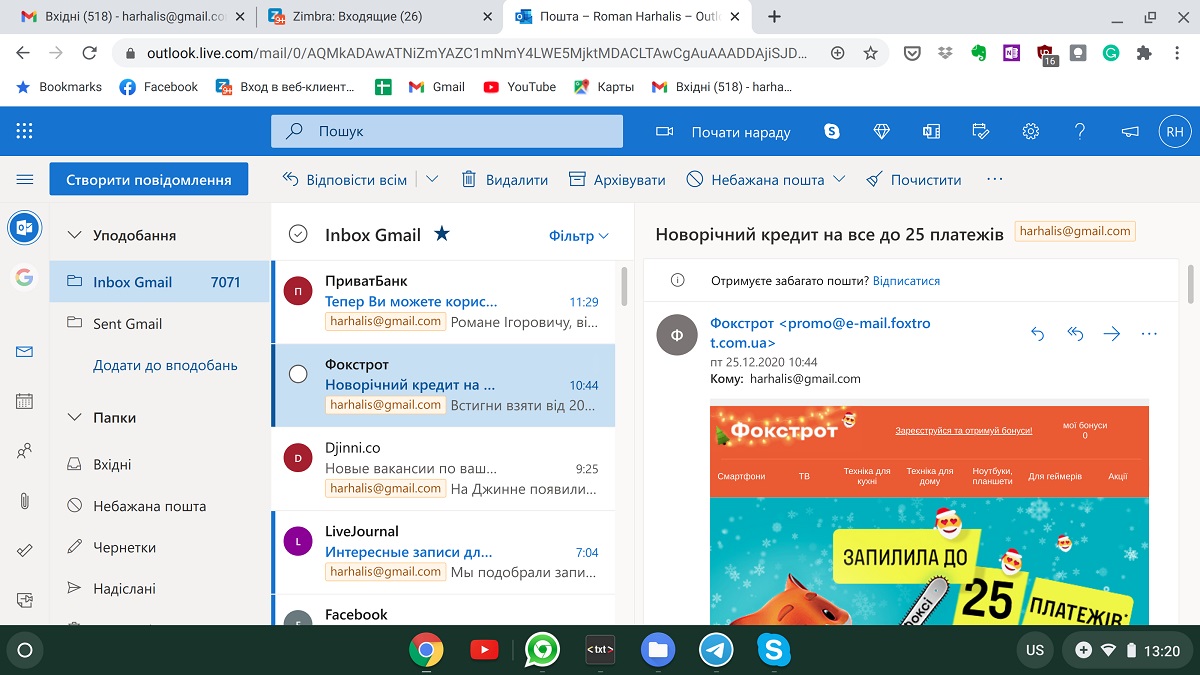
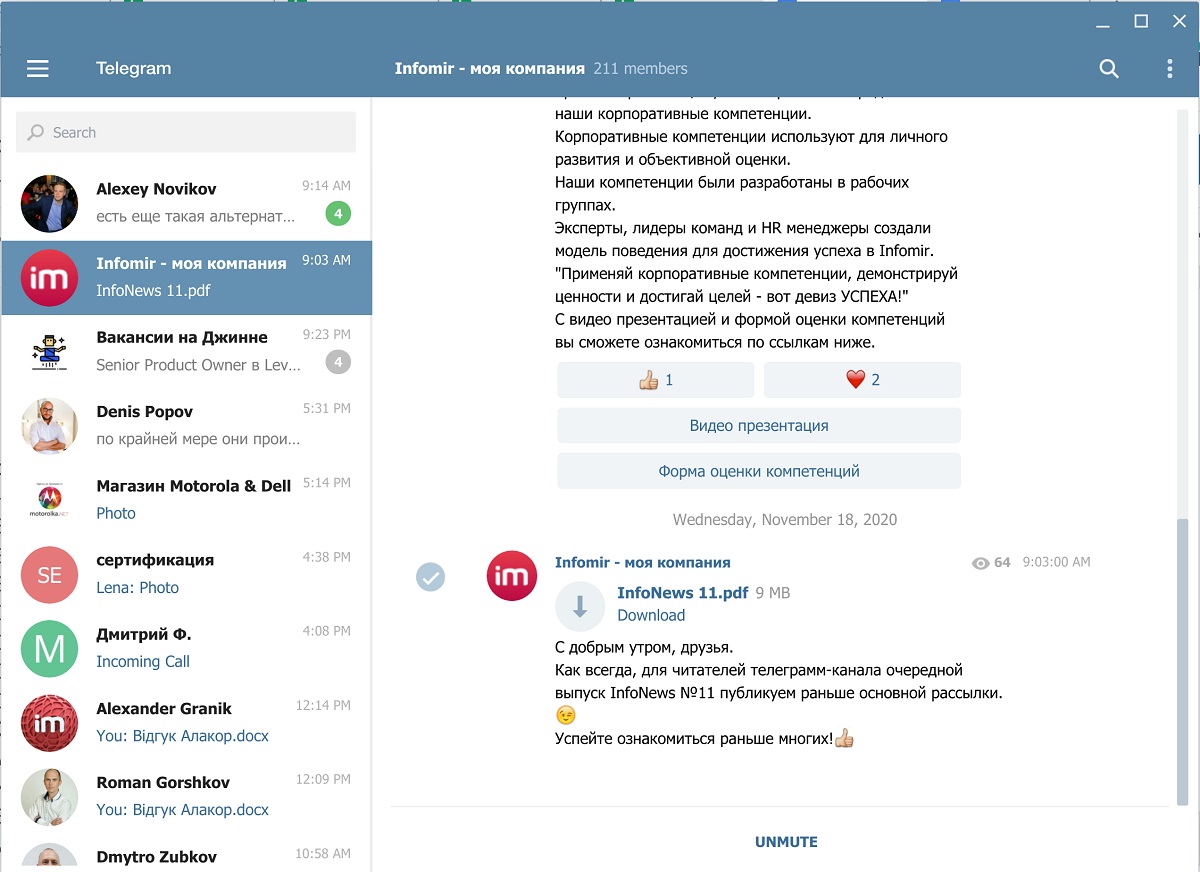
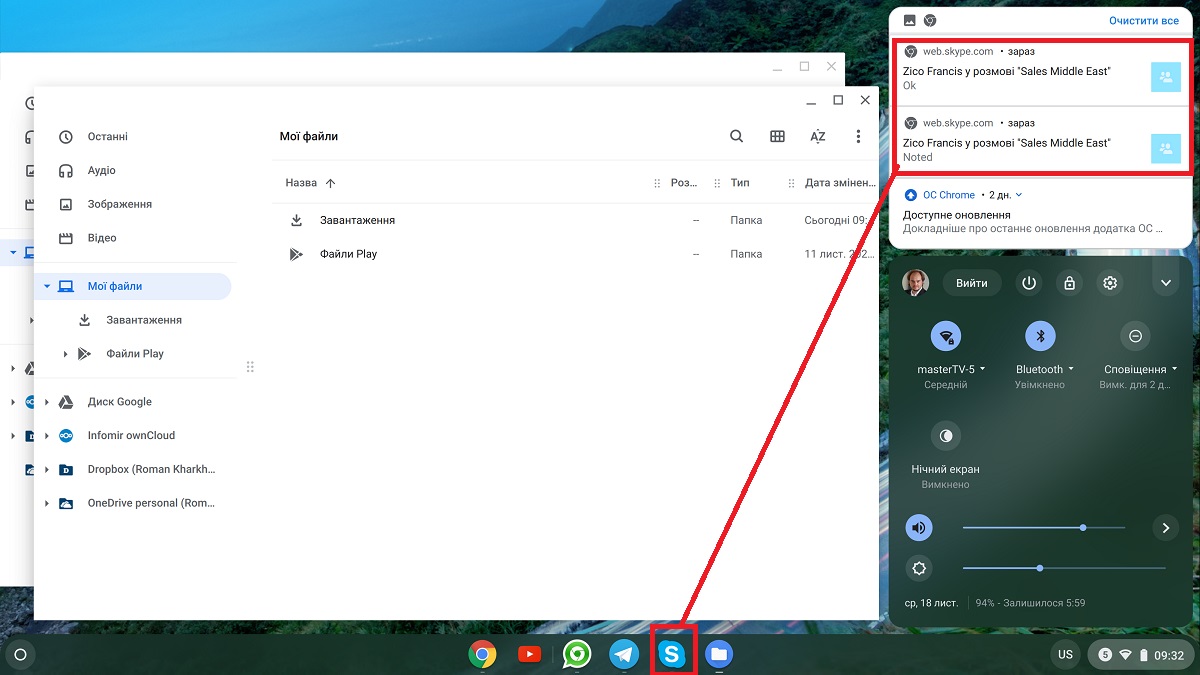
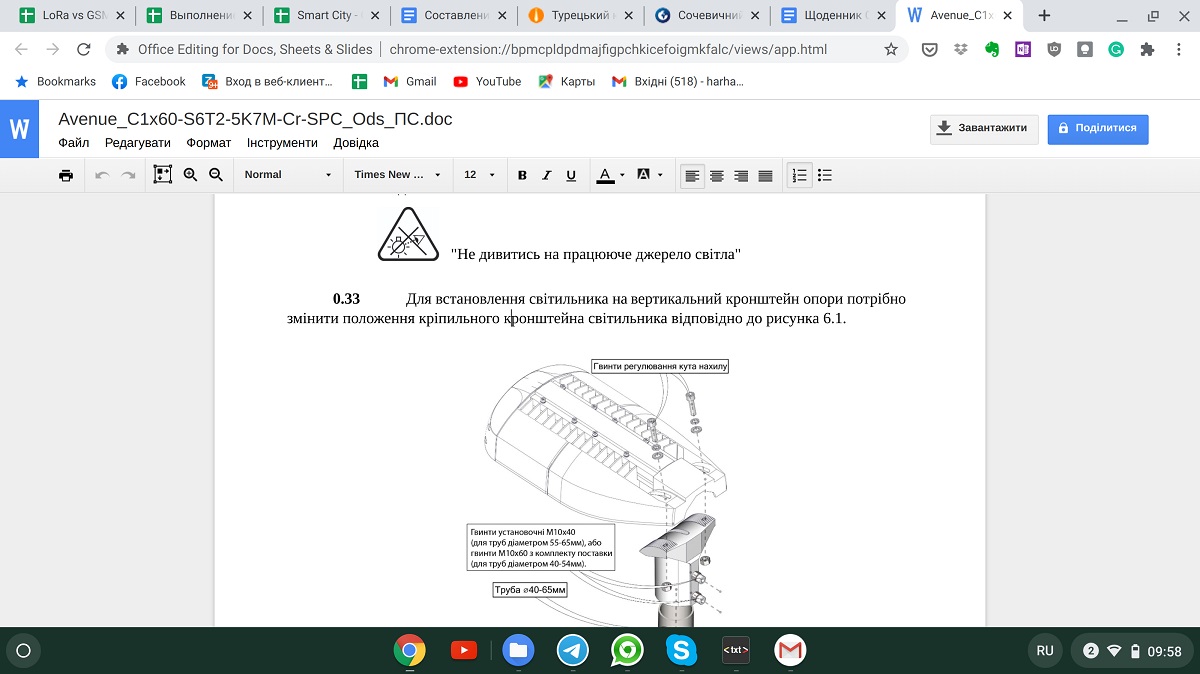
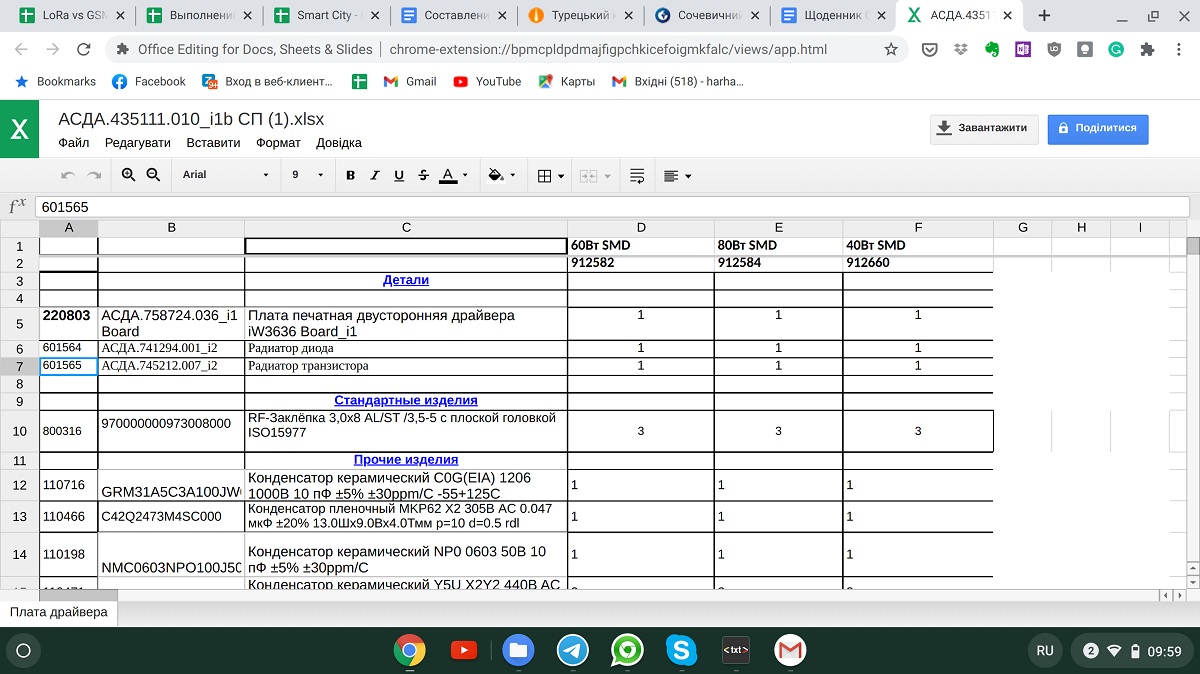
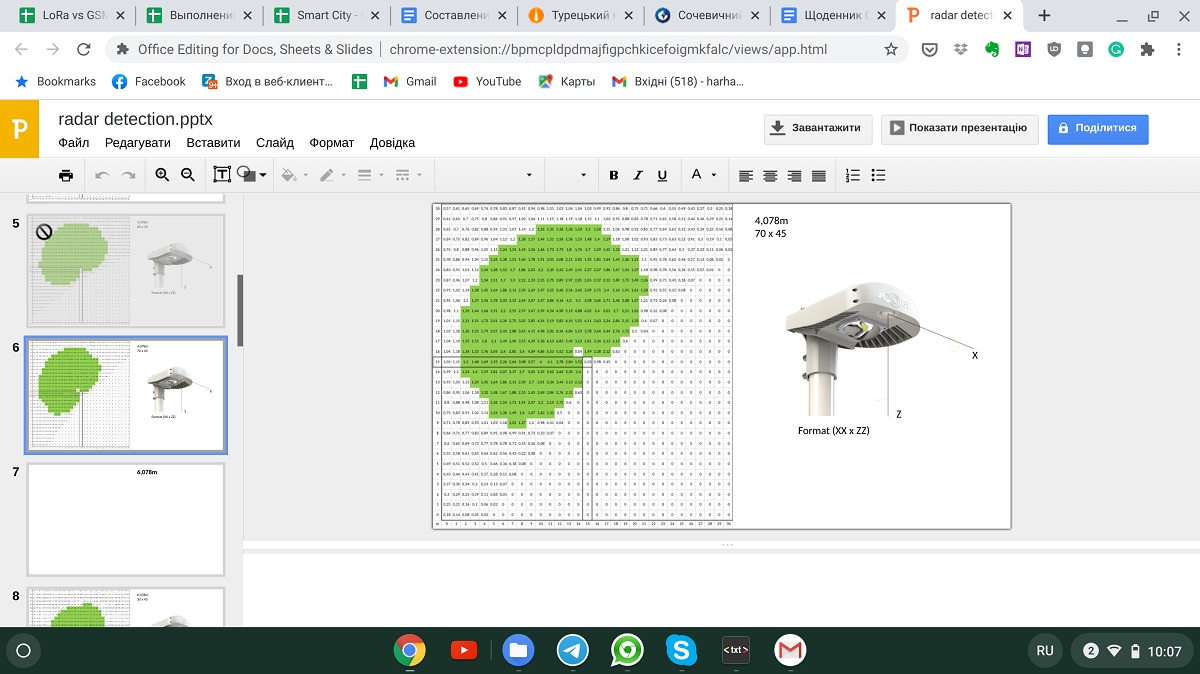
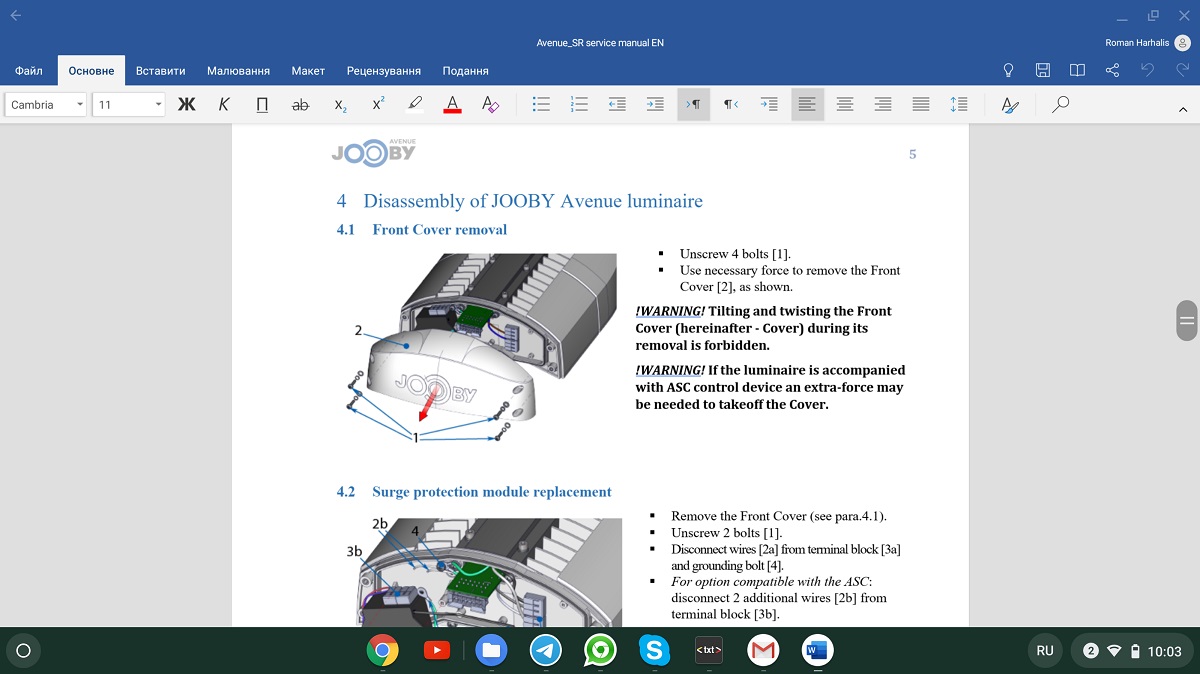
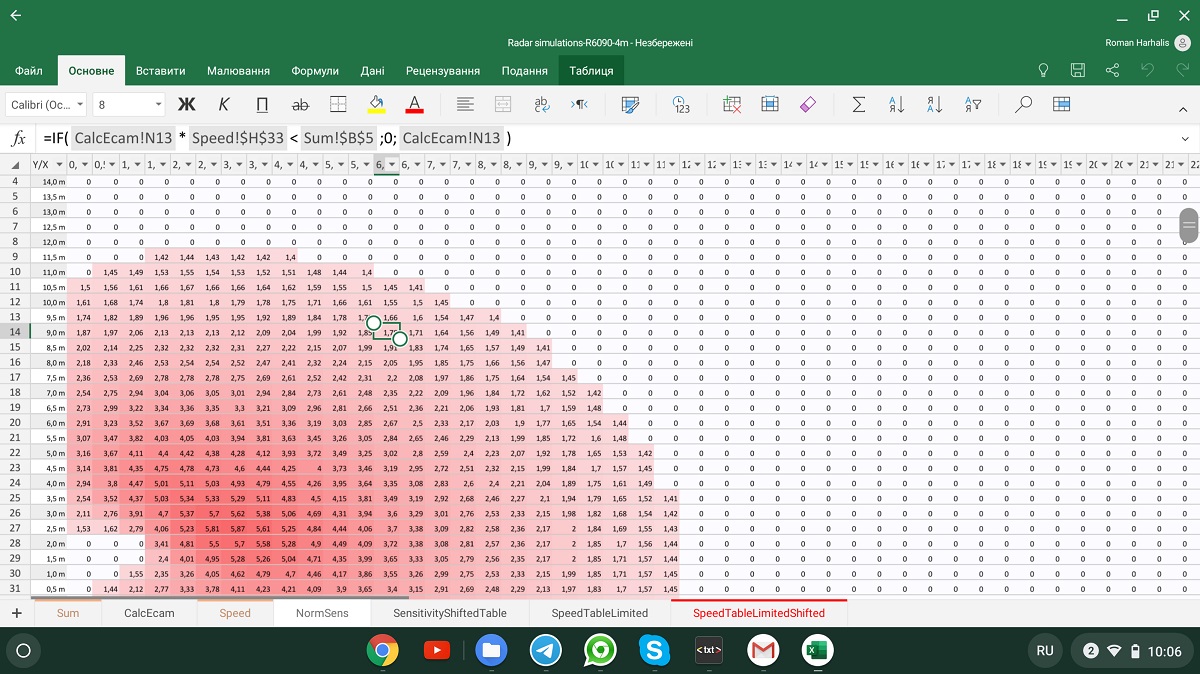
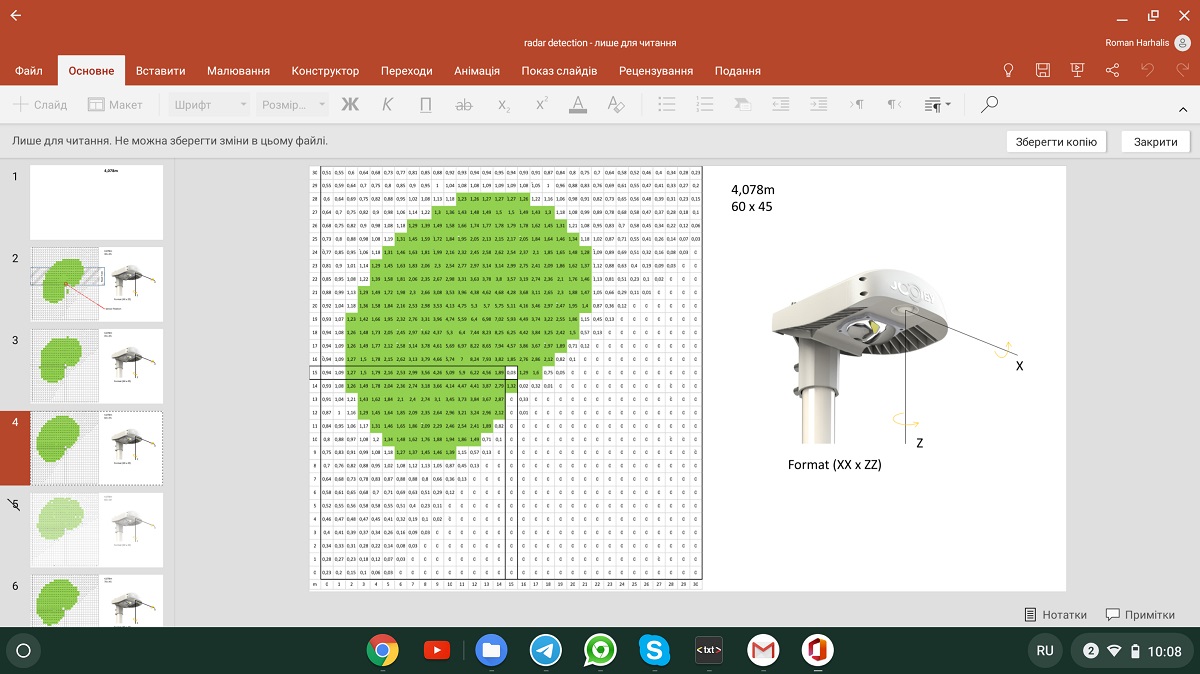
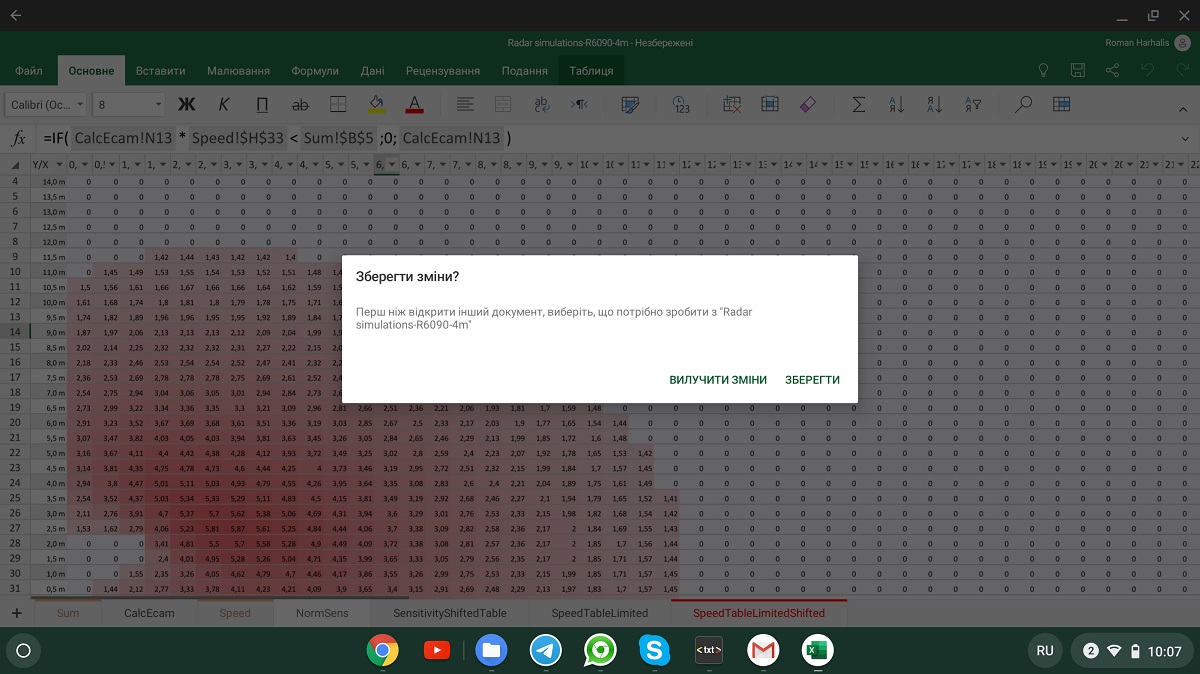
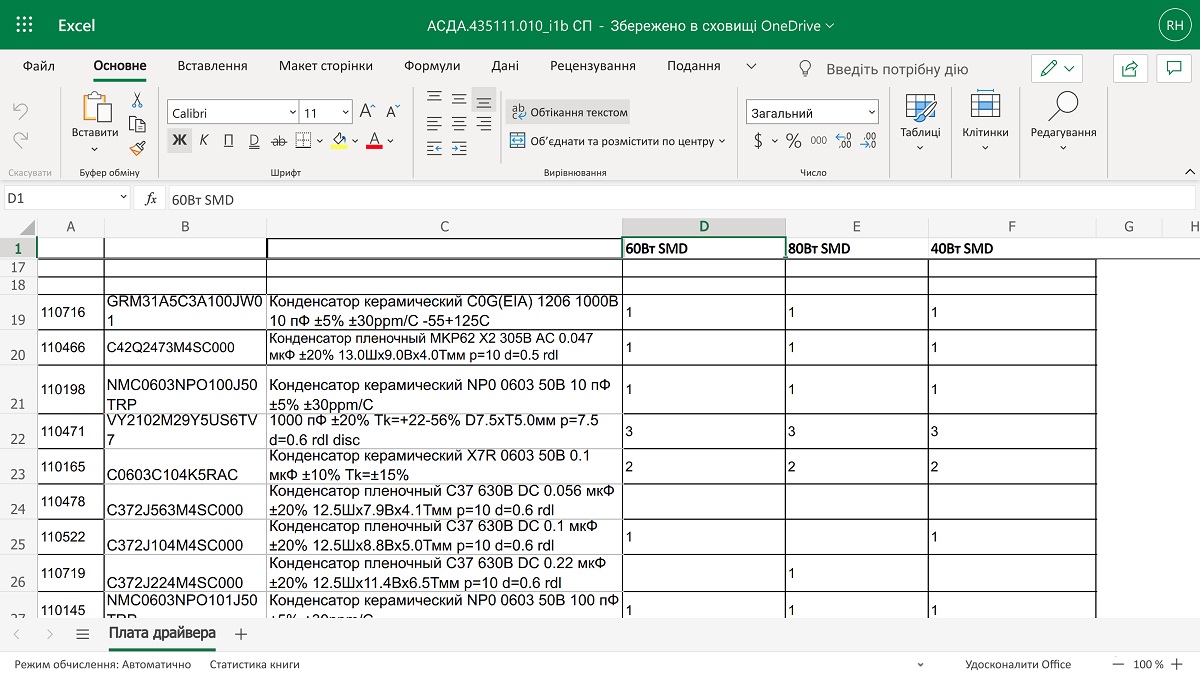
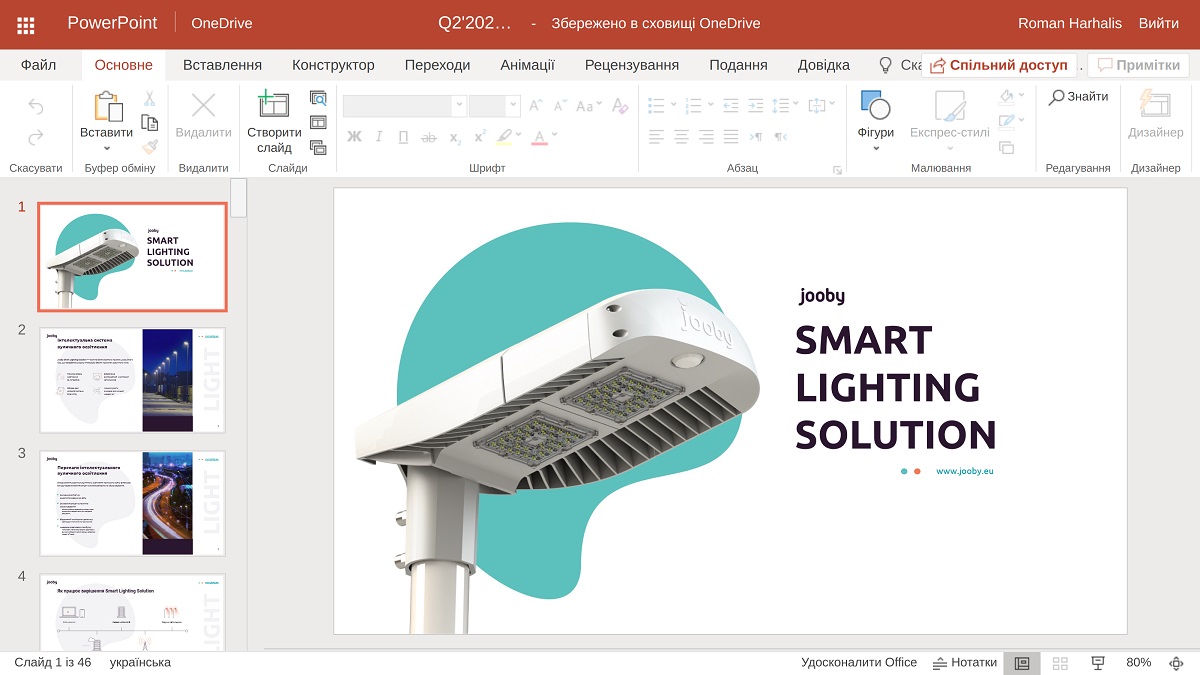
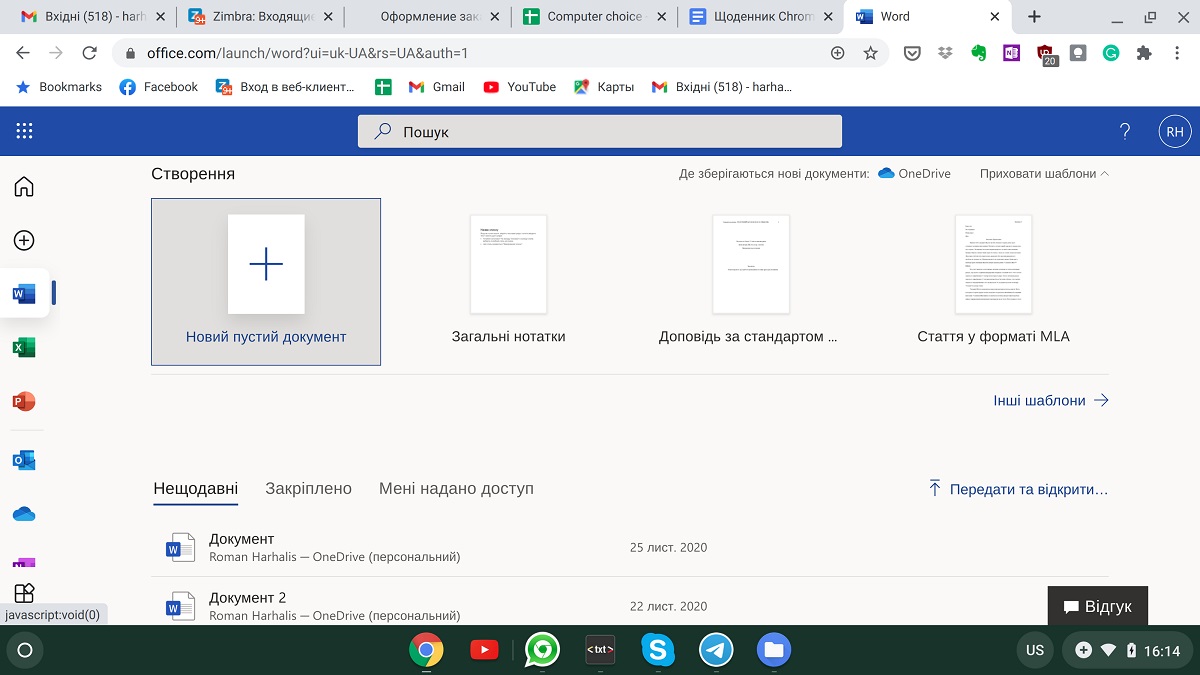
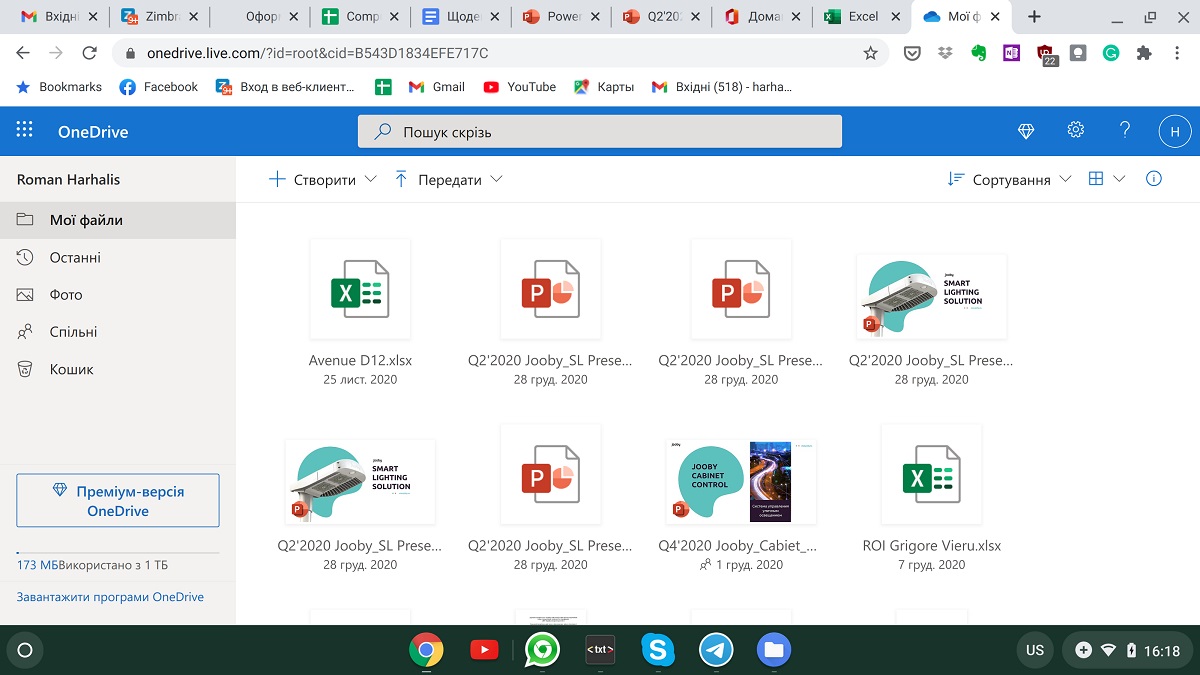
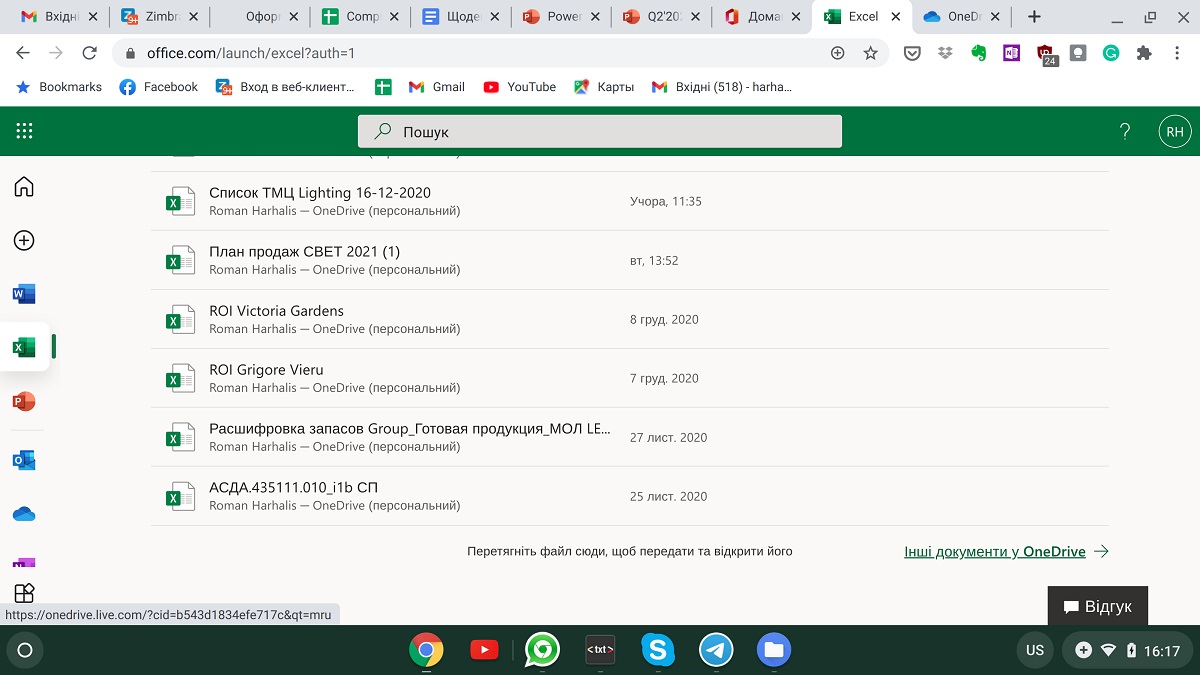

Alt er super malet. Tak) Et spørgsmål, måske har du fundet ud af, hvordan du laver flere indtastninger i Google Chrome, da det var muligt på Windows. Det er det eneste, jeg skal bruge, og det virker ikke. Chok. Tårer
Desværre ikke. Så behøvede jeg ikke en – der var kun én Google-konto, en personlig. Og nu er der to af dem, en arbejds- og en personlig, men jeg har solgt krombogen for længe siden.
Tak for sådan en kraftfuld forklaring, lige i tide til mig.
Vær venlig