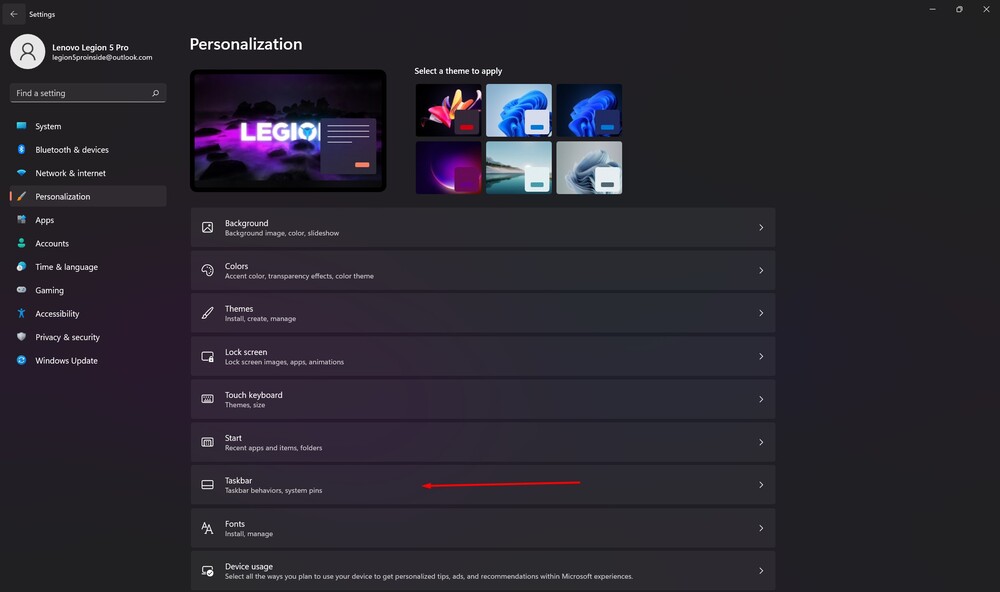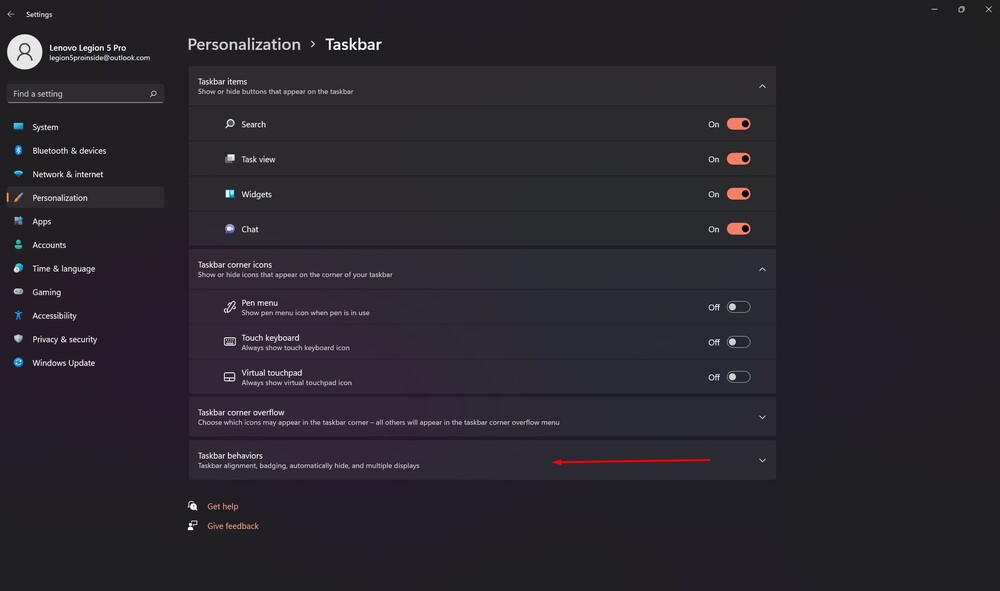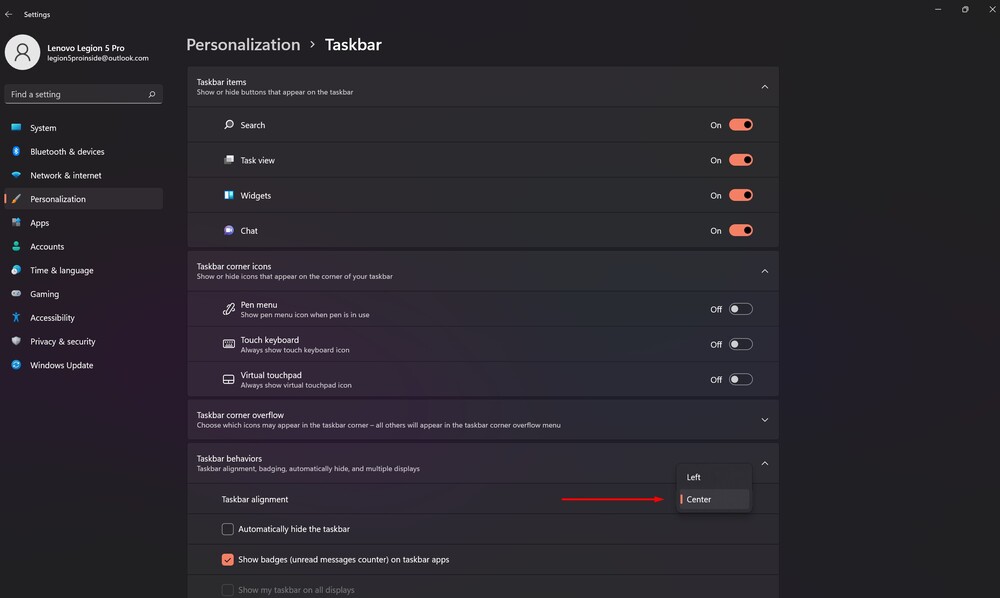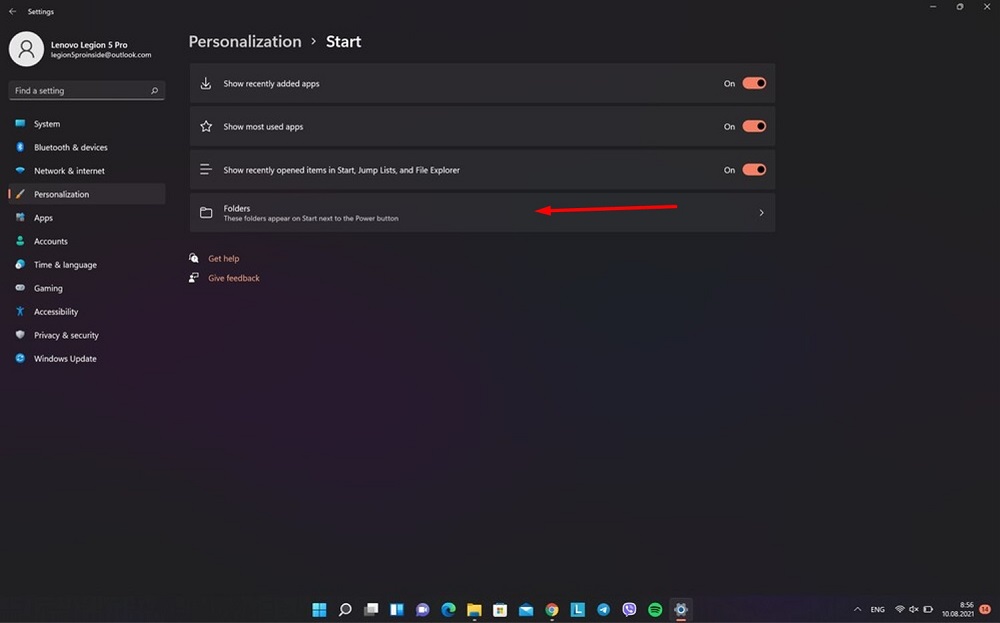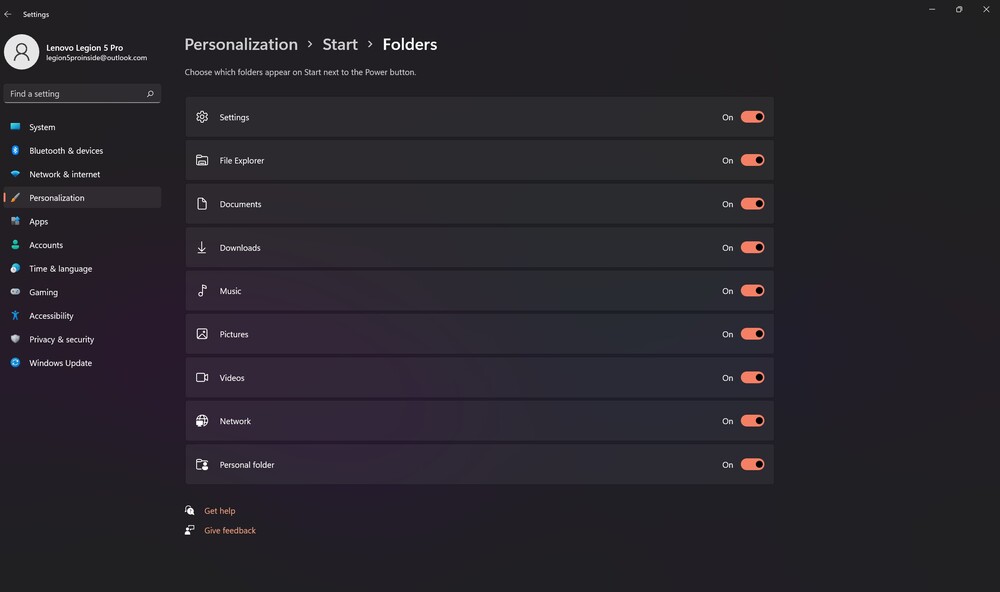Selskab Microsoft for nylig udgivet en ny Windows 11. I dag vil vi tale om den opdaterede "Start"-menu i den nye version af operativsystemet.
Alle indstillinger og test blev udført på en bærbar computer Lenovo Legion 5 pro, som venligst stilles til rådighed af repræsentationen Lenovo i Ukraine.
Startmenuen i Windows har altid været de dyreste operativsystemers privilegium Microsoft. I Windows 11 tilbød virksomheden sine brugere den mest omfattende opdatering af denne menu. Ser man på det nye OS, er det sikkert at sige, at Start absolut er en af de vigtigste ændringer. Intuitivt, præstationsorienteret design er nok den bedste måde at beskrive den nye menu på.
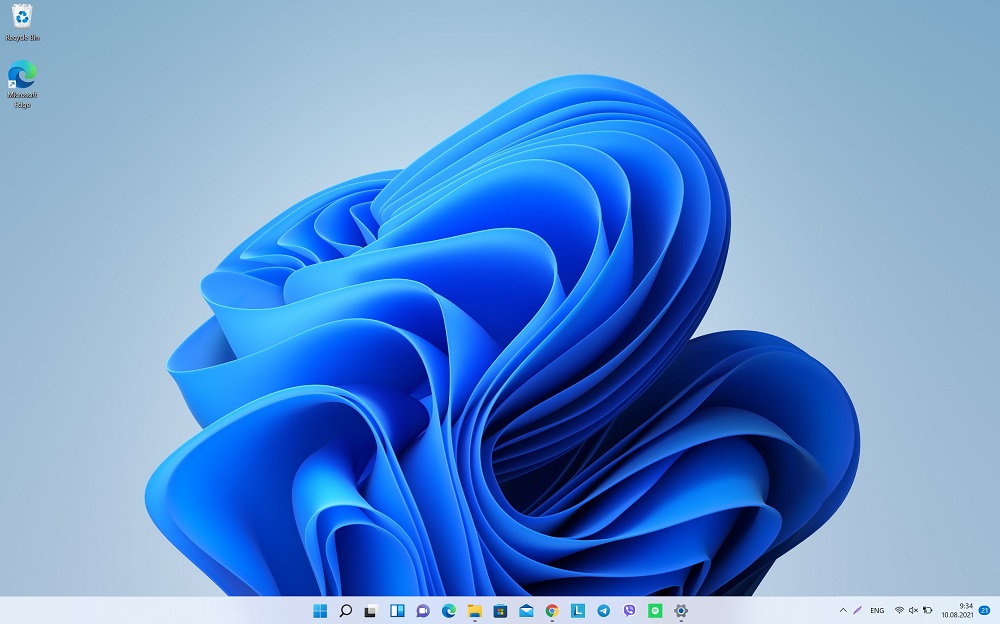
Læs også: Anmeldelse Lenovo Legion 5 Pro: En kraftfuld duo af AMD og NVIDIA
Startmenuen er nu centreret
Når du åbner et nyt Windows for første gang, vil du helt sikkert bemærke, at "Start" nu er i centrum. Det er lidt usædvanligt, men mange vil kunne lide det. Udviklere Microsoft besluttede at foretage radikale ændringer og justere "Start"-knappen og proceslinjeikonerne i midten af skærmen. Dette er især praktisk, når du bruger en widescreen-skærm.
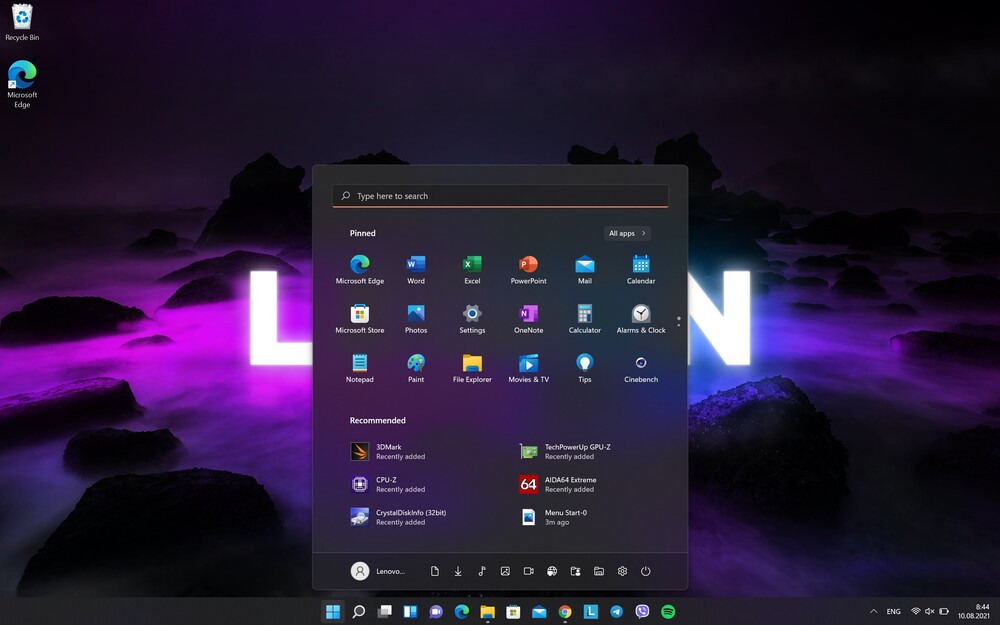
Men hvis du ikke kan lide dette arrangement af menuen, kan du placere det til venstre, som i Windows 10. Det er ret nemt at gøre. Klik på knappen Start, åben Indstillinger.
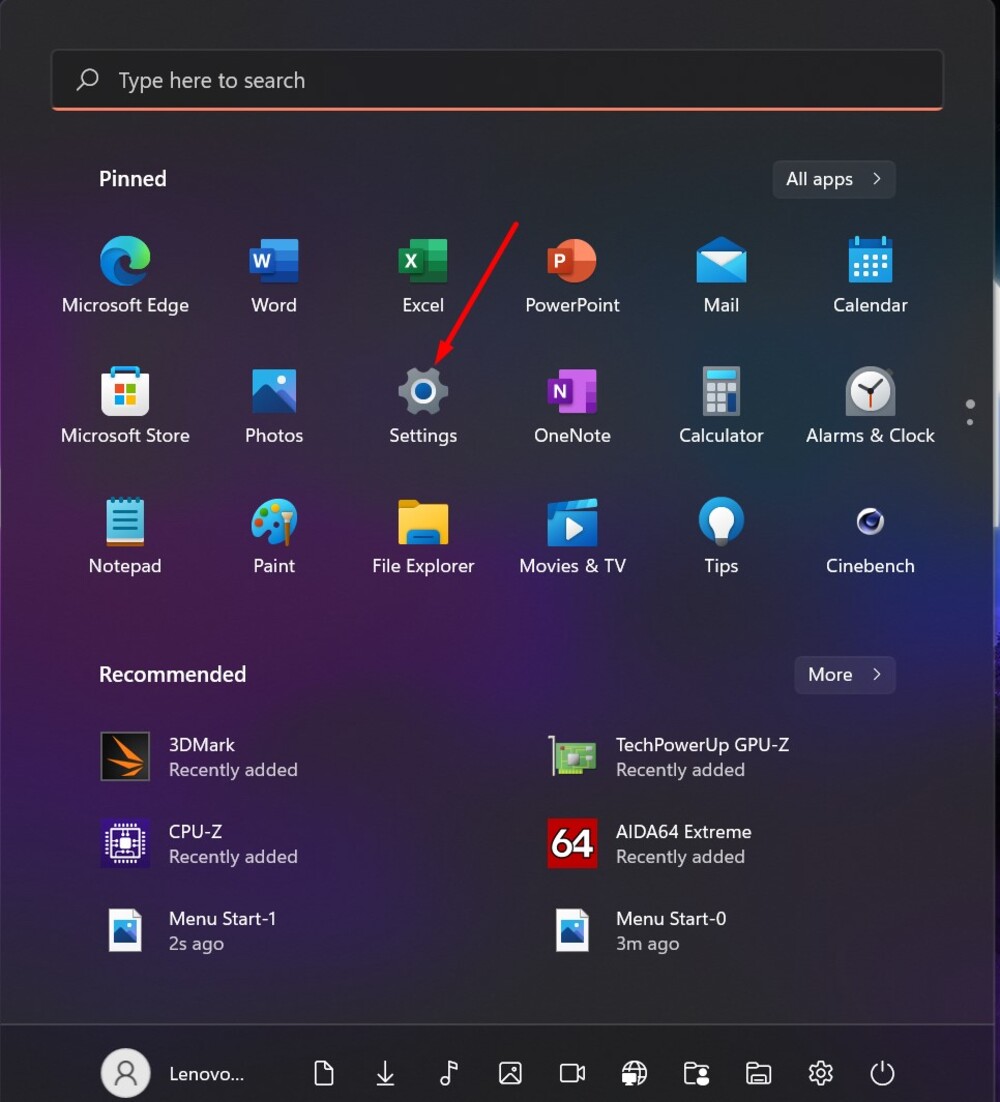
Så skal du gå til afsnittet Personalisering, vælg til højre Proceslinje, hvor man finder muligheden Indstillinger for proceslinje.
Det er der, du vil have mulighed for at justere den i midten eller flytte den til venstre kant. Hvad mere er, kan du endda skjule proceslinjen, hvis den kommer i vejen for dit arbejde.
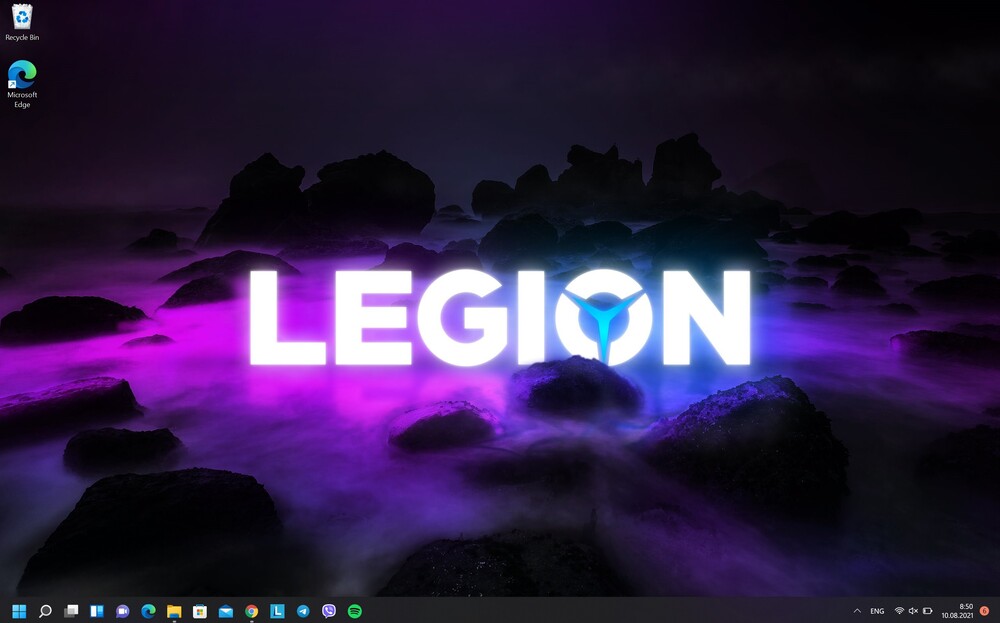
Læs også: Sådan tilslutter du dig Windows Insider-programmet for at installere Windows 11
Der er ikke flere "live" fliser
Udseendet af "live" fliser (Live Tiles) i Windows 10 blev mødt af brugere ret tvetydigt. Nogen kunne lide dem og blev en slags erstatning for widgets fra Windows 7, og nogen forstod ikke, hvorfor de overhovedet var der. Med tiden holdt de fleste brugere simpelthen op med at bruge dem. Jeg er i øvrigt også en af dem, for Live Tiles opførte sig nogle gange mærkeligt. Nogle gange blev de opdateret med konstant periodicitet, så syntes de bare at fryse i flere dage.
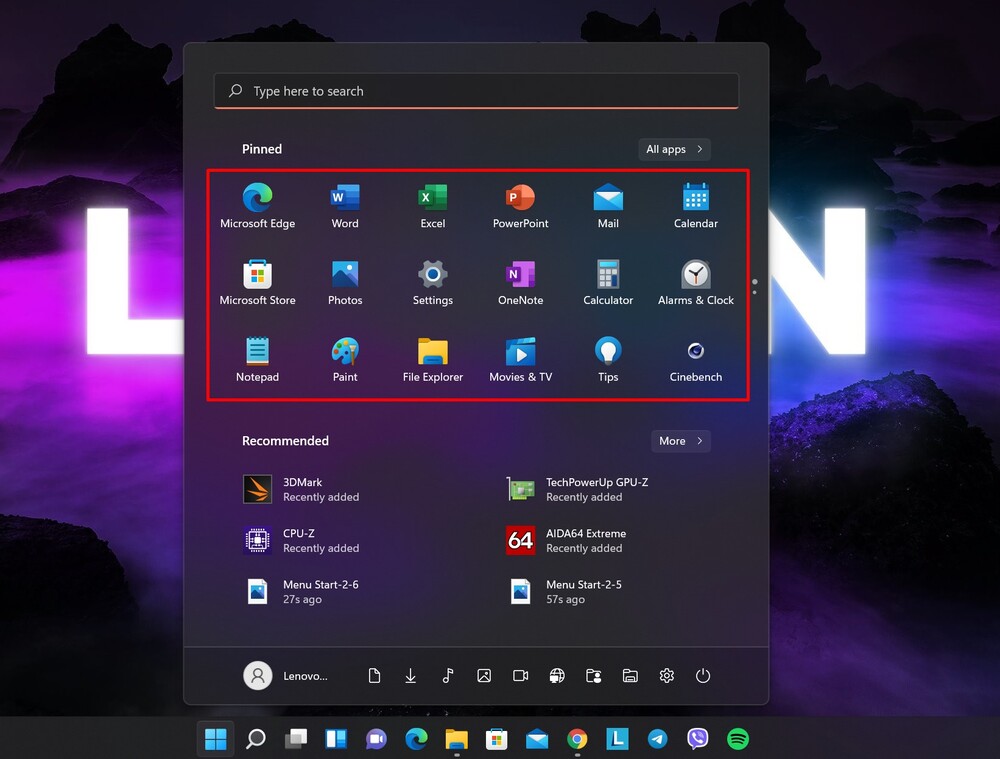
Derfor var jeg meget glad, da de besluttede at opgive "live" fliser i Windows 11. Menuen "Start" er blevet mere æstetisk attraktiv, overskuelig og moderne. Nu, i stedet for fliser, vil du se lister over programikoner i Start-menuen. Og når du fastgør programmet til Start-menuen, vises det der med det samme. Alle fastgjorte programmer placeres som ikoner på proceslinjen 3×6 format øverst på siden. Det betyder ikke, at du kun har mulighed for at fastgøre 18 apps. Du kan rulle på siden for at få plads til endnu flere ikoner. Der er ingen grænse for faste programmer. Det hele afhænger af dine ønsker og præferencer.
Læs også: Paradokset ved enhedskompatibilitet med Windows 11
Listen "Alle programmer" er ikke forsvundet
Du har også mulighed for at arrangere alle programmer på en liste, som i Windows 7. For at gøre dette skal du klikke på muligheden i øverste højre hjørne Alle programmer.
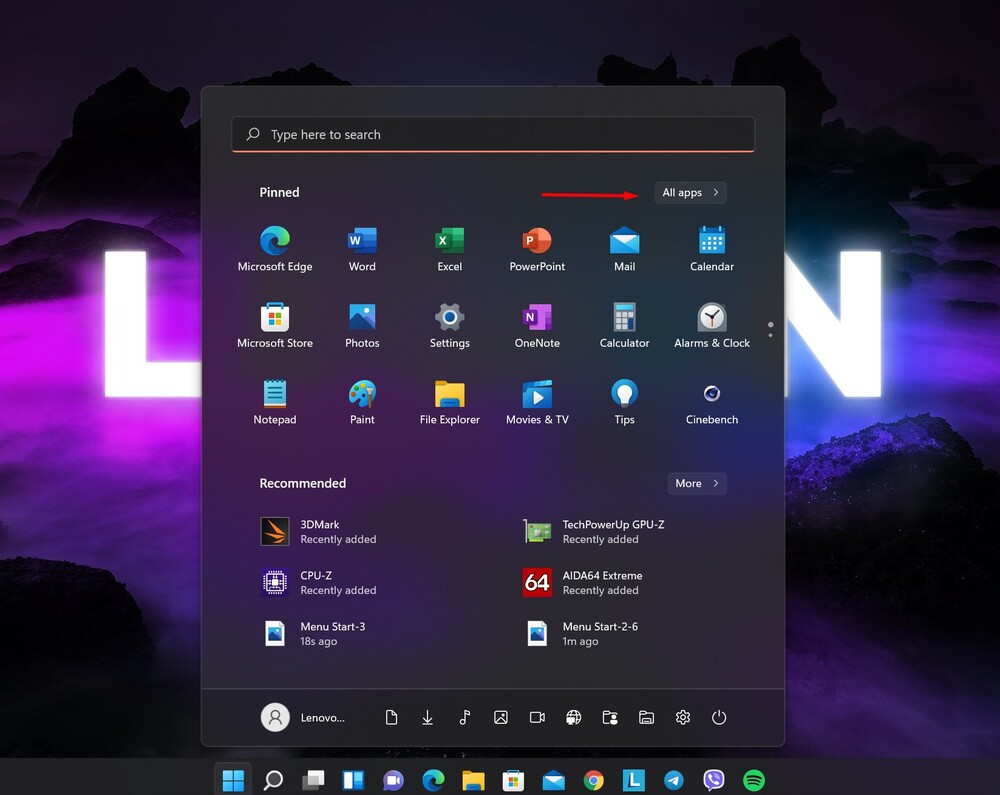
Og voila - hele listen over dine programmer i alfabetisk rækkefølge. Du vil se nye programmer, der er blevet installeret for nylig, og dem, der har været på din bærbare computer eller computer i lang tid.
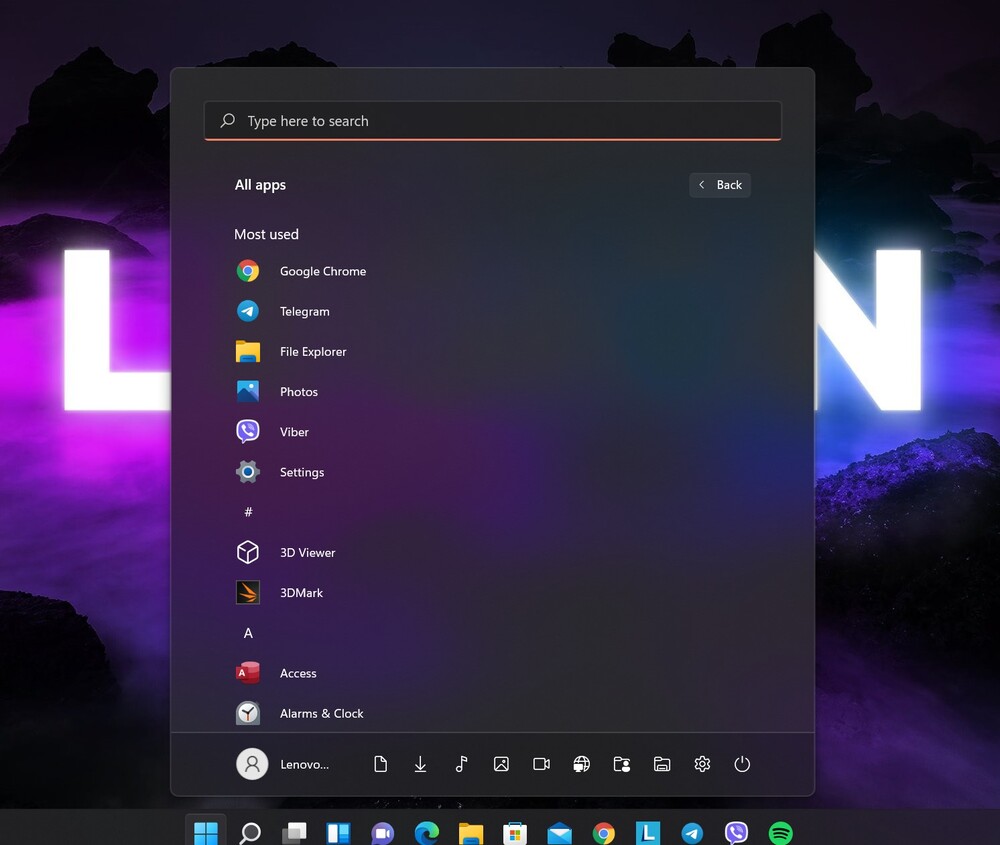
Hvis du højreklikker på det valgte program, vises en kontekstmenu. Med dets hjælp kan du fastgøre programmet til Start-menuen eller fjerne hende, selvom du nogle gange bliver bedt om at gøre det af en eller anden grund i det gamle kontrolpanel (åh de artefakter).
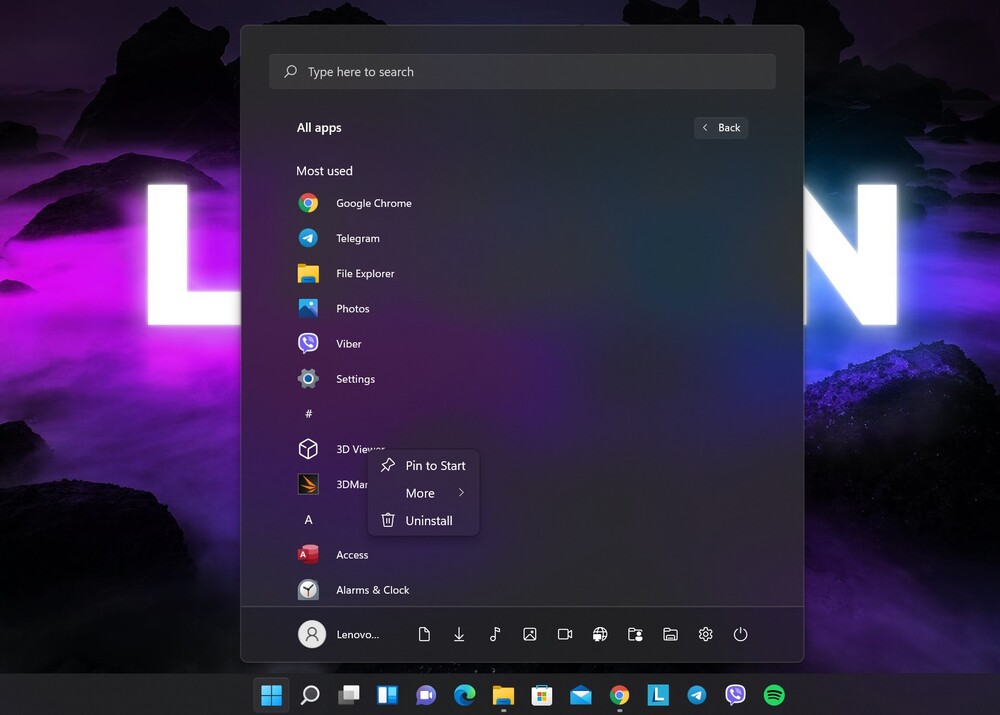
Også ved at klikke på Derudover, kan du fastgøre programmet til proceslinjen, køre det i administratortilstand, se placeringen af selve programfilen, konfigurere programmet, dele adgang og endda skrive en anmeldelse, hvis det er et program fra Microsoft. Det er en mere fokuseret tilgang end Windows 10, som kan være mindre visuelt forvirrende for nogle mennesker.
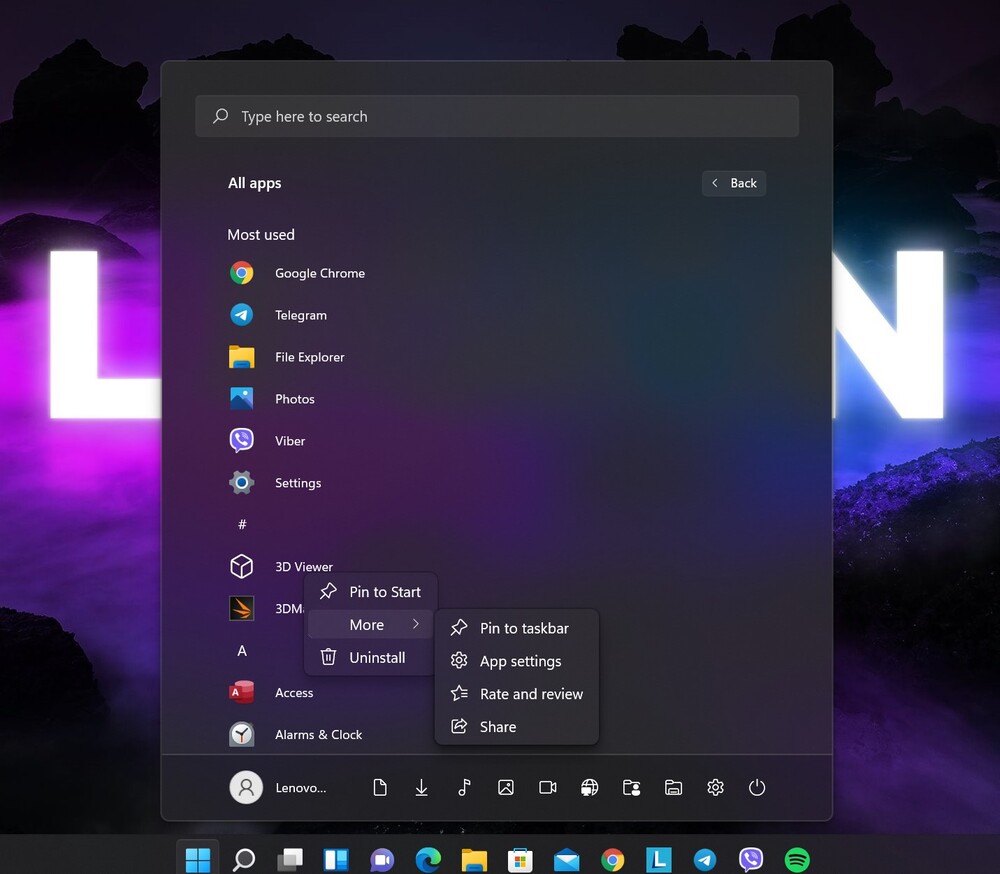
Anbefalede
Også i Start-menuen kan du se de sidst åbnede programmer, filer, fotos, videoer osv. Dette er det såkaldte panel Anbefalede. Måske vil dette være en praktisk funktion for nogen. Nu er der ingen grund til at søge efter et vigtigt program eller en mediefil. De er nemme at finde lige her. Dette er praktisk, men måske ikke for alle. Jeg udelukker ikke, at nogen vil blive irriteret over dette panel, der "roder" i "Start"-menuen. Det kan jeg i øvrigt heller ikke lide, så jeg slukker for det.
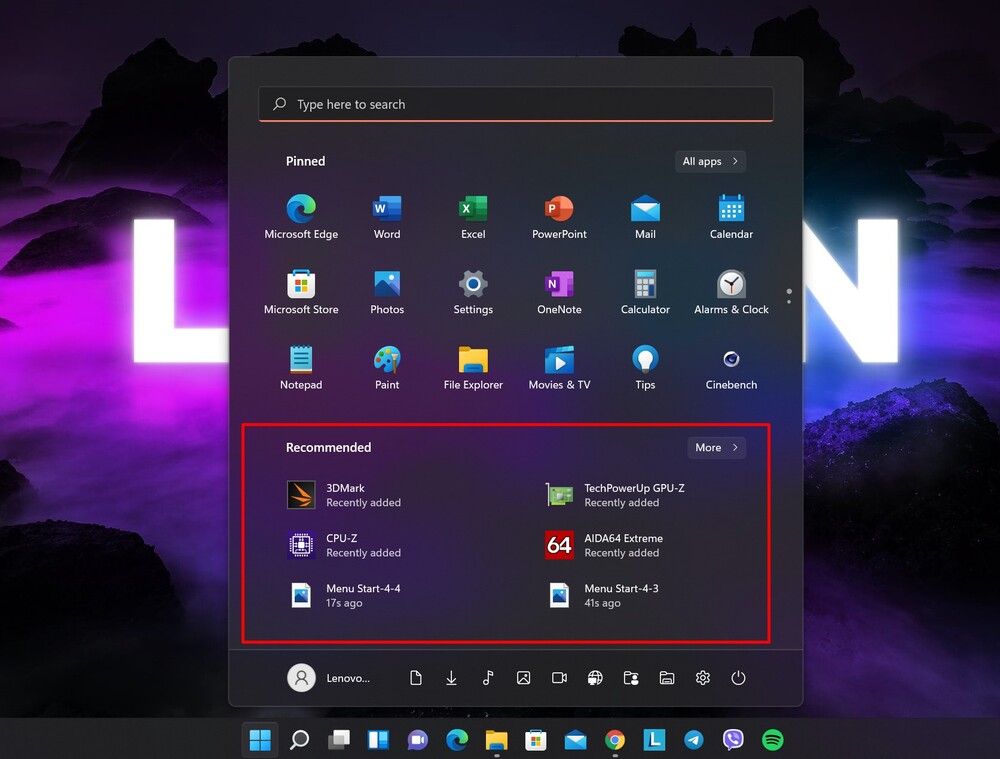
Det vigtigste er, at du selv kan bestemme, om du har brug for det. For at gøre dette skal du logge ind igen Indstillinger - Personalisering,
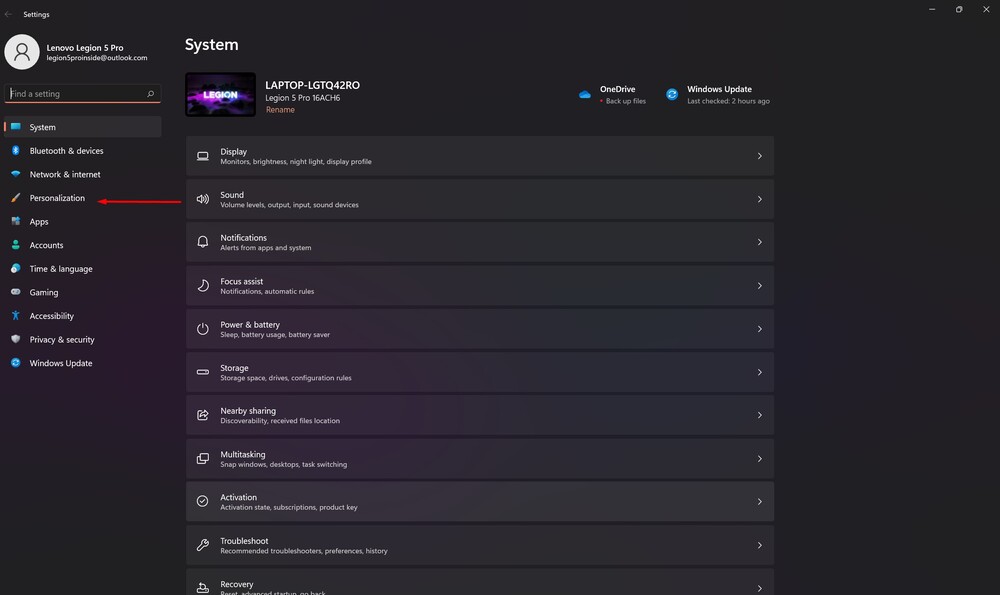
hvor man vælger en underafdeling til højre Start.
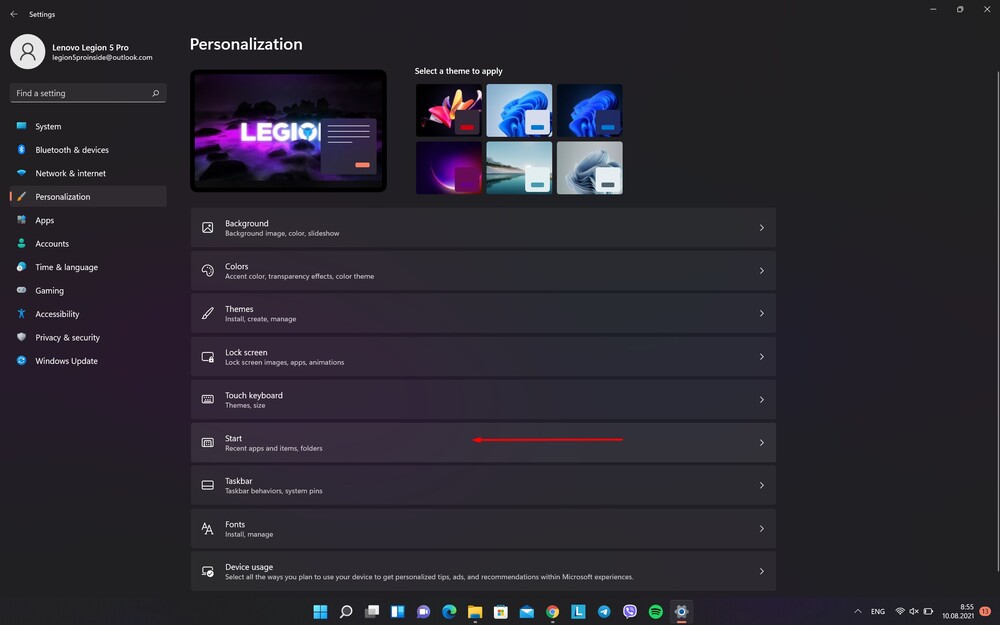
Her har du mulighed for at bestemme, hvad der skal i panelet Anbefalede, eller måske bliver der slet ikke noget.
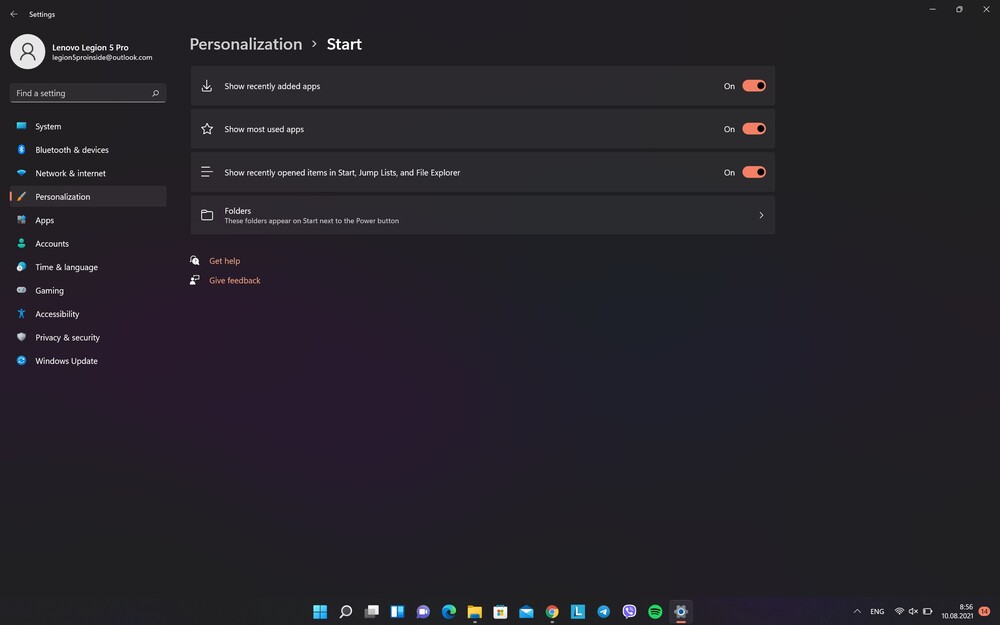
Generelle layoutændringer
Det mest interessante er, at menuen "Start" nu ser ud til at svæve over det generelle tema i Windows 11, selvom det var en del af det før, handlede det om farve, refleksion, nuancer.
Fra det første minut af at blive bekendt med "Pusk", bemærker du, at selve layoutet af programmet, placeringen af genveje, applikationer har ændret sig. Dette gælder især den nederste del.
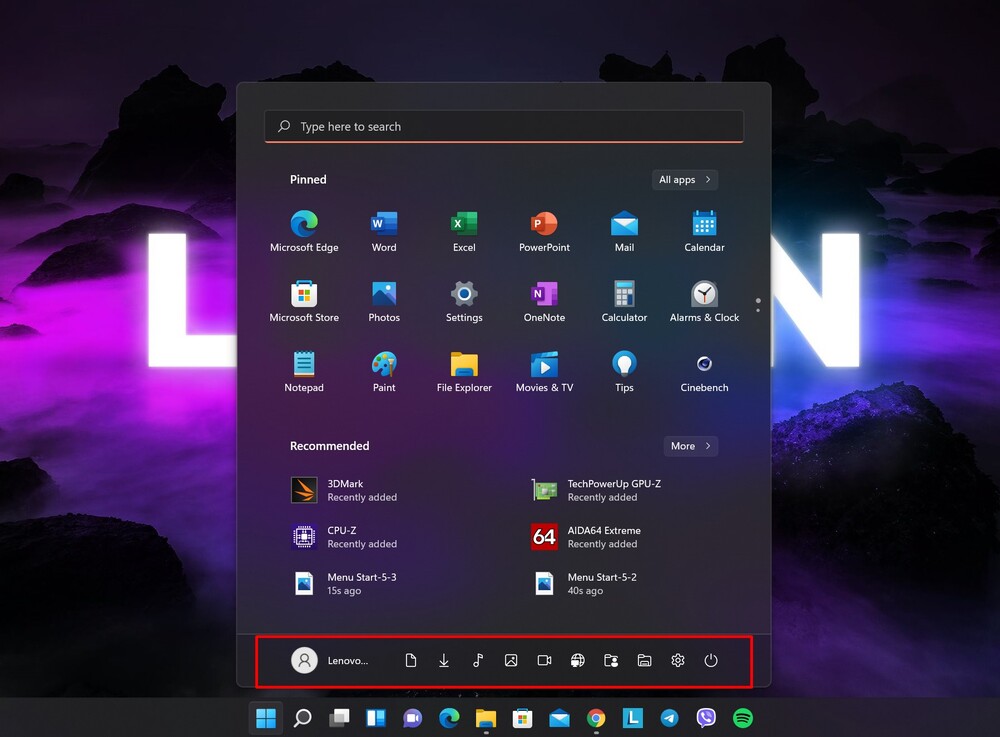
Hvis du vil ændre dine kontoindstillinger, låse din computer eller logge ud, skal du klikke på dit kontonavn i nederste venstre hjørne.
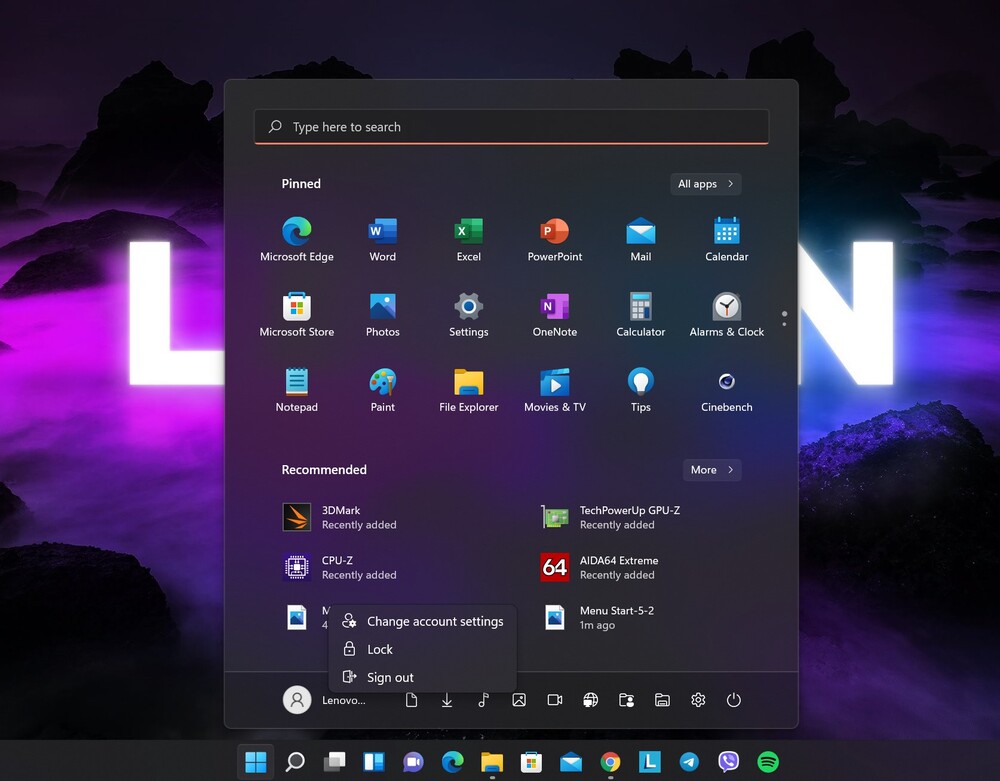
Hvis du trykker på tænd/sluk-knappen i nederste højre hjørne, vises en lille pop op-menu, der giver dig mulighed for at sætte din bærbare computer eller pc på vågeblus, lukke ned eller genstarte din computer.
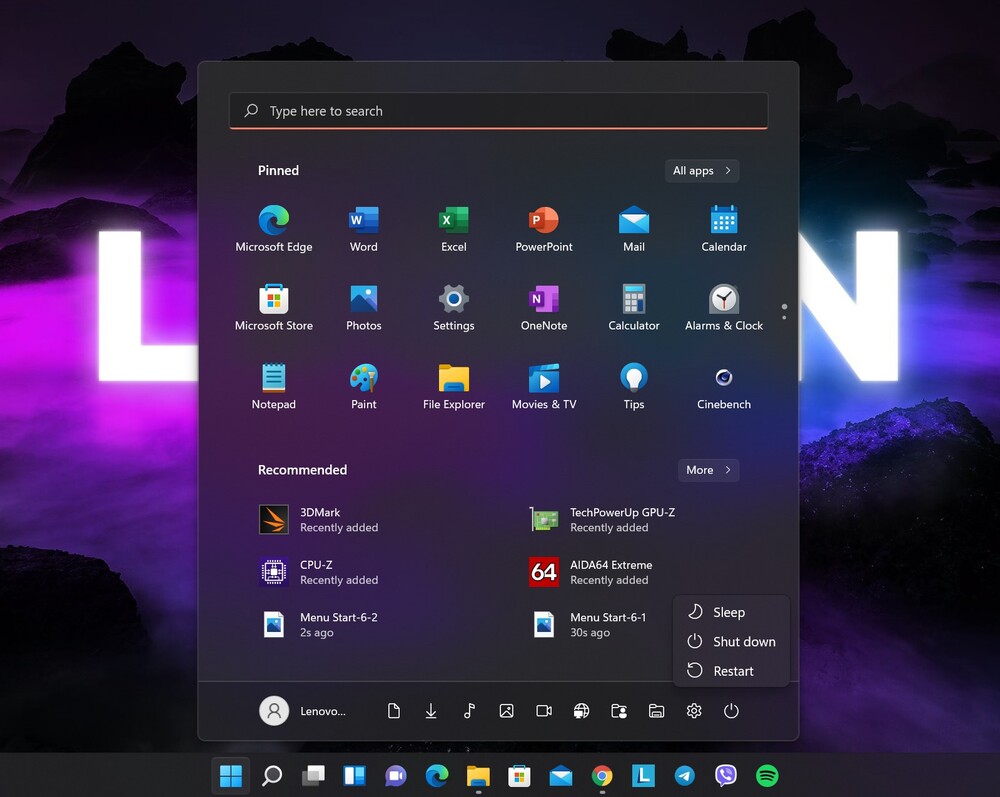
Særlige mappegenveje nederst i menuen
En interessant innovation er muligheden for at fastgøre specielle mappegenveje i bunden af menuen, som giver dig mulighed for øjeblikkeligt at åbne den ønskede mappe på din computer direkte fra menuen Startuden at bruge Leder.
For at gøre dette skal du åbne indstillinger, hvor man skal hen til afsnittet Personalisering, hvor det velkendte afsnit åbner til højre Start.
I slutningen af listen vil du se en underinddeling mapper. Det er her, du kan vælge, hvilke brugerdefinerede mappeikoner, der skal føjes til bunden af Start-menuen. Disse inkluderer links til Denne pc, Dokumenter, Billede, netværk og andre, der i Windows 10 var opført i den yderste venstre del af Start-menuen.
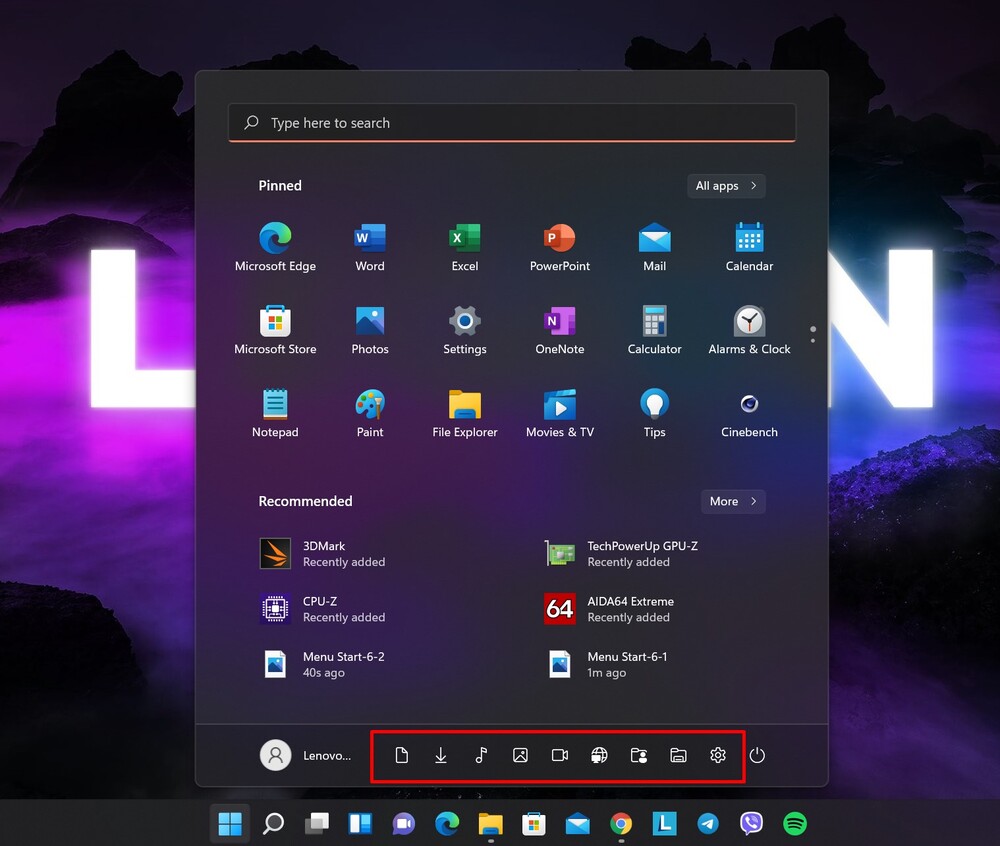
Er disse mapper praktiske at bruge? Ja, det er praktisk, men hvis du har flere drev, skal du huske, at du kun har adgang til systemdrevet C. Desuden vil enhver personlig mappe også blive vist der.
Fortsættes ...
Efter den første store opdatering i seks år er Start-menuen en ændring, som jeg er sikker på, at alle Windows-brugere vil sætte pris på. Det er blevet mere attraktivt, funktionelt og intuitivt, hvilket sikrer, at du forbliver fokuseret, mens du arbejder.
Windows 11 havde brug for denne tiltrængte makeover, og jeg er glad for, at den gjorde det Microsoft besluttede trods alt at ændre denne menu. Selvom nogle designelementer i Windows 11 minder om macOS, er det rart at se virksomheden gå over til en enklere og renere grænseflade.
Men hvem ved – det kan alt sammen ændre sig før den fulde udgivelse af Windows 11 senere på året. Så vi ser frem til nye ideer fra udviklere Microsoft.
Alle indstillinger og test blev udført på en bærbar computer Lenovo Legion 5 pro, som venligst stilles til rådighed af repræsentationen Lenovo i Ukraine.
Læs også: