Har du problemer med at navigere i Windows 11-indstillinger? Nu kan du administrere din Windows 11-pc med CoPilot. Det er meget enkelt!
Microsoft integreret kunstig intelligens i Windows 11 med 23H2-opdateringen kendt som Copilot. Det giver brugerne mulighed for at modtage information baseret på deres spor. Copilot bruger avanceret maskinlæring til at lære om brugerpræferencer, vaner og behov ved at bruge disse oplysninger til at give personlige anbefalinger og løsninger.
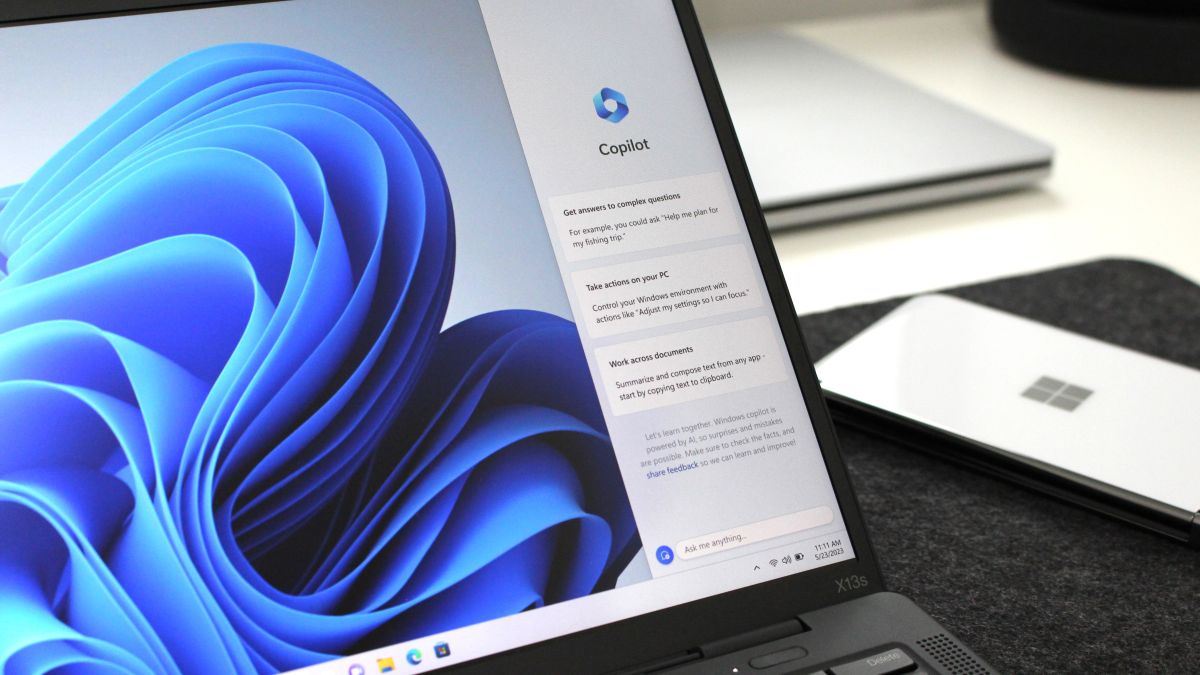
Windows 11 øger produktiviteten og kreativiteten ved at give svar fra den virkelige verden på spørgsmål, løsninger til projekter og to-do-lister. Den er i øjeblikket tilgængelig på udvalgte globale markeder. Under denne kontrollerede udrulningsfase kører nogle enheder stadig en tidligere version af Windows 11. Dette er stadig en forhåndsvisning af Windows. Ud over, Microsoft vil fortsætte med at opdatere og forbedre Coilot ved at tilføje nye funktioner og forbedre dens svar. Så lad os se nærmere på, hvordan du aktiverer og bruger Copilot i Windows 11.
Også interessant: Microsoft Copilot: fremtiden eller den forkerte vej?
Hvad er Copilot i Windows 11?
Revolutionen i Windows 11 har været rygtet i flere måneder siden Microsoft klart begyndt at investere i OpenAI. Dette resulterede i udviklingen af Bing Chat og flere apps, der allerede har en AI-assistent indbygget. Derfor var det kun et spørgsmål om tid, før det dukkede op i Windows 11. Og det skete, for giganten fra Redmond annoncerede på Build-konferencen om introduktionen af Copilot-funktionen i systemet.
Windows Copilot er en funktion, der bringer den samme Bing AI-chat til skrivebordet i Windows 11. Den nye assistent, som erstattede den forældede Cortana, vises i sidebjælken og hjælper dig med at administrere indstillinger på din pc, starte apps eller blot besvare spørgsmål.

Hvis du tror på udviklerne, Copilot fra Microsoft er et centraliseret AI-drevet værktøj indbygget direkte i Windows 11. Det kombinerer på en unik måde internettets kontekst og intelligens, dine arbejdsdata og hvad du i øjeblikket laver på din pc for at tilbyde den bedste hjælp.
Microsoft bruger OpenAI kunstig intelligens-modeller såsom GPT-4 Turbo til tekstgenerering og DALL-E 3 til billedgenerering. De begyndte for nylig at tilføje plugins for at forbedre oplevelsen, såsom SUno til at skabe musik, finde hoteller og restauranter, planlægning af rejser, shopping og meget mere.
Jeg har allerede skrevet meget om Windows Copilot, så jeg vil ikke være meget opmærksom på det, men lad os gå direkte til praksis.
Også interessant: Windows 12: Hvad bliver det nye operativsystem
Sådan aktiveres Copilot i Windows 11
Sørg for, at du har opdateret din Windows 11 til den nyeste version. Hvis alt er i orden, så vil du se Copilot-ikonet på proceslinjen (i de fleste tilfælde er det placeret ved siden af søgelinjen). Men der er tilfælde, hvor det ikke er der. Bare rolig, du kan aktivere Copilot i Windows 11-indstillinger.
For at gøre dette skal du følge et par enkle trin:
- Åbn Windows-indstillinger (eller tastaturgenvej: Windows + I).
- Gå til afsnittet Personalisering.
- Rul til højre til undersektionen proceslinje og brug kontakten til at tænde Copilot.
Bogstaveligt talt øjeblikkeligt, vil ikonet vises på proceslinjen og vil være klar til brug. Det vil sige, at enheden ikke skal genstartes. Du kan også fjerne Copilot fra proceslinjen, hvis det generer dig. Du skal gennemgå de samme foregående trin, men drej kontakten til slukket position.
Så hvis du klikker på Copilot-ikonet, åbner den assistent, vi har brug for baseret på kunstig intelligens (tidligere Bing Chat AI), næsten øjeblikkeligt på sidebjælken. Han er helt klar til at besvare dine spørgsmål. Det gør det nemt at få svar på dine komplekse spørgsmål, du kan spørge eller spørge om hvad som helst, endda skrive en sang eller generere kode.
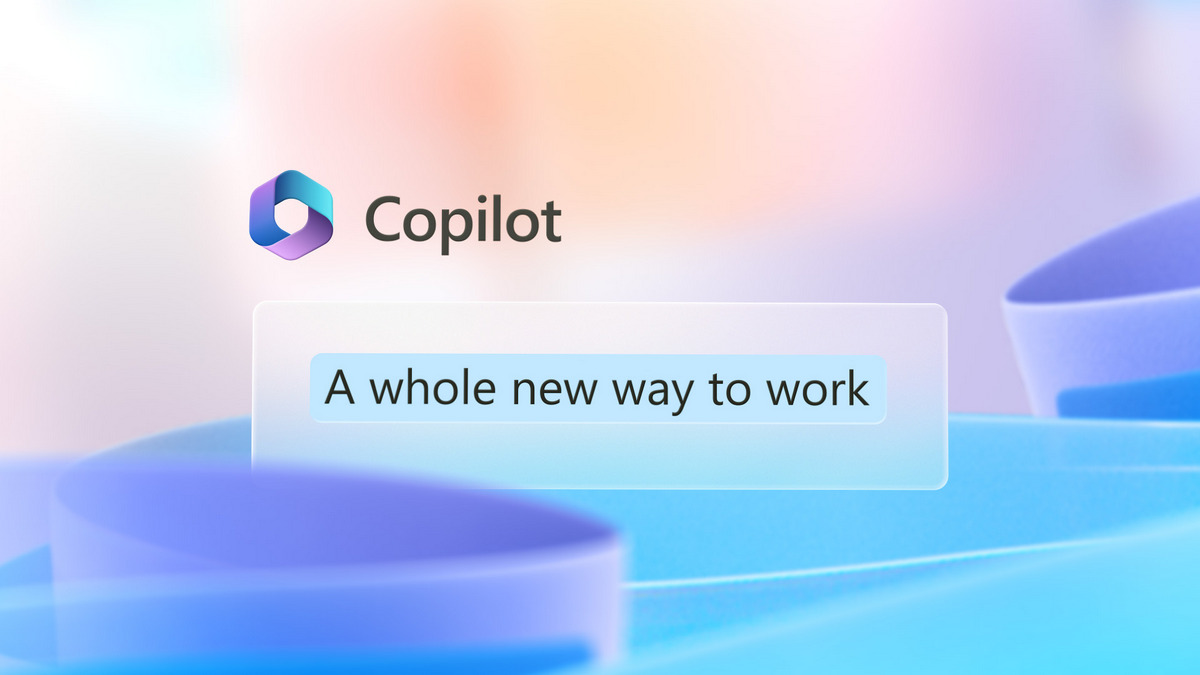
Derudover låses yderligere funktioner op med integrationen af Copilot i Windows 11. Du kan bruge den til at aktivere mørk tilstand, Forstyr ikke (DND), styre Bluetooth-enheder og mere. Du kan enten skrive til ham eller give ham en stemmekommando (for dette skal mikrofonen være tændt på din pc). Bare husk på, at for klarhed og korrekt udførelse af kommandoer er det bedre at bruge det engelske sprog. Du bør også slå kontakten til i afsnittet "Få de seneste opdateringer, så snart de bliver tilgængelige" i Windows Update. Så bliver din Copilot-assistent dygtigere.
Læs også: Sådan fjerner du Windows 11 login-adgangskode
Sådan bruger du Copilot i Windows 11
Lad os først lige se på fordelene ved at bruge Copilot i Windows 11. Bare klik på Copilot-ikonet for at komme i gang. Alternativt kan du også bruge Windows + C-tastkombinationen. Microsoft har allerede annonceret, at den vil tilføje en Copilot-nøgle til tastaturet på Windows-enheder. Og mange OEM'er har vist interesse for dets udseende. Så i fremtiden vil du have en speciel knap til at starte Copilot fra tastaturet.
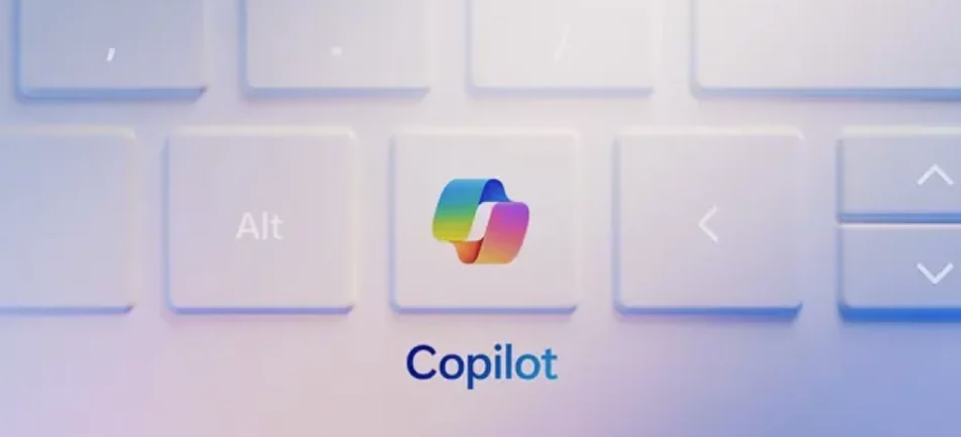
Hvad kan han gøre? Men næsten alt. Bare for sjov, de vil ikke lave kaffe til dig, det er helt sikkert. Men det vil besvare alle stillede spørgsmål, kan generere den nødvendige tekst eller essay, kan endda skrive en sang, administrere din afspilningsliste på en bærbar computer, endda generere simpel kode. Men husk, at han tager det meste af teksten fra åbne kilder, så han er faktisk engageret i plagiat. Det vil sige, at han bestemt ikke vil skrive et essay, semesteropgave eller pressemeddelelse til dig (selvom der allerede er sådanne forsøg).
Men det mest interessante er, at du ved hjælp af assistenten kan administrere din pc på Windows 11. Med enkle ord, nu behøver du ikke at søge efter indstillinger af individuelle parametre, gennemse sektioner og underafsnit i Indstillinger, konstant dreje noget til og fra. I Windows 11 vil Copilot gøre alt dette for dig. Jeg har allerede prøvet næsten alle de nødvendige indstillingsmuligheder: fra at tænde og slukke for den mørke tilstand til fine lyd- eller tastaturindstillinger. Copilot i Windows 11 er næsten ufejlbarlig og åbner de nødvendige indstillinger korrekt. Det er vigtigt, at du ikke kun kan give ham skriftlige, men også stemmekommandoer. Selvom det er ønskeligt at gøre det på engelsk og have en klar udtale på samme tid. Copilot i Windows 11 forstår også det ukrainske sprog, men nogle gange udfører den ikke opgaver helt korrekt, selvom den hele tiden lærer.
Nedenfor vil jeg give nogle eksempler for at komme i gang med Copilot på Windows 11.
Læs også: Human Brain Project: Et forsøg på at efterligne den menneskelige hjerne
yak i Windows 11 åbne Indstillinger med Copilot
Lad os starte med de enkleste konfigurationskommandoer. Alt er meget enkelt, selv begyndere kan klare det, fordi der kræves et minimum af viden og færdigheder.
- Åbn Copilot i Windows 11 ved at klikke på dets ikon.
- I Copilot-dialogboksen skal du skrive en simpel prompt "Åbn personalisering". Du kan lave en prompt med stemmen. For at gøre dette skal du klikke på mikrofonbilledet og sige denne kommando.
- Næsten øjeblikkeligt åbnes den ønskede sektion af Windows 11-indstillinger foran dig, hvor du kan fortsætte dit arbejde.
For at være ærlig var jeg i de fleste tilfælde for doven til at skrive, så jeg brugte stemmemeddelelser. Meget praktisk, selvom det udefra ser ud som om du bare taler til din bærbare computer.
Du kan også åbne enhver app på din enhed ved hjælp af Copilot i Windows 11.
Også interessant: Sådan installeres og bruger du Windows uden en nøgle
Sådan aktiverer du mørk eller lys tilstand med Copilot
Lad os nu prøve at bede assistenten om at udføre den konfiguration, vi har brug for. I mit tilfælde skal du slå den mørke tilstand til. Heller ikke noget kompliceret.
- Åbn Copilot igen i Windows 11 ved at klikke på dets ikon.
- I dialogboksen skal du bare skrive prompten "Tænd mørk (eller lys) tilstand" eller giv Copilot en stemmekommando.
- Efter afsendelse vises en bekræftelsespopup. Klik Såat fortsætte.
Næsten øjeblikkeligt ændres Windows 11-baggrunden på din enhed til mørk. Det vil sige, at du ikke behøver at lede efter alt dette i afsnittet Personalisering. Alt er meget enkelt.
Også interessant: Hvad er CorePC - Alt om det nye projekt fra Microsoft
Sådan slår du Forstyr ikke til med Copilot
Distraherer unødvendige notifikationer dig ofte fra arbejde eller under gameplay? Så skal du bare aktivere tilstanden Forstyr ikke. Det er meget nemt at gøre.
- Åbn Copilot igen ved at klikke på dens ikon.
- I dialogboksen skal du bare skrive prompten "Aktiver Forstyr ikke".
- Den smarte assistent vil derefter bekræfte, at meddelelser ikke vises, fordi Forstyr ikke er aktiveret.
Og det er alt. Du kan arbejde roligt, og unødvendige beskeder vil ikke længere distrahere dig.
Også interessant: 7 computermyter: fiktion og virkelighed
Sådan slår du Bluetooth til med Copilot
En anden vigtig funktion ved enhver moderne enhed er Bluetooth-teknologi, som giver dig mulighed for at forbinde forskellige perifere enheder, enheder eller smartphones til en Windows 11-pc. Her vil assistenten også være praktisk.
Fremgangsmåden er meget enkel, og du er allerede bekendt med den.
- Åbn Copilot i Windows 11 ved at klikke på dets ikon.
- I dialogboksen skal du bare skrive prompten "Aktiver Bluetooth" og i pop op-vinduet for at bekræfte, klik på "Ja".
- Copilot på Windows 11 sender en aktiveringsbekræftelse.
Derudover kan du styre Bluetooth-enheder ved at give funktionen mulighed for hurtigt at forbinde eller afbryde enheden. Denne funktion virker allerede på min enhed, men virker muligvis ikke på din pc. Selvom det snart vil være tilgængeligt for alle.
Læs også: Windows 12: hvordan det er, hvad man kan forvente og hvad man skal frygte
Sådan aktiverer du Game Bar med Copilot
Spillinjen i Windows 11 er et centralt sted, hvor du hurtigt kan tilpasse dit spil, lige fra tilføjelse af lyd og widgets til optagelse af din skærm. Jeg er sikker på, at de fleste af dem, der spiller computerspil på bærbare eller pc'er, kender til eksistensen af dette spilpanel. Nogle gange er det nødvendigt at justere gameplayet, og hænderne har travlt. Copilot i Windows 11 vil også hjælpe her. Alt er enkelt.
- Åbn Copilot i Windows 11 ved at klikke på dets ikon.
- I Copilot-dialogen skal du lave en simpel stemmemeddelelse "Enable Game Bar" og klikke på "Ja" i pop-up-vinduet for at bekræfte.
- Næsten øjeblikkeligt vises Game Bar i venstre hjørne, og du kan foretage de nødvendige indstillinger.
Dette er blot nogle få af de enkleste eksempler på styring med Copilot i Windows 11. Det hele afhænger af dit ønske og dine behov.
Microsoft har store planer for assistenten i Windows 11. Virksomheden ønsker, at AI skal hjælpe os med at navigere lettere i moderne virkeligheder, for at forenkle søgningen efter løsninger på de nødvendige problemer så meget som muligt. Men dens hovedrolle i Windows 11 er en komplet erstatning af Cortana, som brugerne ikke kunne lide særlig meget. Vigtigst af alt er denne funktion tilgængelig helt gratis. Microsoft annoncerede også Copilot, som vil koste $30 pr. måned. Han burde være mere perfekt og intelligent. Men du har et valg: at betale eller ej. Og det er det vigtigste. Det er allerede klart, at Copilot i Windows 11 er et vellykket træk fra Microsoft.
Læs også:



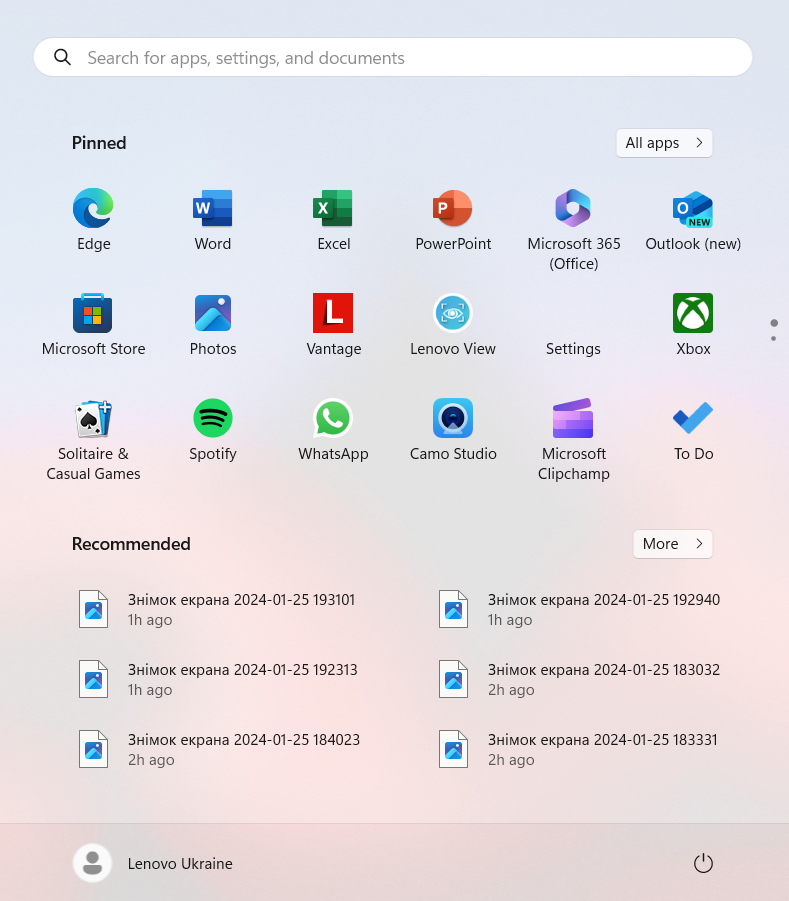

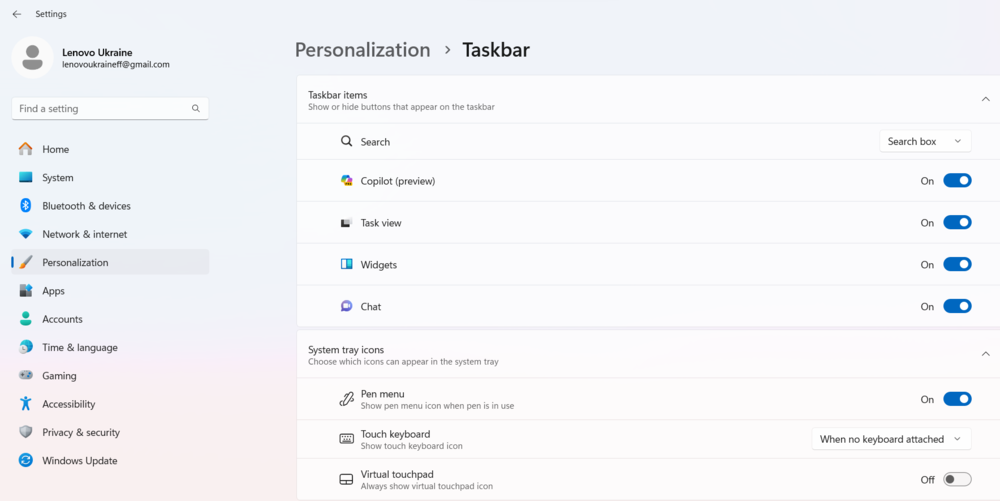
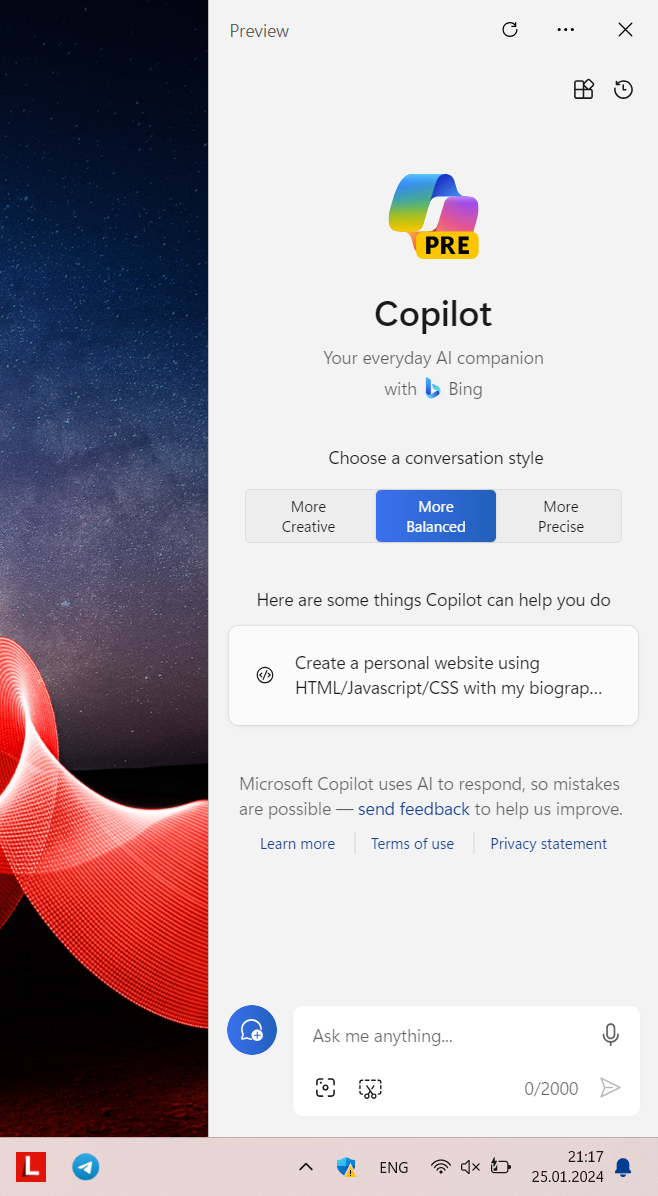
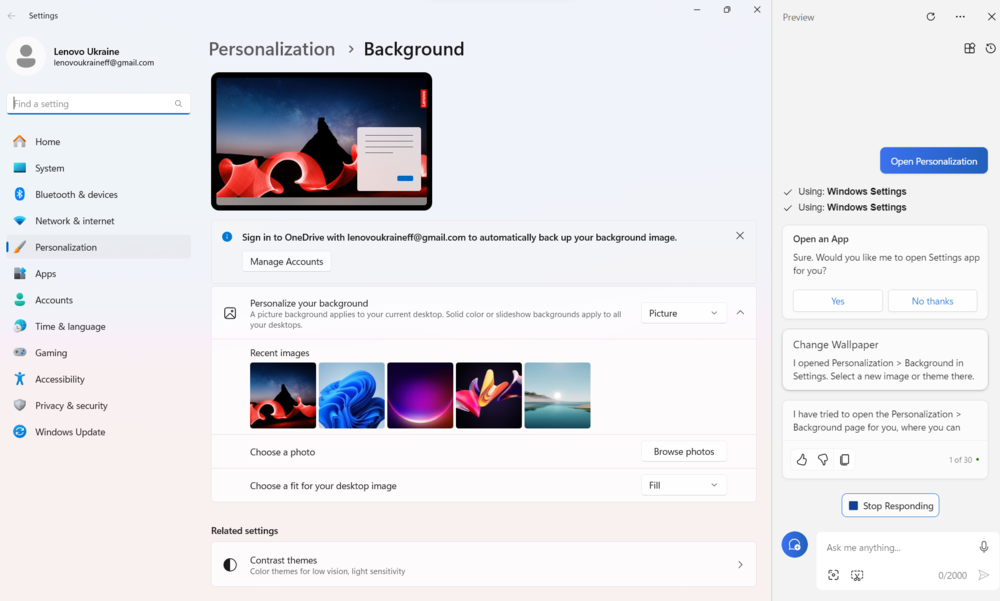
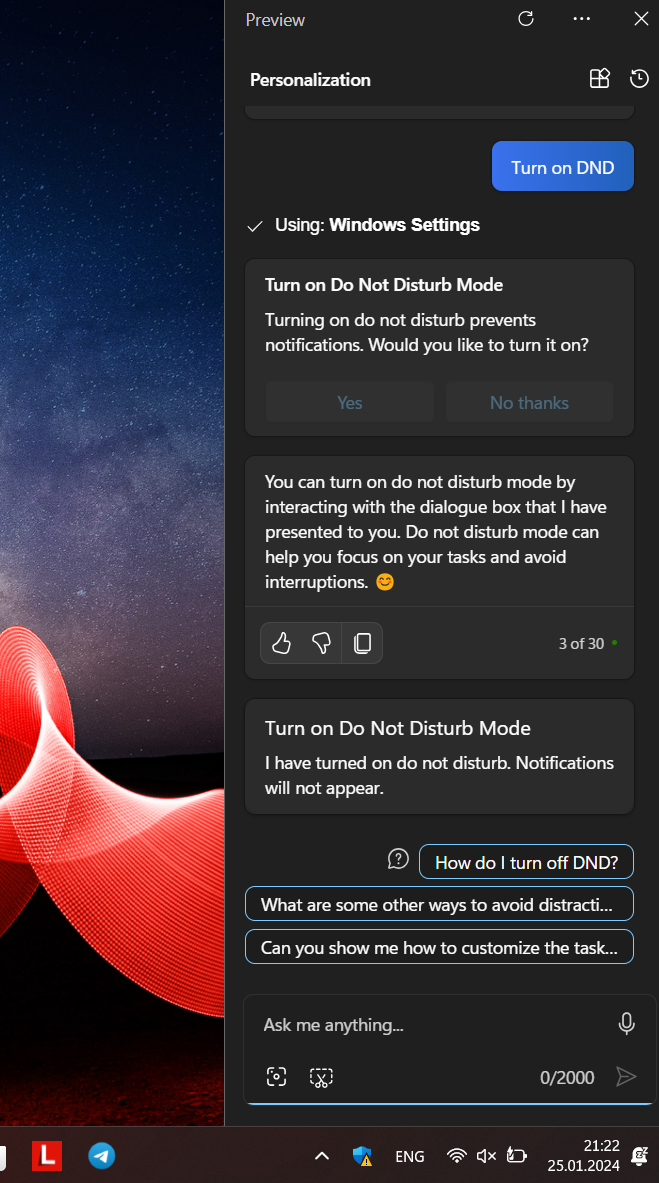

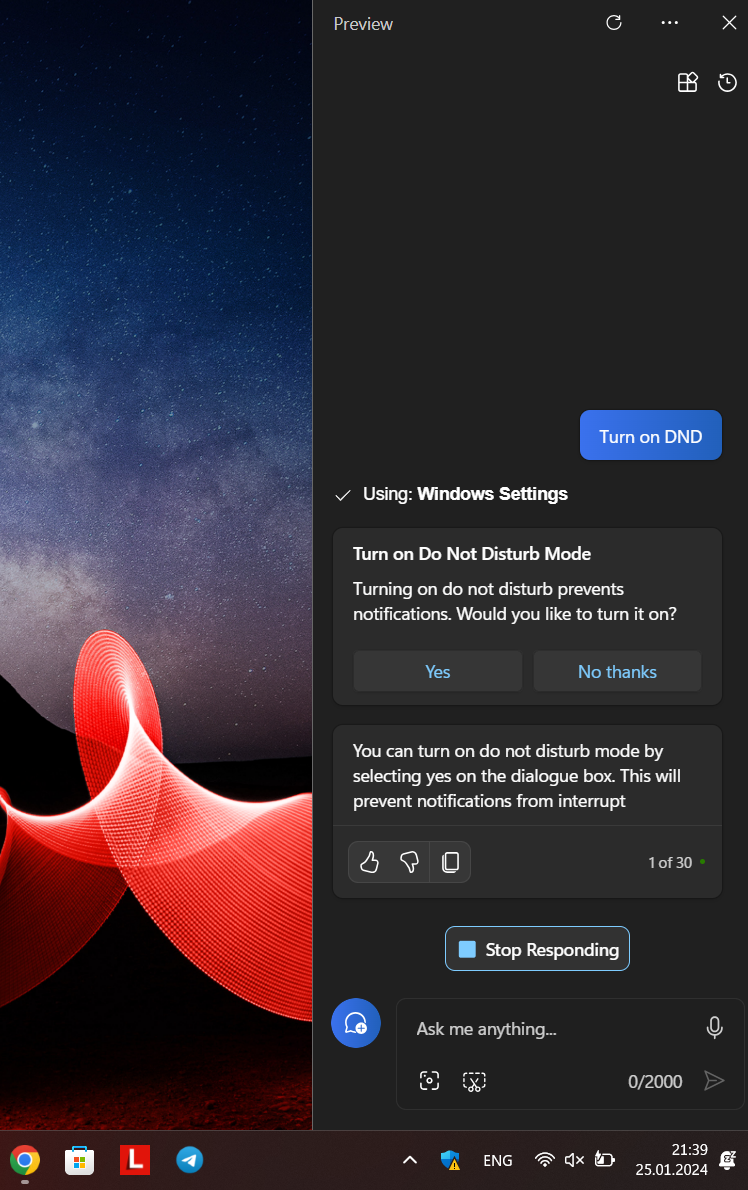
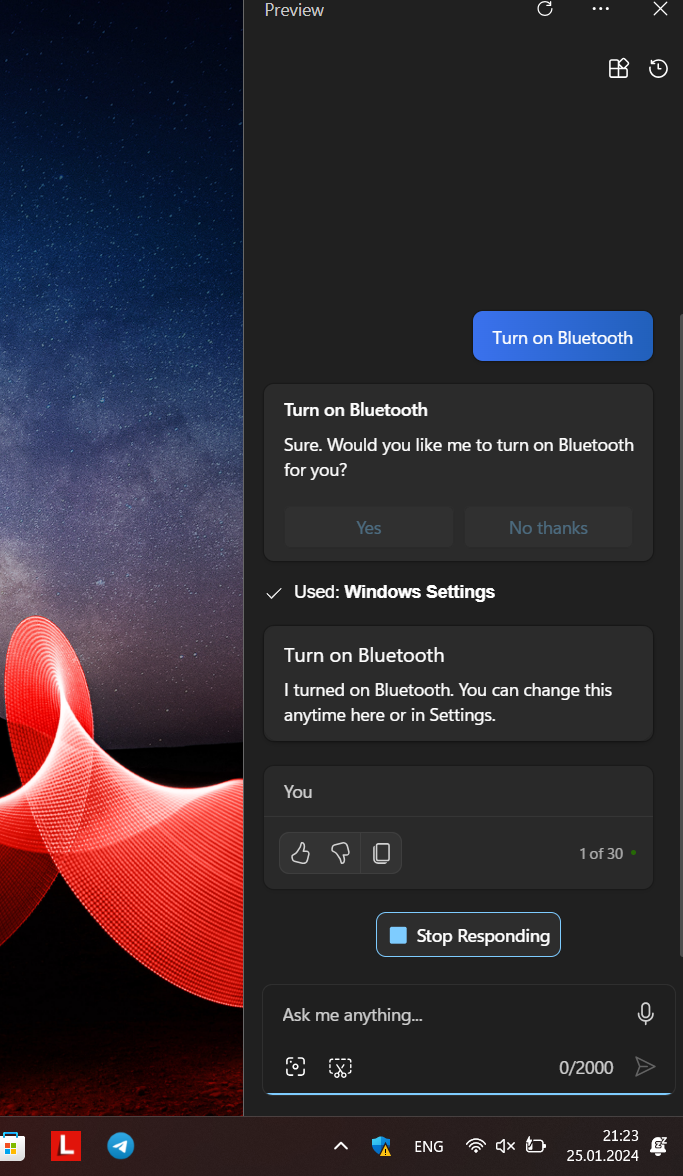
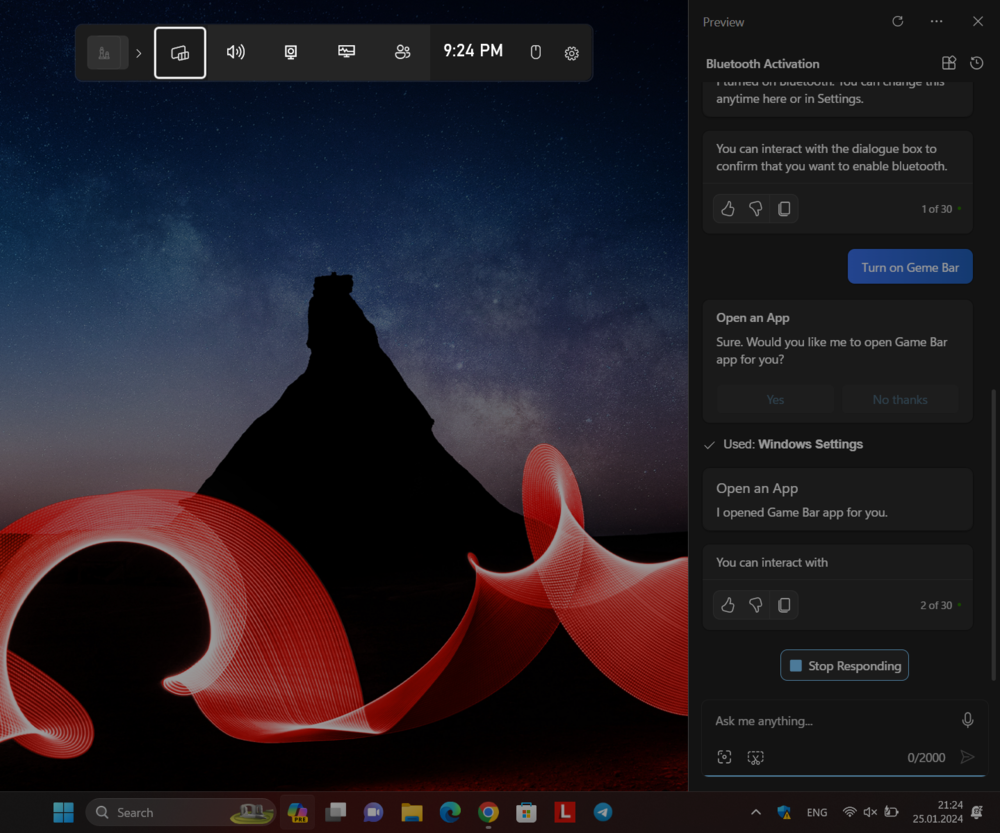
Isr das jetzt eine Paersiflage? Wirklich så wenig Mühe gemacht? Der Copilot er gegenwärtig NICHT aktivitet. Schon gar nicht über die "Einstellungen" und erscheint auch nicht trotz Wunschschreiben in the Taskleiste. Så ist das eben, wenn man nur Lorem ipsum hinschreibt ohne zu recherchieren.
Måske spiser den dumplings for os, det er din forbandede lort!!!
Jeg ved ikke med dumplings, men han skriver kommentarer til mig. Selv denne)))