Er du irriteret over hyppige meddelelser fra systemet? I dag vil vi fortælle dig, hvordan du slukker dem korrekt Windows, og om alle skal deaktiveres.
Windows-enheder sender mange system- og softwaremeddelelser (nogle gange forkert kaldet pop-ups), der giver dig besked om hændelser i realtid. Notifikationer kan virke særligt irriterende, når du arbejder, spiller eller ser dit yndlings-tv-program eller -serie. Uanset om det er indgående opkald, Outlook-kalenderpåmindelser eller råd om at opgradere din version af Windows, kan de alle virke presserende. Dette er dog ikke altid tilfældet, meget ofte kan enhver nødvendig brugerhandling let vente lidt længere.
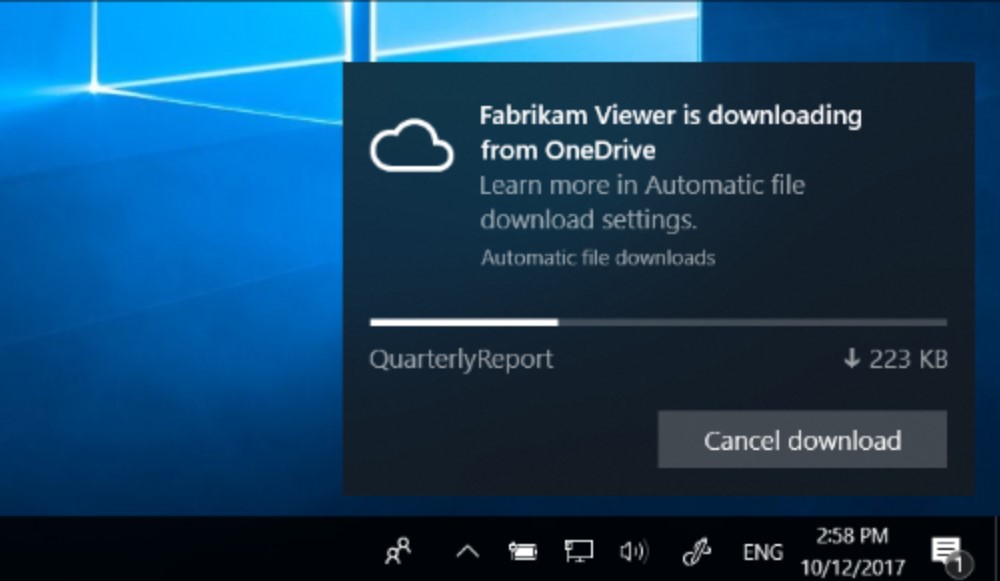
Læs også: Microsoft Byg 2022: et resumé af den vigtigste konference for udviklere
Det nye meddelelsessystem er en god idé begravet i standardindstillingerne
Selvom handlingens centrum Microsoft udviklet i mange år, dukkede rigtige meddelelser kun op i Windows 8, men det blev ikke godt modtaget af brugerne. Det kontroversielle redesign bragte Live Tiles and Toast Notifications – et besked- og notifikationssystem til begivenheder og opdateringer.
Den nye tilgang var at give udviklere og brugere en ekstra kommunikationskanal, der informerer om væsentlige ændringer eller opdateringer, især når vi ikke er i programmet på det tidspunkt. Den første implementering af denne idé var dog middelmådig, hovedsageligt på grund af den dårlige implementering af brugergrænsefladeelementerne (især startmenuen i fuld skærm) og den generelle underudvikling af selve "otte".
God debut Windows 10 i 2016 modtog vi en række nye funktioner og ændringer, der kan opdeles i mere brugbare og mindre nyttige. De vigtigste ændringer fokuserede på nogle systemforbedringer, såsom bedre hukommelsesstyring, mens andre fokuserede på funktionalitet og ydeevne. Det var i denne version, at vi så et forbedret notifikationscenter, som desuden modtog en fokustilstand.
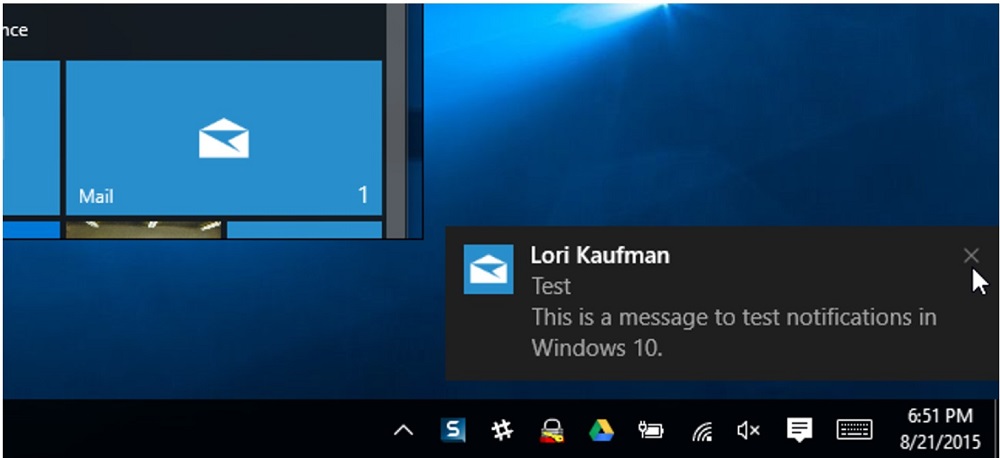
Men det enorme potentiale ved denne løsning negeres af standardindstillingerne, som bombarderer brugeren med et stort antal pop-up-meddelelser. Der er kommet en e-mail - ok, det er vigtigt. Jeg trykker på Win + Shift + S-tastkombinationen, vælger skærmbilledeområdet og modtager straks information om, at udklipningen er kopieret til udklipsholderen. Er der nogen, der har brug for disse oplysninger?
Og sådan bliver vi bombarderet med unødvendige notifikationer, der kun distraherer. Nye apps har et komplet sæt tilladelser til at vise beskeder og skabe forvirring. Lad os tilføje nogle flere meddelelser fra websteder og få et komplet billede af apokalypsen. Så spørgsmålet opstår - hvordan kan du begrænse eller deaktivere notifikationer?
For at forhindre disse meddelelser i at være påtrængende, anbefaler vi at slå dem fra, midlertidigt skjule dem eller kun aktivere vigtige. Vi vil vise dig, hvordan du gør det.
Læs også: Windows 11 er officielt præsenteret: Alt hvad du behøver at vide
Skal jeg slå alle notifikationer fra?
Vi kan selvfølgelig slå næsten alle notifikationer fra næsten øjeblikkeligt, men for nogle kategorier af notifikationer anbefaler jeg at lade være med at gøre det. Jeg mener sikkerhedsstatusmeddelelser, antivirusbeskyttelse og systemopdateringer.
Vores reaktion på den potentielle trussel fra malware og vira bør være så hurtig som muligt, og blot at være opmærksom på de problemer, der opstår, kan spare os for mange problemer og besvær. Det er bestemt ikke en god idé at deaktivere realtidsbeskyttelse eller meddelelser om din enheds sikkerhedsstatus.
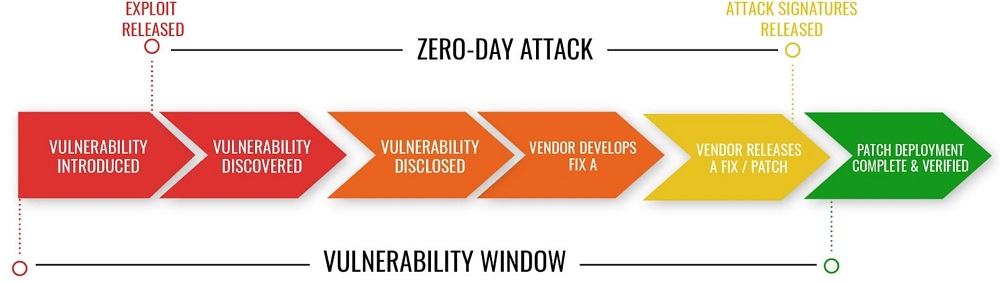
Det samme gælder systemopdateringer, som heller ikke bør glemmes. Ikke alle husker Sasser-virussen, som var ekstremt udbredt under Windows XP og 2000, som brugte den lokale sikkerhedstjenestes undersystemproces - lsass.exe - i sit arbejde. I en vis periode, hvis computeren ikke var beskyttet af nogen firewall og antivirussoftware, var det nok at forbinde udstyret til internettet i et stykke tid for at fange denne orm. Det viste sig senere, at denne virus inficerede millioner af computere, netop fordi deres ejere deaktiverede Windows Update eller meddelelser relateret til denne tjeneste.
I kampen mod farlige trusler downloades de vigtigste som en del af patchopdateringen. Zero-day angreb, der dukker op, før en leverandør har frigivet en patch, kræver, at vi er på vagt og reagerer hurtigt på problemet.
Læs også: Alt om General Atomics MQ-9 Reaper droner
Sådan deaktiveres notifikationer permanent
Når du virkelig skal fokusere på arbejde eller spil, skal du vide, hvordan du slår absolut alle notifikationer fra på din computer. For at gøre dette skal du udføre følgende handlinger:
- Åbn menupunktet "Indstillinger for meddelelser og handlinger" i søgevinduet. I Windows 11 kan du også navigere til den ved hjælp af en sti "Indstillinger" - "System" - "Notifikation". Windows 10 har en tilsvarende mulighed "System" - "Meddelelser og handlinger".
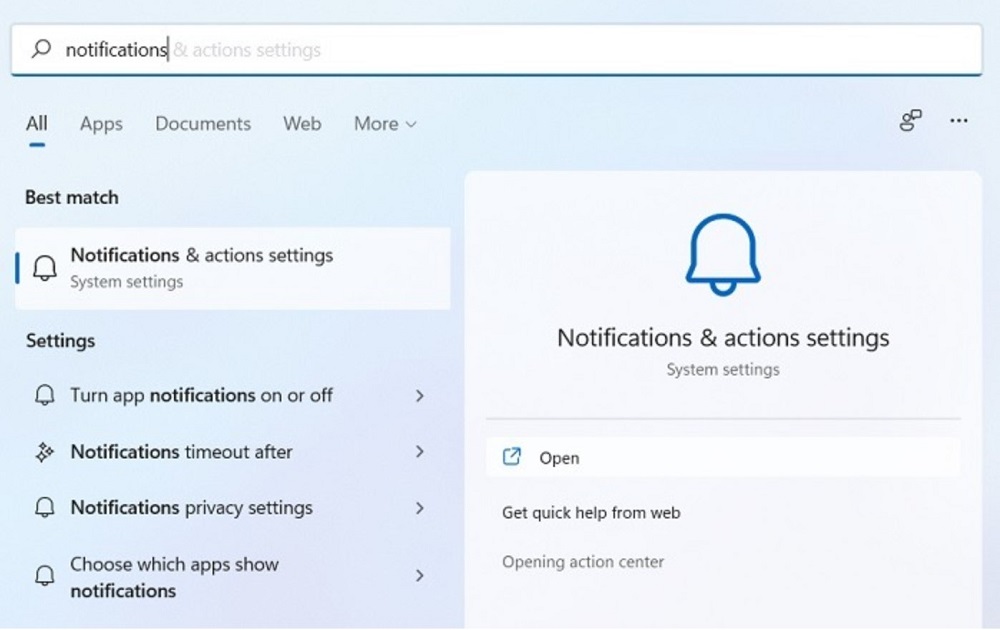
- Når vinduet med meddelelsesindstillinger vises, skal du slukke for kontakten "Notifikation" (det er aktiveret som standard). Dette vil deaktivere alle meddelelser fra apps og andre afsendere, hvilket betyder, at du ikke behøver at håndtere dem én efter én. Bemærk, at i dette tilfælde vil kontakterne ved siden af hvert program være inaktive.
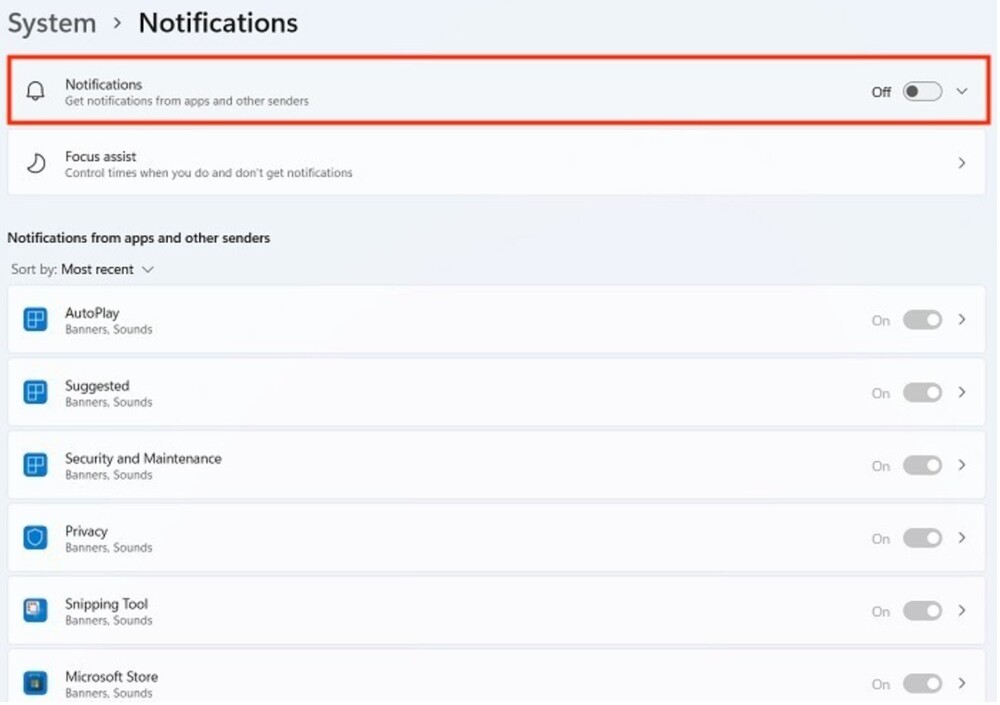
- For helt at deaktivere Windows 11-meddelelser skal du fjerne markeringen i afkrydsningsfelterne modsat "Tilbyd forslag til enhedskonfiguration" og "Få tips og forslag, mens du bruger Windows."
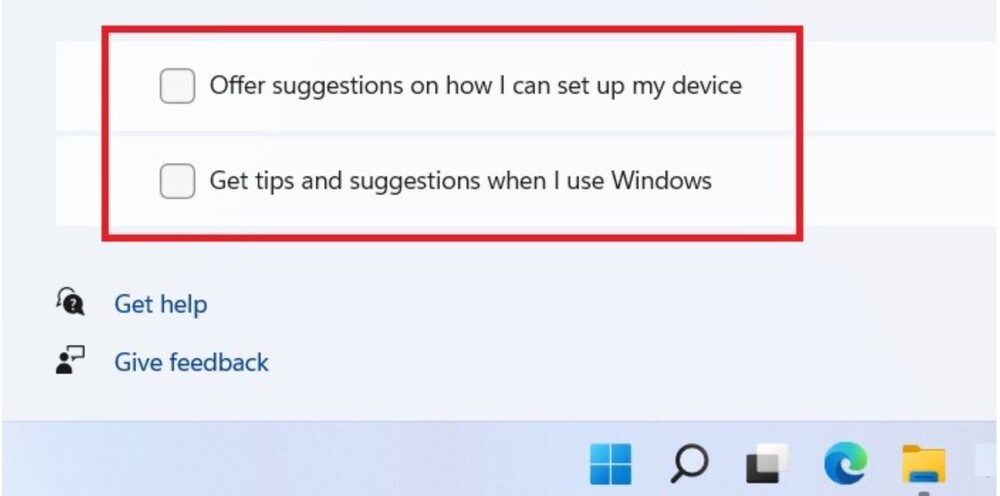
For at sikre, at indstillingerne Notifikationsplanlægger (Focus Assist) det skader heller ikke at deaktivere systemmeddelelser permanent og fuldstændigt, lad det være tændt "Handicappet".
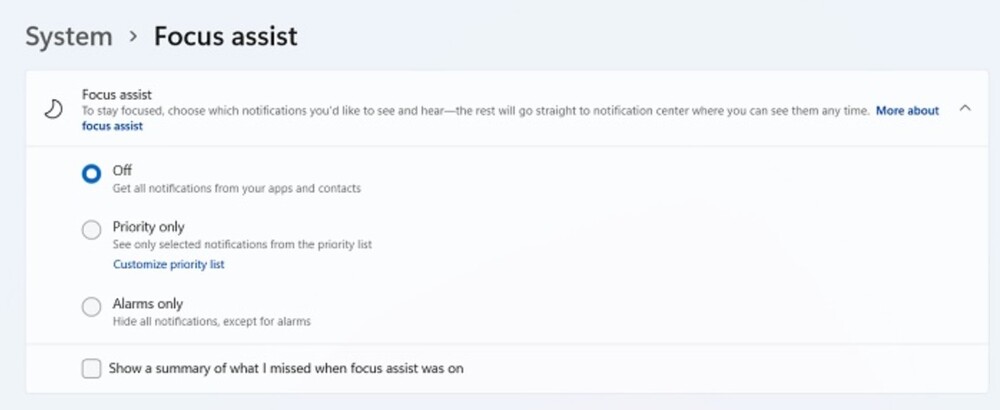
I Windows 10 er der en lignende mekanisme til at deaktivere alle meddelelser, undtagen én: placeringen af menuen og formuleringen af de tilsvarende muligheder (inklusive Fokus Assist) er lidt anderledes end Windows 11.
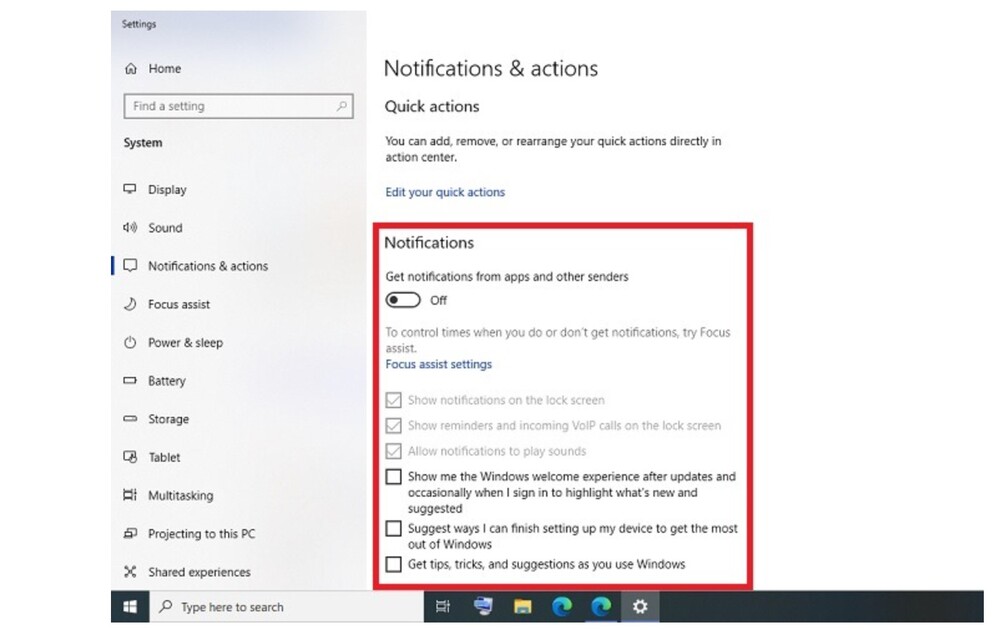
Læs også: Stille mordere af moderne krigsførelse: De farligste militære UAV'er
Sådan afviser du notifikationer
I stedet for at slå alle Windows-meddelelser og pop-ups fra, kan det være meget mere praktisk at fjerne skrivebordsmeddelelser. Dette kan gøres på to måder: ved hjælp af Aktionscenter og med en notifikationstimeout.
Brug tastaturgenvejen Win+Aat åbne Aktionscenter. Hvis den har nogen meddelelser, vil du se en hvid kontur omkring dem. Bare tryk på en tast Delfor at fjerne meddelelsen.
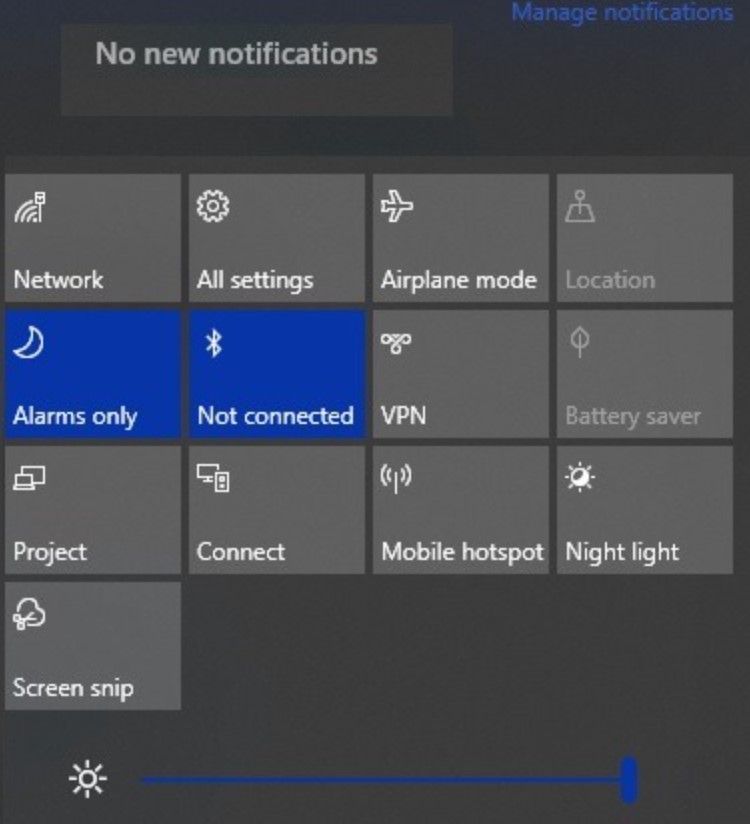
Du kan også afvise notifikationer ved at indstille en timer. I Windows 11 skal du kigge efter en indstilling kaldet Systemindstillinger "Luk notifikationer efter et bestemt tidspunkt."
En timerindstilling er også tilgængelig, hvis du fuldfører stien "Indstillinger" - "Specialfunktioner" - "Visuelle effekter".
I rullemenuen "Luk notifikationer efter et bestemt tidspunkt" vælg, hvor længe meddelelsen skal forblive på skærmen. Det kan tage op til fem sekunder, før meddelelsen automatisk afvises.
Selvom Windows 10 ikke har en meddelelsestimeoutknap, kan du manuelt indstille en timer i registreringseditoren.
- Åbn registreringseditoren ved hjælp af tastaturgenvejen Vind + R. Hvor i rækken skriv regedit.
- Følg denne vej: Computer\HKEY_CURRENT_USER\Kontrolpanel\Accessibility
- Dobbeltklik på komponenten DWORD "Meddelelsesvarighed" på højre panel. Dette åbner et nyt redigerings-popup-vindue.
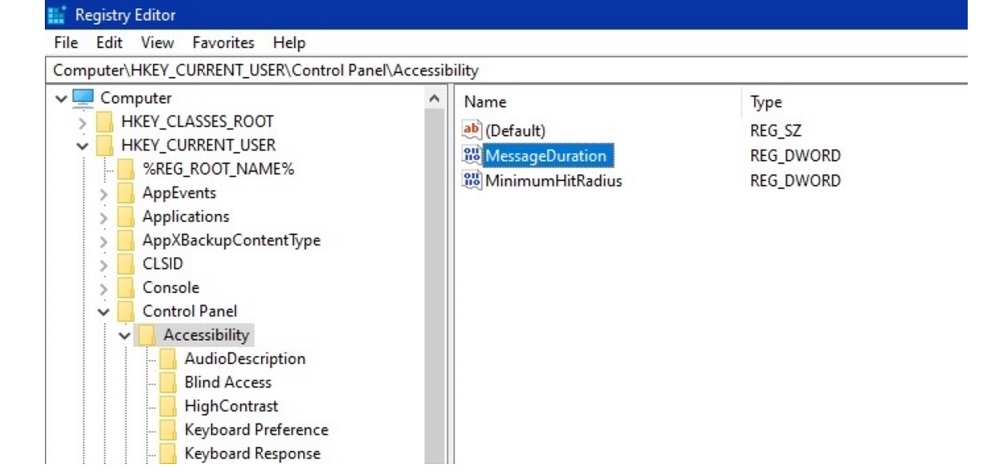
Skift databasen med DWORD (32-bit) værdier fra standard hexadecimal til decimal. Nu kan du indstille denne værdi til 5 sekunder.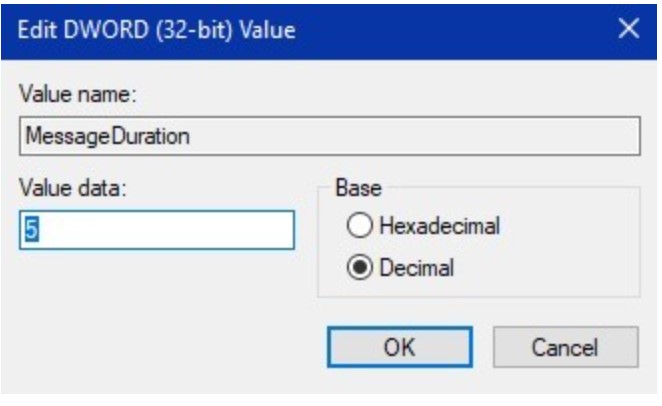 Læs også:
Læs også:
- Alt om M155 777 mm haubitsen og det M982 Excalibur guidede projektil
- Våben til ukrainsk sejr: Franske selvkørende kanoner Cæsar
- Ukraines sejrs våben: moderne selvkørende kanoner PzH 2000
Sådan slår du meddelelser fra fra specifikke programmer
Hvis du kun vil slå meddelelser fra for visse programmer og lade dem være tændt for andre, kan du gøre det i Windows-indstillingerne. Sådan slår du meddelelser fra bestemte programmer fra i Windows:
- Gå til "Specificer, hvilke apps der kan vise notifikationer" i søgefeltet. I Windows 11 kan du også navigere til menuen ved at "System - meddelelser", og i Windows 10 "System - meddelelser og handlinger".
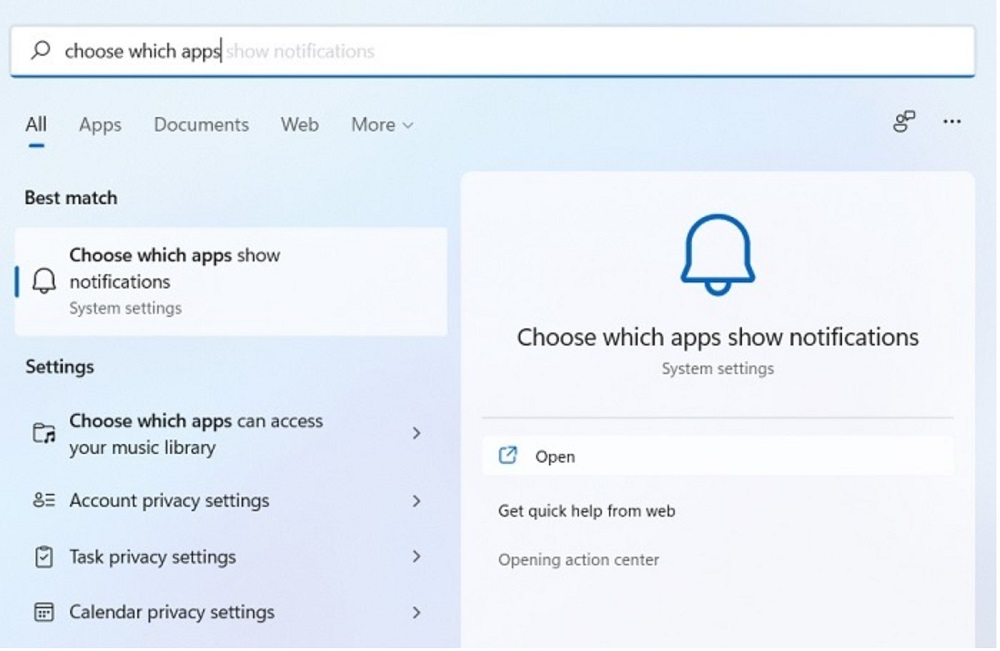
- Vælg en app, som du vil slå notifikationer fra, og slå den fra. I eksemplet nedenfor vælger vi Microsoft Butik.
Klik på pileknappen ved siden af kontakten for mere detaljerede indstillinger. Men det er bedre ikke at deaktivere denne applikation, fordi der er mange andre programmer, som du muligvis har brug for.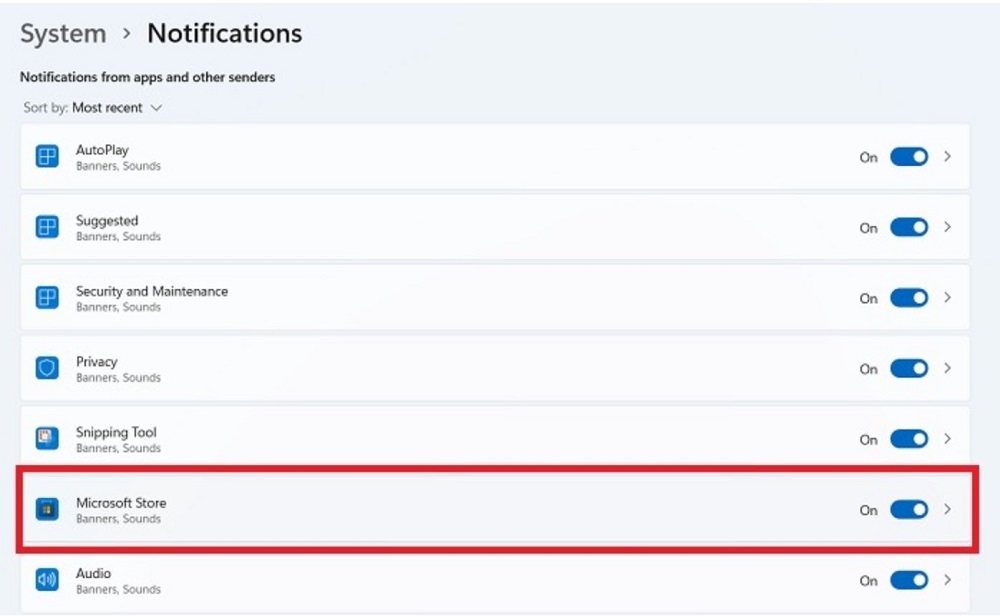 Læs også: "Neptunes" ramte krydseren "Moskva": Alt om disse anti-skib krydsermissiler
Læs også: "Neptunes" ramte krydseren "Moskva": Alt om disse anti-skib krydsermissiler
Sådan skjuler du midlertidigt notifikationer med Focus Assist
For at få alle fordelene ved pc-notifikationer uden at blive overvældet af dem, anbefaler vi at aktivere Windows Fokusassistent, en avanceret funktion til avancerede brugere tilgængelig fra proceslinjen i Windows. Denne funktion kan minimere distraktionen af påtrængende meddelelser ved midlertidigt at skjule meddelelser med "automatisk regel'.
- Åbn " Regler for automatisk meddelelsesplanlægning” i søgefeltet. I Windows 11 kan du navigere til disse muligheder i afsnittet "System". I Windows 10 skal du se efter indstillingen i afsnittet "Indstillinger".
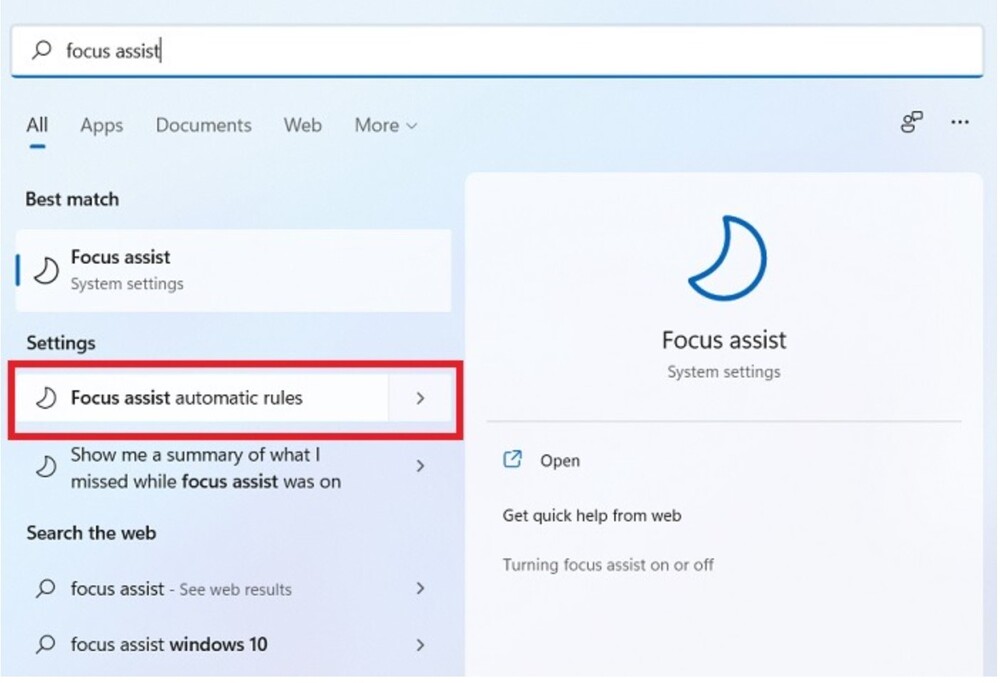
- I afsnittet "Automatiske regler" under Fokusassistent sluk kontakten for muligheder, du ikke har brug for. For mere detaljerede indstillinger skal du klikke på pileknappen ud for hver automatisk regel.
På samme måde kan du begrænse alle meddelelser ved at aktivere "Kun vækkeure"sige, under et spil. Denne mulighed er også nyttig, når du bruger programmet i fuldskærmstilstand (f.eks. mens du ser Netflix/YouTube i en webbrowser).
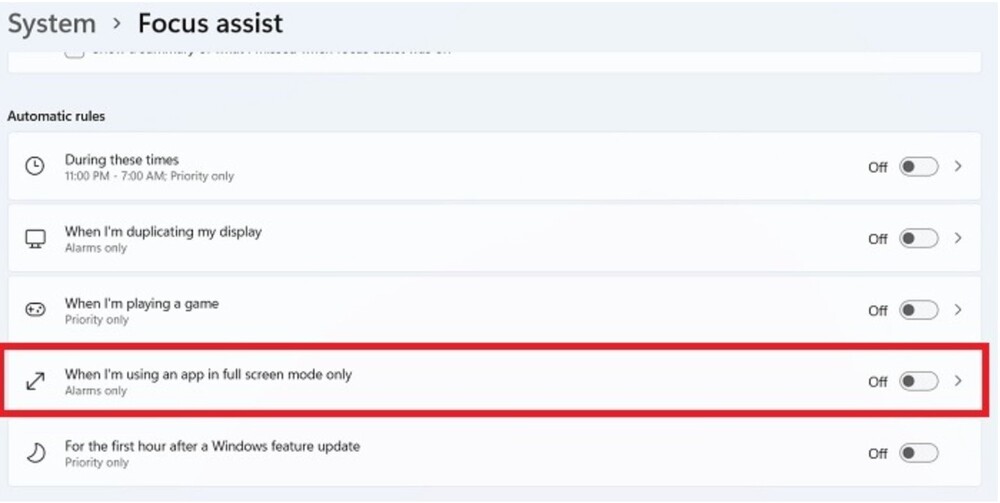
Hvis du vil angive regler for de typer meddelelser, du modtager, skal du rulle ned til "Fokuseringshjælp» og vælg kontakten «Kun prioritet"eller"Kun underretning" henholdsvis. (Som standard er kontakten indstillet til "Handicappet").
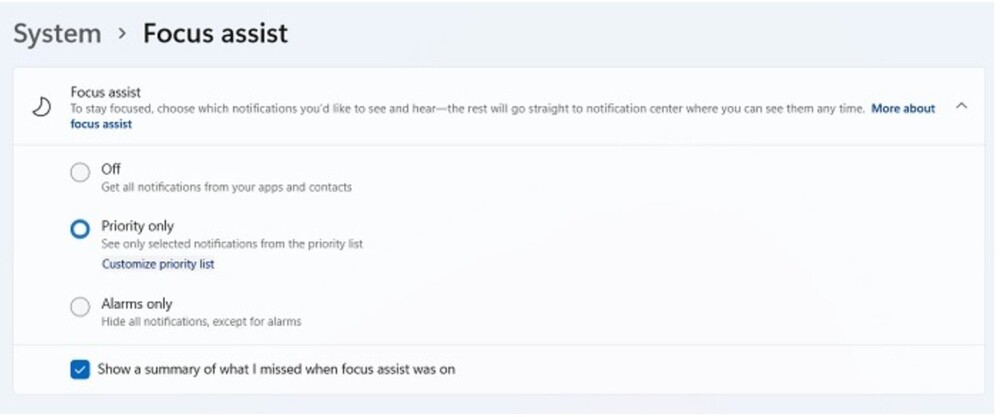
Prioritet giver dig mulighed for kun at modtage meddelelser fra vigtige kontakter og apps, hvilket gør andre lydløse. Klik på linket Tilpas prioritetsliste under denne mulighed for at konfigurere, om der skal inkluderes VoIP-meddelelser, påmindelser (uanset hvilken app du bruger) og fastgjorte kontakter på proceslinjen.
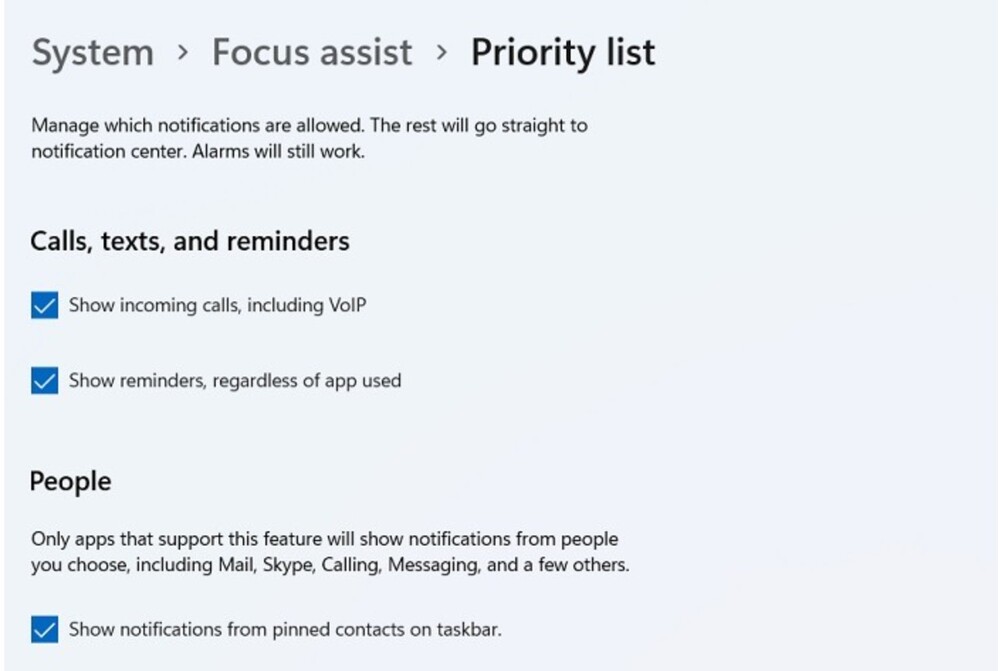
Gå til sidst til listen over programmer i afsnittet "Liste over prioriteter". Her kan du tilføje eller fjerne apps afhængigt af, om du ønsker, at notifikationer fra disse apps skal prioriteres.
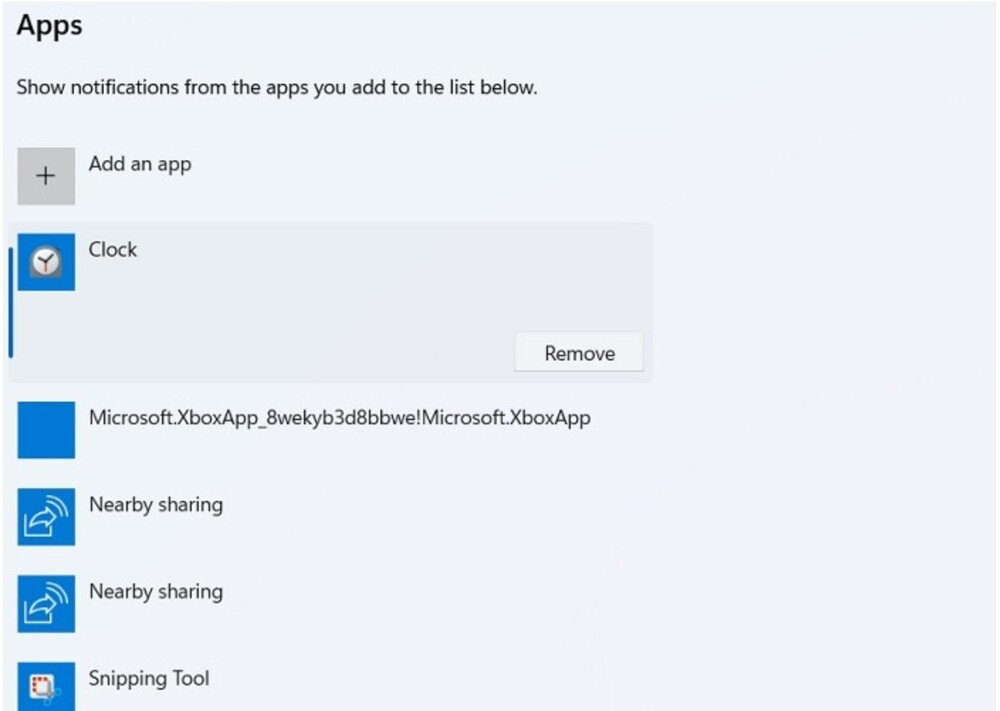
Læs også: Våben til ukrainsk sejr: Militæret satte stor pris på Piorun MANPADS
Sådan slår du meddelelser fra på Windows-låseskærmen
I Windows 11 kan du nemt slå notifikationer fra på låseskærmen ved at gå igennem sprækkerne "System" - "Notifikation". Fjern markeringen i feltet modsat "Vis meddelelser på låseskærmen" i afsnittet "Notifikation". Slå om nødvendigt påmindelser og indgående VoIP-opkald fra på låseskærmen. I Windows 10 vises disse muligheder i et afsnit "System" - "Meddelelser og handlinger".
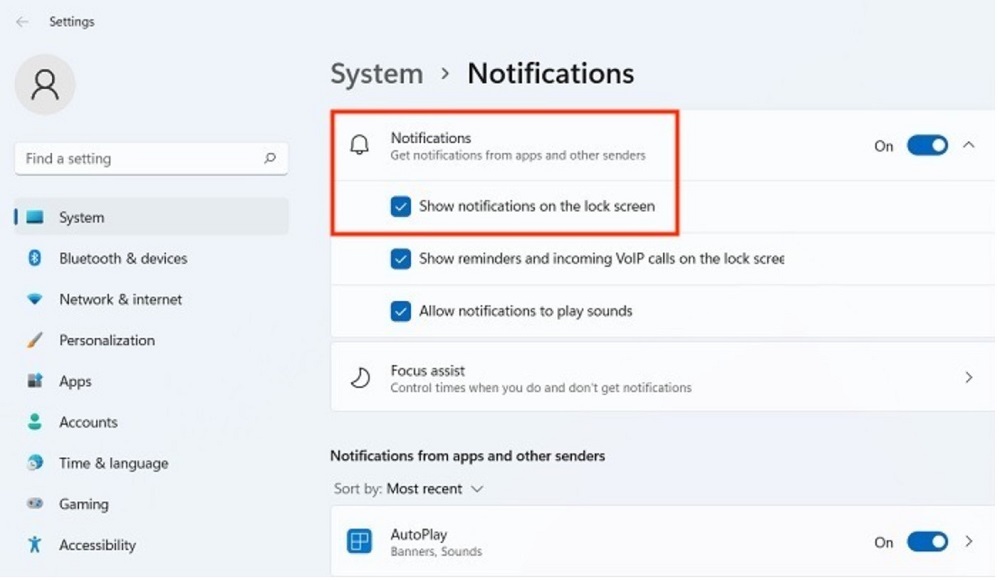
Sådan slår du Windows-meddelelseslyde fra
Windows-meddelelseslyde kan slås fra i "System - Notifikation" i Windows 11 og "System - "Meddelelser og handlinger" i Windows 10. Dette påvirker dog kun app-lyde, ikke selve beskederne. Sådan deaktiverer du meddelelseslyde for generelle systemadvarsler:
- Åbn "Kontrolpanel" og i afsnit "Udstyr og lyd" klik på menuen "Lyd". Dette åbner et nyt popup-vindue.
- Gå til fanen "Lyde" og under Windows aktivt lydskema, rul ned og vælg "Besked" i afsnittet "Programbegivenheder".
- Gå nu til rullelisten "Lyder" nedenfor og indstil den til "Ð Ñ–". Klik på "ansøge" for at gemme ændringerne.
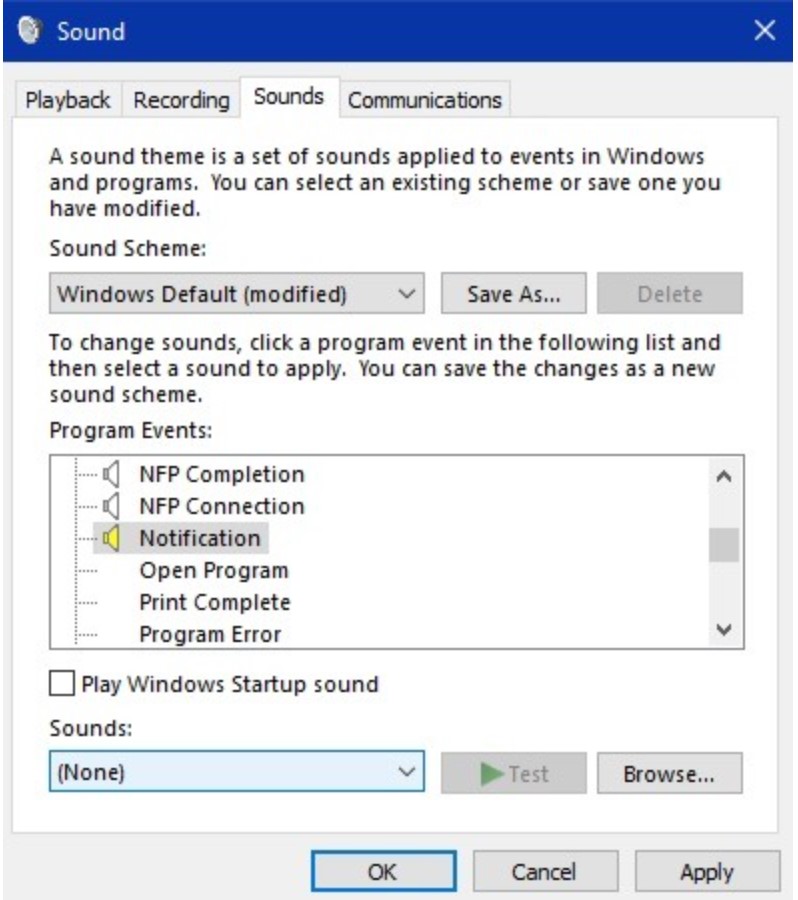
Nu bestemmer du selv, hvilke notifikationer du vil modtage i Windows 10/11, hvordan du deaktiverer dem helt eller delvist, og også hvilke lyde du vil høre.
Hvis du vil hjælpe Ukraine med at bekæmpe de russiske besættere, er den bedste måde at gøre det på at donere til Ukraines væbnede styrker gennem Red livet eller via den officielle side NBU.
Læs også: Den ukrainske sejrs våben: anti-tank missilsystem Stugna-P - Ork-tankene vil ikke blive overvældet


