I en af de seneste opdateringer Windows 10, virksomheden Microsoft integreret en opdateret browser i operativsystemet Edge. Problemet er, at behovet for dette program for brugerne er under et stort spørgsmålstegn. Trods alt bruger det absolutte flertal af os ganske med succes Chrome, eller i det mindste Firefox eller Opera.
På trods af dette faktum fortsætter T-shirts med aggressivt at tvinge Edge på Windows-brugere på meget påtrængende måder, hvilket nogle gange er irriterende.
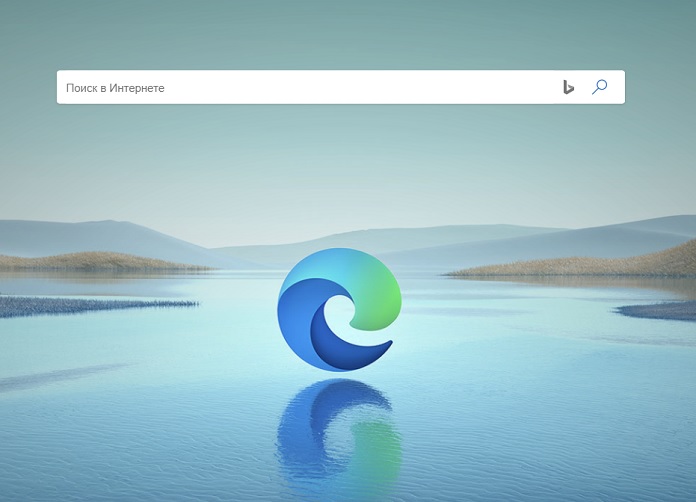
Og selvfølgelig i de bedste traditioner Microsoft, hvis du vil afinstallere den nye Edge, vil standardapplikationsadministratoren simpelthen ikke tillade dig at gøre dette (selvom den tidligere version af browseren frit blev afinstalleret ved hjælp af grundlæggende metoder). Det er dog stadig muligt at fjerne dette irriterende program med et par klik og uden hjælp fra tredjepartsværktøjer. Og nu vil jeg vise dig, hvordan du gør det.
Vigtigt: Ansvarsfraskrivelse!
Brug under ingen omstændigheder tredjeparts afinstallationsprogrammer til at fjerne Edge, da dette kan føre til en strøm af systemfejl og som følge heraf hovedpine for brugeren. Alt, hvad du gør med din computer, sker på din egen risiko, og webstedsredaktøren er ikke ansvarlig for dine handlinger.
Virksomhedens officielle stilling Microsoft
Mange indbyggede apps – inklusive Edge, Camera, Alarms & Clock, Cortana, Contacts, Maps, Your Phone, Get Help og Photos – kan ikke fjernes fra GUI, fordi andre dele af operativsystemet afhænger af dem. Inklusiv evt eksterne programmer installeret Microsoft. Denne erklæring gælder især for Edge-browseren. Det er rigtigt, at Windows 10 stadig bruger EdgeHTML-gengivelsesmotoren i dag - og det er det, der tilbydes til eksterne apps - men systemet skulle flytte til Chromium i den nærmeste fremtid.
Fjernelse af Edge-browseren kan medføre, at nogle Windows-grænseflader og applikationer, der er afhængige af webanmodninger, holder op med at fungere. Microsoft bemærker, at Windows indeholder letanvendelige mekanismer til at downloade andre browsere og applikationer og indstille dem til standardbrug. Så du kan altid bruge for eksempel Chrome eller Firefox som din standardbrowser. Edge-ikonet, hvis det irriterer dig, kan kun skjules uden at afinstallere det tilsvarende program.
Edge-browseren er nu opdateret via Windows Update Center. Oftest er denne opdatering en del af en månedlig kumulativ opdatering. Derfor kan der opstå et eller andet problem, når du installerer patchen, op til "dødens blå skærm". Dette kan påvirke installationen af opdateringen eller integriteten af Windows 10.
Afinstaller Edge fra Windows 10 i nogle få trin
- Gå til Pathfinder:
C:\Program Files (x86)\Microsoft\Kant\Applikation
- Dernæst finder vi mappen med browserversionen (kan afvige fra min), hvor mappen ligger Installer - og kopier stien. For eksempel vil du få noget som dette:
C:\Program Files (x86)\Microsoft\Edge\Application.0.522.52\Installer
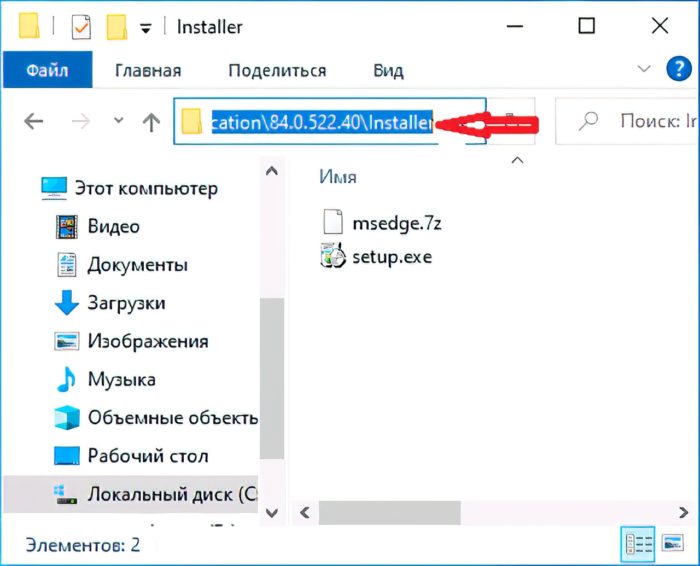
3. Åbn kommandolinjen fra menuen Start administrator navn.

For at gøre dette skal du højreklikke på Windows-knappen og starte Windows PowerShell (administrator) og indtaste to kommandoer der:
cd скопированный_путь_к_папке setup.exe - afinstallere - system-niveau - verbose-logning - tvang-afinstallere
4. Tryk på Enter.
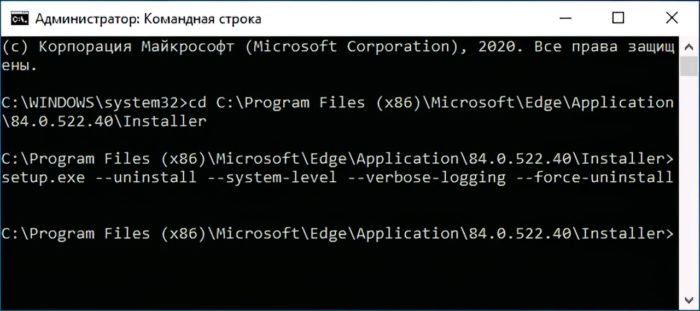
5. Derefter genstarter vi pc'en, og vi er glade for at opdage, at den irriterende Edge er blevet ødelagt!
Dette afslutter vores instruktion. Godt humør og på gensyn på hjemmesiden!

Virker ikke - kan ikke gå til mappen Programfiler (x86)
x86 : Udtrykket 'x86' genkendes ikke som navnet på en cmdlet, funktion, scriptfil eller et operativt program. Tjek
stavning af navnet, eller hvis en sti var inkluderet, skal du kontrollere, at stien er korrekt, og prøv igen.
På linje: char 1: 22
+ cd C:\Program filer (x86)...
+ ~~~
+ CategoryInfo : ObjectNotFound: (x86:String) [], CommandNotFoundException
+ FullyQualifiedErrorId: CommandNotFoundException