Haben Sie Probleme beim Navigieren in den Windows 11-Einstellungen? Jetzt können Sie Ihren Windows 11-PC mit verwalten Copilot. Es ist sehr einfach!
Microsoft integrierte künstliche Intelligenz in Windows 11 mit dem 23H2-Update namens Copilot. Es ermöglicht Benutzern, Informationen basierend auf ihren Hinweisen zu erhalten. Copilot nutzt fortschrittliches maschinelles Lernen, um die Vorlieben, Gewohnheiten und Bedürfnisse der Benutzer kennenzulernen und anhand dieser Informationen personalisierte Empfehlungen und Lösungen bereitzustellen.
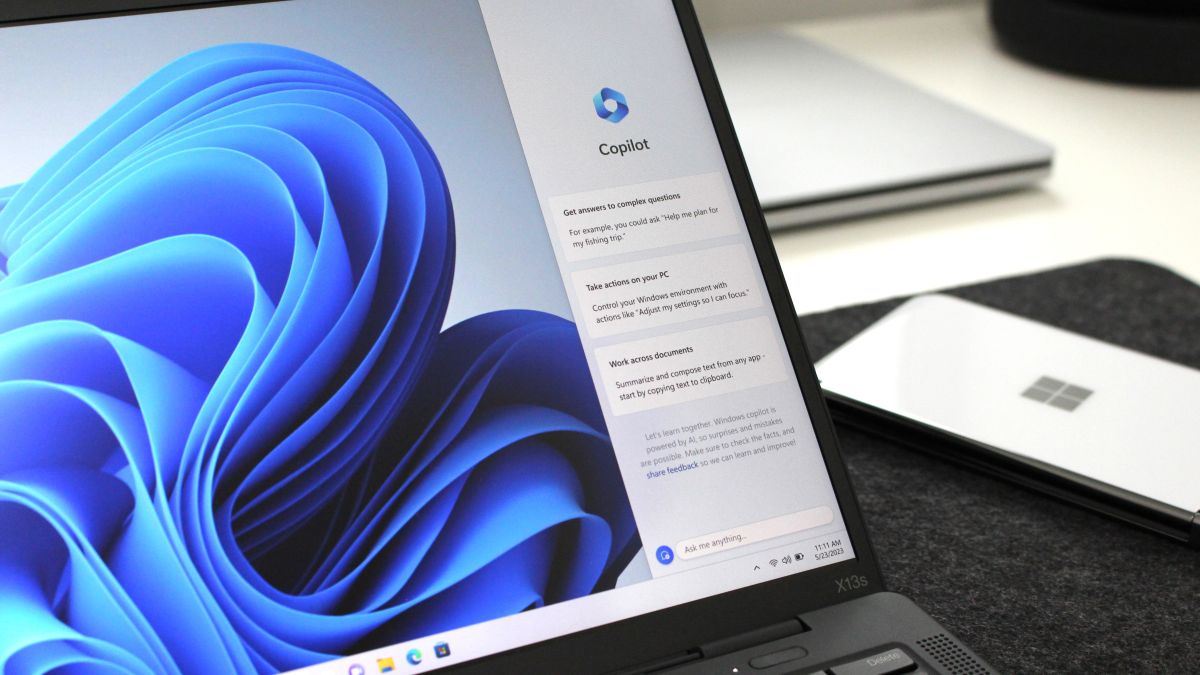
Windows 11 steigert die Produktivität und Kreativität, indem es reale Antworten auf Fragen, Lösungen für Projekte und To-Do-Listen bereitstellt. Es ist derzeit in ausgewählten globalen Märkten erhältlich. Während dieser kontrollierten Rollout-Phase wird auf einigen Geräten noch eine frühere Version von Windows 11 ausgeführt. Dies ist immer noch eine Vorschau von Windows. Zusätzlich, Microsoft wird Coilot weiterhin aktualisieren und verbessern, indem es neue Funktionen hinzufügt und seine Antworten verbessert. Schauen wir uns also genauer an, wie man Copilot in Windows 11 aktiviert und verwendet.
Auch interessant: Microsoft Copilot: die Zukunft oder der falsche Weg?
Was ist Copilot in Windows 11?
Seit Monaten wird über die Revolution bei Windows 11 gemunkelt Microsoft hat offensichtlich damit begonnen, in OpenAI zu investieren. Dies führte zur Entwicklung von Bing Chat und mehreren Apps, die bereits über einen integrierten KI-Assistenten verfügen. Daher war es nur eine Frage der Zeit, bis es in Windows 11 erschien. Und es geschah, denn der Gigant aus Redmond kündigte auf der Build-Konferenz die Einführung der Copilot-Funktion in das System an.
Windows Copilot ist eine Funktion, die den gleichen Bing AI-Chat auf den Windows 11-Desktop bringt. Der neue Assistent, der das veraltete Cortana ersetzt, erscheint in der Seitenleiste und hilft Ihnen, Einstellungen auf Ihrem PC zu verwalten, Apps zu starten oder einfach Fragen zu beantworten.

Wenn Sie den Entwicklern glauben, ist Copilot aus Microsoft ist ein zentralisiertes, KI-gestütztes Tool, das direkt in Windows 11 integriert ist. Es kombiniert auf einzigartige Weise den Kontext und die Intelligenz des Internets, Ihrer Arbeitsdaten und dem, was Sie gerade auf Ihrem PC tun, um die beste Hilfe zu bieten.
Microsoft nutzt OpenAI-Modelle der künstlichen Intelligenz wie GPT-4 Turbo für die Textgenerierung und DALL-E 3 für die Bildgenerierung. Sie haben vor kurzem damit begonnen, Plugins hinzuzufügen, um das Erlebnis zu verbessern, wie z. B. SUno zum Erstellen von Musik, zum Finden von Hotels und Restaurants, zum Planen von Ausflügen, zum Einkaufen und mehr.
Ich habe bereits viel über Windows Copilot geschrieben, daher werde ich ihm nicht viel Aufmerksamkeit schenken, aber gehen wir direkt zur Praxis über.
Auch interessant: Windows 12: Was wird das neue Betriebssystem sein?
So aktivieren Sie Copilot in Windows 11
Stellen Sie sicher, dass Sie Ihr Windows 11 auf die neueste Version aktualisiert haben. Wenn alles in Ordnung ist, sehen Sie das Copilot-Symbol in der Taskleiste (in den meisten Fällen befindet es sich neben der Suchleiste). Aber es gibt Fälle, in denen es nicht da ist. Keine Sorge, Sie können Copilot in den Windows 11-Einstellungen aktivieren.
Befolgen Sie dazu ein paar einfache Schritte:
- Öffnen Sie die Windows-Einstellungen (oder Tastenkombination: Windows + I).
- Gehen Sie zum Abschnitt Personalisierung.
- Scrollen Sie rechts zum Unterabschnitt „Taskleiste“ und aktivieren Sie Copilot mit dem Schalter.
Das Symbol erscheint buchstäblich sofort in der Taskleiste und ist einsatzbereit. Das heißt, das Gerät muss nicht neu gestartet werden. Sie können Copilot auch aus der Taskleiste entfernen, wenn es Sie stört. Sie sollten die gleichen vorherigen Schritte ausführen, aber den Schalter auf die Aus-Position stellen.
Wenn Sie also auf das Copilot-Symbol klicken, öffnet sich fast augenblicklich in der Seitenleiste der von uns benötigte Assistent auf Basis künstlicher Intelligenz (ehemals Bing Chat AI). Er ist jederzeit bereit, Ihre Fragen zu beantworten. Es macht es einfach, Antworten auf Ihre komplexen Fragen zu erhalten. Sie können alles fragen oder fragen, sogar einen Song schreiben oder Code generieren.
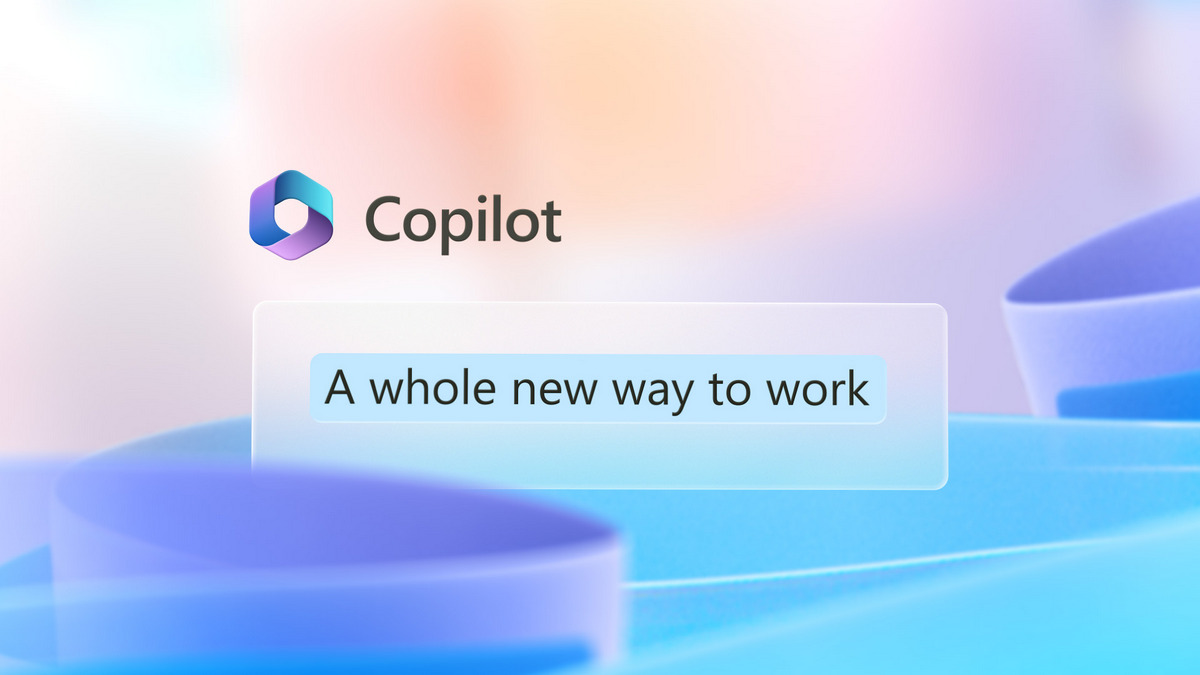
Darüber hinaus werden mit der Integration von Copilot in Windows 11 zusätzliche Funktionen freigeschaltet. Sie können damit den Dunkelmodus aktivieren, „Bitte nicht stören“ (DND) aktivieren, Bluetooth-Geräte steuern und vieles mehr. Sie können ihm entweder schreiben oder ihm einen Sprachbefehl geben (dazu muss das Mikrofon an Ihrem PC eingeschaltet sein). Bedenken Sie jedoch, dass es aus Gründen der Klarheit und korrekten Ausführung von Befehlen besser ist, die englische Sprache zu verwenden. Sie sollten außerdem den Schalter im Abschnitt „Neueste Updates abrufen, sobald sie verfügbar sind“ in Windows Update aktivieren. Dann wird Ihr Copilot-Assistent kompetenter sein.
Lesen Sie auch: So entfernen Sie das Anmeldekennwort für Windows 11
So verwenden Sie Copilot in Windows 11
Schauen wir uns zunächst die Vorteile der Verwendung von Copilot in Windows 11 an. Klicken Sie einfach auf das Copilot-Symbol, um zu beginnen. Alternativ können Sie auch die Tastenkombination Windows + C verwenden. Microsoft hat bereits angekündigt, der Tastatur auf Windows-Geräten eine Copilot-Taste hinzuzufügen. Und viele OEMs haben Interesse an seinem Erscheinungsbild gezeigt. In Zukunft wird es also eine spezielle Schaltfläche geben, mit der Sie Copilot über die Tastatur starten können.
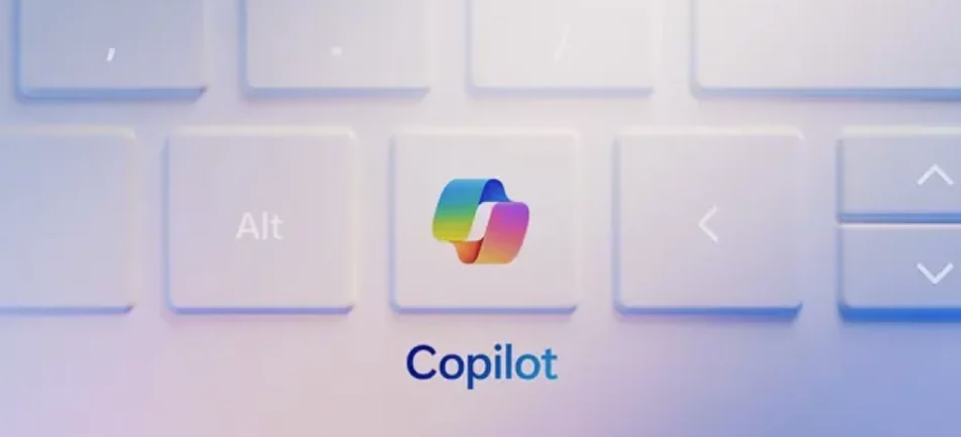
Was kann er tun? Aber fast alles. Nur ein Scherz, sie machen dir sicher keinen Kaffee, das ist sicher. Aber es beantwortet alle gestellten Fragen, kann den notwendigen Text oder Aufsatz generieren, kann sogar einen Song schreiben, Ihre Playlist auf einem Laptop verwalten und sogar einfachen Code generieren. Aber denken Sie daran, dass er den Großteil des Textes aus offenen Quellen bezieht, also tatsächlich Plagiate betreibt. Das heißt, er wird auf keinen Fall einen Aufsatz, eine Hausarbeit oder eine Pressemitteilung für Sie schreiben (obwohl es solche Versuche bereits gibt).
Aber das Interessanteste ist, dass Sie mit Hilfe des Assistenten Ihren PC unter Windows 11 verwalten können. Mit einfachen Worten, Sie müssen jetzt nicht mehr nach Einstellungen einzelner Parameter suchen, Abschnitte und Unterabschnitte in den Einstellungen durchsuchen, ständig umblättern etwas an und aus. In Windows 11 erledigt Copilot das alles für Sie. Ich habe bereits fast alle notwendigen Einstellungsmöglichkeiten ausprobiert: vom Ein- und Ausschalten des Dunkelmodus bis hin zu feinen Audio- oder Tastatureinstellungen. Copilot in Windows 11 ist nahezu unfehlbar und öffnet die notwendigen Einstellungen korrekt. Wichtig ist, dass Sie ihm nicht nur schriftliche, sondern auch sprachliche Befehle geben können. Allerdings ist es wünschenswert, dies auf Englisch zu tun und gleichzeitig eine klare Aussprache zu haben. Copilot in Windows 11 versteht auch die ukrainische Sprache, führt Aufgaben aber manchmal nicht ganz richtig aus, obwohl es ständig dazulernt.
Im Folgenden stelle ich einige Beispiele bereit, um Ihnen den Einstieg in Copilot unter Windows 11 zu erleichtern.
Lesen Sie auch: Human Brain Project: Ein Versuch, das menschliche Gehirn nachzuahmen
wie in Windows 11 Öffnen Sie die Einstellungen mit Copilot
Beginnen wir mit den einfachsten Konfigurationsbefehlen. Alles ist ganz einfach, auch Anfänger kommen damit zurecht, da ein Mindestmaß an Kenntnissen und Fähigkeiten erforderlich ist.
- Öffnen Sie Copilot in Windows 11, indem Sie auf das entsprechende Symbol klicken.
- Im Copilot-Dialogfeld sollten Sie eine einfache Aufforderung schreiben: „Personalisierung öffnen“. Sie können eine Ansage per Spracheingabe machen. Klicken Sie dazu auf das Mikrofonbild und sagen Sie diesen Befehl.
- Fast augenblicklich öffnet sich vor Ihnen der gewünschte Abschnitt der Windows 11-Einstellungen, in dem Sie Ihre Arbeit fortsetzen können.
Ehrlich gesagt war ich in den meisten Fällen zu faul zum Schreiben, also habe ich Sprachansagen verwendet. Sehr praktisch, auch wenn es von außen so aussieht, als würde man nur mit dem Laptop reden.
Sie können mit Copilot in Windows 11 auch jede App auf Ihrem Gerät öffnen.
Auch interessant: So installieren und verwenden Sie Windows ohne Schlüssel
So aktivieren Sie den Dunkel- oder Hellmodus mit Copilot
Versuchen wir nun, den Assistenten zu bitten, die von uns benötigte Konfiguration durchzuführen. Schalten Sie in meinem Fall den Dunkelmodus ein. Auch nichts Kompliziertes.
- Öffnen Sie Copilot erneut in Windows 11, indem Sie auf das entsprechende Symbol klicken.
- Schreiben Sie in das Dialogfeld einfach die Aufforderung „Dunkel- (oder Hell-)Modus aktivieren“ oder geben Sie Copilot einen Sprachbefehl.
- Nach dem Absenden erscheint ein Bestätigungs-Popup. Klicken Soweitermachen.
Fast augenblicklich wird der Windows 11-Hintergrund auf Ihrem Gerät dunkel. Das heißt, Sie müssen im Abschnitt „Personalisierung“ nicht nach all dem suchen. Alles ist sehr einfach.
Auch interessant: Was ist CorePC – Alles über das neue Projekt von Microsoft
So aktivieren Sie „Bitte nicht stören“ mit Copilot
Lenken Sie unnötige Benachrichtigungen häufig von der Arbeit oder beim Spielen ab? Dann aktivieren Sie einfach den „Bitte nicht stören“-Modus. Es ist sehr einfach zu machen.
- Öffnen Sie Copilot erneut, indem Sie auf das entsprechende Symbol klicken.
- Schreiben Sie in das Dialogfeld einfach die Aufforderung „Bitte nicht stören aktivieren“.
- Der intelligente Assistent bestätigt dann, dass keine Benachrichtigungen angezeigt werden, da „Bitte nicht stören“ aktiviert ist.
Und das ist alles. Sie können beruhigt arbeiten und unnötige Nachrichten werden Sie nicht mehr ablenken.
Auch interessant: 7 Computermythen: Fiktion und Realität
So aktivieren Sie Bluetooth mit Copilot
Eine weitere wichtige Funktion jedes modernen Geräts ist die Bluetooth-Technologie, mit der Sie verschiedene Peripheriegeräte, Geräte oder Smartphones mit einem Windows 11-PC verbinden können. Auch hier wird der Assistent hilfreich sein.
Der Vorgang ist sehr einfach und Sie sind bereits damit vertraut.
- Öffnen Sie Copilot in Windows 11, indem Sie auf das entsprechende Symbol klicken.
- Geben Sie im Dialogfeld einfach die Aufforderung „Bluetooth aktivieren“ ein und klicken Sie im Popup-Fenster zur Bestätigung auf „Ja“.
- Copilot unter Windows 11 sendet eine Aktivierungsbestätigung.
Darüber hinaus können Sie Bluetooth-Geräte steuern, indem Sie die Funktion zum schnellen Verbinden oder Trennen des Geräts zulassen. Diese Funktion funktioniert bereits auf meinem Gerät, funktioniert jedoch möglicherweise nicht auf Ihrem PC. Obwohl es bald für alle verfügbar sein wird.
Lesen Sie auch: Windows 12: wie es ist, was zu erwarten ist und was zu befürchten ist
So aktivieren Sie die Game Bar mit Copilot
Die Game Bar in Windows 11 ist ein zentraler Ort, an dem Sie Ihr Spiel schnell anpassen können, vom Hinzufügen von Audio und Widgets bis hin zur Aufnahme Ihres Bildschirms. Ich bin mir sicher, dass die meisten, die Computerspiele auf Laptops oder PCs spielen, von der Existenz dieses Spielepanels wissen. Manchmal ist es notwendig, das Gameplay anzupassen, und die Hände sind beschäftigt. Auch hier hilft Copilot in Windows 11. Alles ist einfach.
- Öffnen Sie Copilot in Windows 11, indem Sie auf das entsprechende Symbol klicken.
- Machen Sie im Copilot-Dialog eine einfache Sprachansage „Enable Game Bar“ und klicken Sie im Popup-Fenster zur Bestätigung auf „Yes“.
- Fast augenblicklich erscheint die Game Bar in der linken Ecke und Sie können die notwendigen Einstellungen vornehmen.
Dies sind nur einige der einfachsten Beispiele für die Steuerung mit Copilot in Windows 11. Es hängt alles von Ihren Wünschen und Bedürfnissen ab.
Microsoft hat große Pläne für den Assistenten in Windows 11. Das Unternehmen möchte, dass KI uns hilft, uns leichter in der modernen Realität zurechtzufinden, um die Suche nach Lösungen für die notwendigen Probleme so weit wie möglich zu vereinfachen. Aber seine Hauptaufgabe in Windows 11 ist ein vollständiger Ersatz von Cortana, was den Benutzern nicht besonders gefiel. Am wichtigsten ist, dass diese Funktion absolut kostenlos verfügbar ist. Microsoft kündigte außerdem Copilot an, das 30 US-Dollar pro Monat kosten wird. Er sollte perfekter und intelligenter sein. Aber Sie haben die Wahl: zahlen oder nicht. Und das ist die Hauptsache. Es ist bereits klar, dass Copilot in Windows 11 ein erfolgreicher Schritt ist Microsoft.
Lesen Sie auch:



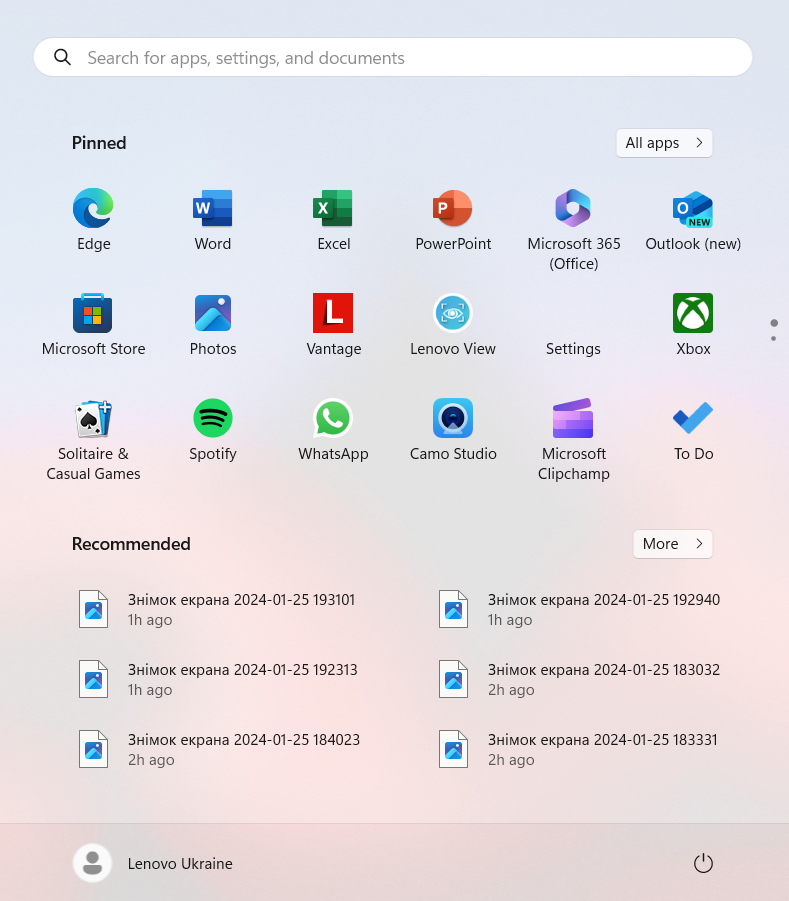

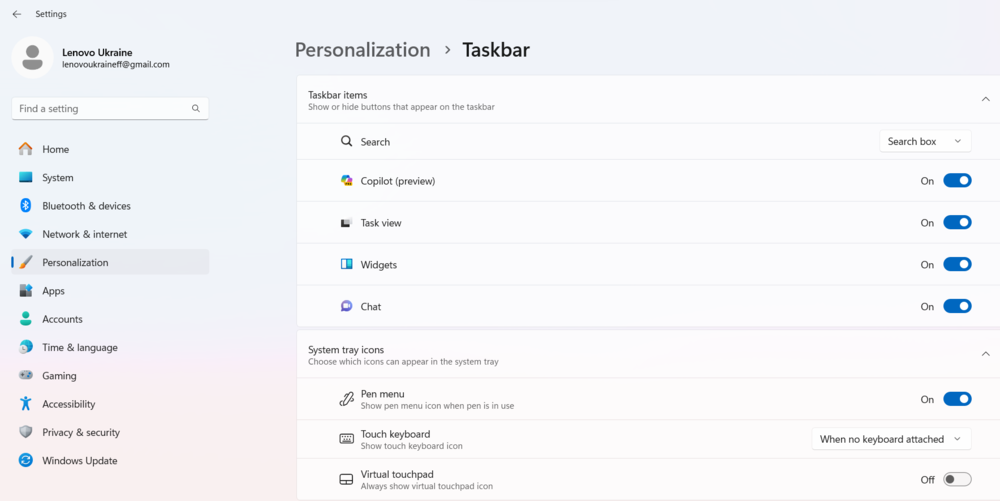
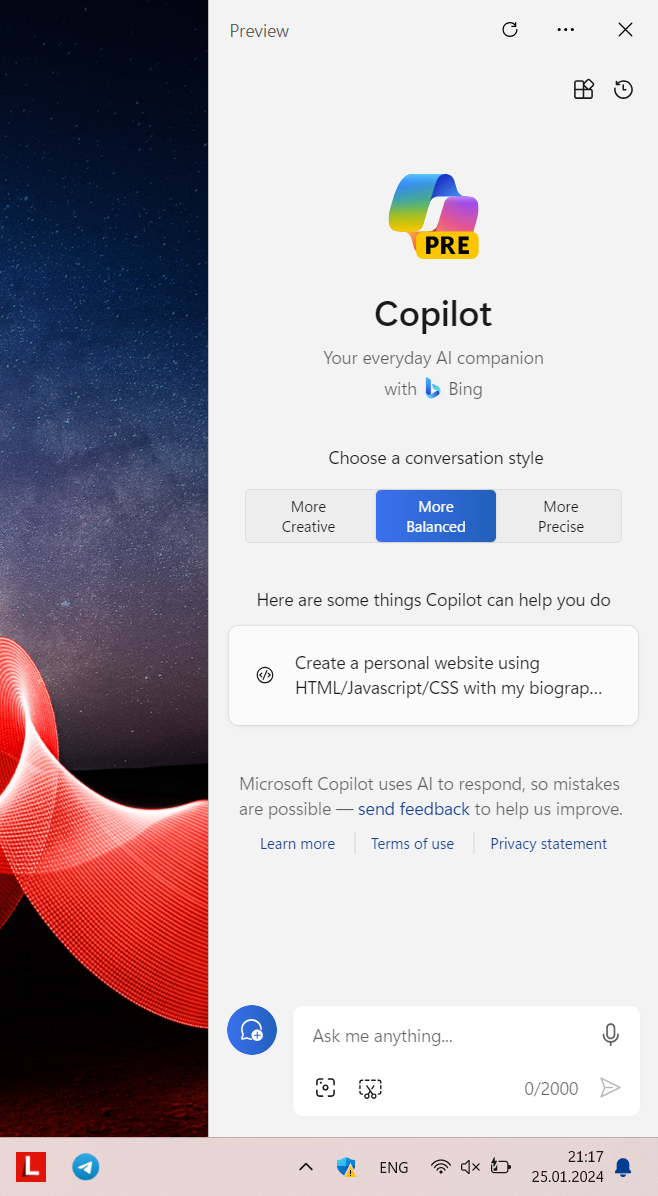
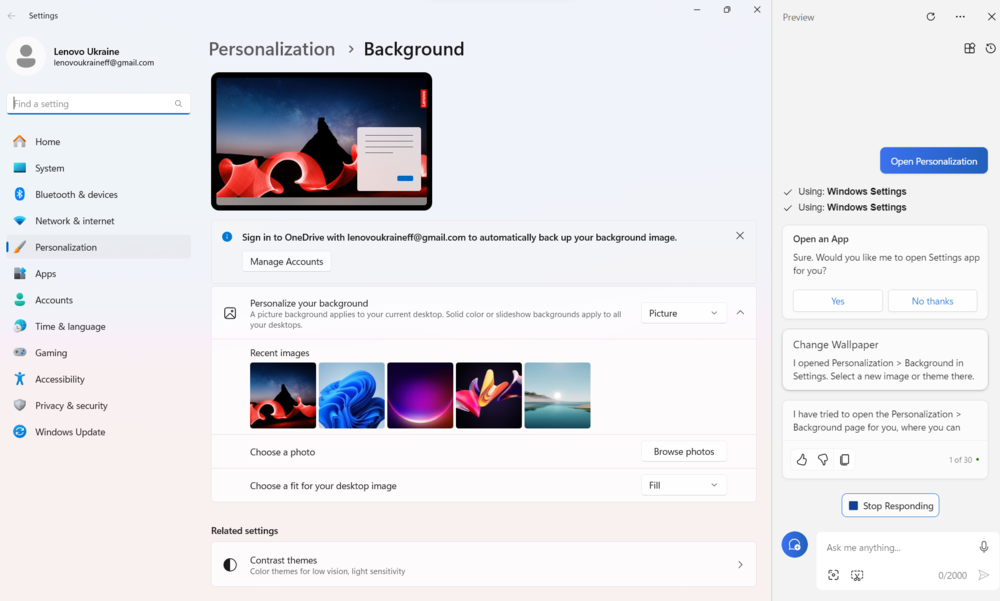
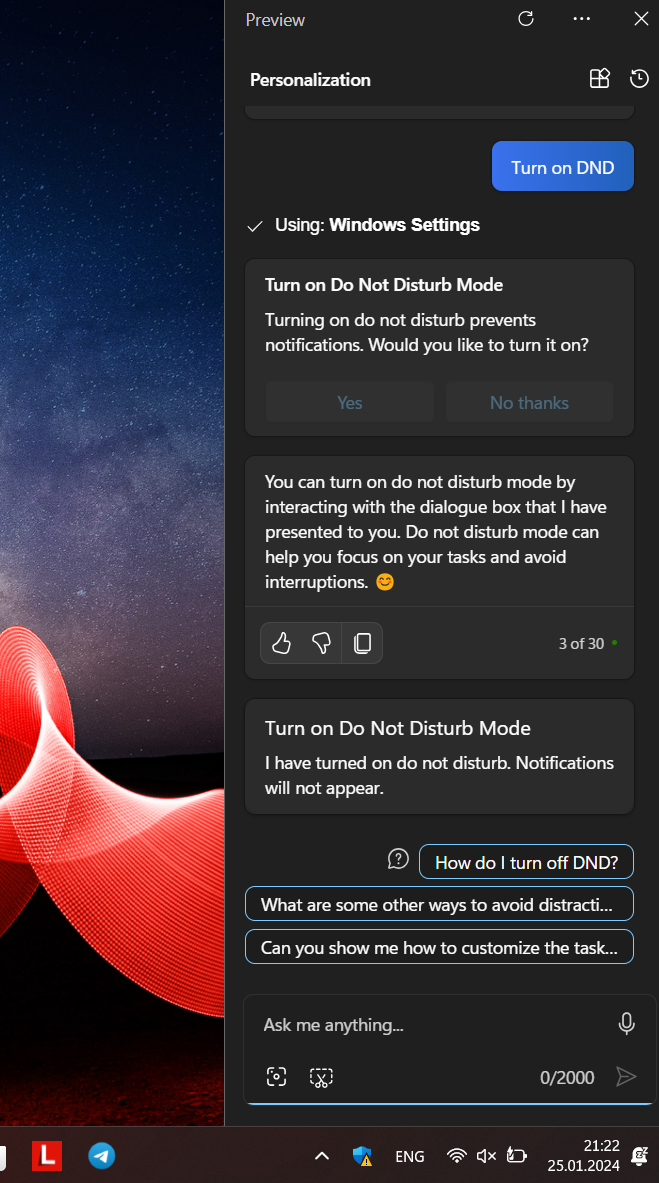

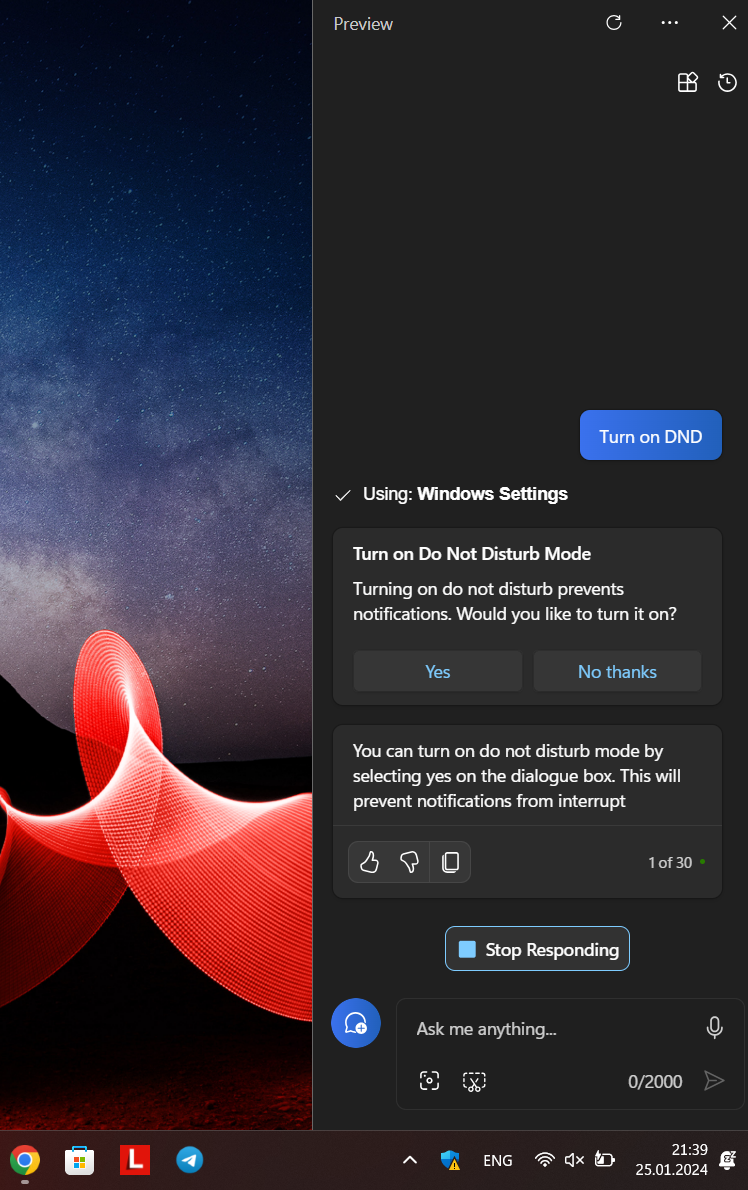
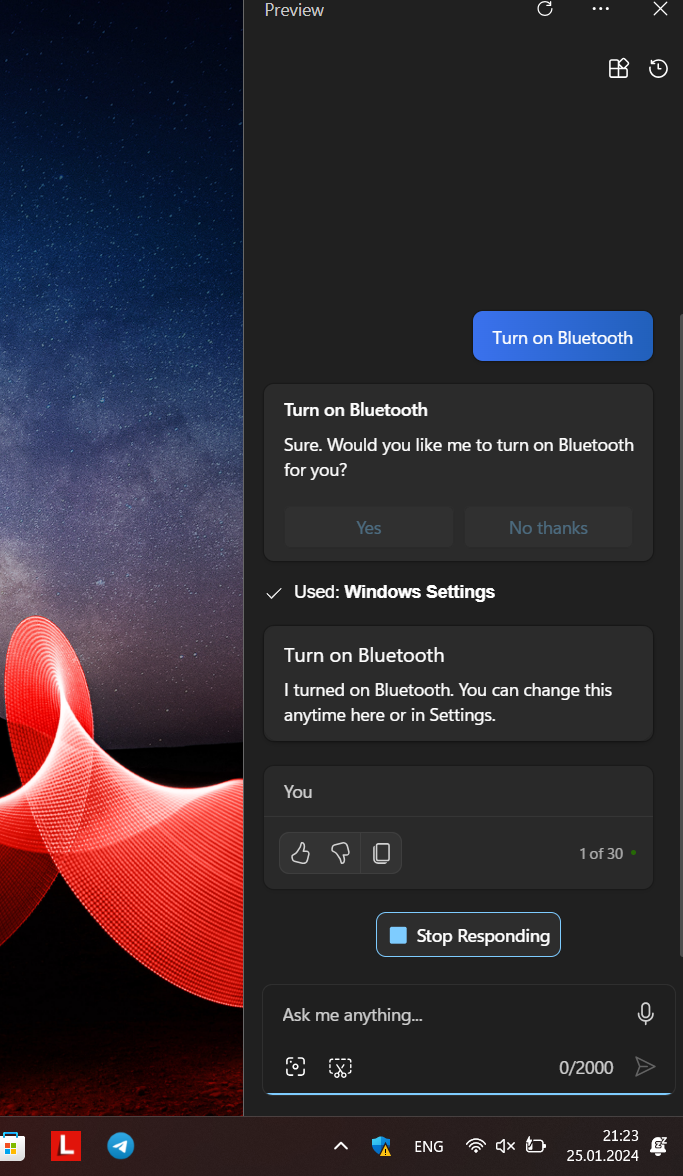
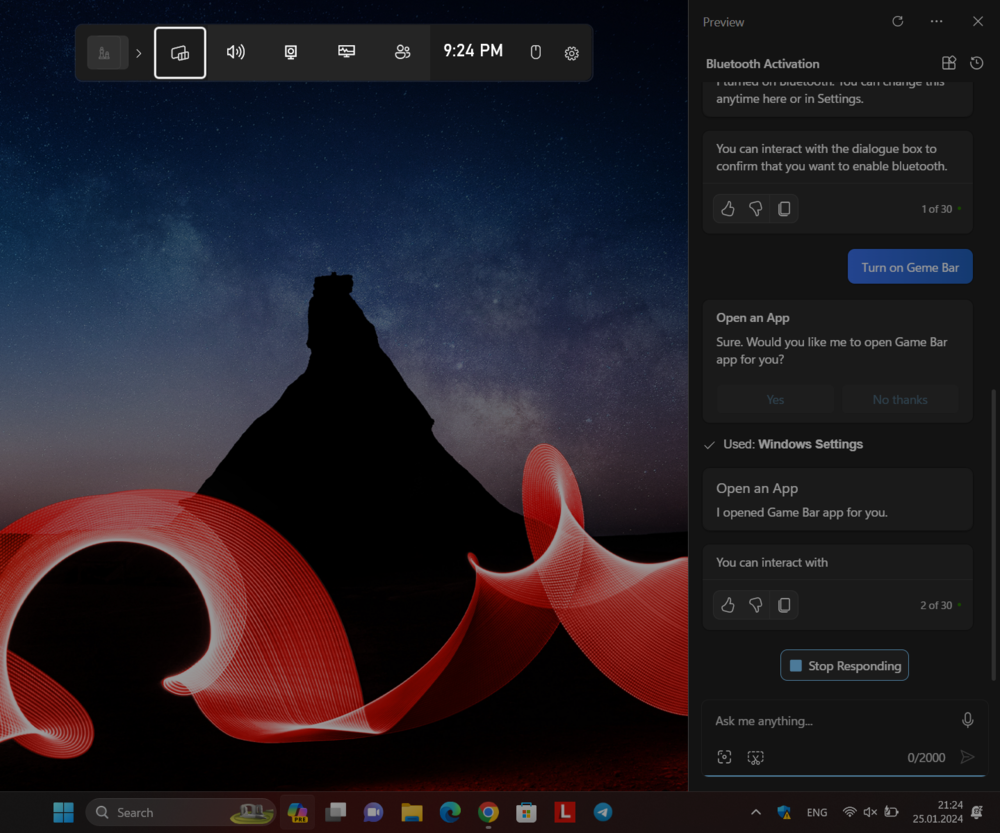
Isr das jetzt eine Paersiflage? Wirklich so wenig Mühe gemacht? Der Copilot ist derzeit NICHT aktivitet. Schon gar nicht über die „Einstellungen“ und erscheint auch nicht trotz Wunschschreiben in der Taskleiste. So ist das eben, wenn man nur Lorem ipsum hinschreibt, ohne zu recherchieren.
Vielleicht frisst es Knödel für uns, das ist deine verdammte Scheiße!!!
Ich weiß nichts über Knödel, aber er schreibt Kommentare für mich. Sogar dieser)))