Einer der Vorteile von Google Chrome ist die Möglichkeit, seine Funktionalität und Benutzerfreundlichkeit mit Hilfe zahlreicher Erweiterungen zu erhöhen. Heute erklären wir Ihnen, wie Sie Erweiterungen in Google Chrome installieren und verwalten.
Alle Einstellungen und Tests wurden auf einem Laptop vorgenommen Huawei MateBook 14s, die freundlicherweise von der Vertretung zur Verfügung gestellt wurde Huawei in der Ukraine.

Viele haben von Erweiterungen gehört, die meisten haben sie sogar verwendet, aber nicht jeder kennt sie. Manchmal haben Benutzer Angst, etwas in ihrem Browser zu ändern, weil sie denken, dass dies die Stabilität und Leistung von Google Chrome beeinträchtigen könnte. Aber es ist nicht ganz so. Manchmal helfen Erweiterungen, den Browser optimal zu nutzen, persönliche Daten zu schützen, benötigte Informationen schneller zu finden und natürlich lästige Werbung loszuwerden.
Was ist eine Google Chrome-Erweiterung?
Alle Browsererweiterungen sind kleine Programme, mit denen Sie neue Funktionen hinzufügen können. Das sind die Funktionen, die der Entwickler nicht zu implementieren beabsichtigt oder nicht implementieren möchte, da sie nicht vollständig legal sind.
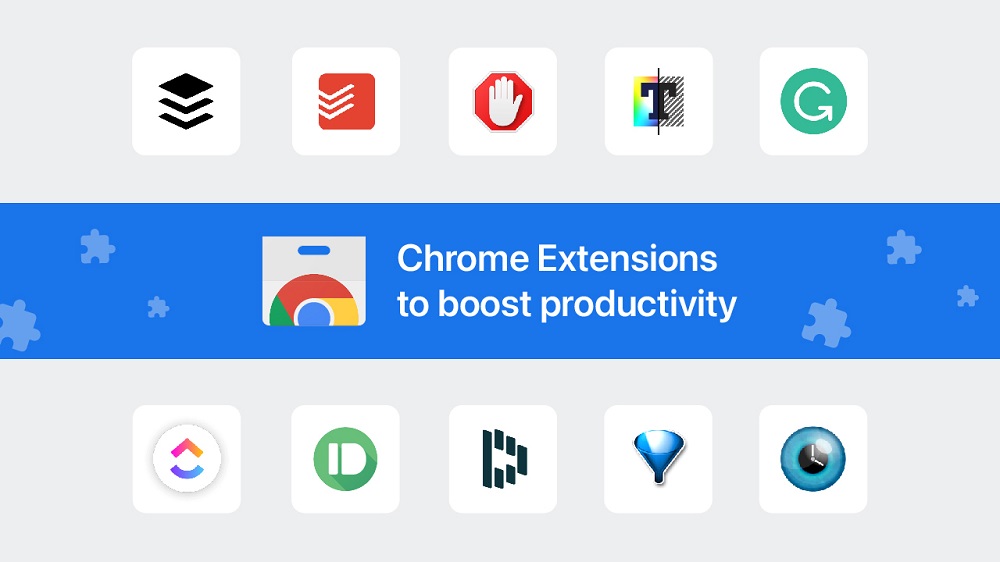
Obwohl Google Chrome derzeit die Installation von Erweiterungen nicht einschränkt, müssen wir bedenken, dass es manchmal nicht erforderlich ist, sie zu installieren. Im Laufe der Zeit leidet der Browser selbst unter einer großen Anzahl von Erweiterungen, und wir werden gezwungen sein, ihn auf die Werkseinstellungen zurückzusetzen oder unnötige Erweiterungen zu entfernen.
Funktionsweise von Erweiterungen in Google Chrome
Die Hauptfunktion einer Erweiterung besteht darin, die Anzahl der Schritte zu reduzieren, die wir ausführen müssen, um eine bestimmte Aktion auszuführen. Kurz gesagt, es ist wie ein Makro, dem früher die Aktionen zugewiesen wurden, die von der von uns heruntergeladenen Erweiterung ausgeführt wurden.
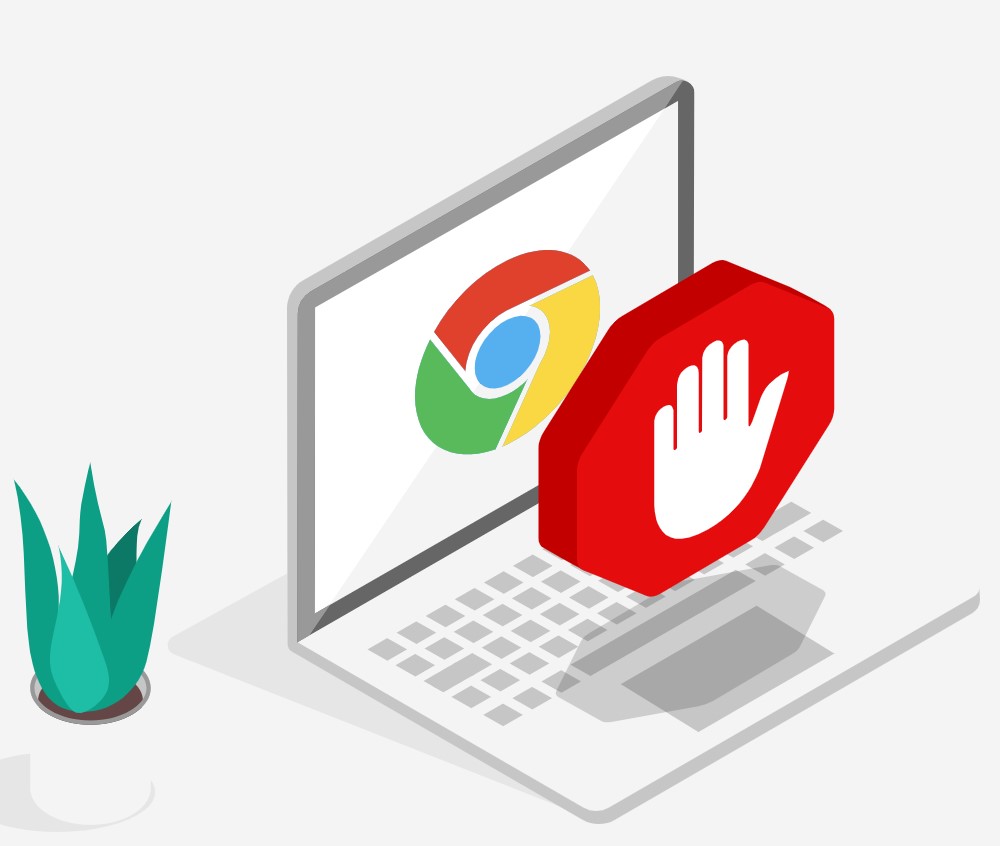
Um eine Erweiterung zu verwenden, müssen Sie zuerst die Website besuchen, auf der Sie eine Aktion ausführen möchten, und dann rechts neben der Adressleiste auf das Symbol klicken, das die Erweiterung darstellt. Jetzt beginnt die Erweiterung automatisch mit der Ausführung der zugewiesenen Aufgabe.
So installieren Sie eine Chrome-Erweiterung
Sie können die offizielle Google Chrome-Erweiterung aus dem Chrome Web Store oder von Quellen herunterladen, die Sie kennen und denen Sie vertrauen. Vor der Installation sollten Sie sich jedoch vergewissern, dass es sicher ist, und gebührend aufpassen und die Website des Entwicklers überprüfen, falls es eine gibt. Sie können sich auch die Bewertungen genauer ansehen oder sogar nach dem Quellcode suchen, wenn Sie dazu geneigt sind.
Wenn Sie dem offiziellen Google Store immer noch vertrauen, empfehlen wir, Erweiterungen von dort herunterzuladen und zu installieren.
Dazu müssen Sie einige einfache Schritte ausführen:
- Öffnen Sie Google Chrome, klicken Sie auf die drei Punkte in der oberen rechten Ecke, gehen Sie zu Zusätzliche Werkzeuge, wo wir finden Erweiterung.
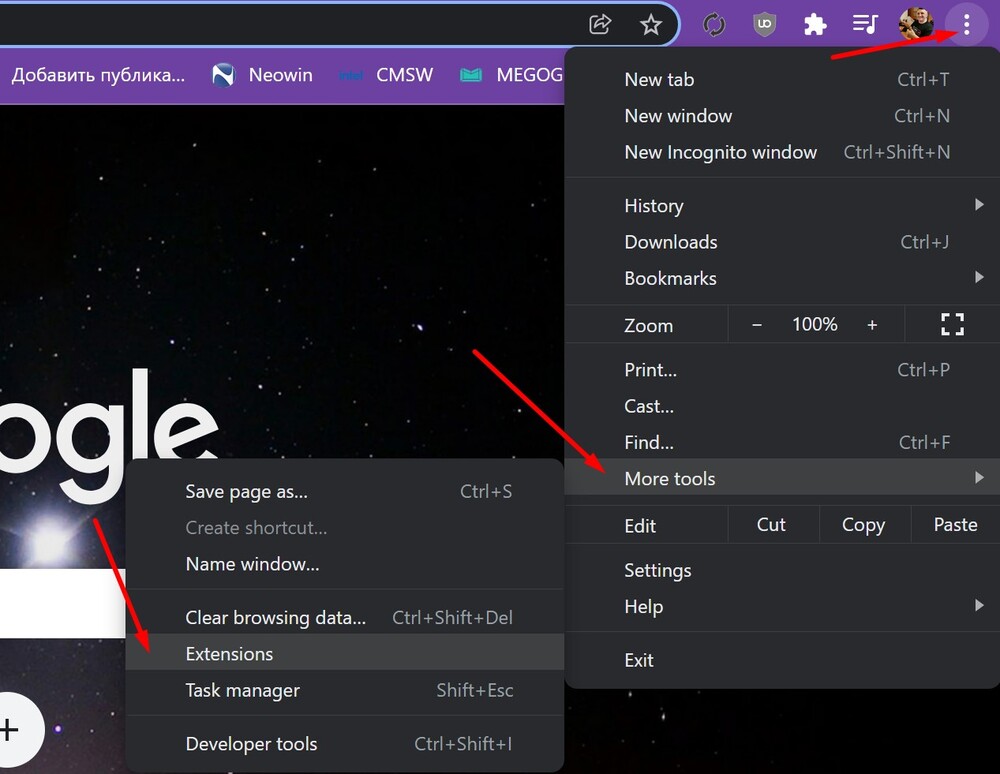
- Klicken Sie links Erweiterung und unten auswählen Öffnen Sie den Chrome Web Store.
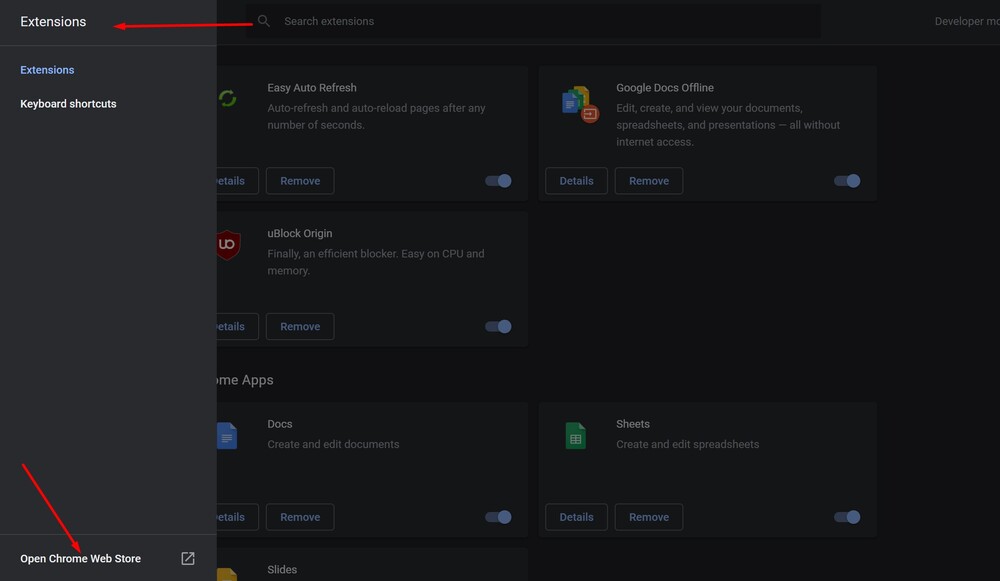
- Der Browser wird sofort geöffnet Chrome-Webstore in der Registerkarte Erweiterung.
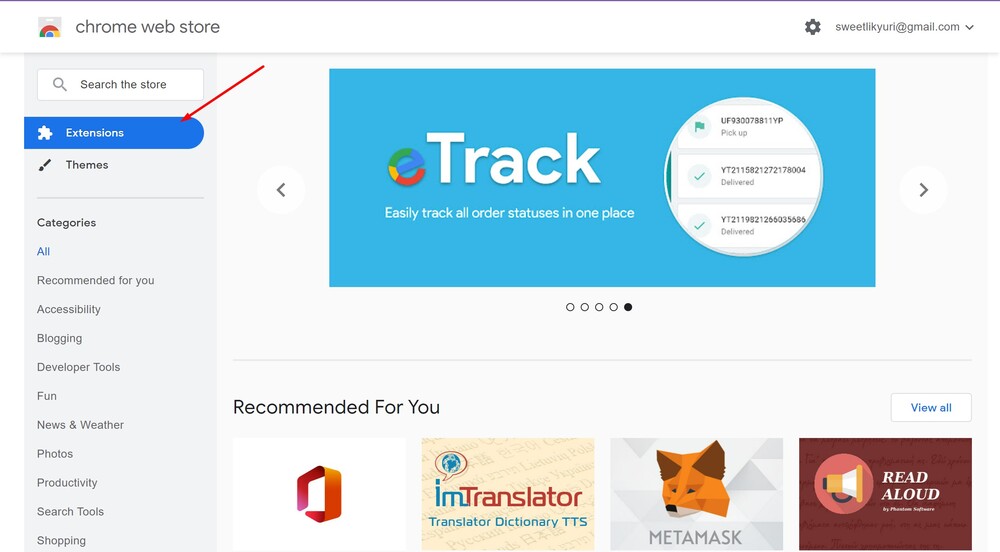 Geben Sie in die Suchleiste den Namen der gewünschten Erweiterung ein. Sie können die gewünschte Erweiterung über die Suchleiste finden oder nach Kategorie suchen. Wenn Sie nicht wissen, wo Sie anfangen sollen, Google leistet gute Arbeit bei der Verwaltung Ihres Shops und empfiehlt Erweiterungen auf der Startseite.
Geben Sie in die Suchleiste den Namen der gewünschten Erweiterung ein. Sie können die gewünschte Erweiterung über die Suchleiste finden oder nach Kategorie suchen. Wenn Sie nicht wissen, wo Sie anfangen sollen, Google leistet gute Arbeit bei der Verwaltung Ihres Shops und empfiehlt Erweiterungen auf der Startseite.
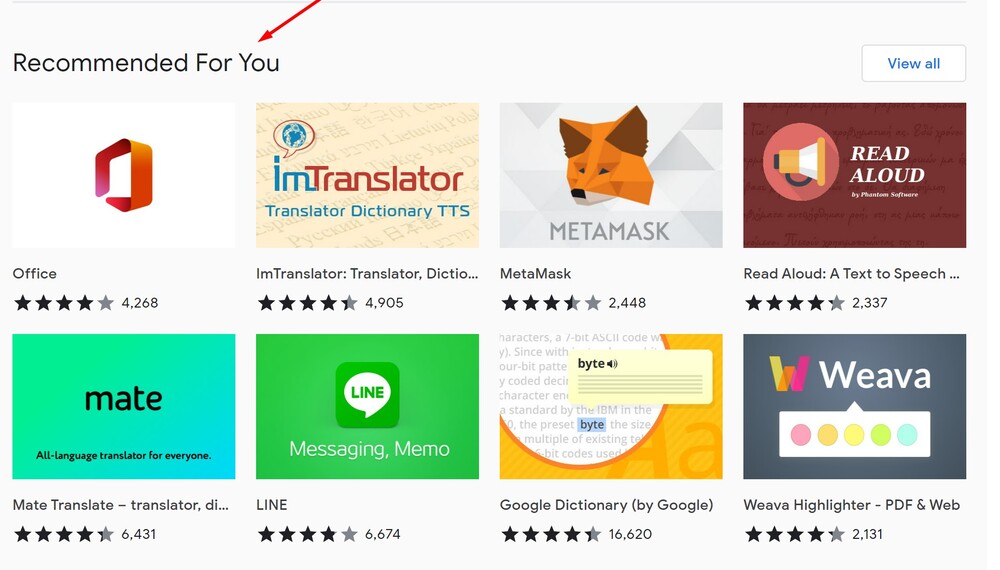
- Sobald Sie die Erweiterung gefunden haben, die Sie hinzufügen möchten, gelangen Sie durch Klicken auf das Symbol zu ihrer Seite.
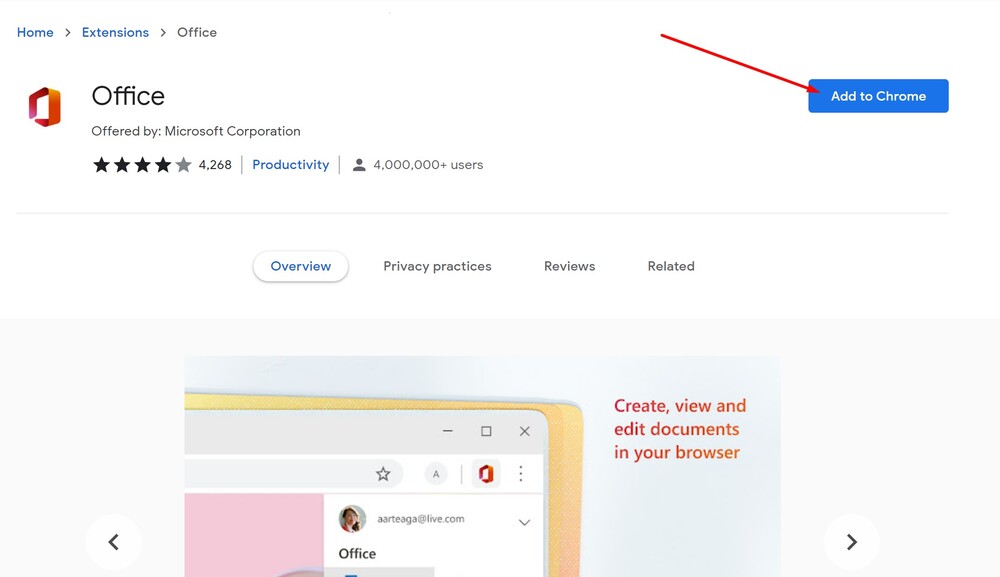
- Sobald Sie weiterdrücken Installieren, dann öffnet sich sofort ein Fenster, in dem Sie nach der für die Erweiterung erforderlichen Erlaubnis gefragt werden. Bitte überprüfen Sie die Berechtigungen sorgfältig und entscheiden Sie, ob Sie den Zugriff auf diese Erweiterung zulassen möchten, und klicken Sie dann auf Installieren Sie die Erweiterung.
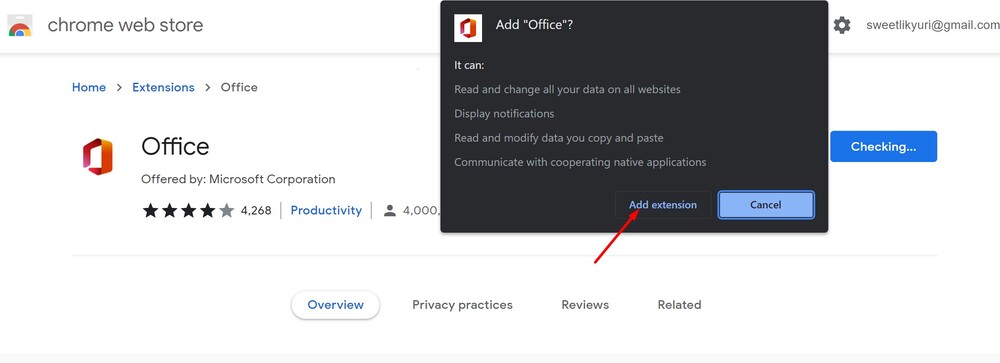
- Wenn eine Erweiterung installiert wird, wird Chrome normalerweise ein Symbol in der oberen rechten Ecke neben dem Einstellungssymbol hinzugefügt.
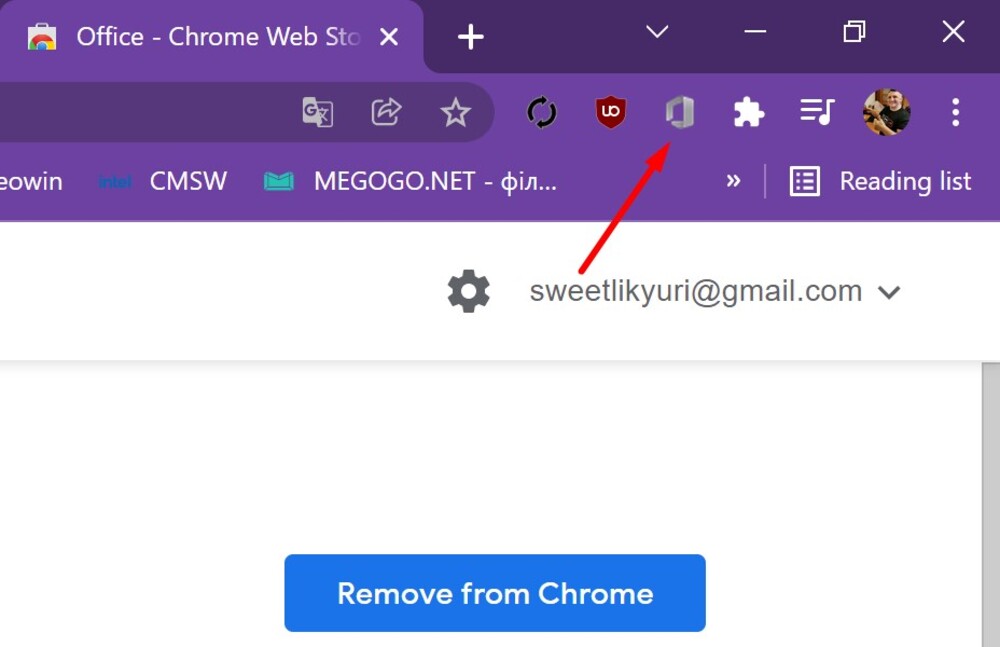 Dieser Bereich kann durch Installation zusätzlicher Erweiterungen vergrößert werden. Sie können jedoch mit der rechten Maustaste auf das Symbol der Erweiterung klicken und „Loslösen“ auswählen, um sie in das Menü und aus der Chrome-Symbolleiste zu verschieben.
Dieser Bereich kann durch Installation zusätzlicher Erweiterungen vergrößert werden. Sie können jedoch mit der rechten Maustaste auf das Symbol der Erweiterung klicken und „Loslösen“ auswählen, um sie in das Menü und aus der Chrome-Symbolleiste zu verschieben.
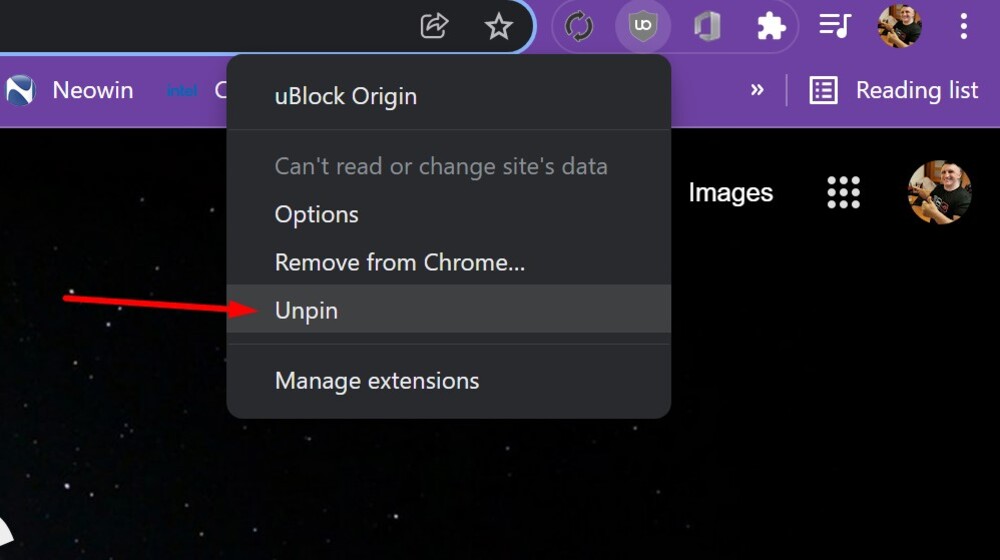
So entfernen Sie Erweiterungen in Google Chrome
Wenn Sie die Erweiterung nicht mehr verwenden und nicht mehr verwenden möchten, können Sie die unnötigen deaktivieren. Obwohl es besser ist, es dauerhaft aus unserem Browser zu entfernen, um Probleme mit anderen Programmen zu vermeiden, die mit der unnötigen Erweiterung in Konflikt geraten könnten.
Es gibt eine einfache Möglichkeit, die unnötige Erweiterung zu entfernen:
- Suchen Sie das Symbol in der oberen rechten Ecke und klicken Sie mit der rechten Maustaste darauf.
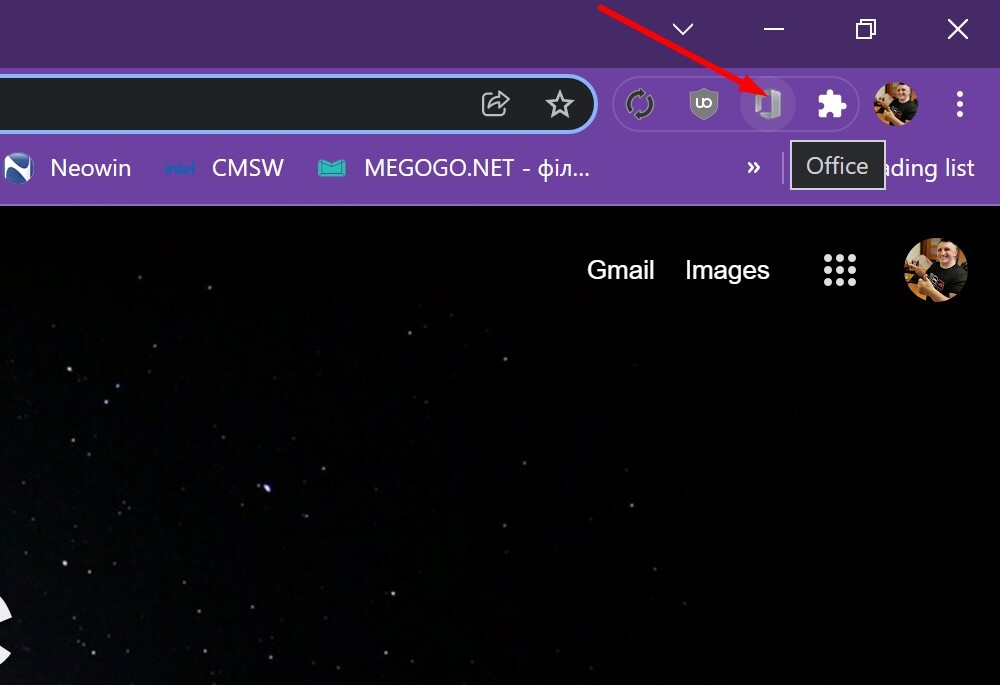
- Wählen Sie eine Option aus dem Dropdown-Menü aus Von Chrome entfernen. Die Erweiterung wird sofort entfernt.
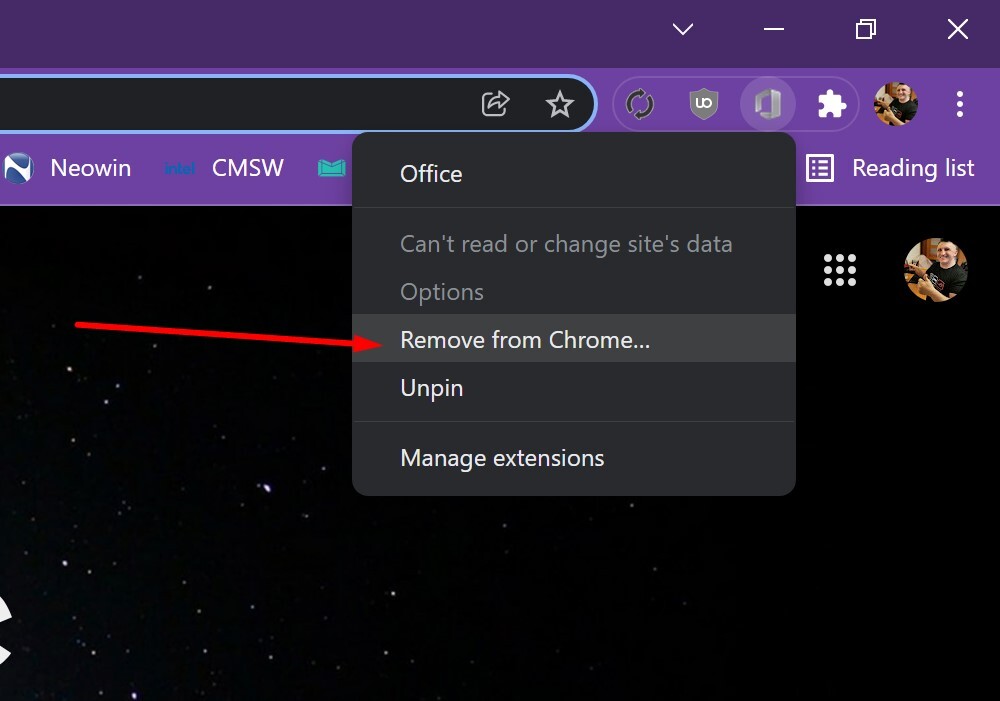
Aber manchmal haben Benutzer viele Erweiterungen und nicht alle werden neben der Lesezeichenleiste platziert. In diesem Fall:
- Klicken Sie auf die drei Punkte in der oberen rechten Ecke, gehen Sie zu Zusätzliche Werkzeuge, wo Sie finden Erweiterung.
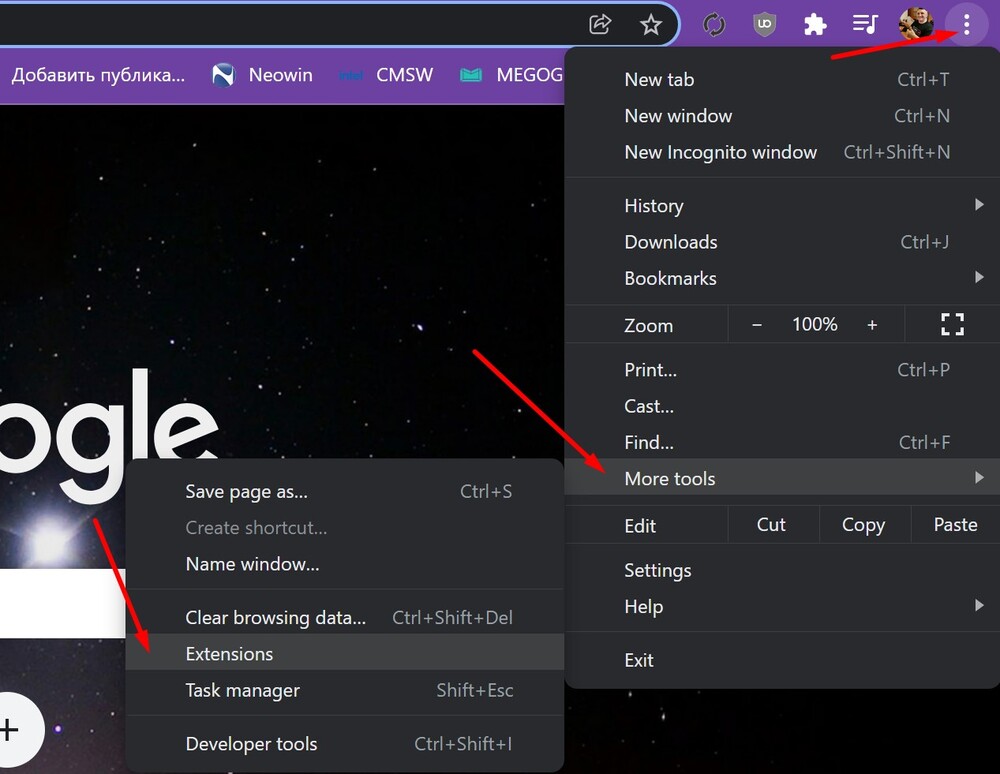
- Wählen Sie aus der Liste aller Erweiterungen diejenige aus, die Sie entfernen möchten, und klicken Sie mit der linken Maustaste auf die Option Видалити.
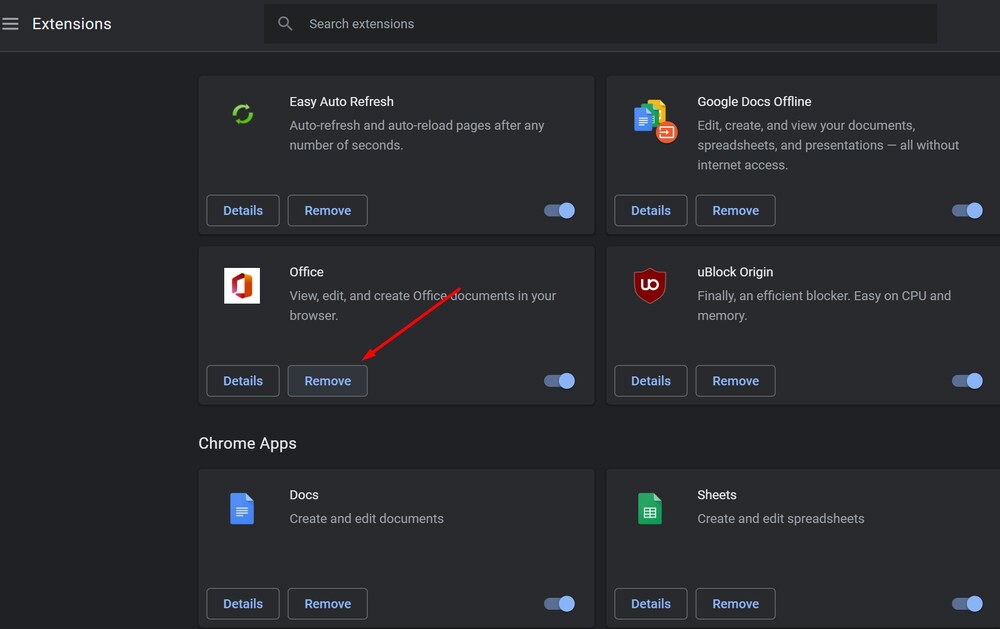 Sie müssen bestätigen, dass Sie diese Erweiterung entfernen möchten. Es wird sofort aus Ihrem Browser entfernt.
Sie müssen bestätigen, dass Sie diese Erweiterung entfernen möchten. Es wird sofort aus Ihrem Browser entfernt.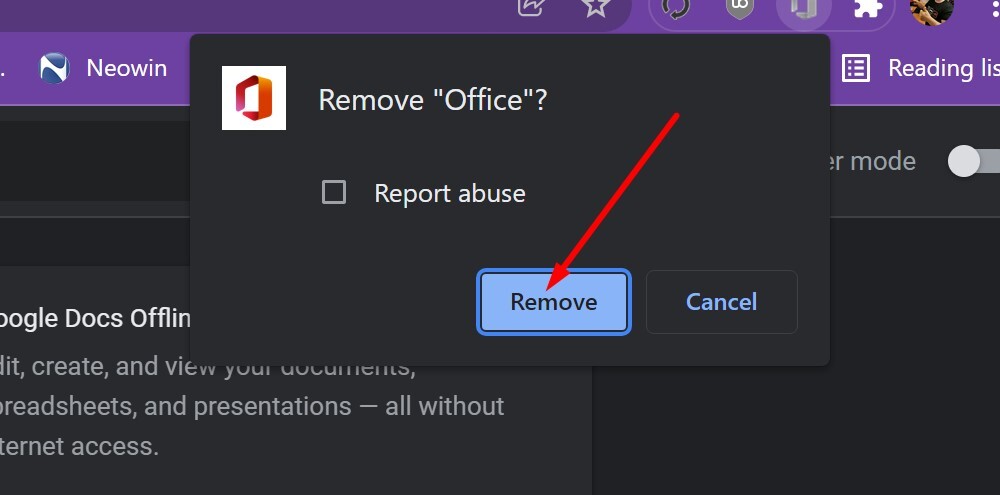
So verwalten Sie Erweiterungen in Google Chrome
Wenn die Anzahl der Erweiterungen, die Sie in Ihrem Browser installiert haben, sehr groß ist, ist es möglicherweise an der Zeit, die nicht benötigten zu bereinigen oder zu deaktivieren. Es hilft auch, alle von uns verwendeten Erweiterungen am Ende der Adressleiste zu platzieren. Dann müssen Sie nicht auf den Dropdown-Pfeil klicken, um auf alle installierten Erweiterungen zuzugreifen.
Dafür:
- Klicken Sie auf die bereits bekannten drei Punkte in der oberen rechten Ecke, in Zusätzliche Einstellungen wir öffnen Erweiterung.
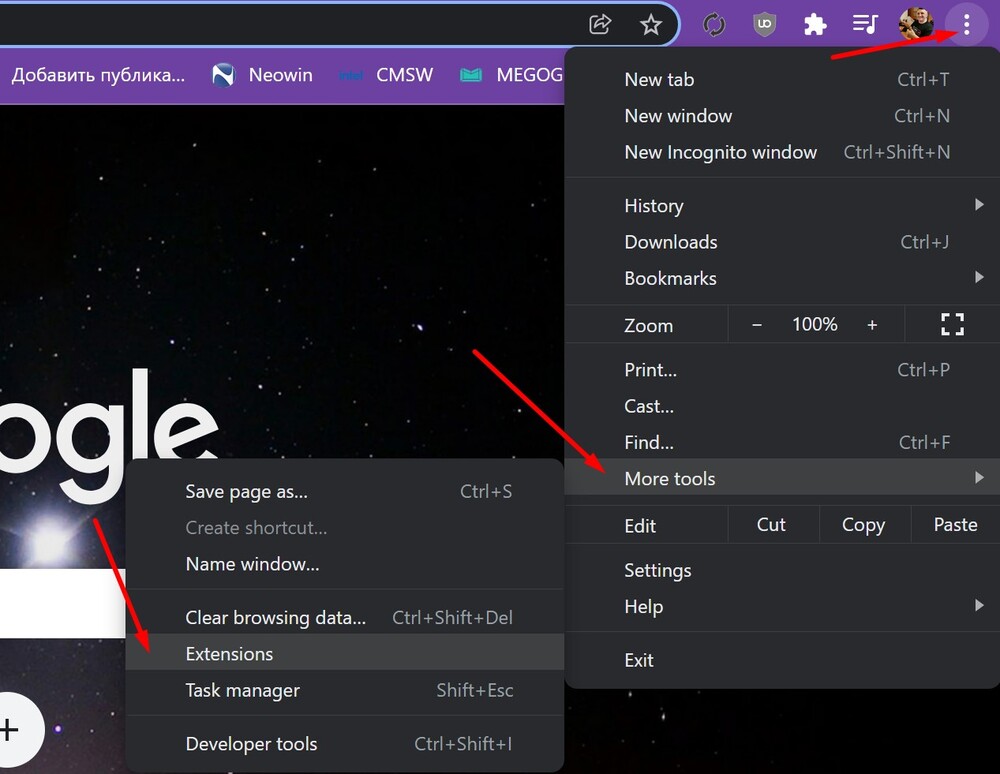
- Chrome öffnet einen neuen Tab mit allen aktivierten Erweiterungen. Vor jedem befindet sich ein kleiner Schalter zum Aktivieren oder Deaktivieren des Betriebs, der bewegt werden muss, um den Erweiterungsvorgang zu aktivieren oder zu deaktivieren.
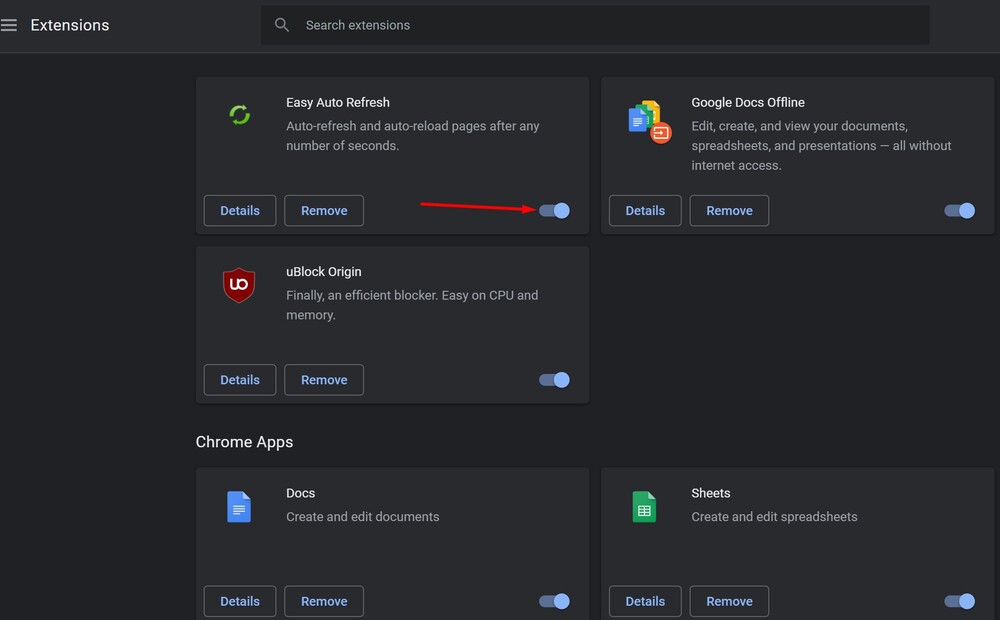
So reparieren Sie eine Google Chrome-Erweiterung, die nicht mehr funktioniert
Erweiterungen können, wie jede Anwendung, irgendwann nicht mehr funktionieren – entweder aufgrund von Konflikten mit anderen Erweiterungen oder aus anderen, unbekannten Gründen. Mit Google Chrome können wir eine Erweiterung reparieren, bevor wir sie deinstallieren und neu installieren.
Dazu benötigen Sie:
- Klicken Sie auf die drei Punkte in der oberen rechten Ecke des Browsers.
- Wählen Sie im Menü aus Zusätzliche Werkzeuge dass Erweiterung.
- Gehen Sie dann zu der Erweiterung, die mit dem Fehler arbeitet, und klicken Sie auf die Option reparieren.
Lesen Sie auch:


