In diesem Anleitungsartikel werden wir über den SuperFetch-Prozess oder SysMain in Windows 10/11 sprechen und wie man ihn bei Bedarf deaktiviert.
Was ist SuperFetch oder SysMain?
Sysmain (früher bekannt als SuperFetch) ist eine Technologie, die Microsoft seit Windows Vista in jede Iteration des Windows-Betriebssystems integriert (Windows XP hatte eine primitivere Form von Superfetch namens PreFetcher). Den Worten entsprechend Microsoft, SuperFetch „hält die Systemleistung im Laufe der Zeit aufrecht und verbessert sie.“ Die gleiche Funktion ist in Windows 10 und sogar im neuen Windows 11 verfügbar.
Das Hauptziel von Sysmain ist es, Windows-Computern dabei zu helfen, jede Menge RAM besser und effizienter zu verwalten und zu nutzen. Sysmain ist Teil des Speichermanagers, der in jede Version von Windows integriert ist, und diese Technologie wurde entwickelt, um die am häufigsten aufgerufenen Daten auf Ihrem Computer leicht zugänglich zu machen, da der Computer sie aus dem RAM yati anstelle der Festplatte lesen kann (Zugriff auf Daten, die in RAM benötigt viel weniger Zeit als der Zugriff auf Daten, die auf der Festplatte gespeichert sind).

Sysmain hat zwei Hauptziele: Die Technologie reduziert die Zeit, die zum Hochfahren Ihres Computers benötigt wird, sodass er die während des Startvorgangs benötigten Dateien viel schneller lesen kann, und sie sorgt auch dafür, dass die von Ihnen am häufigsten verwendeten Programme viel schneller geladen und gestartet werden als andere. Sysmain ist bis zu einem gewissen Grad ein intelligenter Prozess, da die Technologie in der Lage ist, Computernutzungsmuster für eine bessere Leistung aufzuzeichnen und zu analysieren.
Diese Funktion ist standardmäßig in jeder Windows-Version aktiviert und läuft ständig im Hintergrund, um Muster der RAM-Nutzung zu analysieren. Im Laufe der Zeit erkennt es die Programme, die Sie am häufigsten verwenden, und lädt sie vorab in den Arbeitsspeicher, wodurch das Laden von Programmen beschleunigt wird.
Während diese Funktion das Laden von Apps sicherlich beschleunigen kann, kann sie manchmal zu Problemen mit der CPU-Auslastung und der RAM-Auslastung führen. Viele Windows 11-Benutzer haben bei der Verwendung ihrer Computer eine hohe CPU-Auslastung gemeldet. Nach genauerer Betrachtung stellte sich heraus, dass der Hintergrundprozess SysMain der Schuldige für die hohe CPU- und RAM-Auslastung war.
Auch interessant:
- Warum funkeln die Sterne?
- Warum Raumfahrzeuge mit Prozessoren des 20. Jahrhunderts ausgestattet sind
Drei beste Möglichkeiten, Superfetch (SysMain) in Windows 11 zu deaktivieren
Daher ist es besser, diese Funktion zu deaktivieren, wenn Sie Windows 11 verwenden und Probleme mit Superfetch oder SysMain haben. Im Folgenden geben wir eine Schritt-für-Schritt-Anleitung zum Deaktivieren von Superfetch (SysMain) in Windows 10/11.
Methode 1: Deaktivieren Sie Superfetch über die Windows-Dienste
Bei dieser Methode wird das Windows Servi-Programm verwendetcesum SuperFetch in Windows 10/11 zu deaktivieren. Hier sind einige einfache Schritte, die Sie befolgen sollten.
- Drücken Sie Windows 11-Suche und eintreten serviertces (Dienstleistungen). Öffnen Sie dann die App serviertces (Dienstleistungen) von der Liste
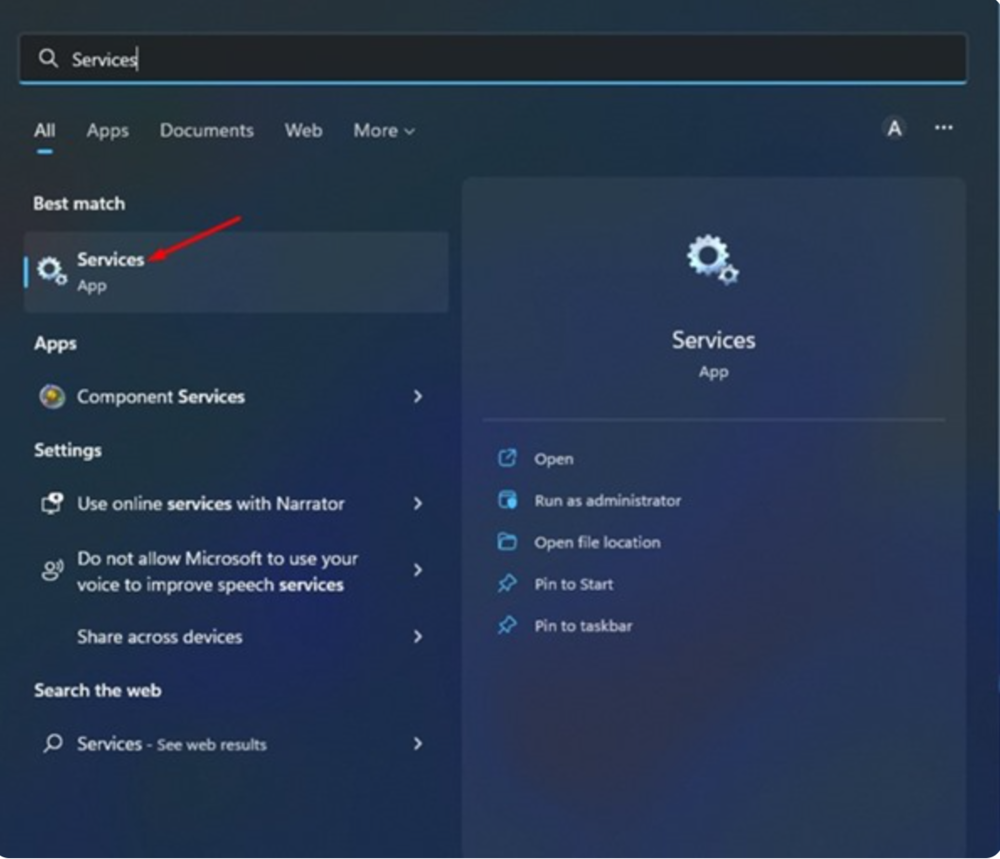
- Im Programm Leistungen suchen und mit der rechten Maustaste klicken SysMain. Wählen Sie im sich öffnenden Menü mit der rechten Maustaste aus Eigenschaften.
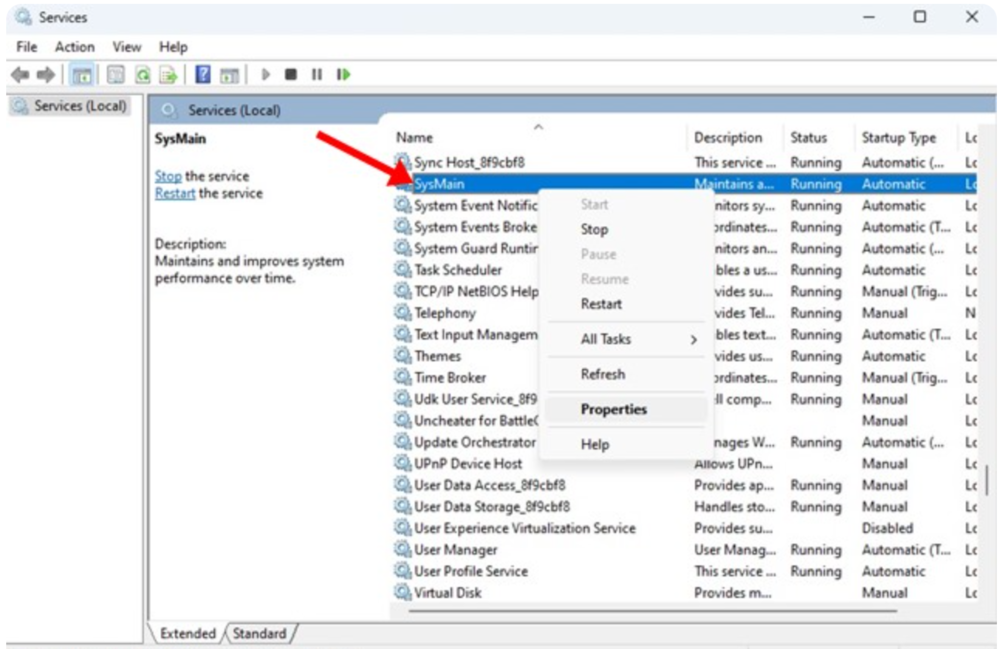
- Dann in Eigenschaften SysMain Drücken Sie den Knopf Halt unter Dienststatus.
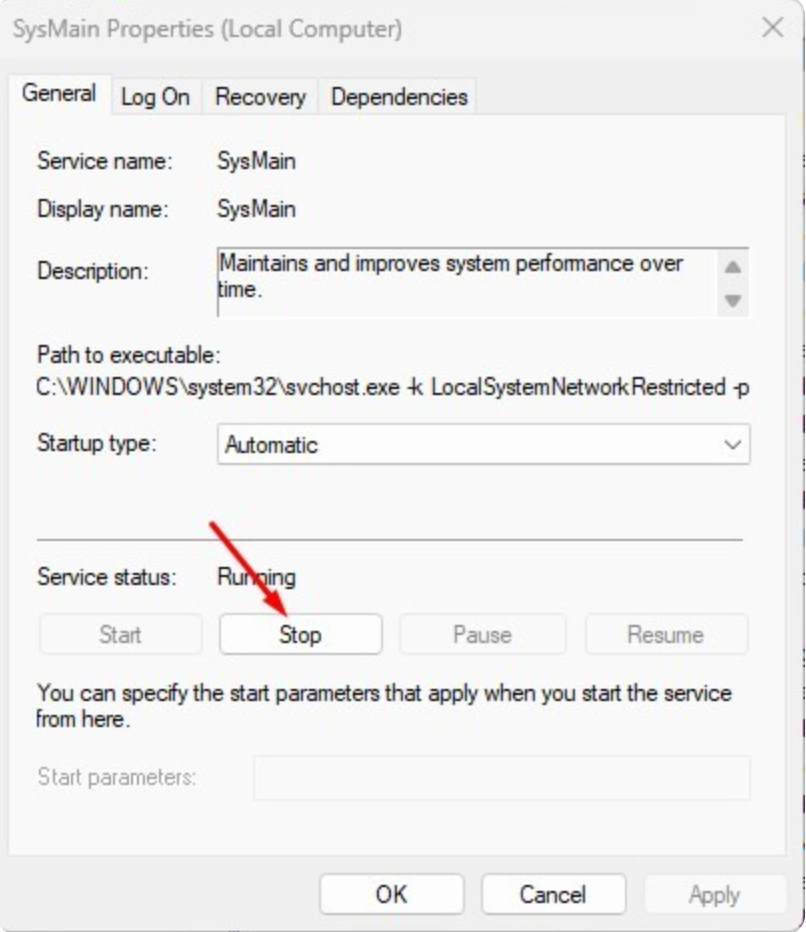
- Öffnen Sie das Dropdown-Menü neben dem Element Starttyp und auswählen Deaktiviert.
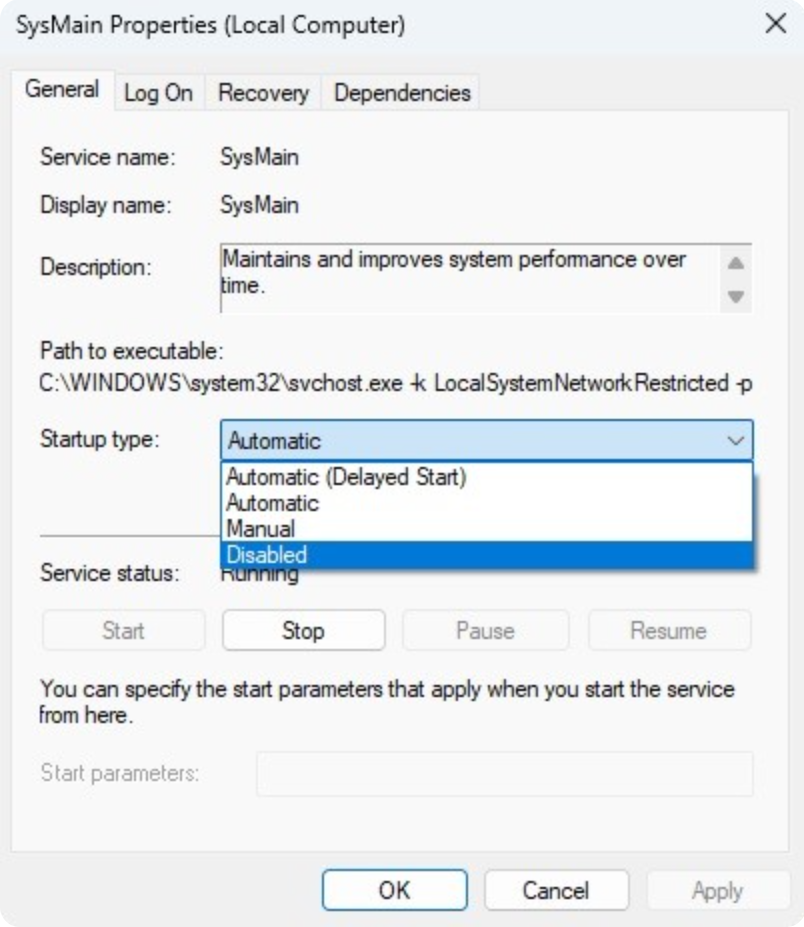
- Drücken Sie Sich bewerben, und OK.
Das ist alles! Dadurch wird Supefetch oder SysMain in Windows 10/11 deaktiviert. Stellen Sie sicher, dass Sie Ihren Computer neu starten, damit die Änderungen wirksam werden.
Lesen Sie auch:
- So verwenden Sie den Porträtmodus in FaceTime auf iPhone und iPad
- Boosteroid-Cloud-Service: Wie kann man maximal damit spielen?
Methode 2: Deaktivieren Sie Superfetch in Windows 11 über die Registrierung
Sie können den Registrierungseditor verwenden, um Superfetch oder SysMain auf Ihrem Windows 10/11-Computer zu deaktivieren. Sie müssen ein paar einfache Schritte ausführen, über die wir Sie weiter unten informieren werden.
- Klicken Sie zuerst auf die Suchmaschine von Windows 11 und geben Sie ein Registrieren. Öffnen Sie dann den Registrierungseditor aus der Liste. Sie können auch eine Reihe von Tasten verwenden, bei denen eine Kombination gedrückt werden soll Win + R. Eine Optionsleiste wird angezeigt Ausführen, wo geschrieben werden sollte regedit und drücke Enter.
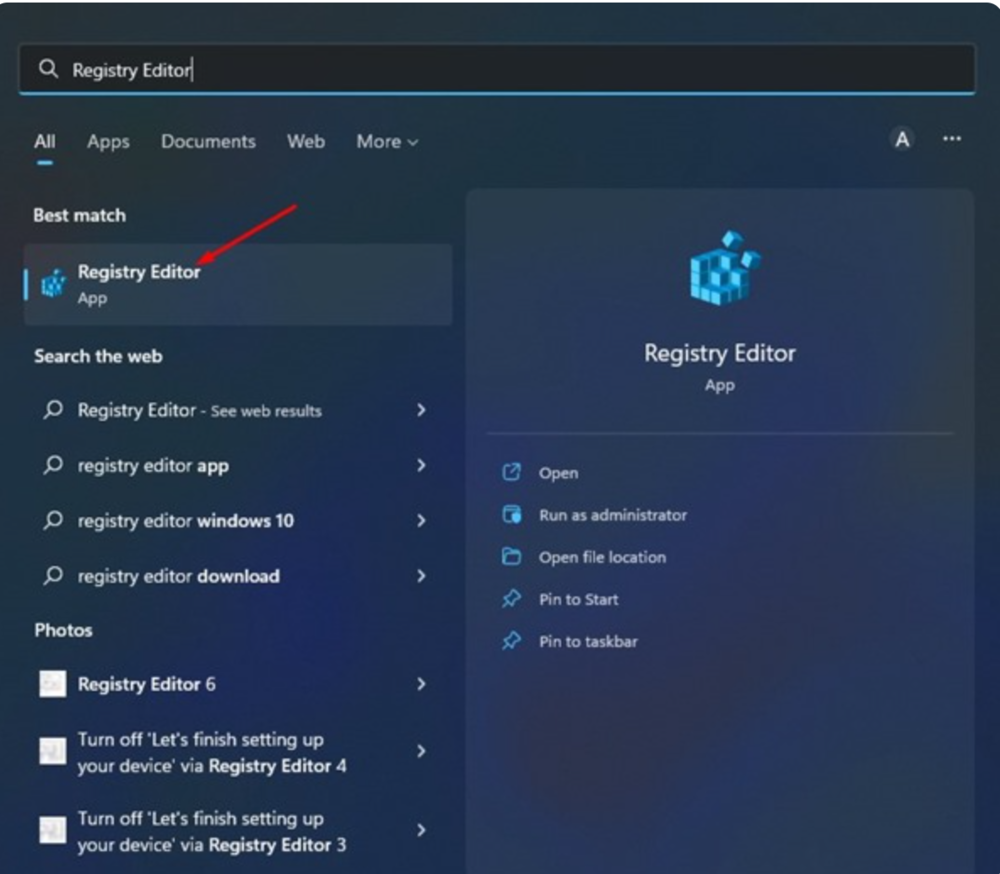
- Gehen Sie im Registrierungseditor wie folgt vor: Computer\HKEY_LOCAL_MACHINE\SYSTEM\CurrentControlSet\Control\Session Manager\Memory Management\PrefetchParameters
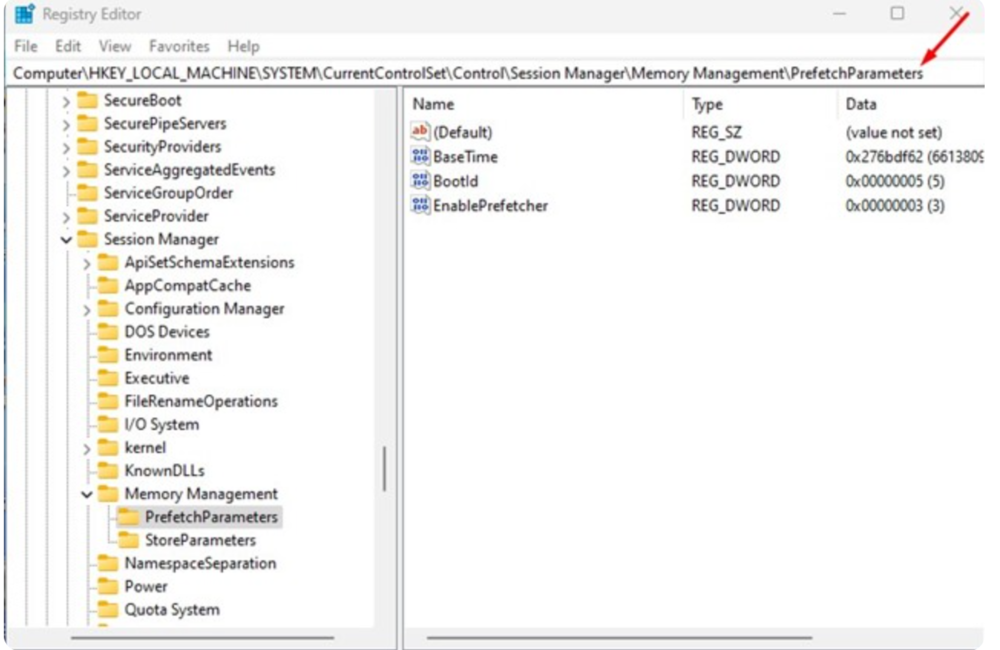
- Klicken Sie dann mit der rechten Maustaste in den rechten Bereich und wählen Sie aus Neu und Bedeutung DWORD (32-Bit).
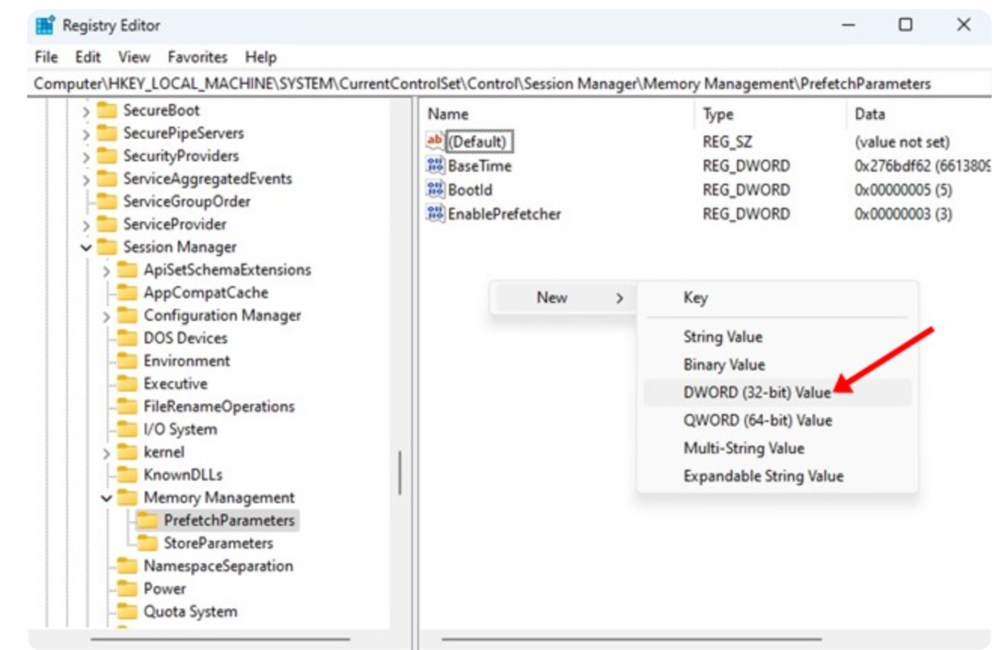
- Benennen Sie den gerade erstellten 32-Bit-DWORD-Schlüssel Superfetch aktivieren.
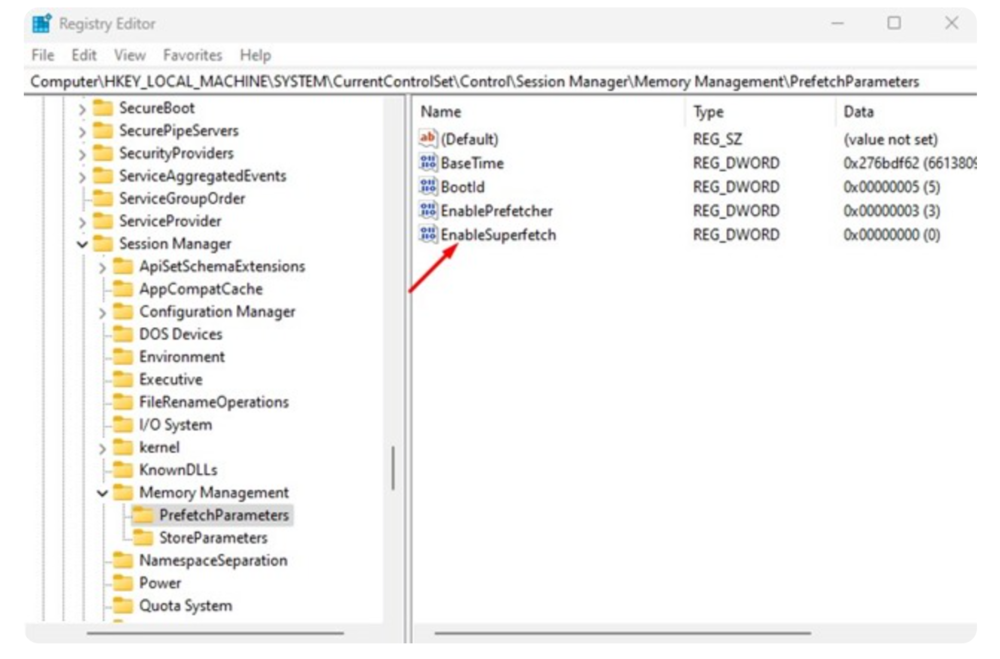
5. Wenn Sie fertig sind, doppelklicken Sie Superfetch aktivieren und eintreten 0 im Feld Wert auf.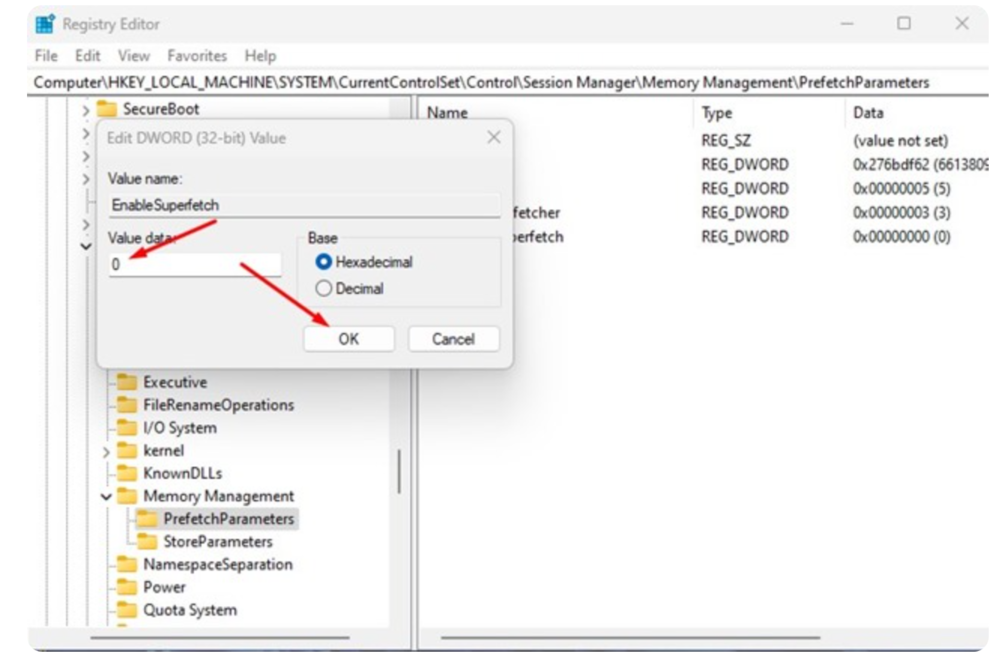
6. Wenn Sie fertig sind, drücken Sie OK und beenden Sie den Registrierungseditor.
Der Superfetch-Prozess wird jetzt deaktiviert, aber Sie müssen zuerst Ihren Windows 10/11-Computer neu starten, um die Änderungen zu übernehmen.
Lesen Sie auch:
- Die Waffe des ukrainischen Sieges: Iris-T SLM - ein modernes Luftverteidigungssystem aus Deutschland
- Überprüfung der TWS-Kopfhörer HUAWEI FreeBuds Vorteil 2: Liebe auf den ersten Blick
Methode 3: Deaktivieren Sie SysMain in Windows 11 über die Eingabeaufforderung
Sie können auch das Windows 11-Befehlszeilentool verwenden, um SysMain zu deaktivieren. Sie müssen einige einfache Schritte befolgen, die wir unten angeben.
- Drücken Sie Windows 11-Suche und eintreten Befehlszeile. Am einfachsten ist es jedoch, mit der rechten Maustaste auf die Schaltfläche zu klicken Start- und auswählen Befehlszeile або Terminal, sondern derjenige, der das Recht gibt Im Auftrag des Administrators ausführen.
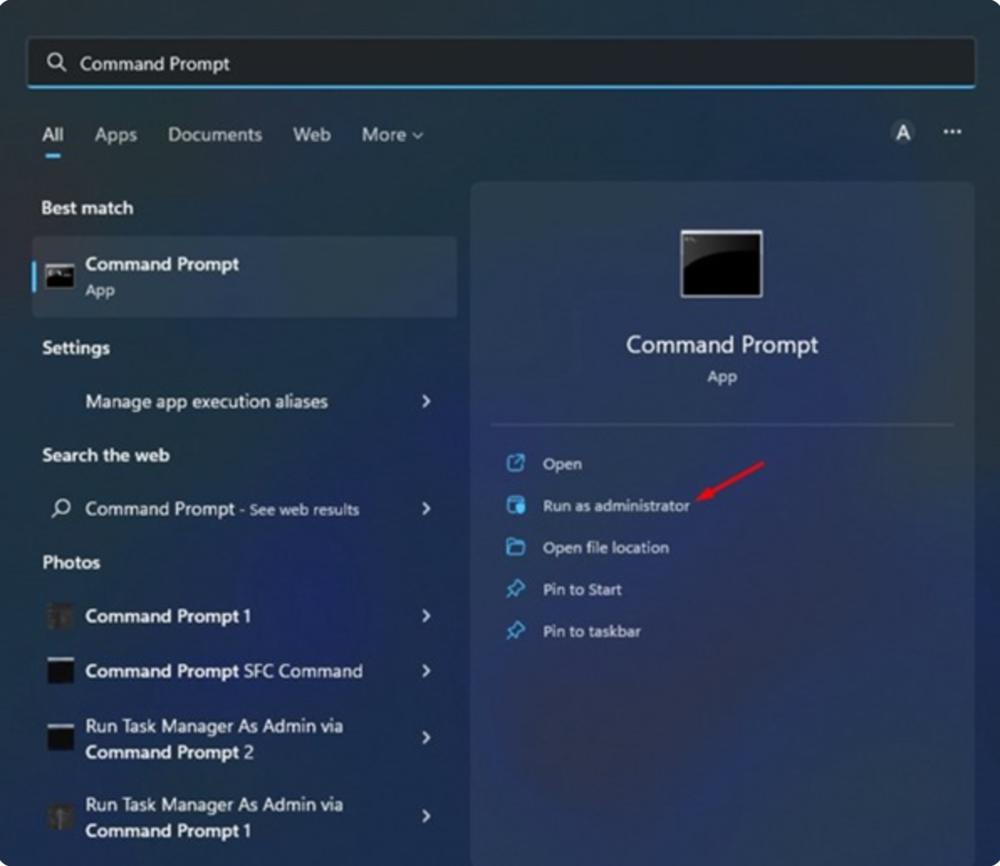
- Fügen Sie in der Eingabeaufforderung den folgenden Befehl ein und klicken Sie auf Enter:
sc stop "SysMain" & sc config "SysMain" start=deaktiviert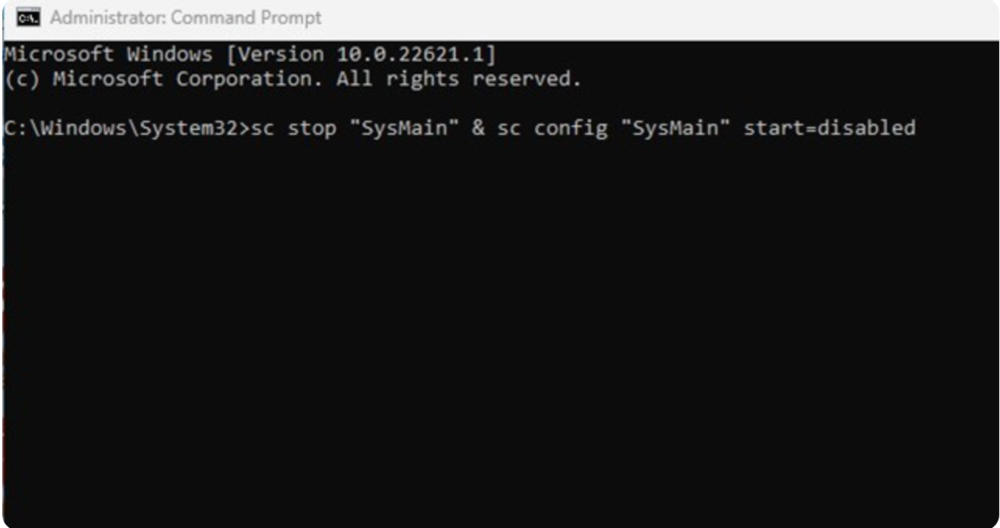
Dies reicht aus, um den SuperFetch- oder SysMain-Prozess auf Ihrem Windows 10/11-Computer zu stoppen.
Sollte ich Superfetch in Windows 11 deaktivieren?
Wichtig! Wenn auf Ihrem Windows 11-Computer immer noch Probleme mit hoher CPU-Auslastung auftreten, müssen Sie möglicherweise einige andere Probleme beheben. Wenn Sie einen High-End-Computer haben, sollten Sie diese Funktion besser aktivieren, da sie die Ladezeit der App verbessert. Wenn Sie jedoch Probleme bei der Verwendung haben, können Sie die Funktion mit einer dieser drei Methoden vollständig deaktivieren.
Inzwischen kennen Sie alle Möglichkeiten, Superfetch in Windows 11 zu deaktivieren. Und wenn Ihr Computer langsam läuft, hilft dies, die Leistung zu verbessern. Wenn Sie weitere Hilfe zum Deaktivieren von Superfetch oder SysMain in Windows 10/11 benötigen, teilen Sie uns dies in den Kommentaren mit.
Lesen Sie auch:
- "Neptunes" traf den Kreuzer "Moscow": Alles über diese Anti-Schiffs-Marschflugkörper
- Vergleich von F-15 Eagle und F-16 Fighting Falcon: Vor- und Nachteile von Kämpfern
Denken Sie auch daran, wenn Sie der Ukraine im Kampf gegen die russischen Besatzer helfen möchten, ist der beste Weg, dies zu tun, eine Spende an die Streitkräfte der Ukraine per Das Leben retten oder über die offizielle Seite NBU.


