In einem der letzten Updates Windows 10, das Unternehmen Microsoft einen aktualisierten Browser in das Betriebssystem integriert Edge. Das Problem ist, dass die Notwendigkeit dieses Programms für Benutzer unter einem großen Fragezeichen steht. Schließlich nutzt die absolute Mehrheit von uns recht erfolgreich Chrome oder zumindest Firefox oder Opera.
Trotz dieser Tatsache zwingen T-Shirts Edge auf Windows-Benutzern weiterhin auf sehr aufdringliche Weise, was manchmal ärgerlich ist.
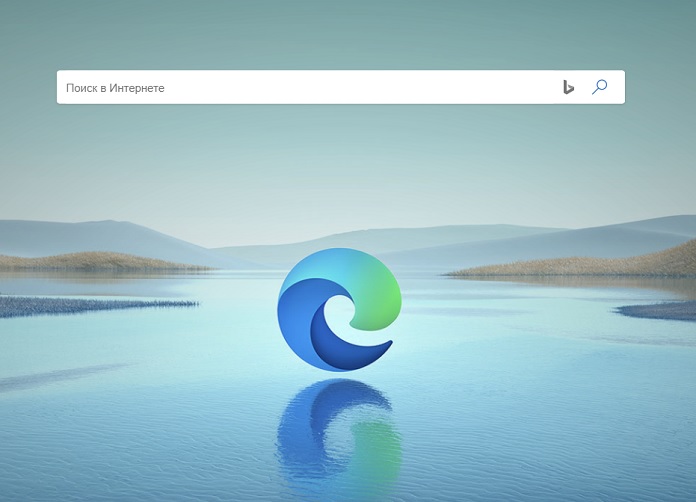
Und natürlich in bester Tradition MicrosoftWenn Sie den neuen Edge deinstallieren möchten, lässt der Standard-Anwendungsmanager dies einfach nicht zu (obwohl die vorherige Version des Browsers mit einfachen Methoden problemlos deinstalliert werden konnte). Es ist jedoch immer noch möglich, dieses lästige Programm mit ein paar Klicks und ohne die Hilfe von Drittanbieter-Tools zu entfernen. Und jetzt zeige ich Ihnen, wie es geht.
Wichtig: Haftungsausschluss!
Verwenden Sie auf keinen Fall Deinstallationsprogramme von Drittanbietern, um Edge zu entfernen, da dies zu einer Flut von Systemfehlern und in der Folge zu Kopfschmerzen für den Benutzer führen kann. Alles, was Sie mit Ihrem Computer tun, geschieht auf eigene Gefahr und Gefahr, der Website-Editor ist nicht für Ihre Handlungen verantwortlich.
Offizielle Position des Unternehmens Microsoft
Viele integrierte Apps – darunter Edge, Kamera, Alarme und Uhr, Cortana, Kontakte, Karten, Ihr Telefon, Hilfe anfordern und Fotos – können nicht aus der GUI entfernt werden, da andere Teile des Betriebssystems von ihnen abhängig sind. Einschließlich eventuell installierter externer Programme Microsoft. Diese Aussage gilt insbesondere für den Edge-Browser. Es stimmt, dass Windows 10 auch heute noch die EdgeHTML-Rendering-Engine verwendet – und diese wird externen Apps angeboten –, aber das System sollte in naher Zukunft auf Chromium umsteigen.
Das Entfernen des Edge-Browsers kann dazu führen, dass einige Windows-Schnittstellen und -Anwendungen, die auf Webanfragen basieren, nicht mehr funktionieren. Microsoft weist darauf hin, dass Windows benutzerfreundliche Mechanismen zum Herunterladen anderer Browser und Anwendungen und zum Festlegen dieser für die Standardverwendung enthält. So können Sie beispielsweise jederzeit Chrome oder Firefox als Standardbrowser verwenden. Das Edge-Symbol kann, falls es Sie stört, nur ausgeblendet werden, ohne das entsprechende Programm zu deinstallieren.
Der Edge-Browser wird jetzt über das Windows Update Center aktualisiert. Meistens ist dieses Update Teil eines monatlichen kumulativen Updates. Daher kann es bei der Installation des Patches zu dem ein oder anderen Problem kommen, bis hin zum „blue screen of death“. Dies kann die Installation des Updates oder die Integrität von Windows 10 beeinträchtigen.
Deinstallieren Sie Edge in wenigen Schritten von Windows 10
- Gehen Sie zum Pfadfinder:
C:\Programmdateien (x86)\Microsoft\Edge\Anwendung
- Als nächstes finden wir den Ordner mit der Browserversion (kann von meiner abweichen), in der sich der Ordner befindet Installer - und kopieren Sie den Pfad. Sie erhalten zum Beispiel so etwas:
C:\Programmdateien (x86)\Microsoft\Edge\Application.0.522.52\Installer
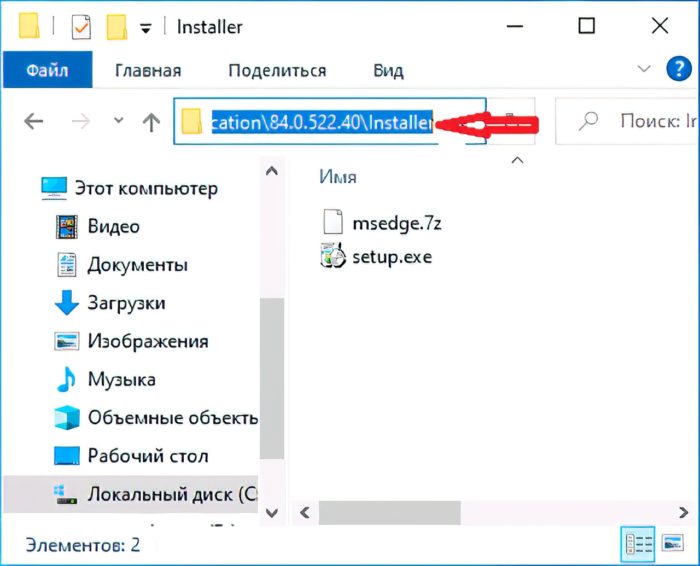
3. Öffnen Sie die Befehlszeile aus dem Startmenü Administratorname.

Klicken Sie dazu mit der rechten Maustaste auf die Windows-Schaltfläche und starten Sie Windows PowerShell (Administrator) und geben Sie dort zwei Befehle ein:
cd kopierter_Pfad_zum_Ordner setup.exe --uninstall --system-level --verbose-logging --force-uninstall
4. Drücken Sie die Eingabetaste.
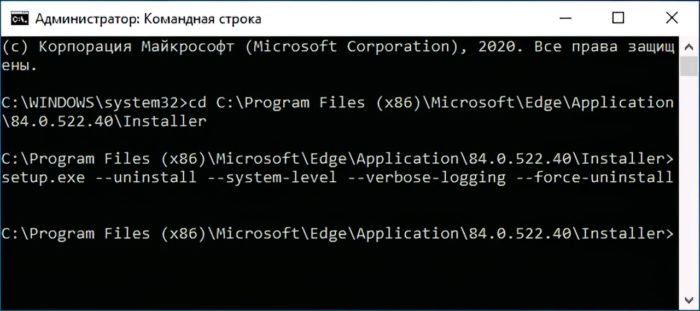
5. Danach starten wir den PC neu und stellen mit Freude fest, dass der lästige Edge erfolgreich zerstört wurde!
Damit ist unsere Belehrung abgeschlossen. Gute Laune und bis zum Wiedersehen auf der Website!

Funktioniert nicht – der Ordner „Programme“ (x86) kann nicht aufgerufen werden.
x86: Der Begriff „x86“ wird nicht als Name eines Cmdlets, einer Funktion, einer Skriptdatei oder eines ausführbaren Programms erkannt. Überprüf den
Überprüfen Sie die Schreibweise des Namens oder überprüfen Sie, ob der Pfad korrekt ist, und versuchen Sie es erneut.
Bei Zeile: 1 char: 22
+ cd C:\Programme (x86)…
+ ~~~
+ CategoryInfo: ObjectNotFound: (x86:String) [], CommandNotFoundException
+ FullyQualifiedErrorId: CommandNotFoundException