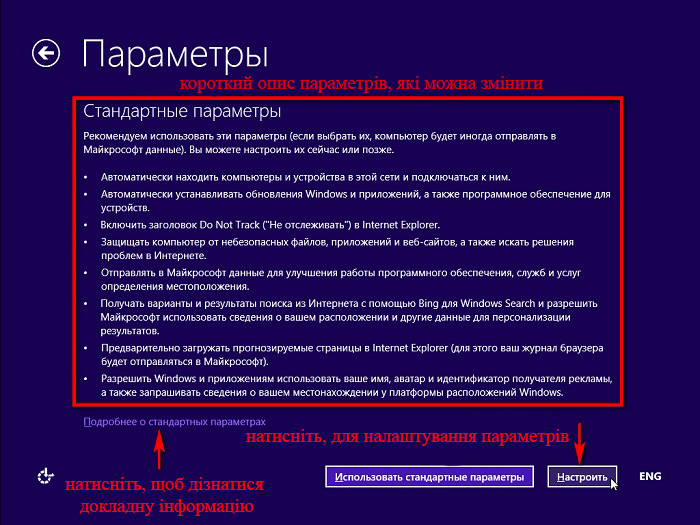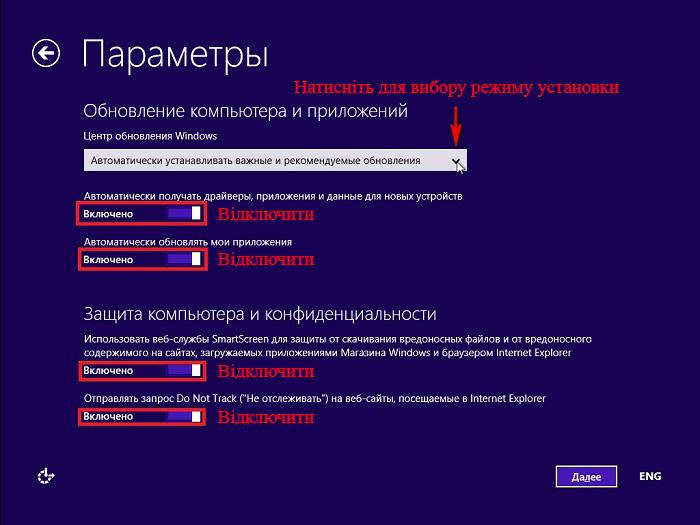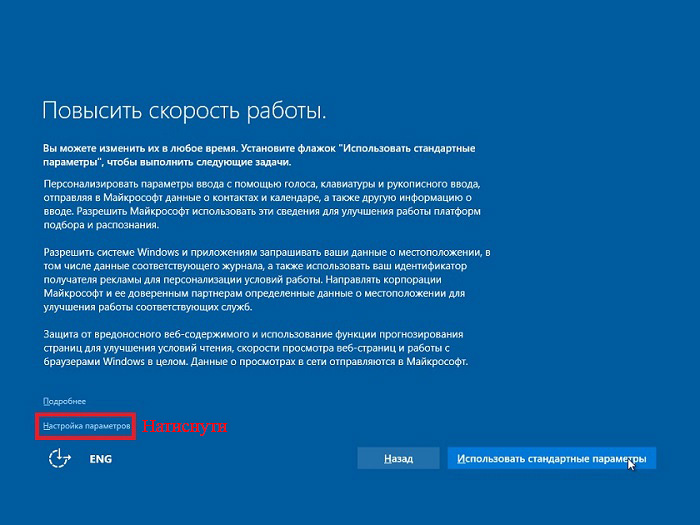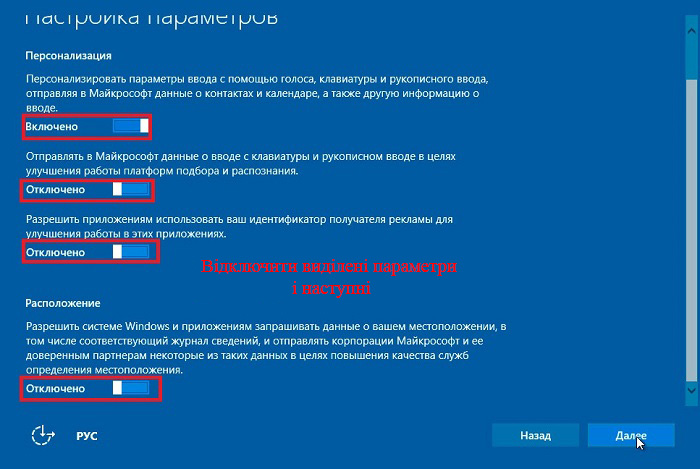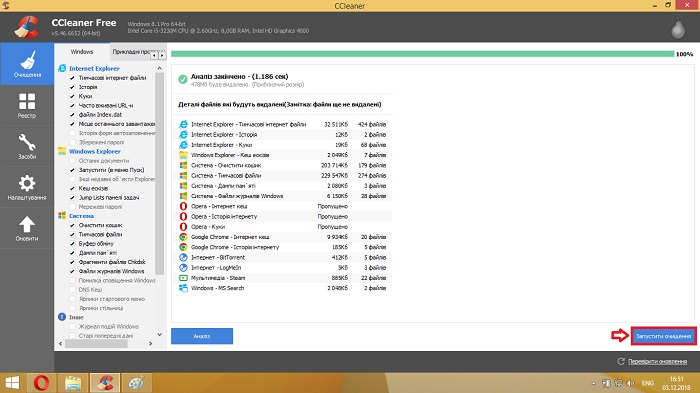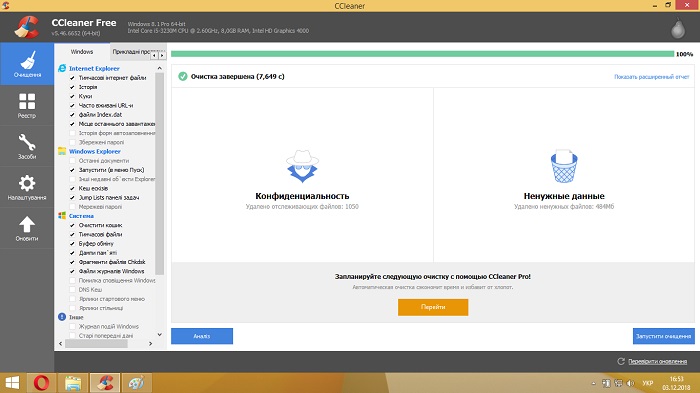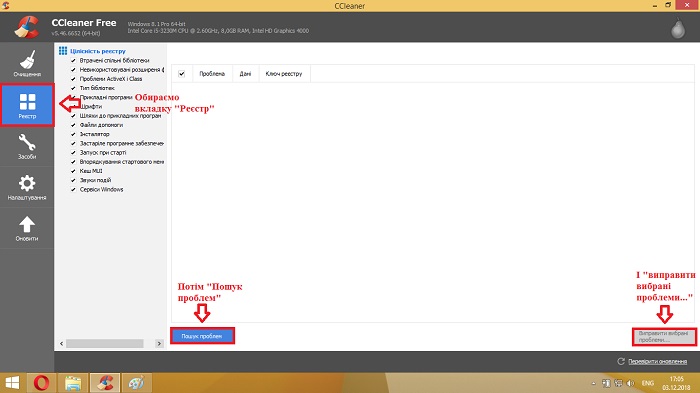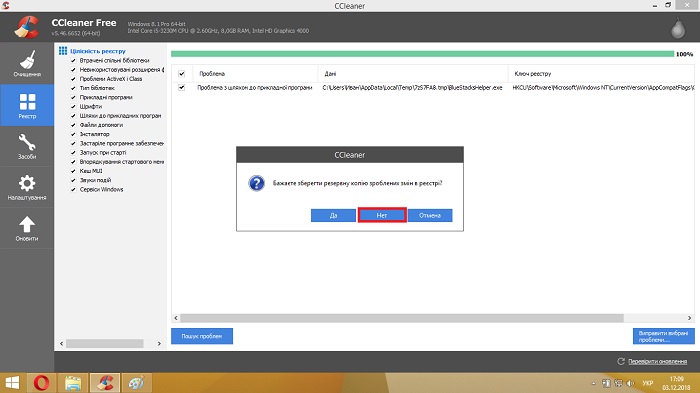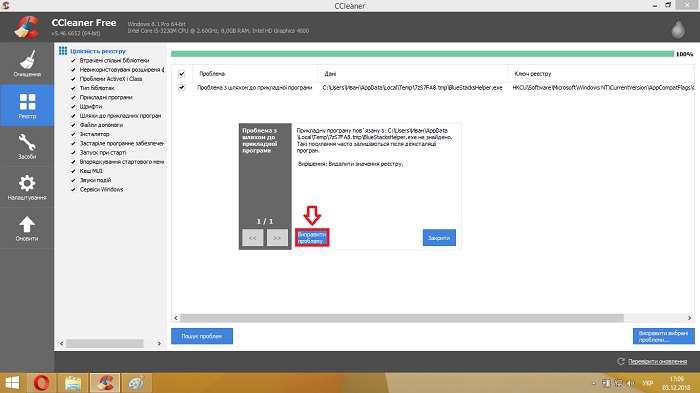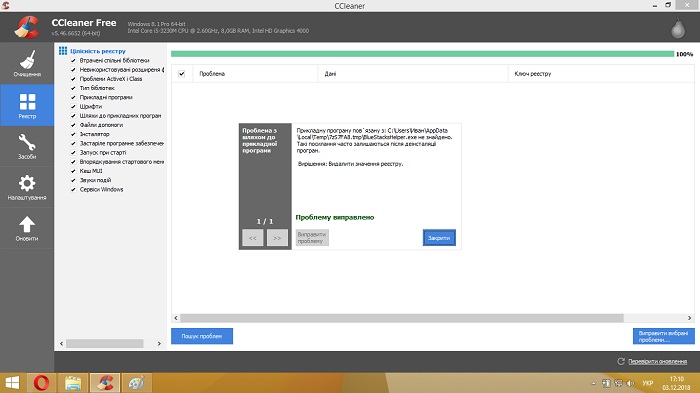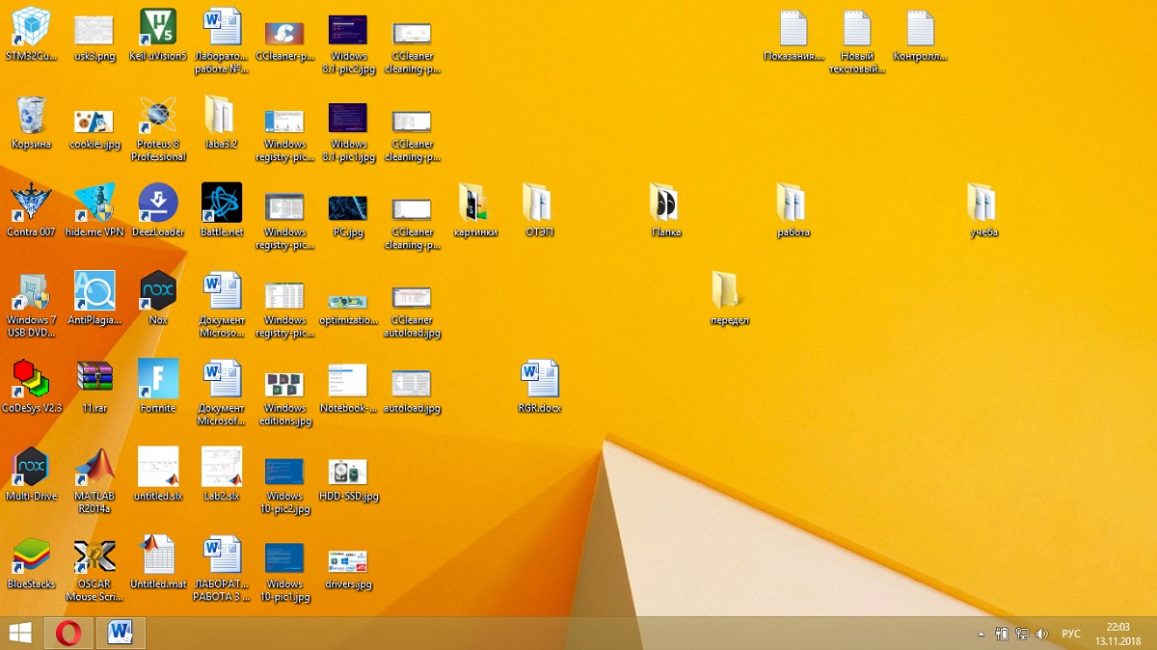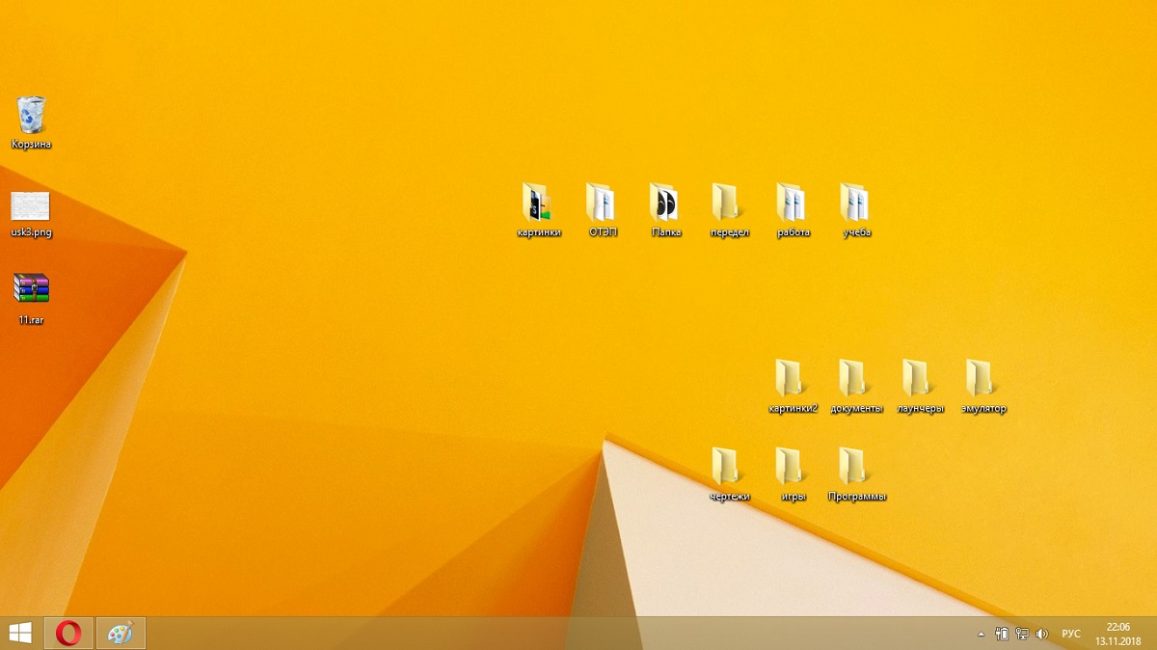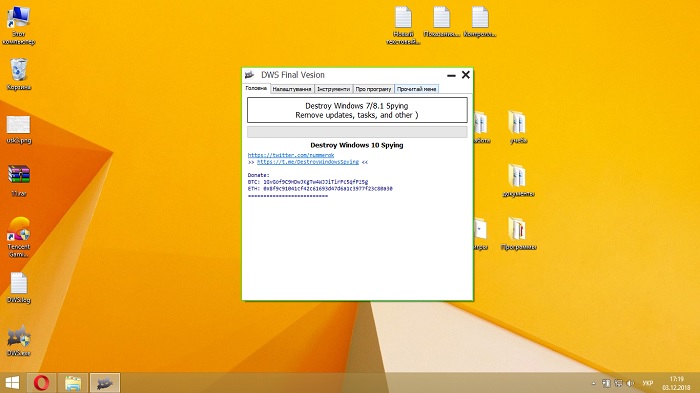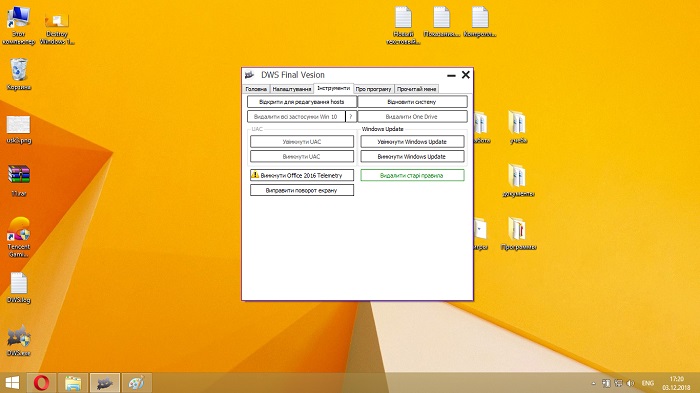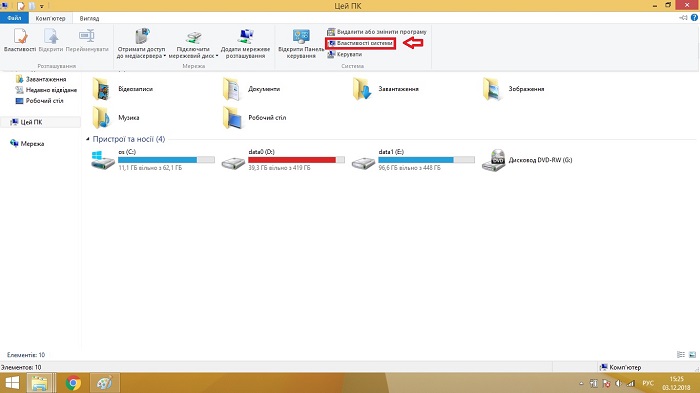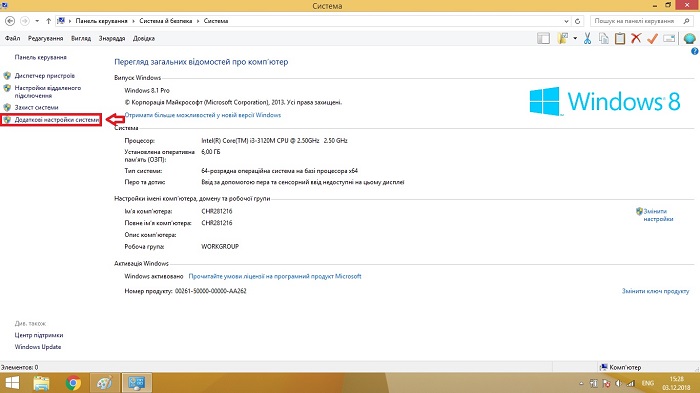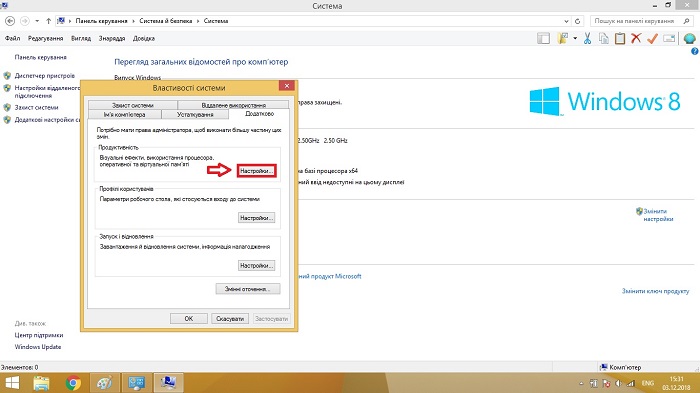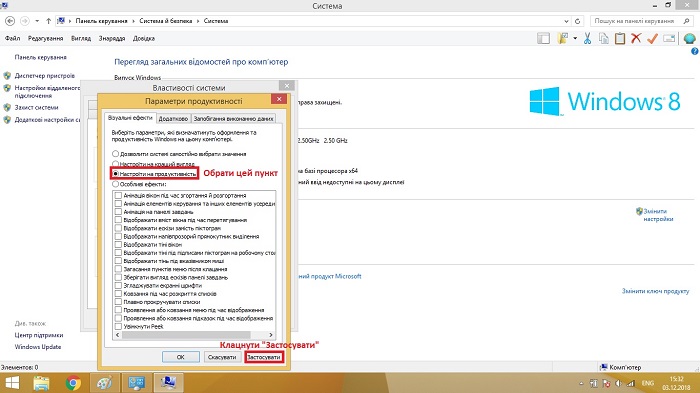Den Begriff „Optimierung“ haben viele Menschen in verschiedenen Bereichen gehört. In der Produktion bedeutet dies, die vorteilhaften Eigenschaften zu maximieren und die Produktionskosten zu senken. In unserem Fall ist es eine Leistungssteigerung durch das Sauberhalten des Systems. Falls es jemand nicht verstanden hat, wir sprechen hier über die Optimierung von PCs und Laptops für Windows – eines der am weitesten verbreiteten Betriebssysteme der Welt. Und wir sagen Ihnen, wie Sie die geschätzte Geschwindigkeit erreichen.

Hardwareteil
Die erste Basis eines jeden PCs oder Laptops ist dessen technische Ausstattung, bei der die Leistungsoptimierung des Gerätes ansetzen sollte. Wir werden nicht überlegen, wie wir den richtigen Desktop auswählen, eine ausgewogene Baugruppe erstellen, aber was zu ersetzen ist, werden wir sagen.

Fangen wir vielleicht mit der Speicherung an – dem wichtigsten Stolperstein, der den langsamen Betrieb des gesamten Systems mit sich bringt. Wenn Sie eine gewöhnliche Festplatte HDD installiert haben, ist es ratsam, diese durch eine zu ersetzen SSD. Wie sie sich voneinander unterscheiden, kann auf Wikipedia und anderen Informationsseiten nachgelesen werden. Kurz gesagt, die SSD hat keine mechanischen Teile in ihrem Design, funktioniert wie ein Flash-Laufwerk und bietet eine 5-10-fache Leistungssteigerung, in einigen Fällen 100-fache. Allerdings gibt es ein "aber" und es ist signifikant. Die Kosten für solche Lösungen sind 2-3 mal höher, bei einer geringeren Speichermenge. Daher muss man entweder großzügig sein oder sich mit einer alten HDD begnügen.

Programmteil
Und jetzt haben wir den größten Teil unseres Programms erreicht – die Betriebssystemoptimierung. Nur beginnt es hier nicht mit installiertem Windows, sondern mit der Auswahl der Edition des zu installierenden Betriebssystems.
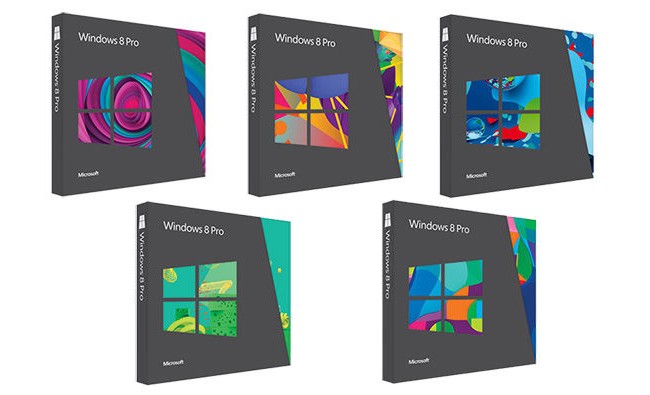
Ja, wenn Sie ein schwaches "Eisen" haben, ist es ratsam, die "Initial" -Edition von Windows 7 und im Fall von Windows 8.1 und 10 - mit einem frühen Update-Paket zu installieren. Ihnen fehlen viele Funktionen späterer Editionen und sie benötigen daher weniger Rechenleistung.
Über die Unterschiede zwischen den Editionen von Windows 7, Windows 8.1 und Windows 10 können Sie auf der Website nachlesen Microsoft. Aus Sicherheitsgründen ist es natürlich besser, immer der neueren „Zehn“ den Vorzug zu geben, aber wenn Ihr PC sehr schwach ist, dann hören Sie bei „Sieben“ auf und seien Sie vorsichtig beim Arbeiten im Internet.
Bei Laptops hängt diese These von der Verfügbarkeit von Treibern auf der Herstellerseite ab. Wenn es einen Treiber für Windows 7 gibt - installieren Sie ihn, wenn nicht ... na ja, im Allgemeinen verstehen Sie.
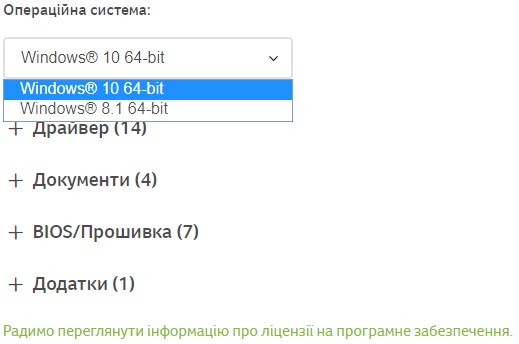
Tipps zur Installation von Windows 8.1 und 10:
Nach Abschluss der Windows-Installation und Auswahl von „Benutzername“ und „Passwort“ wird das Unternehmen Microsoft Ich empfehle Ihnen, Standard-Betriebssystemeinstellungen zu wählen, die angeblich maximale Leistung bieten. Lassen Sie sich also nicht von den Versprechen des Unternehmens täuschen. Wir müssen „Setup/Konfigurieren“ auswählen und dann alle möglichen Windows-Dienste deaktivieren.
Auch um die Sicherheit des zukünftigen Betriebssystems muss man sich keine Sorgen machen. Alle diese Dienste zielen darauf ab, Nutzungsdaten an das Unternehmen zu senden Microsoft, um „Windows zu verbessern“ und keinen Einfluss auf die Stabilität haben.
Treiber
Die Basis der Basics - ohne die unsere Geräte nicht richtig funktionieren, nur eingeschränkt funktionieren oder gar nicht starten. Wir empfehlen, Treiber von der Website des Herstellers oder einer kompletten Festplatte (heutzutage eine Seltenheit) zu installieren, ohne Driverpack Solution und andere Massensuchprogramme für Treiber zu verwenden. Damit das System so stabil wie möglich arbeitet, müssen Sie jedoch mehr Aufwand bei der Ersteinrichtung aufwenden.

Darüber hinaus raten die meisten, ihre Installation in einer bestimmten Reihenfolge durchzuführen. Ob es wahr ist oder nicht, ist schwer zu sagen, aber diese Optimierungsphase sollte stattfinden und wird in der folgenden Reihenfolge durchgeführt:
- Mainboard-Chipsatztreiber installieren.
- Installieren von Grafikkartentreibern. Integriert und diskret.
- Alle anderen Peripherie.
Automatisch laden
Die nächste wichtige Phase der Betriebssystemoptimierung, die sich nach der Installation eines Programmpakets und vieler Spiele besonders stark manifestiert. Was ist ihr Wesen und wofür ist sie verantwortlich? Viele Online-Spielclients, professionelle Programme und andere Software laden gerne gleichzeitig mit Windows in die Taskleiste, was sowohl die Ladegeschwindigkeit des Betriebssystems selbst als auch seine Gesamtleistung beeinträchtigt.
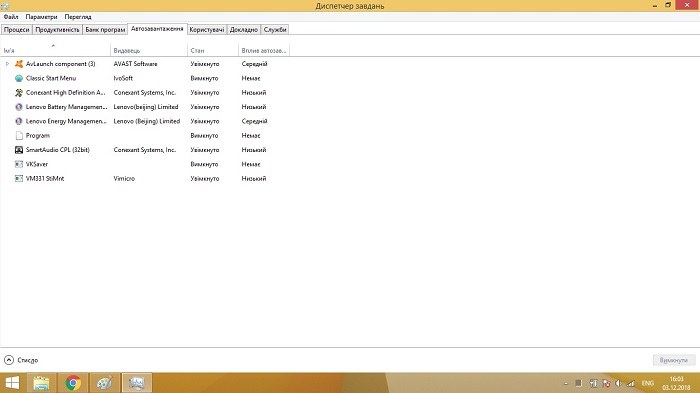
Ein Startverwaltungstool ist in Windows 7/8.1/10 im Task-Manager integriert, aber es ist unpraktisch und kann zu Verwirrung führen, daher empfehlen wir ein Shareware-Dienstprogramm CCleaner. Sie können es unter herunterladen offizielle Website Hersteller (die Seite ist auf Russisch, aber das Programm selbst unterstützt die ukrainische Sprache).
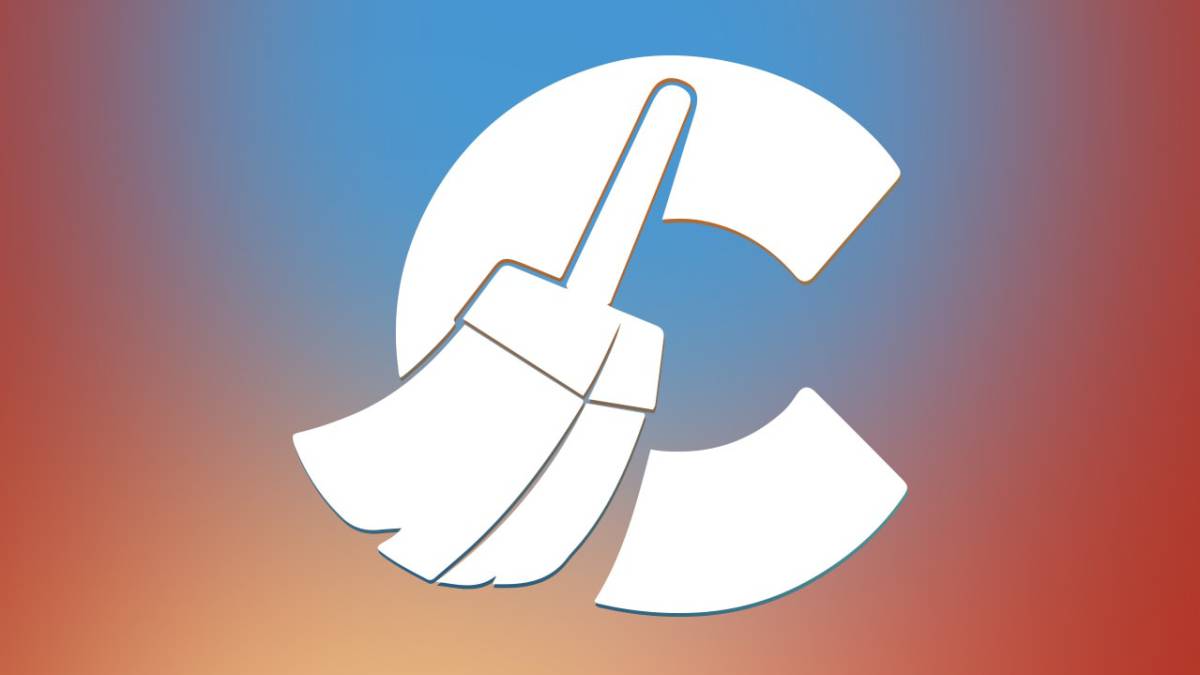
Im Allgemeinen löst dieses Programm drei Optimierungsstufen auf einmal:
- Automatisch laden;
- Behebung von Problemen mit der Registrierung;
- Unnötige Dateien bereinigen.
Wir werden später über andere Phasen sprechen, und jetzt werden wir auf das vorliegende Problem zurückkommen. Wir gehen den Pfad: Extras - Autostart, indem wir auf den Namen des Programms doppelklicken, entfernen wir es aus den Autostarts und machen dasselbe mit allen anderen Dienstprogrammen.
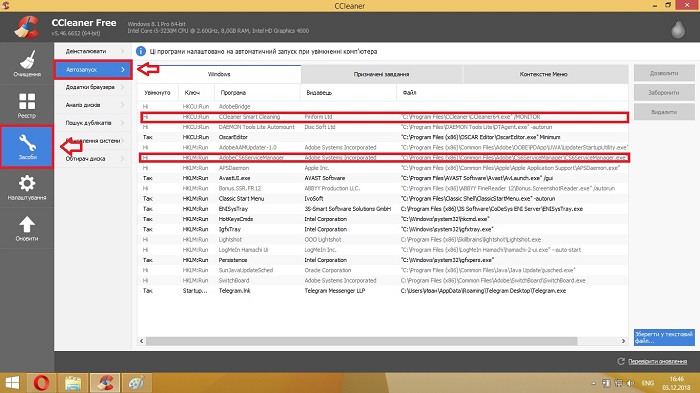
Wir weisen Sie auf den Herausgeber der Software hin. Alle Programme von Intel, Nvidia und Hersteller von Motherboards sollten nicht entfernt werden, da dies die Gesamtstabilität des Systems beeinträchtigen kann.
Unnötige Dateien bereinigen
Diese Liste enthält Browser-Caches, temporäre Dateien, Cookies und andere. Sie können bei normaler Verwendung 1 GB freien Speicherplatz und mehr belegen. Außerdem wirken sie sich direkt auf die Stabilität des Systems aus.
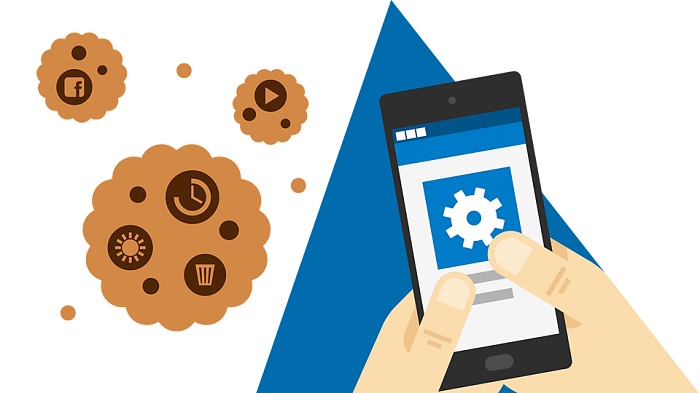
Zur Reinigung verwenden wir den bereits erwähnten CCleaner:
Wechseln Sie zum Reiter „Reinigung“.
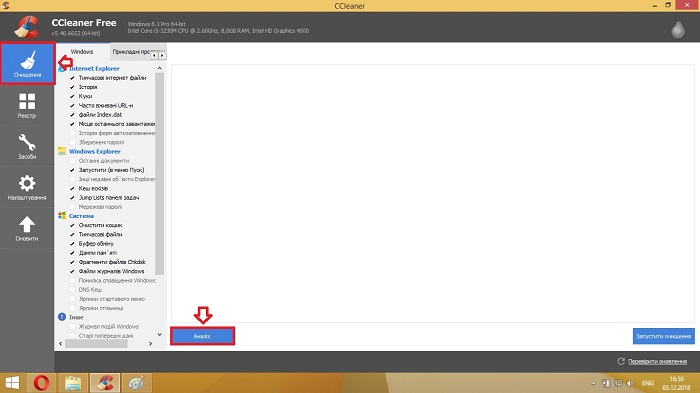
Klicken Sie auf „Analyse“ und dann auf „Reinigung starten“.
Hinweis: Standardmäßig löscht das Dienstprogramm Cookies, die für das automatische Ausfüllen von Passwörtern und die automatische Anmeldung bei Websites verantwortlich sind. Wenn Sie diese Funktionen nutzen, empfehlen wir Ihnen, das „Häkchen“ bei den entsprechenden Punkten zu entfernen.
Registry-Fehler
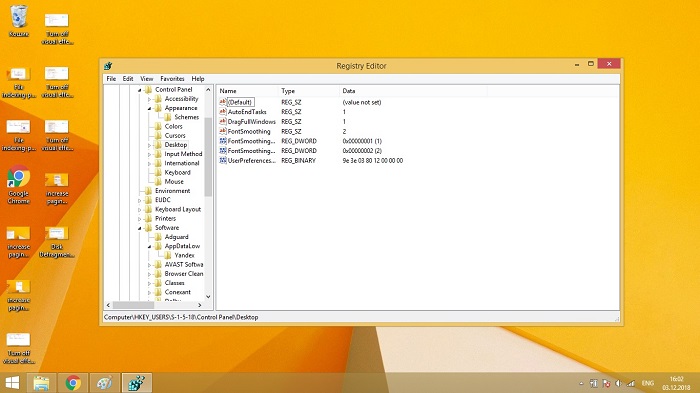
Die Systemregistrierung ist eine Datenbank, in der Betriebssystemeinstellungen, Treiberparameter und andere wichtige Informationen gespeichert werden. Die Stabilität des Betriebssystems und der Anwendungen hängt von der Korrektheit seiner Arbeit ab. Wir empfehlen daher, es zu überwachen und die aufgetretenen Probleme regelmäßig zu beheben. Bedauerlicherweise, Microsoft bietet kein Tool zur Aufrechterhaltung des „Zustands“ der Registrierung, daher müssen Sie denselben CCleaner verwenden:
Klicken Sie auf: "Nach Problemen suchen" - "Ausgewählte Probleme beheben..." - "Nein" - "Angegebene beheben".
Schreibtisch
Der Hauptbildschirm, auf den der Benutzer unmittelbar nach dem Laden des Betriebssystems trifft. Und wie Ihr Arbeitsplatz müssen Sie ihn sauber und ordentlich halten. Womit ist es verbunden? Die Anhäufung verschiedener Dokumente, Verknüpfungen, Fotos und anderer Informationen zwingt Windows, sie jedes Mal zu laden, was sich nachteilig auf die Geschwindigkeit des vollständigen Ladens des Betriebssystems auswirkt. Daher ist es ratsam, bis zu 5 der wichtigsten Verknüpfungen auf dem Desktop zu behalten und alles andere in Ordnern abzulegen.
Indizieren von Dateien auf der lokalen Festplatte
Die Dateiindizierung ist ein Systemdienst in Windows, der die Suche nach Dateien auf den Festplatten Ihres Computers beschleunigt. Die regelmäßige Indizierung von Dateien erfolgt ständig und verlangsamt, wie viele bereits vermutet haben, das System erheblich, sodass es deaktiviert werden kann. Dafür reicht es:
Gehen Sie zu den "Eigenschaften" der lokalen Festplatte
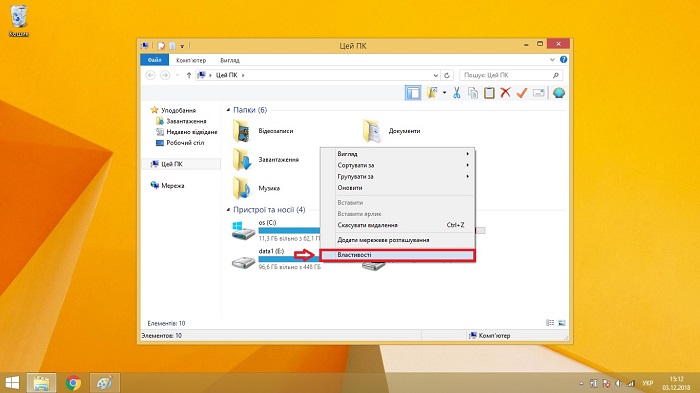
Entfernen Sie den „Vogel“ gegenüber „Indexierung von Dateiinhalten zulassen“.
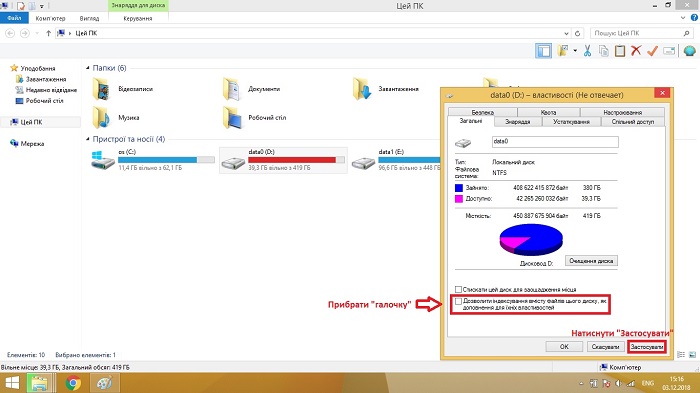
Entfernung unnötiger Dienste und Tracking von Microsoft
Dieser Punkt wird normalerweise über die Befehlszeile erledigt, aber es gibt ein praktisches Dienstprogramm, das alles für Sie erledigt. Es heißt Destroy Windows 10 Spying und ist auf Github frei verfügbar (laden Sie die Datei mit der Erweiterung .exe herunter). Zusätzlich zur Zerstörung von Spionagediensten Microsoft, kann es Windows Updater, Windows Defender und andere Standard-Dienstprogramme und -Dienste des proprietären Betriebssystems deaktivieren. Die Programmoberfläche ist vollständig ukrainisch und intuitiv, sodass das Programm keiner Erklärung bedarf.
Hinweis: Das Dienstprogramm funktioniert unter Windows 7/8.1/10.
Deaktivieren Sie die visuellen Effekte von Windows
Das schöne Design von Windows mit all seinen Schatten, sanften Übergängen und Effekten sieht absolut schön aus, ist aber bei manchen Systemen ein bremsender Faktor. Gut, ich selbst Microsoft bietet die Möglichkeit, Effekte zu vereinfachen. Dafür benötigen Sie:
Gehen Sie zu: Dieser PC – Systemeigenschaften – Zusätzliche Systemeinstellungen und wählen Sie „Auf Leistung anpassen“.
Erhöhen der Auslagerungsdatei
Dieses Element ist nützlich für PCs und Laptops mit wenig RAM, was sich negativ auf die Arbeit im Multitasking-Modus auswirkt. Mit dieser Option können Sie Speicherplatz auf der Festplatte zuweisen, um das Fehlen der erforderlichen Menge an RAM auszugleichen. Um die Auslagerungsdatei zu vergrößern, müssen Sie:
Geben Sie „Design- und Systemleistungseinstellungen“ in die Windows-Suchleiste ein.
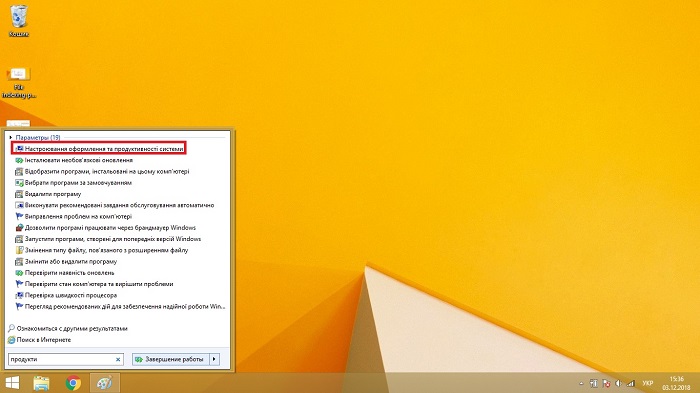
Gehen Sie zur Registerkarte "Erweitert" und klicken Sie im Unterabschnitt "Virtueller Speicher" auf "Ändern ...".
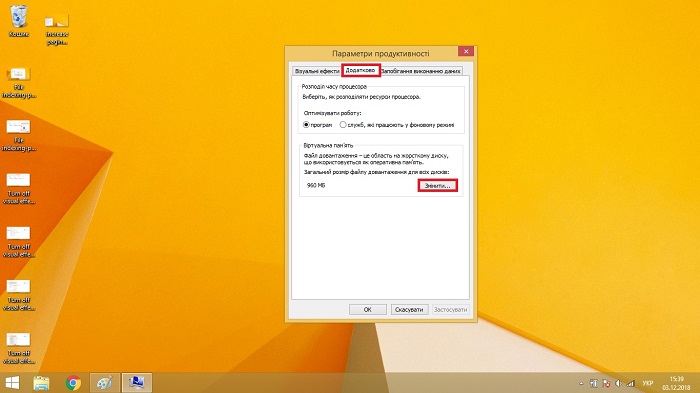
Entfernen Sie dann das "Häkchen" aus dem Punkt "Download-Datei automatisch installieren" und stellen Sie die Größe des virtuellen Speichers für jede Partition ein. Es wird empfohlen, es doppelt so hoch wie die aktuelle RAM-Größe einzustellen.
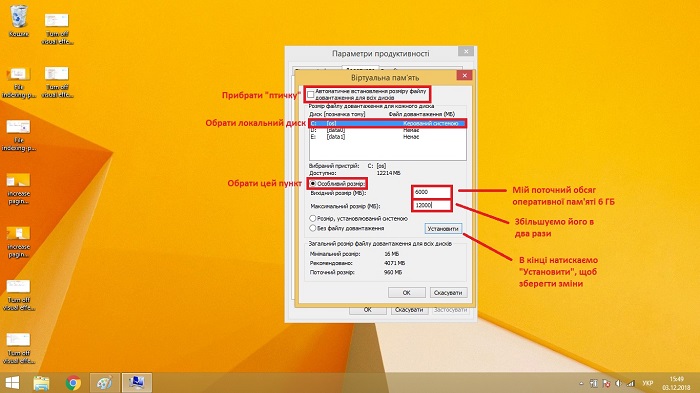
Festplattendefragmentierung
Ein Standard-Optimierungstool, das die Daten auf der Festplatte strukturiert, wodurch der Zugriff darauf erleichtert wird. Die Defragmentierung sollte regelmäßig durchgeführt werden, etwa einmal im Monat.
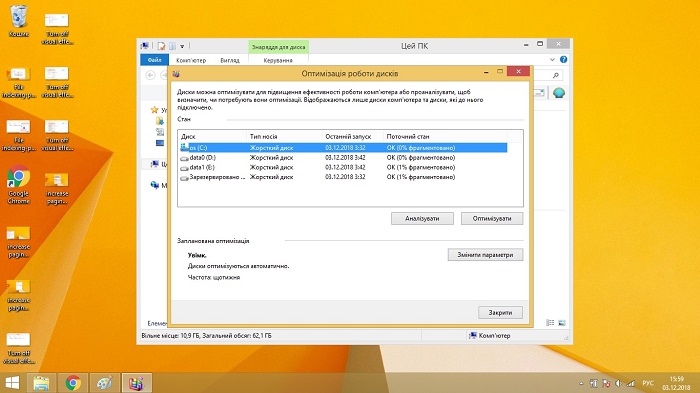
Leider sind die in Windows integrierten Standard-Tools leistungsschwach und führen die Datenstrukturierung gleichzeitig auf allen lokalen Laufwerken durch. Daher empfehlen wir die Verwendung von Dienstprogrammen von Drittanbietern, wie z. B. Defraggler, um eine Defragmentierung durchzuführen. Es führt die Optimierung sequentiell durch und hat viele zusätzliche Einstellungen.
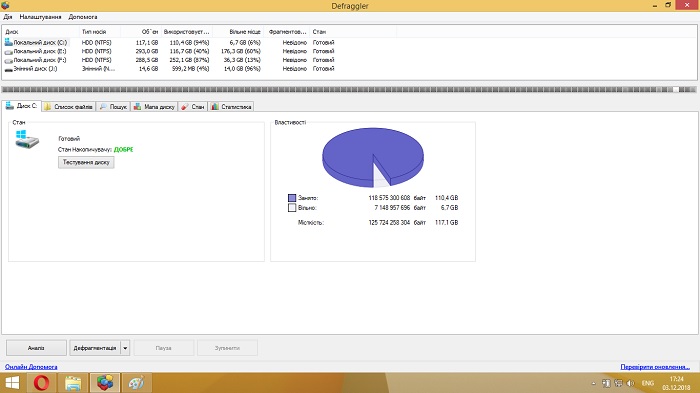
Fazit
Im Rahmen des Artikels wurden die relevantesten und effizientesten Methoden zur Optimierung des Windows-Betriebssystems verschiedener Versionen betrachtet. Indem Sie alle oben genannten Punkte ausführen oder einige davon anwenden, können Sie die Gesamtgeschwindigkeit des Systems erhöhen. Seien Sie jedoch vorsichtig – die unsachgemäße Verwendung der beschriebenen Tools kann zur Funktionsunfähigkeit Ihres PCs oder Laptops führen.