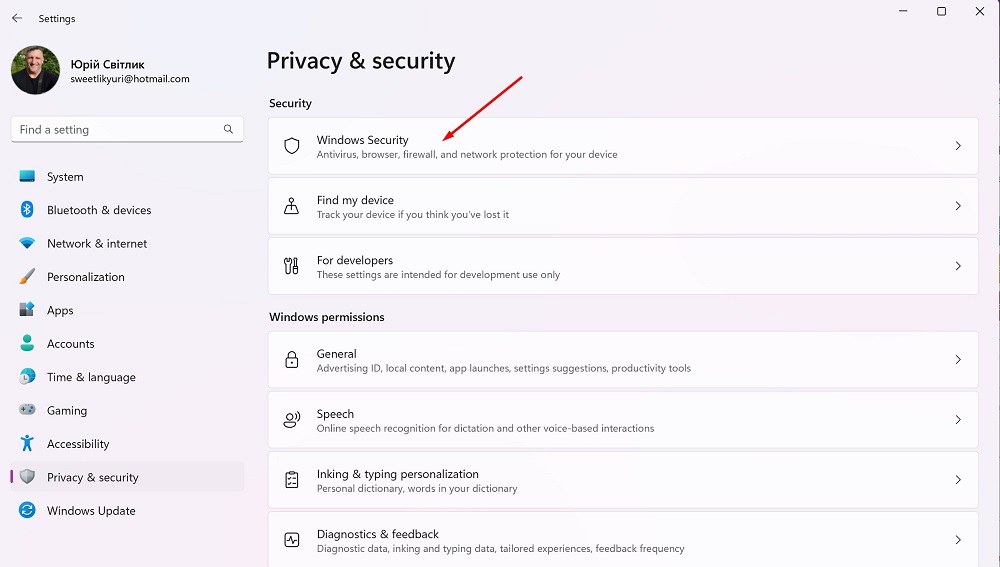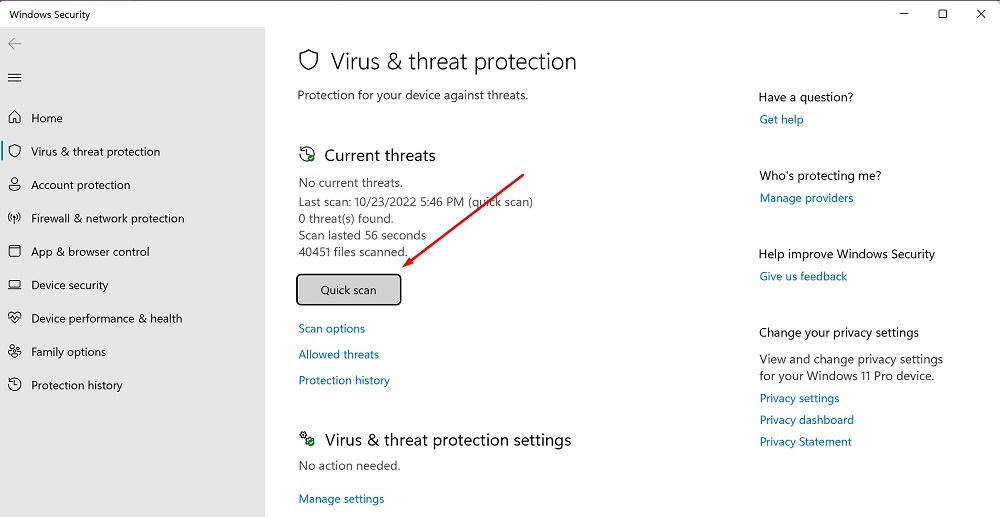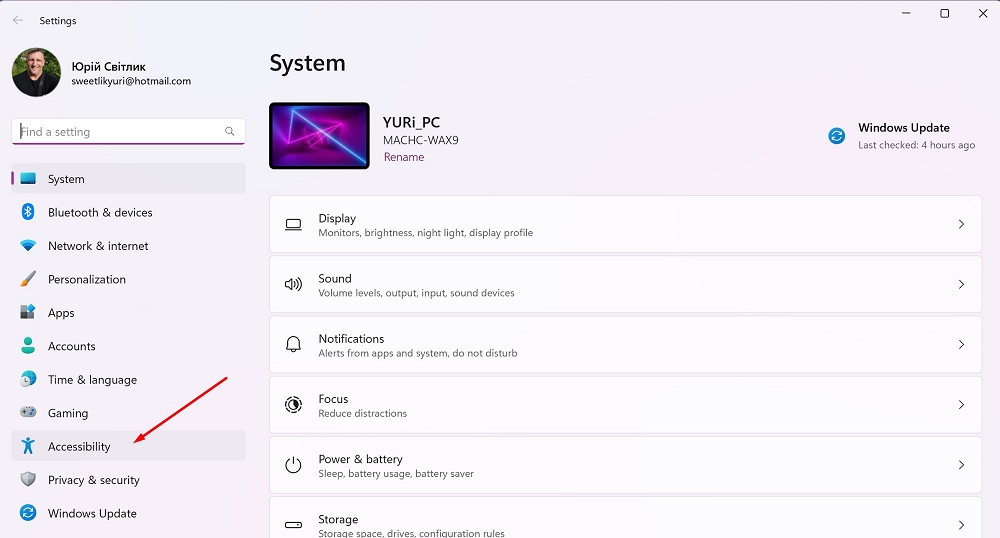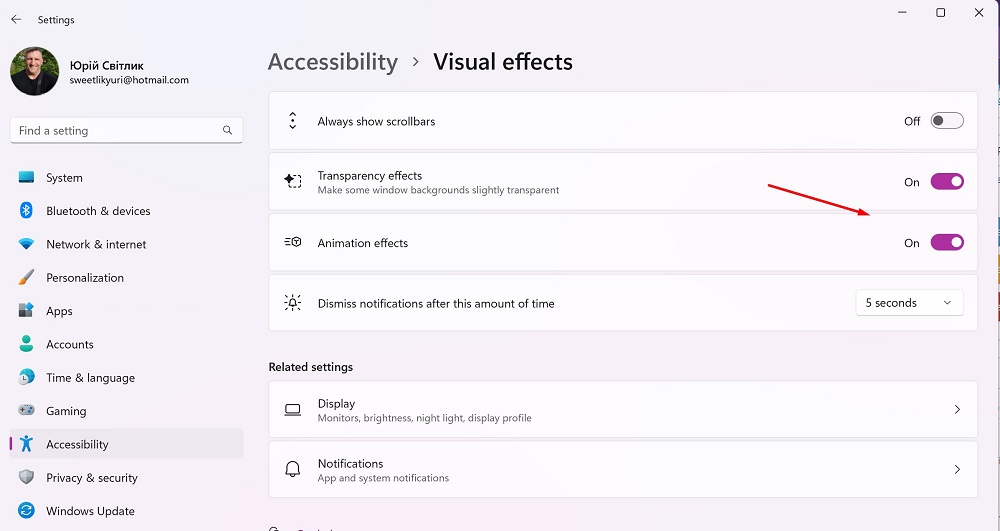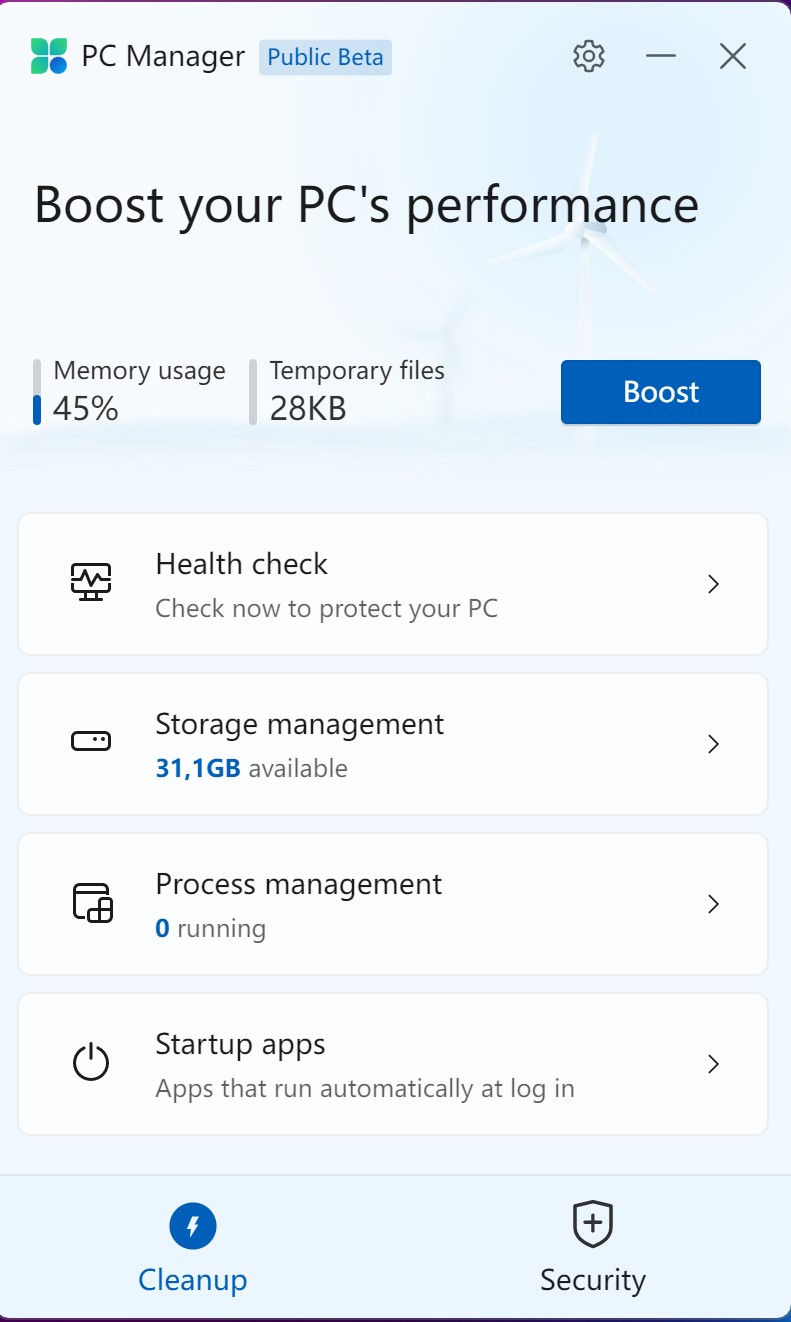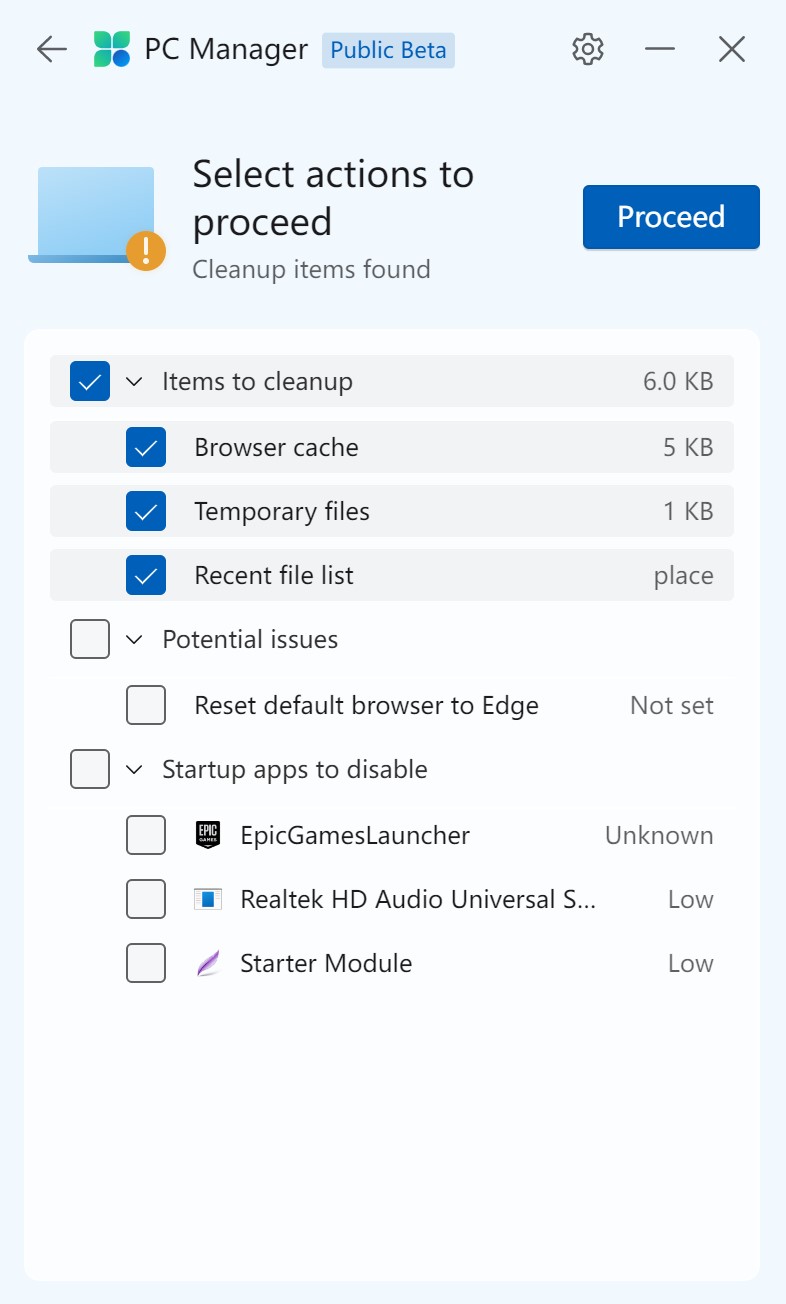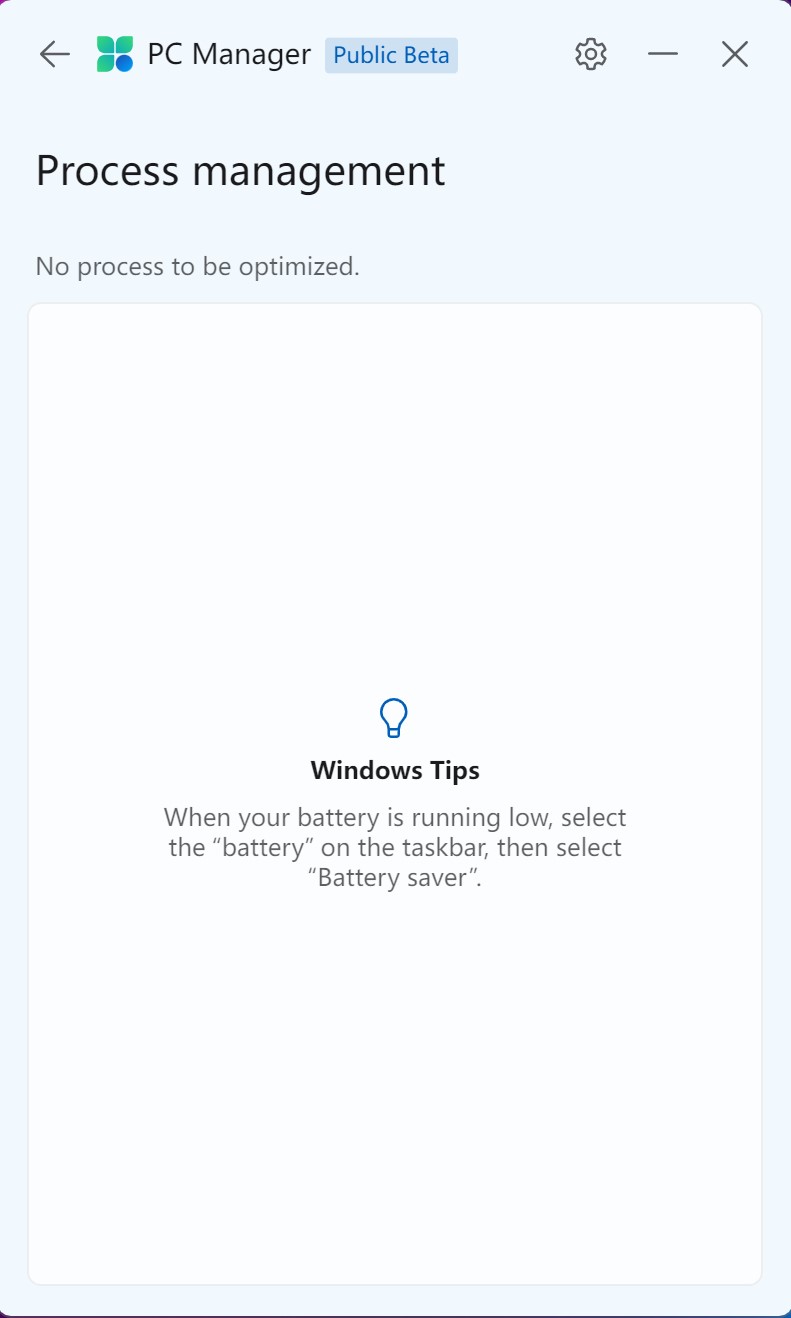Läuft Ihr PC oder Laptop langsam? Ist es lästig, stört es bei der Arbeit oder beim Spielen? Heute erklären wir Ihnen, wie Sie Windows 11 effektiv beschleunigen können.
Das neueste Betriebssystem MicrosoftAuch Windows 11 bedarf einer Wartung, damit die Geschwindigkeit nicht nachlässt. Die Entwicklung von Windows 11 ist zu diesem Zeitpunkt weitgehend abgeschlossen, größere Funktionsupdates werden nur einmal im Jahr erfolgen. Benchmarks zeigen, dass das neue Betriebssystem einen leichten Geschwindigkeitsvorteil gegenüber Windows 10 hat. Andere Benchmarks zeigen, dass beide Systeme etwa gleich gut abschneiden.

Das neue System bietet hohe Geschwindigkeit, vor allem dank Intels Prozessoren der 12. Generation mit P- und E-Kernen, also Leistungs- und Effizienzkernen. Durch ein Update der Treiber wird die Geschwindigkeit in Zukunft auf jeden Fall noch weiter gesteigert, unabhängig vom verwendeten Prozessor. Windows 11 ist einfach zu bedienen: Fenster öffnen sich mit charakteristischen Animationen, Microsoft übernimmt die in Windows 10 eingeführte grafische Unterstützung bei der Systembereitstellung.
Lesen Sie auch: Windows 11: Wichtige Neuerungen für Gamer im Überblick
Auch Windows 11 wird mit der Zeit langsamer
Dass die neue Windows-Version bei Geschwindigkeitstests besser abschneidet als die Vorgängerversion, ist übrigens nicht verwunderlich – Windows 7 war bereits schneller als Vista, und Windows 8(.1) und Windows 10 übertrafen Windows 7, insbesondere beim Download dank ihres Schnellstartmodus. Letzteres ist in Windows 11 noch enthalten. Schalten Sie es für maximale Übersichtlichkeit beim Starten und Herunterfahren nicht aus. Neben der Beschleunigungsfunktion, auch bekannt als Hybrid Boot, gibt es noch weitere Einstellungen, die für die Geschwindigkeit wichtig sind. Aber mit der Zeit beginnt Windows 11 langsamer zu arbeiten, und manchmal wird es sogar nicht so stabil, wie wir es gerne hätten. Warum passiert das? Viele Faktoren können diesen Prozess beeinflussen. Heute werden wir versuchen, Ihnen bei der Lösung dieses Problems zu helfen und so Windows 11 effektiv zu beschleunigen.

Windows 11 ist ein benutzerfreundliches System, das modern aussieht und Funktionen zur Verbesserung der Arbeitseffizienz und Produktivität enthält. Auch auf leistungsstarken Rechnern trug Microsoft zum reibungslosen und schnellen Betrieb des Systems bei. Die Beschleunigung von Windows 11 ist möglicherweise vor allem auf älterer Hardware erforderlich, die nur die Mindestparameter erfüllt. So erstellen Sie die neueste Plattform Microsoft hat auch auf älteren Geräten super funktioniert? Hier sind einige sichere Möglichkeiten, die keine komplexen Fähigkeiten und Kenntnisse des Benutzers über das System erfordern.
Mit Windows können Sie die Konfiguration von Computern nach Ihren Bedürfnissen auswählen und steuern sowie unnötige Funktionen deaktivieren. Es ist der Ausschluss einiger dieser Funktionen, die Windows 11 beschleunigen.
Lesen Sie auch: Alles über das aktualisierte Startmenü in Windows 11
Suchen Sie nach den neuesten Updates
Ich werde oft gefragt, warum ich immer vorschlage, die neuesten System- und Treiber-Updates zu installieren. Tatsache ist, dass die neuesten Versionen der Software es dem System ermöglichen, so zu funktionieren, wie es sollte. Dabei geht es nicht nur um Windows 11-Updates, sondern auch um Grafikkartentreiber und andere Treiber. Es versteht sich, dass Gerätehersteller die Treiber ihrer Geräte ständig aktualisieren und dadurch Fehler und Bugs korrigieren.
Überprüfen Sie mindestens einmal pro Woche das Windows Update Center. Klicken Sie dazu auf Start, wohin Sie gelangen Parameter und offen Windows Update. Klicken Sie dort auf die Schaltfläche Auf Updates prüfen.
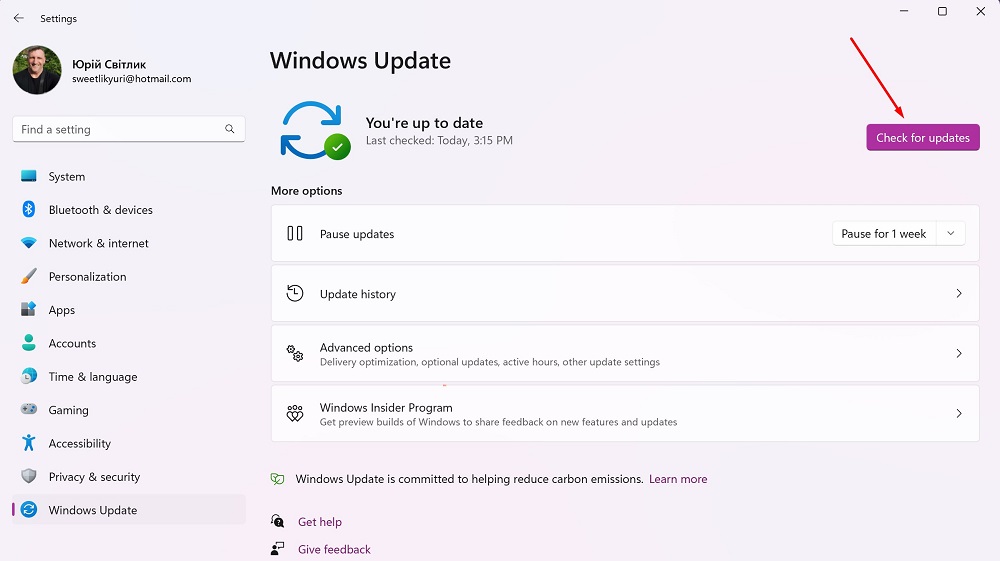
Es ist auch wichtig, den Abschnitt zu überprüfen Zusätzliche Parameter,
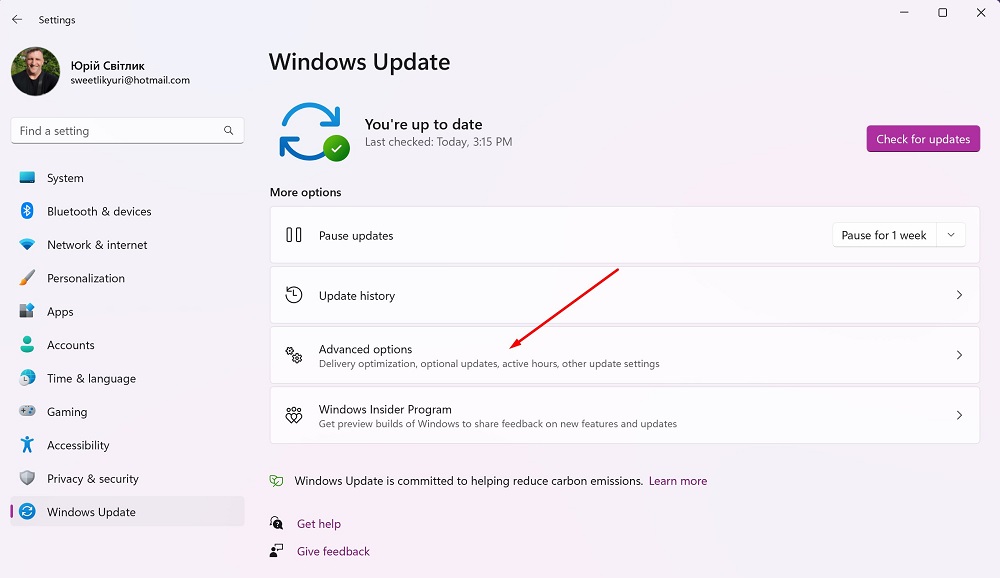
wo Sie die Funktion finden Optionale Updates.
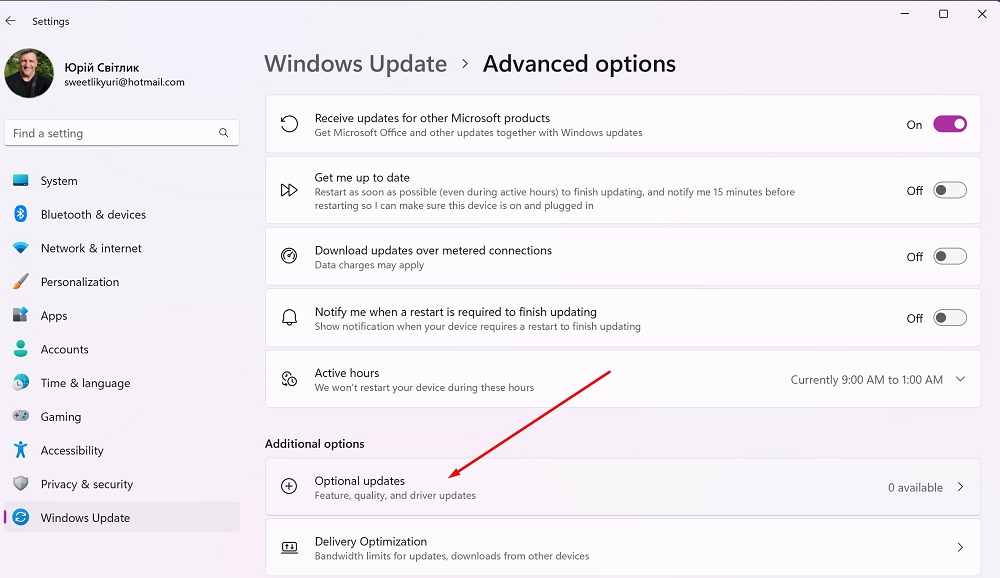
Hier finden Sie zusätzliche Treiber für Geräte von Drittanbietern. Beispielsweise wird es hier neue Treiber geben, damit Ihre integrierte Intel-Karte korrekt und schnell funktioniert.
Lesen Sie auch: Windows 11: Was hat Sie nach der Rückkehr in die Top Ten am meisten beeindruckt?
Deaktivieren Sie unnötige Programme beim Start
Wenn Sie viele Programme gleichzeitig geöffnet haben, kann Ihr Computer, insbesondere mit geringer Leistung, "hängen bleiben". Daher ist es hilfreich zu wissen, welche Programme gerade laufen. Dies kann im Task-Manager überprüft werden. Es gibt auch eine wichtige Option, um das automatische Laden unnötiger Programme zu deaktivieren.
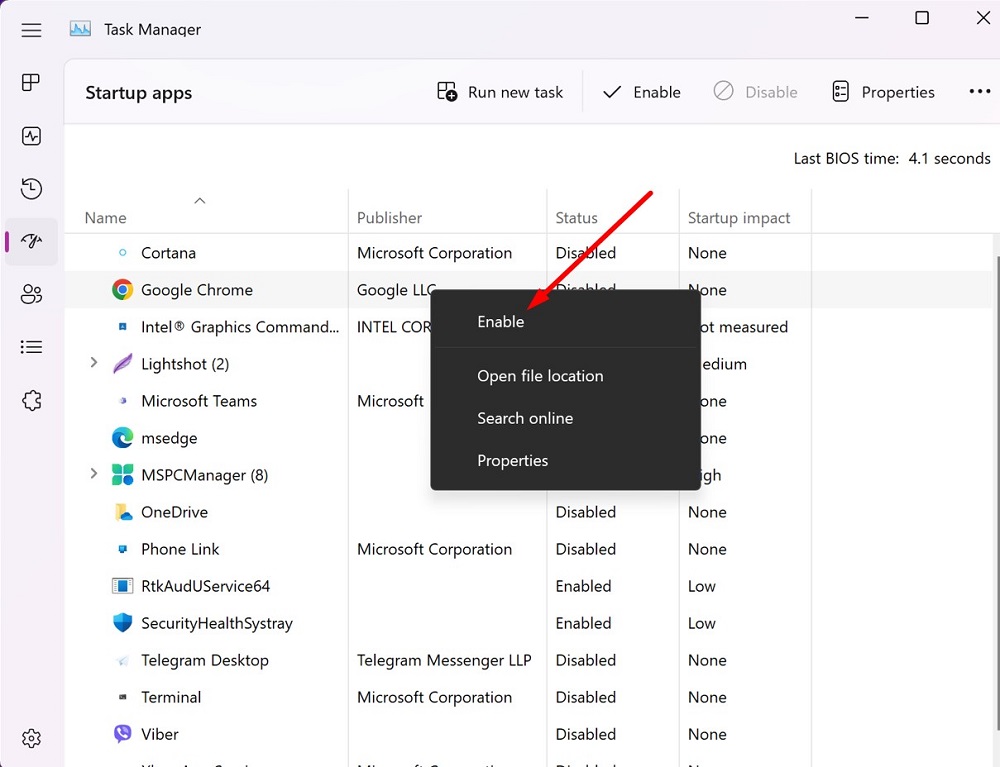
Tatsache ist, dass diese Programme dann nicht automatisch beim Start von Windows 11 gestartet werden, sondern einfach auf das Programm klicken und klicken Schalte aus in der oberen rechten Ecke. Dadurch wird die Geschwindigkeit des Systems deutlich erhöht!
Lesen Sie auch: Wie kann ich von Windows 11 zu Windows 10 zurückkehren?
Bereinigen Sie den Speicher mit der Datenträgerbereinigung
Mit zunehmender Benutzungsdauer des Computers nimmt unter anderem auch die Belastung seines Speichers zu. Bei älteren HDDs kann dies auf Dauer zu Performance-Einbußen führen, da bei einer gewissen Auslastung des Speichers mit einem Absinken der Lese- und Schreibgeschwindigkeit zu rechnen ist. Um Windows 11 zu beschleunigen, sollten Sie daher Speicherplatz freigeben, der für temporäre oder nicht verwendete Dateien reserviert ist.
Das regelmäßige Freigeben von Speicherplatz ist übrigens auch auf SSD-Datenträgern sinnvoll, auch wenn hier die Datenverarbeitung anders erfolgt als auf Festplatten und die Belastung die Performance nicht beeinträchtigt.
Die einfachste Lösung, um Speicherplatz freizugeben, ist Datenträgerbereinigung, die wie folgt auftritt:
- Drücken Sie Windows + R.
- Eintreten cleanmgr und drücken Sie die Eingabetaste.
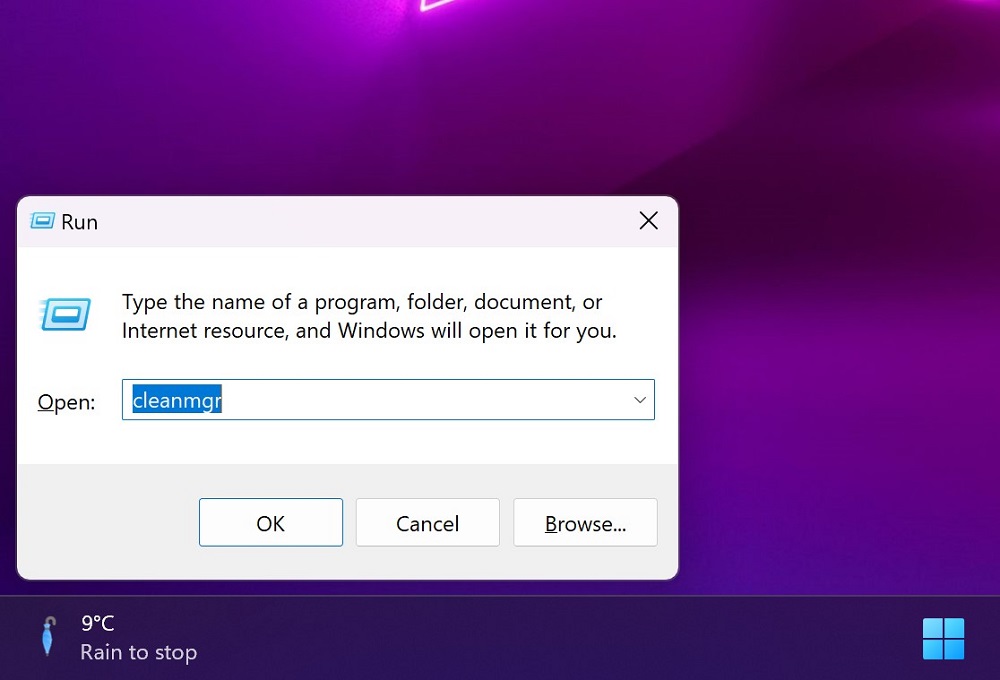
- Wählen Sie die Dateien aus, die Sie aus dem System entfernen möchten, indem Sie die entsprechenden Kästchen markieren.
- Drücken Sie OK und bestätigen Sie den Entfernungsvorgang über Dateien löschen.
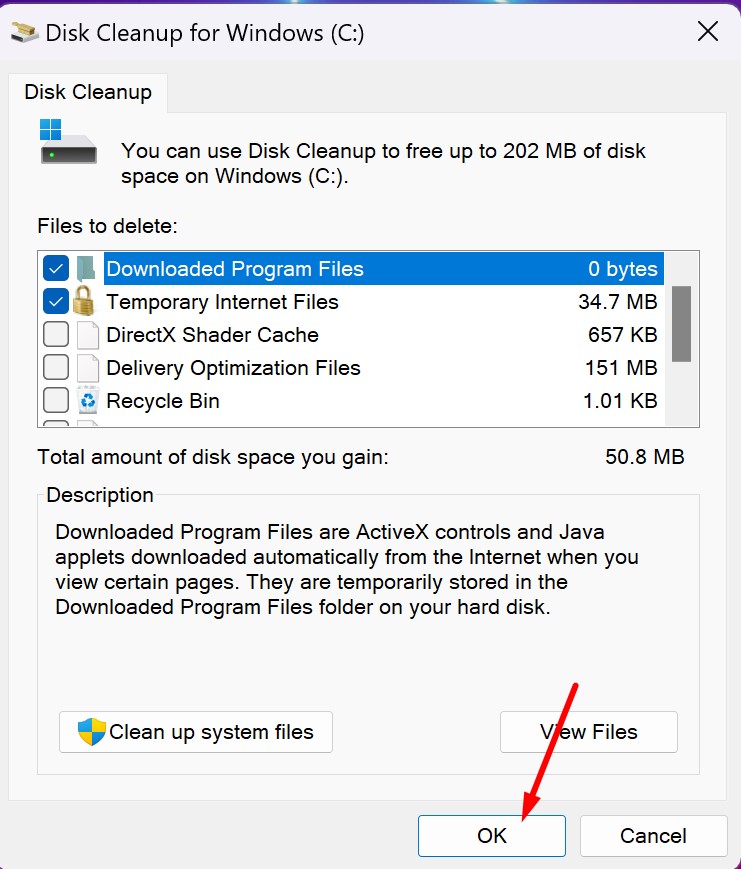
- Ein Fortschrittsbalken zeigt an, wie weit das System mit dem Entfernungsprozess fortgeschritten ist.
- Wenn Sie die Kapazität erhöhen möchten, können Sie auch die Option wählen Systemdateien bereinigen, um veraltete Windows-Updates und Protokolldateien dauerhaft zu entfernen.
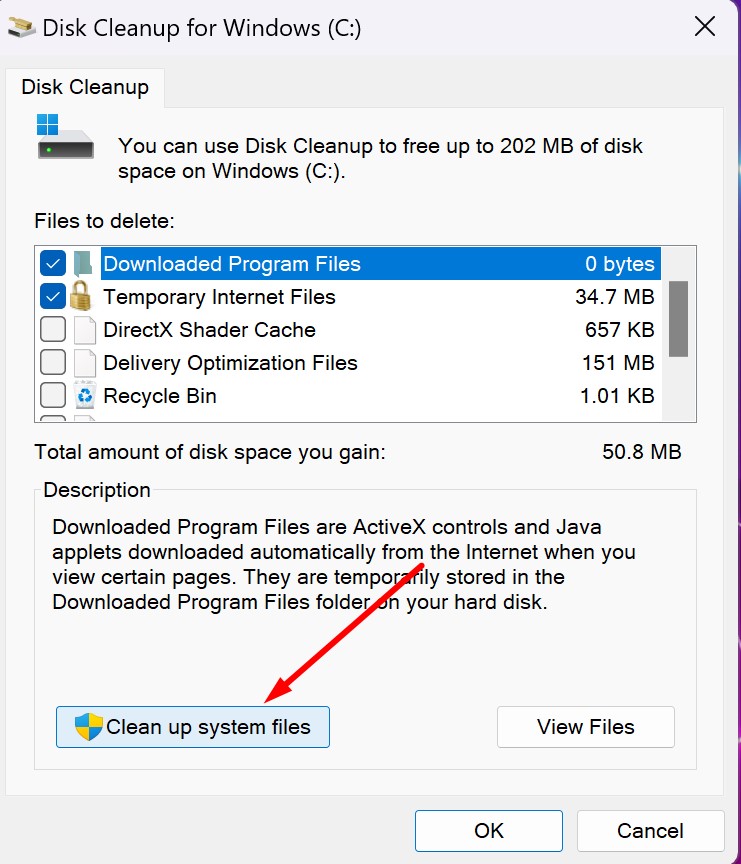
Wie Windows 10 bietet auch das Einstellungsprogramm von Windows 11 eine Bereinigung des gesamten Systems. Drücken Sie Win-i und klicken Sie auf die Partition System - Zuflucht.
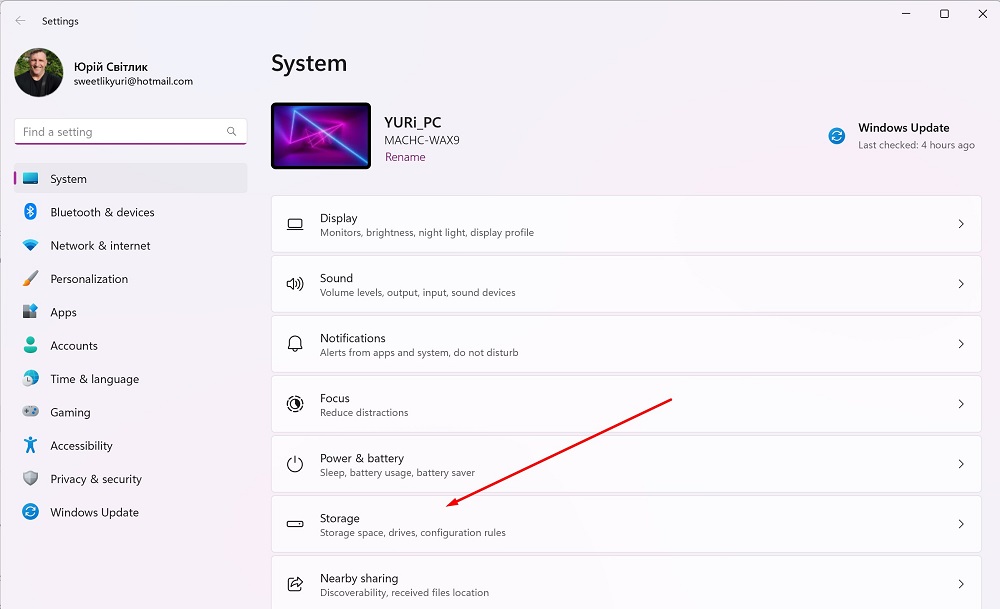
Hier können Sie ganz einfach Daten löschen, die das System für unnötig hält. Wenn Sie möchten, können Sie die Speicheroptimierung aktivieren, indem Sie die Position des Schalters ändern, wodurch Sie automatisch Speicherplatz freigeben, temporäre Dateien löschen und lokal verfügbare Cloud-Inhalte verwalten können.
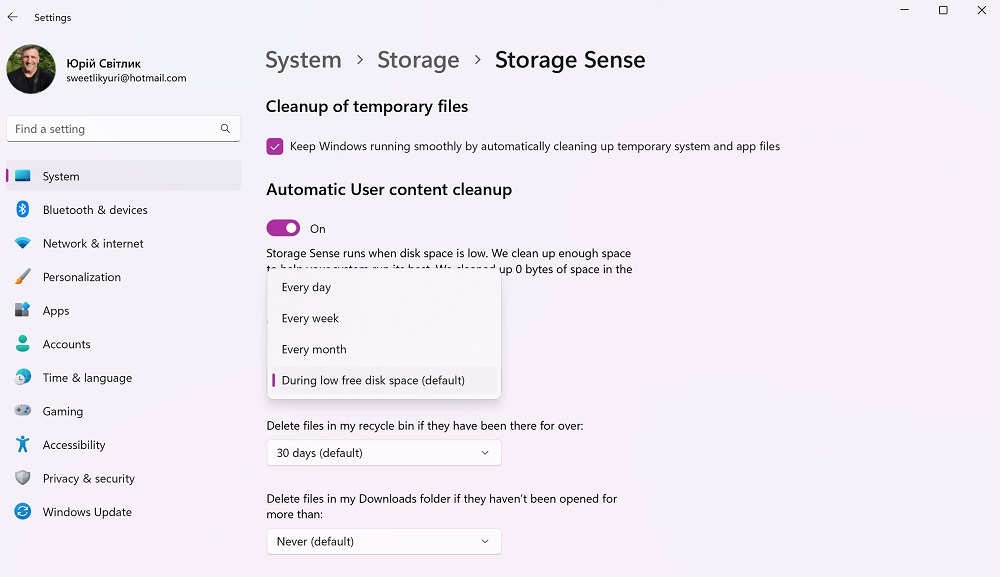
Sie legen fest, wann das Programm ausgeführt werden soll: Klicken Sie mit der Maus, um zu einem Einstellungsdialog mit Dropdown-Menüoptionen zu gelangen Bei wenig Speicherplatz (Standard), Jeden Tag, jede Woche або Jeden Monat.
Lesen Sie auch:
- So wählen Sie einen Business-Laptop aus: am Beispiel von Geräten Lenovo
- Alles über das aktualisierte Startmenü in Windows 11
Scannen Sie Ihren Computer mit Microsoft Verteidiger
Sogenannte Viren und Schadsoftware können Ihren Computer verlangsamen. Der beste Weg, sie zu bekämpfen, besteht darin, zu verhindern, dass sie auf Ihren Computer gelangen, indem Sie Ihre Anti-Malware-Software ausführen und aktualisieren. Windows 11 verfügt über ein integriertes Programm Microsoft Defender, der das System vor möglichen Angriffen schützt, aber von Zeit zu Zeit lohnt es sich dennoch zu überprüfen, ob die Plattform infiziert ist. Hierzu einfach im Abschnitt Privatsphäre und Sicherheit finden Windows-Sicherheit und drücken Sie die Taste Schneller Scan.
Sie haben auch eine erweiterte Malware-Scan-Option, also seien Sie einfach geduldig und Sie werden die Scan-Ergebnisse im Laufe der Zeit erhalten.
Lesen Sie auch: 11 Gründe für die Installation von Windows 11
Deaktivieren Sie die Hyper-V-VM-Plattform
Microsoft nutzt Virtualisierung in Windows 11 in Szenarien, die Hypervisor Protected Code Integrity (HVCI), auch bekannt als Speicherintegrität, und Virtual Machine Platform (VMP) umfassen. Die Hyper-V-Plattform für virtuelle Maschinen stellt grundlegende virtuelle Maschinendienste für Windows bereit.
Spieler, die Wert auf Leistung legen, können die Plattform der virtuellen Maschine ausschalten, was manchmal das Gameplay beeinträchtigen kann. Es ist ganz einfach zu tun:
- Geben Sie einen Begriff in das Suchfeld ein Schalte Windows Funktionen ein oder aus.
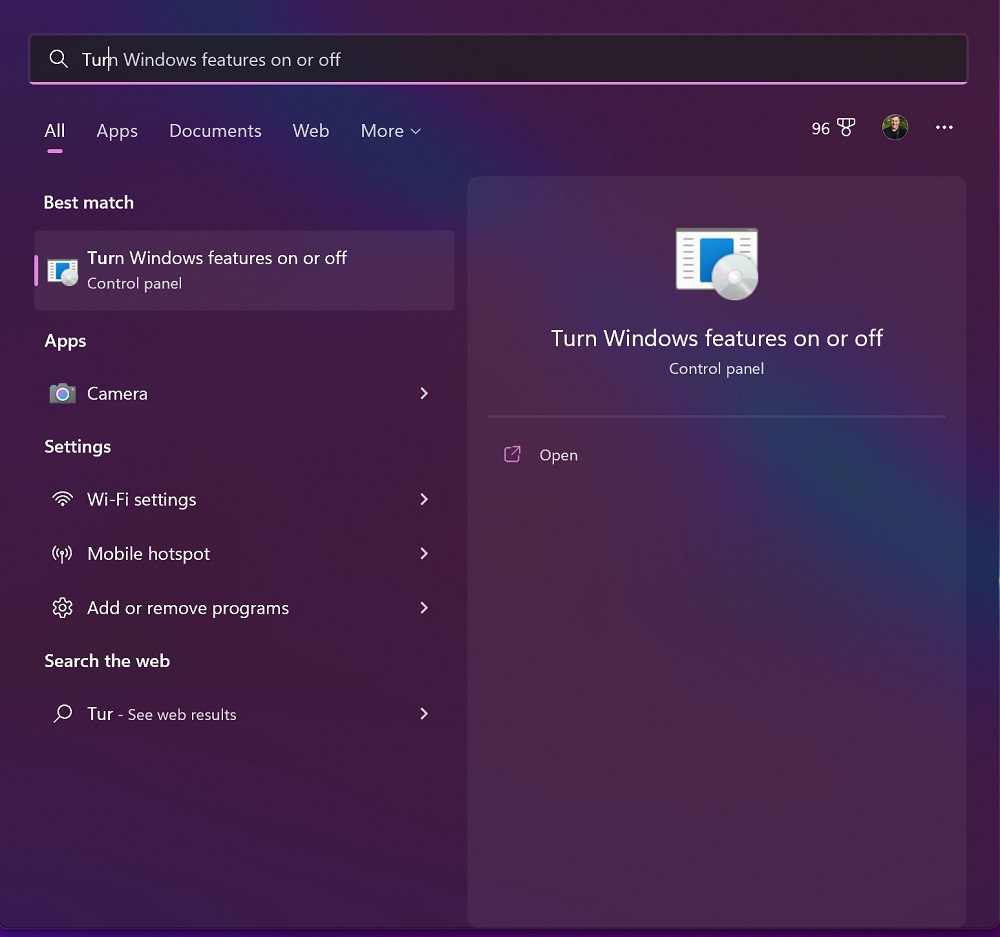
- Suchen Sie danach in der Liste der Programme Plattform für virtuelle Maschinen oder einfach Hyper-V, Aktivieren Sie das Kontrollkästchen und klicken Sie darauf OK.
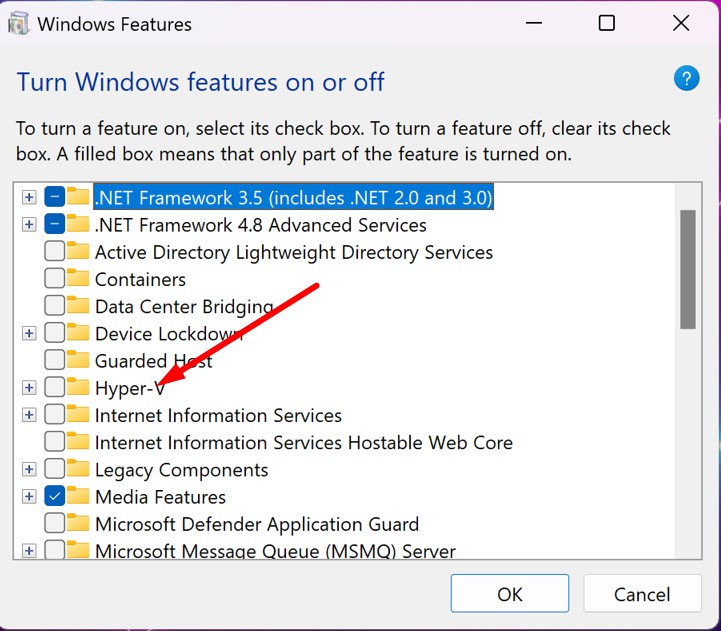
Lesen Sie auch:
- So verwenden Sie den Porträtmodus in FaceTime auf iPhone und iPad
- Boosteroid-Cloud-Service: Wie kann man maximal damit spielen?
Speicherintegrität deaktivieren
Die Speicherintegrität verhindert, dass bösartiger Code in Ihren Computer eindringt, und stellt sicher, dass alle in das Betriebssystem geladenen Treiber signiert und vertrauenswürdig sind. Diese Funktion ist standardmäßig auf allen neuen Windows 11-Geräten aktiviert, kann jedoch deaktiviert werden, um die Leistung zu verbessern, insbesondere bei Spielen. Dazu müssen Sie einige Schritte ausführen:
- Geben Sie den Ausdruck in die Suchmaschine des Systems ein Kernisolation und drücke Enter.
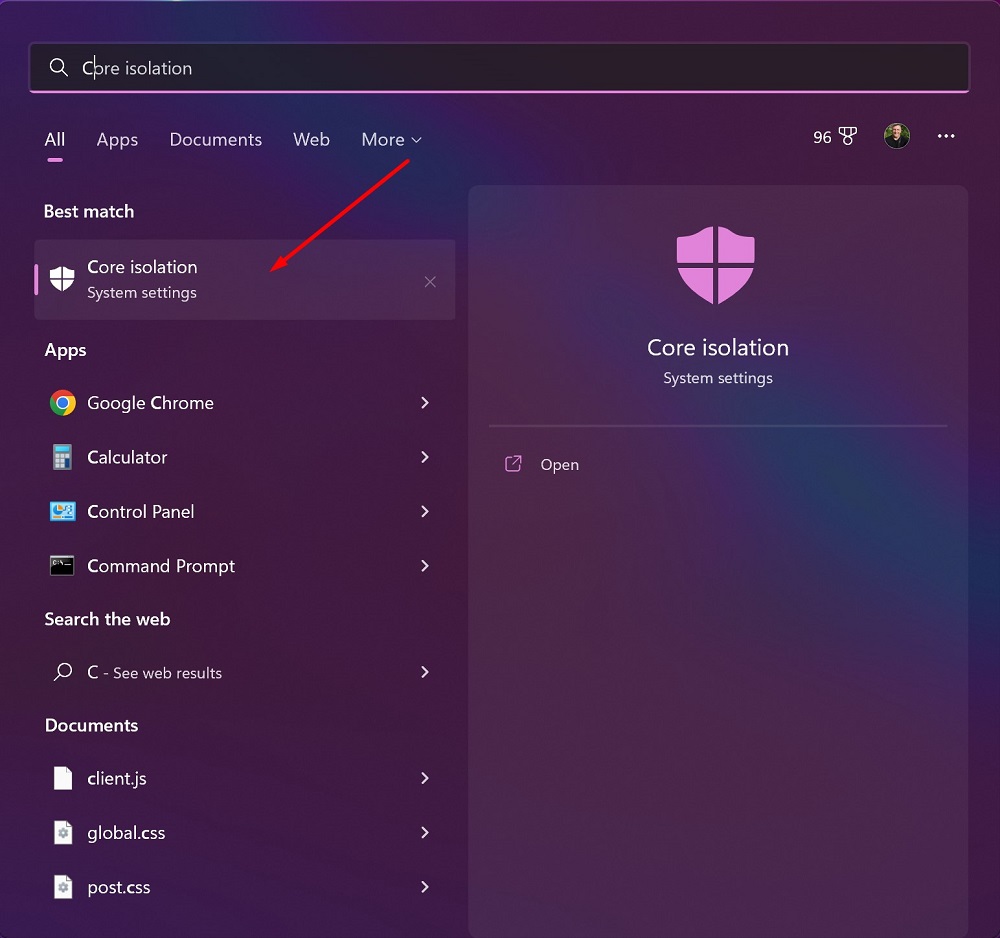
- Auf der Seite Aderisolation (Aderisolation) schalten Sie den Schalter aus Speicherintegrität. Möglicherweise müssen Sie Ihr Gerät neu starten.
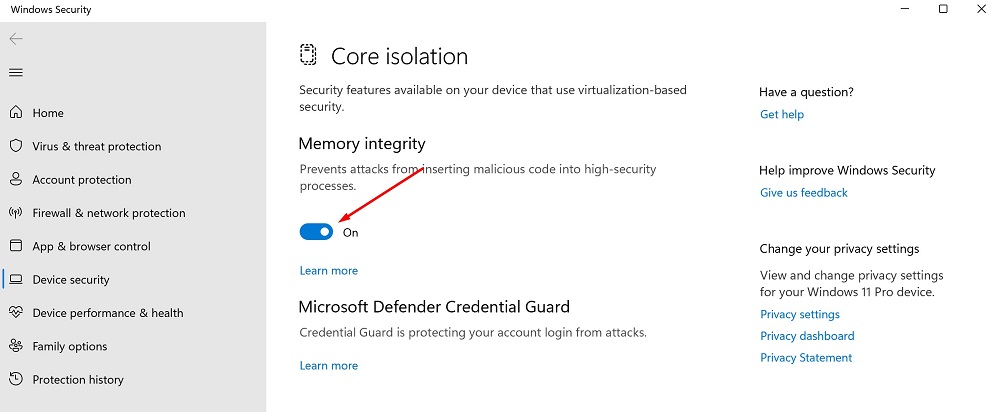
Sie sollten jedoch erwägen, diese Funktion zu deaktivieren, da die Sicherheit Ihres Computers im Netzwerk abnimmt! Daher empfehle ich, vor dem Ausschalten etwas über diese Funktion zu lesen. Klicken Sie dazu auf den Link More, der sich unterhalb des Schalters Memory Integrity selbst befindet.
Lesen Sie auch: Wie deaktiviere ich SuperFetch in Windows 10/11?
Deaktivieren Sie visuelle Effekte
Windows 11 enthält viele visuelle Elemente der Fluent Design-GUI, um ein modernes Erscheinungsbild beizubehalten (z. B. Animationen und Schatteneffekte). Leider verbrauchen sie zusätzliche Systemressourcen und können Ihren Computer verlangsamen. Dies gilt insbesondere, wenn Sie einen Computer mit weniger RAM haben. Sie können sie jedoch trotzdem deaktivieren, was Windows 11 definitiv beschleunigt. Gehen Sie dazu zu Einstellungen, wo in einem separaten Abschnitt Besondere Merkmale finden Sie die Unterteilung Visuelle Effekte, wo es ausgeschaltet werden muss Transparenzeffekte dass Animationseffekte.
Das Deaktivieren dieser beiden Effekte beschleunigt Windows 11, nimmt jedoch die Möglichkeit, einige Fensterhintergrundbilder leicht transparent zu machen, also liegt es an Ihnen.
Lesen Sie auch: So installieren Sie kostenlose HEVC-Codecs unter Windows 11 (für H.265-Video)
Microsoft PC Manager: Windows-Sicherheitsüberprüfung und -optimierung
Vor einigen Tagen erschienen Informationen über ein neues Dienstprogramm Microsoft PC-Manager. Dies ist eine neue App von Microsoft, das sich noch im Beta-Status befindet. Es verspricht Leistungsoptimierung mit einem Klick, vollständigen Systemscan, Virenentfernung und mehr.
Microsoft PC Manager ähnelt in gewisser Weise der bekannten CCleaner-Anwendung und ähnlichen Tools zur Systemoptimierung und Spielbeschleunigung.
PC Manager ist nur zum Download auf verfügbar Chinesische Version der Seite Microsoft. Die App selbst wird auf Englisch angezeigt, allerdings ist noch nicht klar, ob neben Chinesisch und Englisch noch weitere Sprachen unterstützt werden. Microsoft hat hierzu noch keine Stellungnahme abgegeben.
Zum Download des 5 MB großen Programms können Sie die Übersetzungsfunktion im Browser nutzen oder einfach auf den ersten Button auf der Seite klicken. Das Programm wird auf Virustotal getestet, wo nur ein Fehlalarm registriert wurde.
Überprüfung Microsoft PC Manager
Beim Start von PC Manager werden Systeminformationen und mehrere Optionen angezeigt. Zu den angezeigten Informationen gehören: Systemspeichernutzung, temporäre Dateien, verfügbarer Speicherplatz, letzte Startzeit und Anzahl der laufenden Prozesse. Die Links führen zur Beschleunigungsfunktion und zur Registerkarte Sicherheit. Ebenfalls verfügbar ist ein Health Check-Link und ein Link zum Verwalten von Speicher, Prozessen und Autostart-Anwendungen.
Wenn Sie zu den Einstellungen gehen (Einstellungen ) werden Sie feststellen, dass PC Manager so konfiguriert ist, dass das System automatisch gestartet und aktualisiert wird. Beide Optionen können deaktiviert werden.
Bei Auswahl einer Option Boost Der Speicherverbrauch wird reduziert und temporäre Dateien werden gelöscht.
Gesundheitscheck analysiert das System und gibt Empfehlungen ab. Der Scanner konzentriert sich auf drei Bereiche: zu reinigende Elemente, potenzielle Probleme und auszuführende Programme. Nicht alle Optionen sind standardmäßig verfügbar. Auf dem Testsystem wurde lediglich festgestellt, dass Edge nicht der Standardbrowser auf dem System war. Bei der Überprüfung von Startprogrammen werden Programme ignoriert Microsoft.
Das Speicherverwaltungstool ähnelt dem Dienstprogramm zur Datenträgerbereinigung in Windows, über das ich oben geschrieben habe. Sie können einen vollständigen Systemscan ausführen, um große Dateien auf dem Hauptlaufwerk zu bereinigen, zu verwalten und einzurichten Speicherkontrolle im Programm Parameter або Programm-Management (Apps verwalten), die auch mit dem Einstellungsprogramm verknüpft ist.
Während der Tiefenreinigung werden überprüft ошик dass System-Caches. Die meisten Festplattenreiniger unterstützen mehr Funktionen als das Betaprogramm Microsoft.
Im Bereich Process Verwaltung Vom Benutzer gestartete Prozesse werden angezeigt. Jeder Prozess wird mit Angabe des verwendeten Speichers und der Möglichkeit seiner Beendigung angezeigt.
Abschnitt Startup-Apps listet Drittanbieterprogramme auf, die mit dem System starten – hier können Sie den Autostart deaktivieren. Wieder Programme Microsoft, wie OneDrive oder Edge, sind in dieser Liste nicht enthalten.
Auf der Registerkarte Sicherheit Es werden Optionen zum Starten eines Scans, zum Suchen nach Windows-Updates und zum Schützen des Browsers angezeigt (Browser-Schutz). Der Browserschutz bietet wiederum die Möglichkeit, den Standardbrowser zu ändern. Edge wird als empfohlene Option aufgeführt, aber andere installierte Browser sind ebenfalls verfügbar.
Der Sicherheitsscan überprüft verschiedene Bereiche des Systems, einschließlich Browsererweiterungen, laufende Programme, wichtige Systemstandorte und Treiber. Der Scan dauert einige Zeit und bietet am Ende Vorschläge, die die Sicherheit des Systems verbessern können.
Da sich die App im Beta-Status befindet, können Nutzer sich vorerst Zeit für die Installation nehmen Microsoft werde es nicht offiziell veröffentlichen. Es ist jedoch bereits klar, dass das Unternehmen versucht, den Nutzern so gut wie möglich zu helfen.
Vielleicht helfen Ihnen meine Tipps, die Arbeit von Windows 11 effektiv zu beschleunigen. In jedem Fall tragen solche Aktionen zu einem besseren Arbeitserlebnis bei, optimieren das Betriebssystem und helfen Ihnen, den Arbeitsprozess oder den Spielablauf zu genießen, ohne von fremden Systemen abgelenkt zu werden Aktionen.
Lesen Sie auch:
- Microsoft Build 2022: eine Zusammenfassung der wichtigsten Konferenz für Entwickler
- Windows 11 wird offiziell vorgestellt: Alles, was Sie wissen müssen
Wenn Sie der Ukraine helfen wollen, die russischen Besatzer zu bekämpfen, ist der beste Weg, dies zu tun, eine Spende an die Streitkräfte der Ukraine durch Das Leben retten oder über die offizielle Seite NBU.