Sie müssen keine zusätzlichen Apps installieren (die normalerweise ein Abonnement verlangen oder mit Werbung geladen sind), um Videos auf iOS zu bearbeiten. IN iPhone dass iPad Umfangreiche integrierte Videobearbeitungsfunktionen werden angeboten. Lassen Sie uns herausfinden, wie Sie die Videoeinstellungen auf dem iPhone ändern können, seine Größe, Ausrichtung, Filter anwenden, den Ton ausschalten usw.
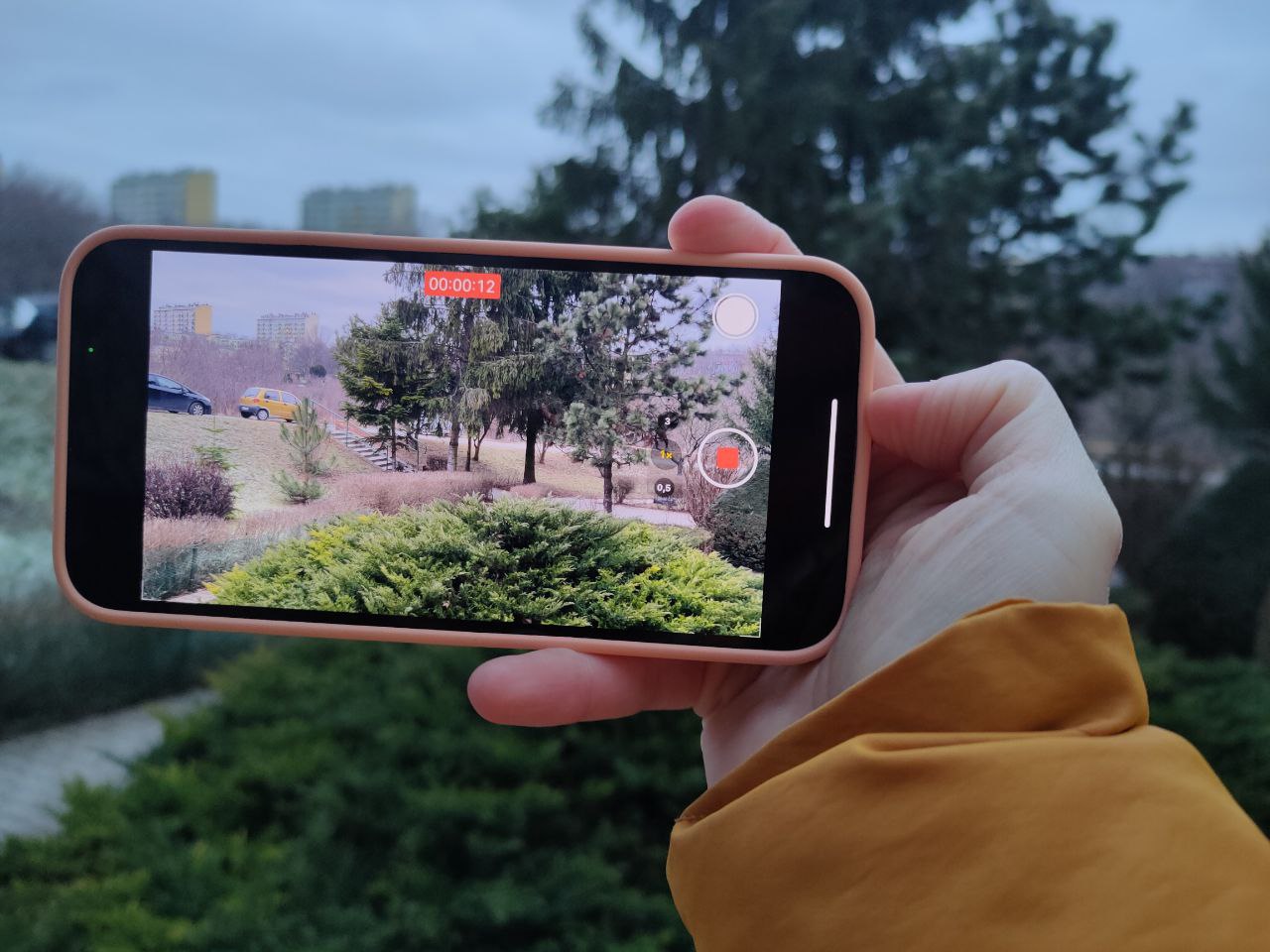
Beachten Sie, dass alle Anweisungen auf iOS 15 und iPadOS 15 getestet wurden. In den neuen Versionen kann sich etwas ändern, aber in kleinen Dingen. Diese Funktionen sind auch auf iOS 13/iPadOS 13 und iOS 14/iPadOS 14 verfügbar, d. h. auf Geräten wie iPhone SE der ersten Generation, iPhone 6s, iPod Touch der 7. Generation, iPad Air 2 und später veröffentlichten „Apple“-Smartphones und -Tablets .
Wir möchten auch hinzufügen, dass die angegebenen Videoverarbeitungsmethoden nur für bestimmte Formate verfügbar sind - wenn das Video auf einem iPhone/iPad aufgezeichnet wird oder im gleichen Format vorliegt. Aber Sie können zum Beispiel kein mpeg4 auf ein iPhone übertragen und es auch bearbeiten.
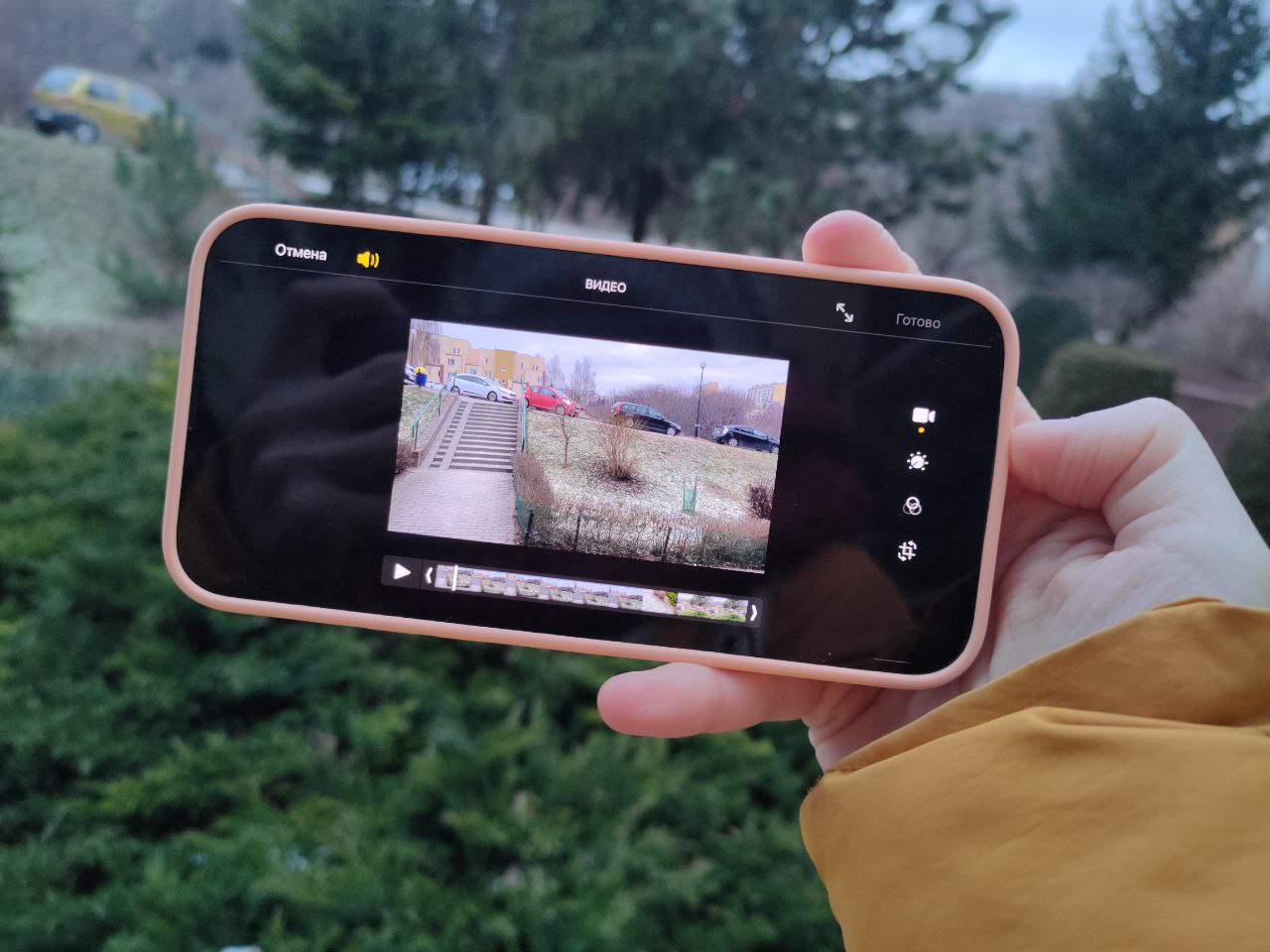
Lesen Sie auch: Wie konfiguriere ich die Anwendung „Kamera“ auf dem iPhone? Die ausführlichste Anleitung
So sehen Sie alle Ihre Videos
Sie können selten Videos aufnehmen und in einer großen Galerie danach suchen, ist umständlich. Um nur Videos anzuzeigen, öffnen Sie Ihre Medienbibliothek, gehen Sie zur Registerkarte Alben, scrollen Sie auf der Seite nach unten und wählen Sie unter Medientypen Videos aus.
So schneiden Sie Videos auf iPhone und iPad zu
Wählen Sie das gewünschte Video aus, öffnen Sie es und tippen Sie oben rechts auf „Bearbeiten“.
Ziehen Sie am unteren Rand des Bildschirms den linken oder rechten Teil der Videozeitachse, um nur den gewünschten Teil zu verlassen, er wird gelb hervorgehoben. Um genau auszuwählen, wo Sie aufhören möchten, halten Sie die schwarzen Pfeile im gelben Rahmen gedrückt, dann sehen Sie weitere Rahmen.
Wenn Sie das gewünschte Fragment ausgewählt haben, tippen Sie auf „Fertig“. Das System fordert Sie auf, das ausgewählte Stück in derselben Datei oder als separates Video zu speichern.

Schöner Moment: Apple merkt sich Änderungen. Wenn Sie den zugeschnittenen Clip speichern und später zur Vollversion des Videos zurückkehren möchten, müssen Sie erneut Bearbeiten auswählen und dann auf Zurücksetzen tippen. Dann werden alle Änderungen verworfen und das Video wird auf seine ursprüngliche Version zurückgesetzt.
Lesen Sie auch: Anleitung: So übertragen Sie Fotos vom Mac auf das iPhone
So ändern Sie die Größe von Videos auf iPhone und iPad
Wählen Sie wie zuvor das Video aus - "Bearbeiten" und tippen Sie dann auf das Zuschneidesymbol. Sie können einfach die Ränder des Rahmens greifen und das Video zuschneiden, aber in diesem Fall bleiben die vorhandenen Proportionen erhalten.

Um andere Proportionen zu verwenden, tippen Sie auf das Symbol in der oberen rechten Ecke.

Hier können Sie im Modus "beliebig" das Video nach Belieben zuschneiden. Im "Original"-Modus können Sie das Format auf vertikal oder horizontal ändern. Es gibt andere Formate - quadratisch, 16:9, 4:3 usw.
So spiegeln/spiegeln Sie Videos auf iPhone und iPad
Dies geschieht auf die gleiche Weise wie das Ändern der Größe des Videos – wählen Sie das Video aus – „Bearbeiten“ und tippen Sie dann auf das Zuschneidesymbol. Aber jetzt interessieren uns die beiden Icons in der oberen linken Ecke. Der erste ist für die Spiegelung zuständig, der zweite für die Rotation.

Nun, mit der unteren Reihe von Symbolen können Sie den Horizont des Videos unterwegs korrigieren (Begradigungsfunktion) sowie das Video in der vertikalen und horizontalen Ebene leicht drehen.
So ändern Sie die Helligkeit und Sättigung eines Videos
Öffnen Sie den Videobearbeitungsmodus und klicken Sie unten auf das zweite Symbol, das für die Nachbearbeitung zuständig ist. Scrollen Sie durch die unteren Symbole zu „Helligkeit“ und streichen Sie mit Ihrem Finger über die Skala, um die gewünschte Stufe auszuwählen. Dort ändert sich auch die Sättigung.
Lesen Sie auch: Überprüfung Apple iPhone 13 Pro Max: Die Kraft der schrittweisen Veränderung
So ändern Sie andere Videoanzeigeeinstellungen auf iPhone und iPad
Neben Sättigung und Helligkeit bietet iOS auch einen automatischen Modus – er passt alle verfügbaren Parameter an, damit das Video besser aussieht. Tippen Sie dazu auf das Symbol „Auto“. Die Intensität dieses Modus kann auch mit der Skala unten eingestellt werden.
Sie können Belichtung, Glanzlichter, Schwarzpunkt, Kontrast, Farbe, Wärme, Schattierungen, Schärfe, Klarheit und Rauschen auch manuell anpassen. Im Allgemeinen können Sie so viel "spielen", wie Sie möchten.
Und mit dem letzten Element können Sie eine Vignette anwenden, dh die Ränder des Rahmens abdunkeln.

So fügen Sie einem Video Filter hinzu
Wählen Sie den Videobearbeitungsmodus und tippen Sie auf das dritte Symbol in der unteren Reihe – das sind die eingebauten Filter. Hier gibt es nicht viele Optionen, aber für den durchschnittlichen Benutzer ist es völlig ausreichend.
Die Sättigung des Filters kann durch Anpassen der Skala am unteren Bildschirmrand geändert werden.

Lesen Sie auch:
- Persönliche Erfahrung: Wie ich nach 5 Jahren auf das iPhone umgestiegen bin Android
- Übergang von Android auf dem iPhone, Teil II: Apple Watch und AirPods – ist das Ökosystem so gut?
So schalten Sie Videos auf iPhone und iPad stumm
Hier geht alles schnell und einfach. Wenn Sie nicht möchten, dass unnötige Gespräche in das Video für soziale Netzwerke geraten, gehen Sie einfach in den Bearbeitungsmodus (öffnen Sie das gewünschte Video und tippen Sie auf „Bearbeiten“). In der oberen linken Ecke sehen Sie das Lautsprechersymbol, auch bekannt als Stummschalttaste. Tippen Sie darauf, um den Ton zu entfernen - jetzt ist das Video stumm, Sie müssen es nur noch speichern. Dann kann der Ton bei Bedarf auf die gleiche Weise zurückgesendet werden.
Hier sind alle Möglichkeiten der Videobearbeitung auf iPhone und iPad. Für einige werden sie mager erscheinen, aber für die überwiegende Mehrheit der Benutzer sind die Einstellungen mehr als ausreichend. Es gibt alles, was Sie brauchen - Zuschneiden, Drehen, Größe ändern, Stummschalten, Filter, Feinabstimmung von Helligkeit, Kontrast, automatische Verbesserung. Und das Wichtigste: Wenn Sie möchten, können Sie alle Bearbeitungen rückgängig machen und das Video in seinen ursprünglichen Zustand zurückversetzen.
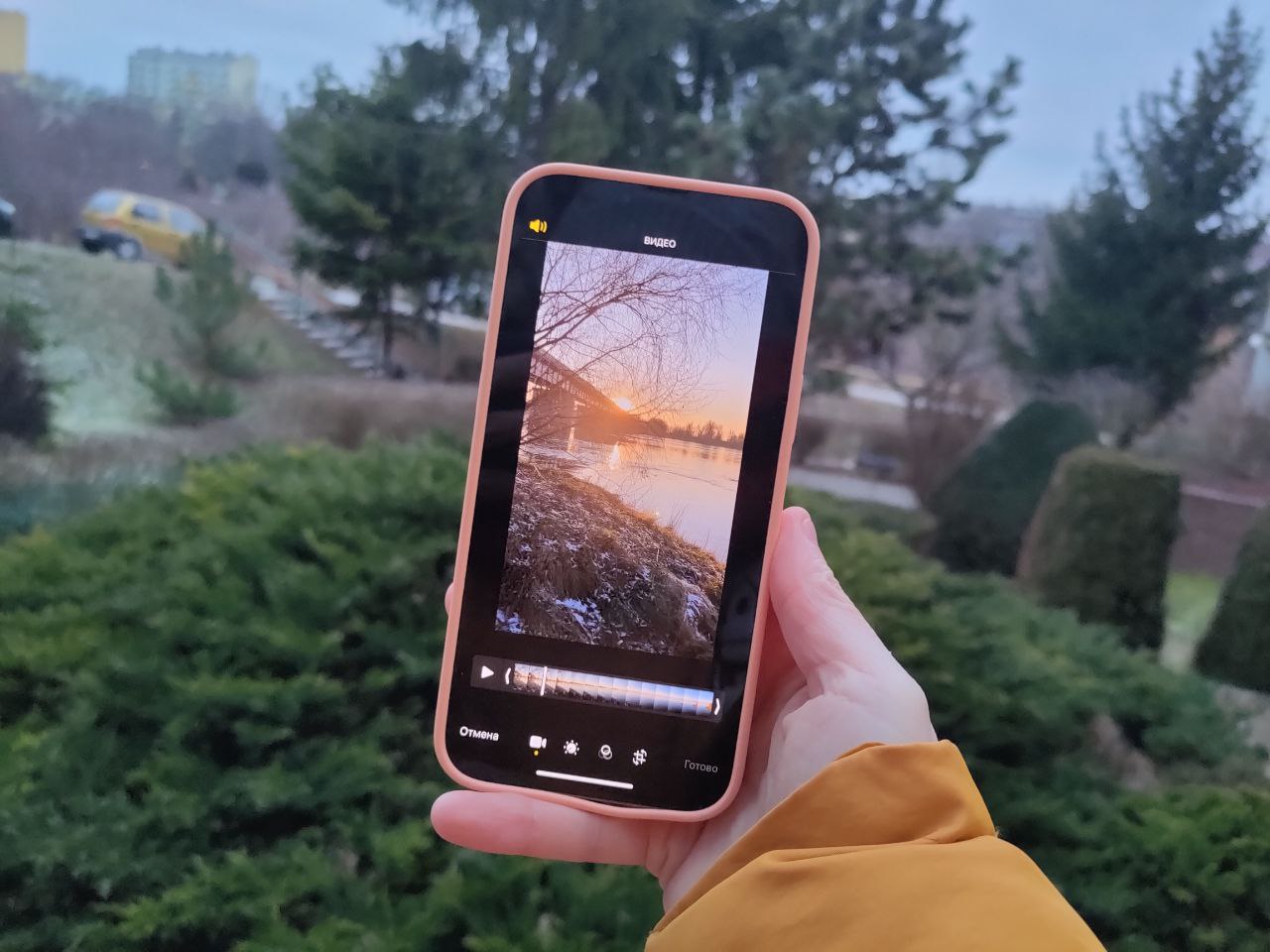
Wussten Sie, dass iOS so viele integrierte Videobearbeitungsfunktionen hat?
Lesen Sie auch:





































