Windows 10 wie das Betriebssystem ein nörgelndes digitales Kind ist, das immer etwas braucht und vor nichts zurückschreckt, bis es bekommt, was es will. Einer der nervigsten Momente ist dieser PIN-Code. Ein schrecklicher Bluescreen mit der Aufforderung, ihn zu erstellen, wird Sie in der Phase der Installation des Betriebssystems überholen und Sie bis zum Gewinner nicht gehen lassen. Und das Ärgerlichste ist, dass es ziemlich einfach ist, diese Funktion zu deaktivieren, aber nicht alle Benutzer wissen davon. Nun, jetzt werden wir dieses Versäumnis korrigieren.
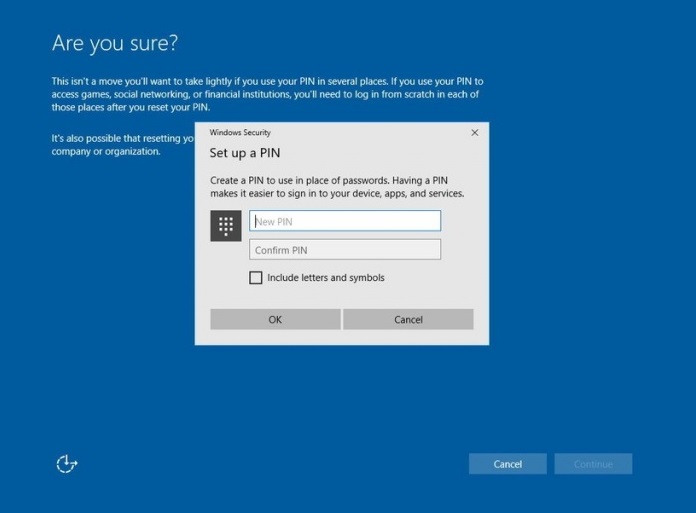
Anleitung zum Deaktivieren des PIN-Codes in Windows 10
Zunächst erklären wir Ihnen, wie Sie die Erstellungsanforderung deaktivieren Geheimzahl.
- Drücken Sie die Tasten gleichzeitig Win + R auf der Tastatur und geben Sie dann in das angezeigte Fenster ein gpedit.msc und drücke Enter.
- Als nächstes sehen wir das lokale Gruppenrichtlinien-Editor-Panel. Dort folgen wir dem Weg: Computerkonfiguration - Administrative Vorlagen - Windows-Komponenten - Windows Hello für Unternehmen.
- Dann finden wir die Schaltfläche "Verwenden Sie Windows Hello for Business» und klicken Sie zweimal darauf. Wählen Sie im Menü die Option "Deaktiviert» und drücken Sie die Schaltfläche „Übernehmen“.
- Starten Sie den PC neu.
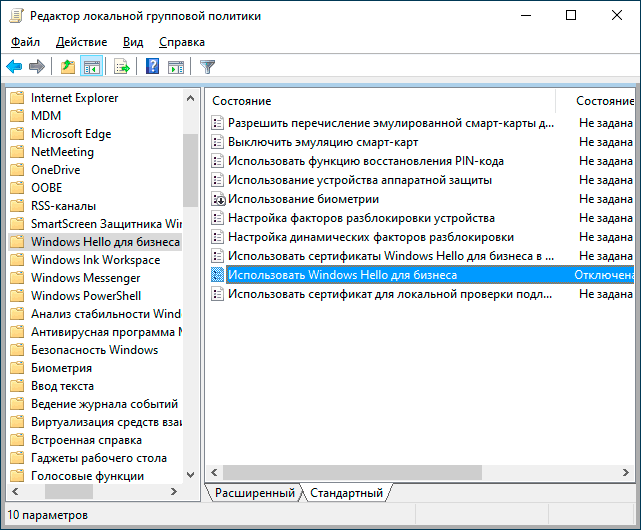
Nach den Manipulationen hört das lästige Fenster auf, Sie zu stören.
Aber was tun, wenn Sie bei der Installation des Systems dem Angebot noch zugestimmt und es installiert haben? PIN-Code? Tatsächlich gibt es hier nichts Schreckliches, Sie können es buchstäblich mit ein paar Mausklicks ausschalten. Die Hauptsache ist, die Anweisungen klar zu befolgen.
- Gehen Sie zum Menü Systemparameter (Gewinn + ich). Dann gehen wir den Weg entlang - Konten - Anmeldeoptionen.
- Wählen Sie das Untermenü "PIN für Windows Hello" und drücke "Видалити».
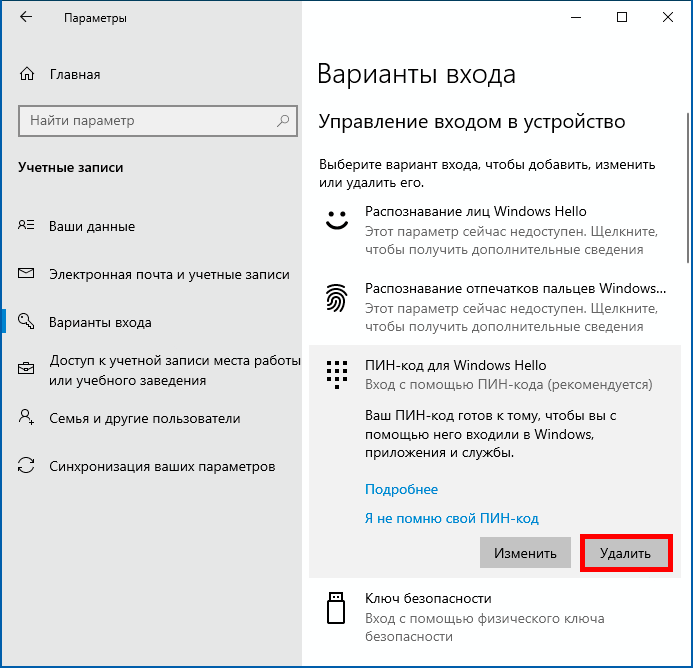
3. Wir stimmen der Löschung zu und bestätigen unser Handeln durch die Anmeldung im Konto Microsoft.
4. Neustart PC und genießen Sie das Fehlen eines Eingabefelds Geheimzahl auf dem Bildschirm.
Das war's, das Verfahren ist erfolgreich abgeschlossen, nutzen Sie das System bequem und bis zum nächsten Mal auf den Seiten der Website.
Wichtig: Haftungsausschluss!
Ein digitaler PIN-Code ist eine einfache und komfortable Autorisierungsmethode für die Anmeldung am Windows-Betriebssystem, die ein komplexes Passwort ersetzt. Verwenden Sie daher das erworbene Wissen mit Bedacht. Überlegen Sie, ob es sinnvoll ist, diese Funktionalität zu deaktivieren. Alle Verfahren werden auf eigene Gefahr und Gefahr durchgeführt, wir sind nicht verantwortlich für die Folgen Ihrer Handlungen mit dem PC. Auch wenn Sie die Funktion wieder einschalten und die PIN-Abfrage später aktivieren möchten, wissen Sie, was zu tun ist. Kehren Sie einfach die obigen Verfahren um.
WARNUNG! Wenn Sie Ratschläge zu Fragen im Zusammenhang mit dem Kauf und Betrieb von Gadgets sowie der Auswahl von Hardware und Software erhalten möchten, empfehlen wir Ihnen, eine Anfrage im Abschnitt "Ambulanz". Unsere Autoren und Experten werden versuchen, so schnell wie möglich zu antworten.
Lesen Sie auch:
- So entfernen Sie den Browser Microsoft Edge mit Windows 10, sofern das System dies nicht zulässt
- Tipps: So verlängern Sie die Akkulaufzeit eines Smartphones
- Microsoft Cloud-PC: Sie möchten kein Windows aus der Cloud?
- Wie wählt man einen Prozessor für einen Laptop aus und was sind die Unterschiede zwischen mobilen CPUs?


Dort müssen Sie in den Einstellungen noch die Anmeldeoptionen auf „nie“ setzen
Danke!