Chromebook aus Sicht eines Spielgeräts schwer zu betrachten. Dennoch zeigen sich hier Konsolen, Gaming-PCs oder Laptops besser. Aber wie sich herausstellt, können Sie bei mehreren Chromebook-Modellen sofort Spiele herunterladen und installieren Steam und mit einem Controller spielen.
Es ist jedoch wichtig zu verstehen, dass die Installation von Spielen mit Steam direkt auf Chromebook ist nur für einige Modelle verfügbar: mit Prozessoren Intel i5 oder i7 der 11. Generation, Intel Iris Xe-Grafik und mindestens 8 GB RAM. Wenn Ihr Laptop-Modell mit Googles OS schwächer ist, können Sie den Dienst bei Bedarf von einem anderen PC im lokalen Netzwerk ausführen. Oder wechseln Sie zu Cloud-Gaming.

Die Sammlung von Spielen für Chromebooks ist vorerst begrenzt, wird aber im Laufe der Zeit erweitert. Die Liste enthält jedoch immer noch einige Klassiker, wie zum Beispiel "Der Hexer 3", Tekke 7, Ausfall 4 Chi "Half-Life 2"Daher ist es immer noch eine gute Option für diejenigen, die keine Spielekonsole oder keinen PC haben. Wir empfehlen Ihnen, sich mit der Schritt-für-Schritt-Anleitung vertraut zu machen, die Ihnen bei der Installation hilft Steam mit Ihrem Chromebook, schließen Sie Gamecontroller an oder richten Sie das Streaming von einem anderen Gaming-Gerät ein.
Lesen Sie auch:
- Persönliche Erfahrung: Chromebook für die Arbeit – echt?
- Cloud-Magie: Drei Gründe, Chrome OS zu lieben
Wie installiert man Steam auf einem Chromebook

Heutzutage sind nur wenige Laptops mit dem Betriebssystem von Google leistungsstark genug, um den Dienst zu unterstützen Steam. Zum Zeitpunkt des Schreibens war die Liste der kompatiblen mit Steam Modelle sehen so aus (wichtig: Konfigurationen dieser Geräte mit einem i3-Prozessor oder 4 GB RAM werden nicht unterstützt):
- Acer Chromebook 514
- Acer Chromebook 515
- Acer Chromebook Spin 713
- ASUS Chromebook Flip CX5
- ASUS Chromebook CX9
- HP Pro c640 G2 Chromebook
- Lenovo 5i Chromebook
Wenn Sie der glückliche Besitzer eines der oben genannten Modelle sind, fahren Sie mit der Installation des Game Store fort. Zunächst müssen Sie zum Entwicklerkanal gehen (nicht zum Entwicklermodus, sondern zum Kanal). Sie können dies tun, indem Sie zu den Einstellungen gehen und dann zum Abschnitt Über ChromeOS → Zusätzliche Details → Kanal wechseln (Über ChromeOS → Zusätzliche Details → Kanal wechseln).
Danach führen wir die folgenden Aktionen aus:
- Geben Sie in der Suchleiste des Browsers den Befehl „chrome://flags“ ein
- Geben Sie im neuen Fenster "borealis" in die Suchleiste ein, finden Sie es in der Liste und schalten Sie es in den "aktivierten" Modus
- Starten Sie das Chromebook neu, indem Sie im Fenster unten auf „Neu starten“ klicken
- Öffnen Sie das Systemterminalfenster, indem Sie Strg+Alt+T drücken
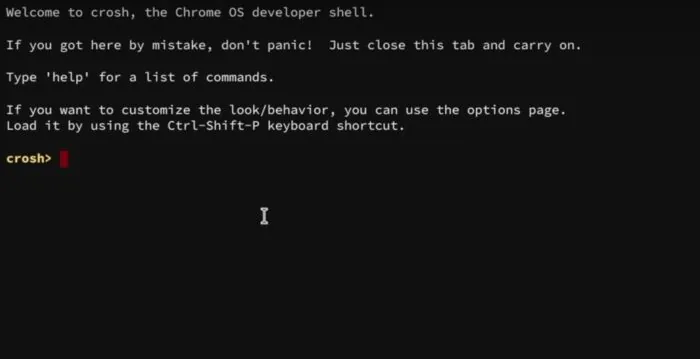
- Wir geben im Terminal den Befehl „insert_coin volteer-JOlkth573FBLGa“ ein und drücken die Eingabetaste, woraufhin wir den Installationsprozess starten Steam
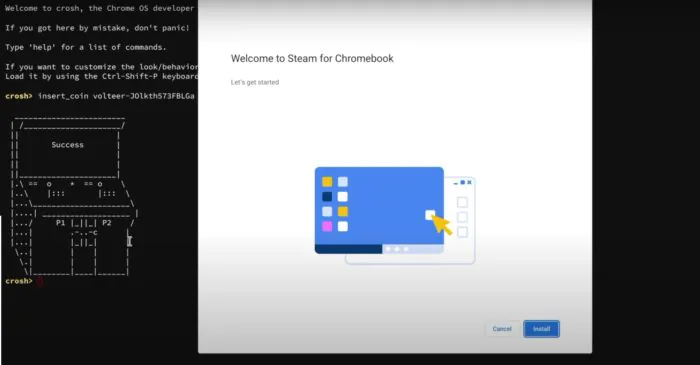
Ich bin aktiv Steam Remote Play von Ihrem PC aus
Sie können Spiele streamen Steam auf jedes Chromebook von einem Gaming-PC, der mit demselben drahtlosen Netzwerk verbunden ist. Die Verbindung besteht aus zwei Schritten: Einrichtung Steam Link auf dem Chromebook und Aktivieren der Remote-Wiedergabeoption im Einstellungsmenü Steam auf dem PC, von dem das Gameplay gestreamt wird.
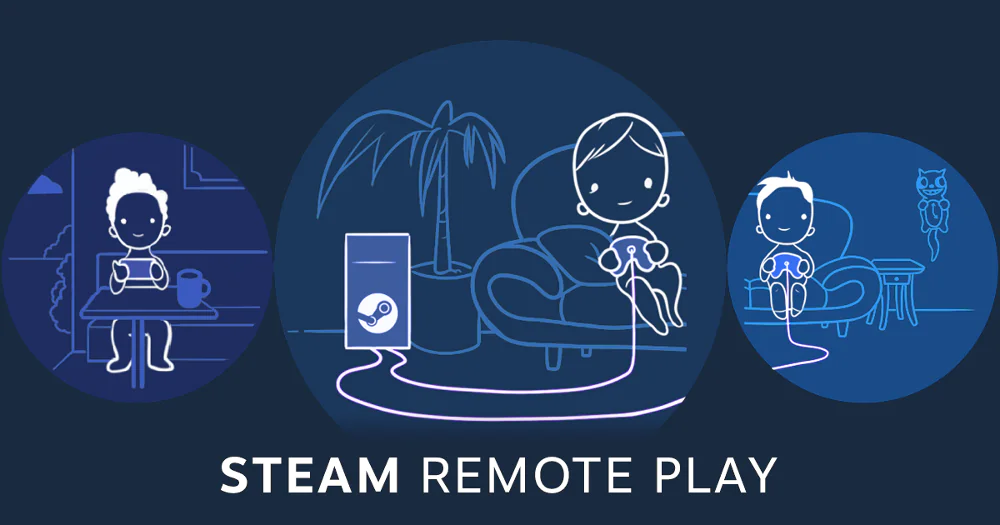
Zum Einstellen des Remote-Wiedergabemodus Steam Auf dem Spielgerät müssen Sie Folgendes tun:
- Vom Hauptbildschirm aus SteamRufen Sie, ohne sich im Big Picture-Modus zu befinden, das Dropdown-Menü „Steam» oben links auf dem Bildschirm
- Klicken Sie im Dropdown-Menü auf „Einstellungen“.
- Aktivieren Sie im nächsten Menü "Remote Play aktivieren".
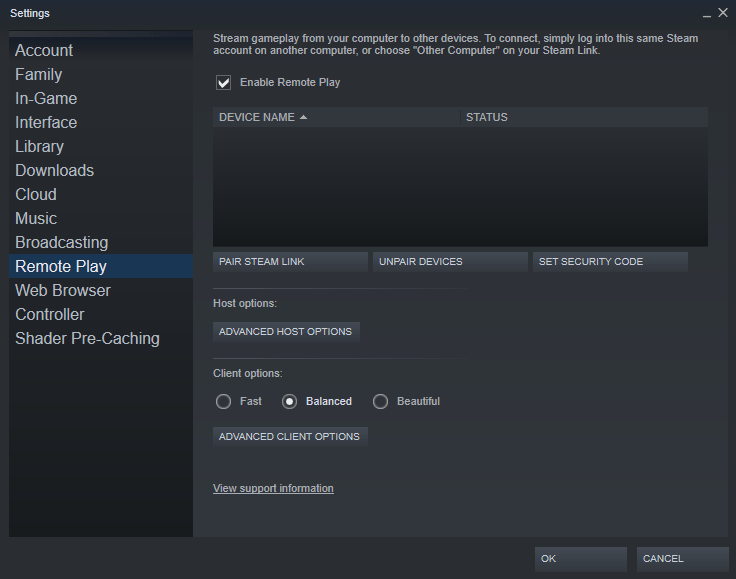
Lesen Sie auch:
Wie stellt man das ein Steam Link zum Chromebook
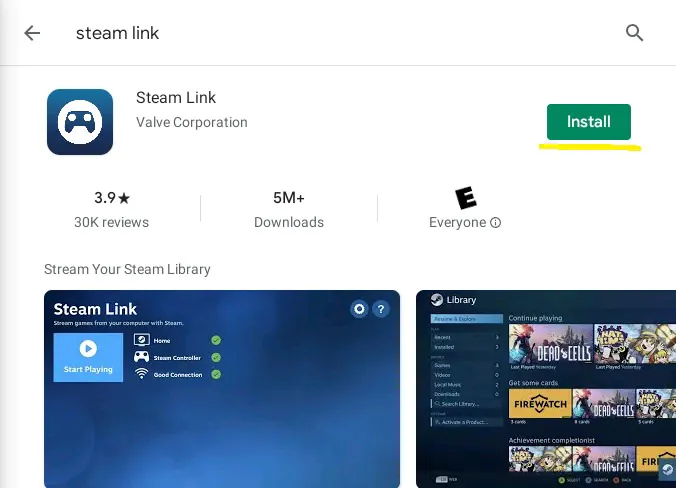
Lass uns gehen Steam Direkter Link zum Chromebook. Zunächst müssen Sie sicherstellen, dass der Google Play Store auf Ihrem Gerät aktiviert ist. Gehen Sie dazu zu Einstellungen → Apps → Google Play (Einstellungen → Anwendungen → Google Play) und schalten Sie es ein. Suchen und installieren Sie in Google Play Steam Link über Suche.
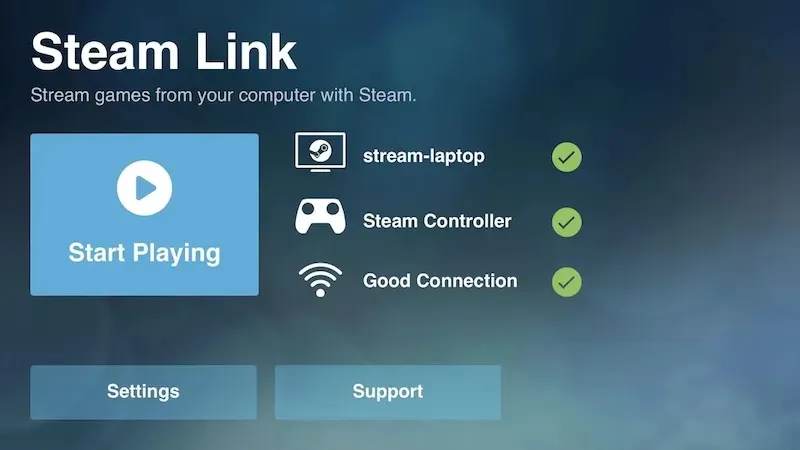
Verbinden Sie anschließend das Chromebook mit dem Gaming-PC. Sofern beide Geräte mit demselben Netzwerk verbunden sind, können Sie Ihren PC aus der Liste der verfügbaren Geräte auswählen. Möglicherweise müssen Sie auf einem leistungsstärkeren Gerät eine PIN eingeben, um das Spiele-Streaming zwischen zwei Computern freizuschalten. Auf dem Bildschirm wird der Status jedes Ihrer Geräte angezeigt, einschließlich des Host-PCs, des angeschlossenen Controllers und der drahtlosen Netzwerkverbindung. Von hier aus können Sie mit dem Streaming beginnen und Spiele spielen Steam aus der Ferne
So verbinden Sie einen Controller mit einem Chromebook

Das Verbinden des Controllers mit dem Chromebook ist eine Sache von Minuten. Sie können es mit einem USB-Kabel verbinden oder eine drahtlose Verbindung über Bluetooth herstellen. Jeder moderne Gamecontroller mit Bluetooth-Modul verfügt über unterschiedliche Methoden zum Einschalten des Kopplungsmodus. Xbox-Controller haben oben eine Bluetooth-Aktivierungstaste, während beispielsweise DualSense-Besitzer gleichzeitig die Aufnahme- und die Home-Taste gedrückt halten müssen, bis die LED rot blinkt.
Sobald sich der Controller im Kopplungsmodus befindet, wird er in der Liste der verfügbaren Bluetooth-Geräte angezeigt. Wir verbinden es über das Bluetooth-Menü des Chromebooks und stellen sicher, dass die Geräte gekoppelt sind. Steam Der Link sollte auch den angeschlossenen Controller erkennen, woraufhin Sie mit der Einrichtung der Steuerung und der Kalibrierung der Controller-Tasten fortfahren können.
Lesen Sie auch:
- The Stanley Parable: Ultra Deluxe Review – Mehr Inhalte, mehr Plattformen, mehr Überraschungen
- SpellForce III Reinforced auf Xbox Series X – Ein würdiger Port?
Welche Probleme können bei Chromebooks auftreten Steam und wie man sie beseitigt
In der Vergangenheit Steam Link „zeigte“ ein verschwommenes Bild mit visuellen Artefakten und anderen „Reizen“. Selbst wenn Sie ein Netzwerk nutzen, das gut für das Streamen von Spielen geeignet ist (wie Xbox Cloud Gaming), können Sie davor nicht sicher sein. Deshalb Valve viele entwickelt Anleitungen, das Ihnen bei der Lösung von Bildübertragungsproblemen hilft.
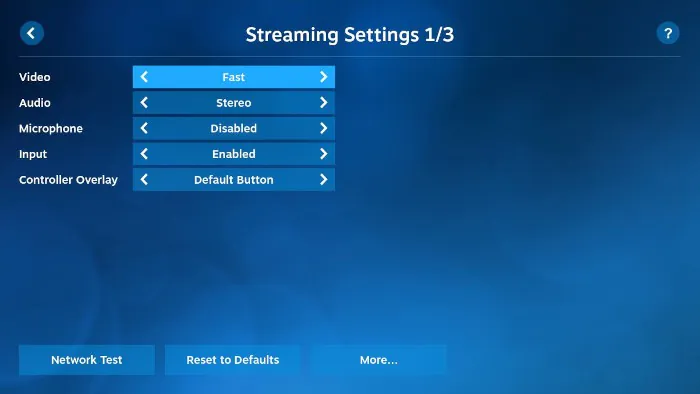
Es ist jedoch erwähnenswert, dass fast die meisten Probleme auf die Qualität des Netzwerks und individuelle Einstellungen zurückzuführen sind Streamen. Was die persönlichen Einstellungen anbelangt, so können Sie im Streaming-Einstellungsmenü die Videoqualität reduzieren, wenn die Verbindung schwach ist. In diesem Fall ist es übrigens am besten, das Chromebook so nah wie möglich am Gaming-PC zu installieren. Wenn es keine Probleme mit der Verbindung gibt, können Sie den Videostream auf hohe Qualität (im Beautiful-Modus) umschalten, um den Grad der Körnigkeit zu verringern. Darüber hinaus können Sie die Bandbreite und Bildrate begrenzen oder die Hardware-Decodierung aktivieren und ein angenehmeres Bild erhalten.
Sie können der Ukraine helfen, gegen die russischen Invasoren zu kämpfen. Der beste Weg, dies zu tun, besteht darin, Gelder an die Streitkräfte der Ukraine zu spenden Das Leben retten oder über die offizielle Seite NBU.
Lesen Sie auch:


