Οι περισσότερες από τις φωτογραφίες σας είναι πιθανώς στο αγαπημένο σας iPhone. Η ενσωματωμένη εφαρμογή "Φωτογραφίες" σάς επιτρέπει να τις προβάλλετε, να τις επεξεργάζεστε, να τις τακτοποιείτε εύκολα κατά κατηγορίες, φακέλους κ.λπ. Ωστόσο, πολλοί κρατούν πολλές πολύτιμες φωτογραφίες του υπολογιστές Mac. Για παράδειγμα, φωτογραφίες από μια SLR ή μια κανονική ψηφιακή φωτογραφική μηχανή ή απλώς ενδιαφέρουσες φωτογραφίες που έχουν αποθηκευτεί από το δίκτυο. Πώς να τα μεταφέρω σε iPhone ή iPad; Ας εξετάσουμε όλους τους πιθανούς τρόπους.
Η πιο εύκολη λύση είναι πιθανώς να χρησιμοποιήσετε τη βιβλιοθήκη φωτογραφιών iCloud, επειδή όλες οι φωτογραφίες σας από iPhone, iPad ή Mac θα συγχρονιστούν σε πλήρη ανάλυση σε όλες τις συσκευές που είναι εξουσιοδοτημένες στο λογαριασμό σας. Αλλά, φυσικά, για αυτό πρέπει να έχετε αρκετό χώρο στο δίσκο, πράγμα που σημαίνει ότι θα πρέπει να αγοράσετε χώρο στο χώρο αποθήκευσης iCloud. Και δεν είναι τόσο φθηνό. Ευτυχώς, υπάρχουν άλλοι τρόποι μεταφοράς φωτογραφιών από Mac στο iPhone.

Ποιες εικόνες μπορούν να προβληθούν σε iPhone ή iPad;
Η εφαρμογή "Φωτογραφίες" στο iPhone και το iPad μπορεί να εμφανίσει πολλές διαφορετικές μορφές αρχείων. Θα τα δείτε χωρίς προβλήματα, αλλά πουθενά δεν θα βρείτε πληροφορίες σχετικά με την ακριβή μορφή ενός συγκεκριμένου αρχείου. Δεν είναι όμως απαραίτητο. Λίστα υποστηριζόμενων μορφών:
- JPEG
- PNG
- TIFF
- RAW
- HEIF (αυτή είναι μια εικόνα HEIC, η ίδια μορφή στην οποία το iPhone αποθηκεύει φωτογραφίες από προεπιλογή και εάν η μορφή "υψηλής απόδοσης" είναι ενεργοποιημένη στις ρυθμίσεις για εξοικονόμηση χώρου στο δίσκο)
- Ζωντανές φωτογραφίες (στιγμιότυπα με ένα σύντομο βίντεο κλιπ στην αρχή που μπορούν να εγγράψουν οι συσκευές iOS)
- GIF (με κίνηση μόνο στην εφαρμογή Φωτογραφίες σε iOS 11 και μεταγενέστερες εκδόσεις ή macOS High Sierra και μεταγενέστερες εκδόσεις)
- Βίντεο MP4
- Βίντεο HEVC (αναλογικό του HEIC, μόνο για βίντεο)
- Βίντεο αργής κίνησης
- Timelapse βίντεο (επιτάχυνση)
Οι φωτογραφίες και τα βίντεο στις παραπάνω μορφές θα είναι ορατά στην εφαρμογή Φωτογραφίες στο iOS. Ακόμα κι αν τα μεταφέρετε από Mac στο iPhone. Διαφορετικά, μπορείτε να χρησιμοποιήσετε τον τυπικό διαχειριστή αρχείων.
Διαβάστε επίσης: Προσωπική εμπειρία: Πώς άλλαξα στο iPhone μετά από 5 χρόνια Android
Χρήση φωτογραφιών iCloud
Όπως αναφέρθηκε στην εισαγωγή, το iCloud Shared Library είναι ίσως ο ευκολότερος τρόπος για να συγχρονίσετε τις φωτογραφίες σας μεταξύ του Mac και του iPhone σας. Η μόνη απαίτηση είναι ένας υπολογιστής Mac ή φορητός υπολογιστής με Yosemite OS και παλαιότερο. Όλες οι φωτογραφίες σας είναι διαθέσιμες στις συσκευές στις οποίες είστε συνδεδεμένοι - iPhone, Mac, iPad, Apple τηλεόραση, καθώς και το iCloud.com.

Για να ενεργοποιήσετε το iCloud Photos στον υπολογιστή σας, μεταβείτε στις Προτιμήσεις συστήματος, κάντε κλικ στο αναγνωριστικό σας Apple ID, επιλέξτε iCloud στην πλαϊνή γραμμή και επιλέξτε "Φωτογραφίες".
Το ίδιο μπορεί να γίνει και στις ρυθμίσεις του προγράμματος "Φωτογραφίες". Ρυθμίσεις - καρτέλα iCloud - επιλέξτε "Φωτογραφίες iCloud".

Εάν εκτελείτε το Photos σε Mac για πρώτη φορά στο macOS Catalina ή νεότερο, καλό είναι να βεβαιωθείτε ότι η βιβλιοθήκη φωτογραφιών του συστήματος είναι ενεργοποιημένη προτού ενεργοποιήσετε την επιλογή iCloud Photos. Για να το κάνετε αυτό, στο πρόγραμμα "Φωτογραφίες", ανοίξτε τις ρυθμίσεις, επιλέξτε την καρτέλα "Βασική" και κάντε κλικ στο κουμπί "Χρήση ως βιβλιοθήκη συστήματος".

Εάν έχετε ενεργοποιήσει επιτυχώς το iCloud Photos στον υπολογιστή/φορητό υπολογιστή σας, θα πρέπει να βεβαιωθείτε ότι η επιλογή είναι επίσης ενεργοποιημένη στο iPhone ή iPad. Για να το κάνετε αυτό, μεταβείτε στις Ρυθμίσεις - Φωτογραφίες - ελέγξτε ότι η εναλλαγή δίπλα στο "iCloud Photos" είναι ενεργοποιημένη.
Εάν ενεργοποιείτε το iCloud Photos για πρώτη φορά, ενδέχεται να χρειαστούν έως και 24 ώρες για να συγχρονιστεί όλο το περιεχόμενο μεταξύ συσκευών. Από προεπιλογή, οι φωτογραφίες συγχρονίζονται μόνο όταν συνδέονται σε Wi-Fi, αλλά στις ρυθμίσεις μπορείτε επίσης να ενεργοποιήσετε τα "δεδομένα κινητής τηλεφωνίας" εάν έχετε, για παράδειγμα, απεριόριστη χρέωση.
Επίσης, λάβετε υπόψη ότι κάθε συσκευή έχει μια επιλογή εξοικονόμησης χώρου στο δίσκο. Στο iPhone, μπορείτε να επιλέξετε μεταξύ "Βελτιστοποίηση αποθήκευσης" και "Διατήρηση πρωτοτύπων". Στην πρώτη περίπτωση, οι φωτογραφίες στο τηλέφωνο θα αποθηκευτούν σε μειωμένη ανάλυση, αλλά μόνο εάν ο χώρος στο δίσκο αρχίσει να εξαντλείται. Ταυτόχρονα, θα είναι πάντα δυνατή η λήψη μιας εικόνας σε πλήρη ανάλυση από το iCloud.

Η ίδια ρύθμιση είναι διαθέσιμη για την εφαρμογή Φωτογραφίες στο macOS.

Για άλλη μια φορά, εάν η Βιβλιοθήκη φωτογραφιών σας καταλαμβάνει περισσότερα από μερικά gigabyte, τότε θα πρέπει να πληρώσετε για τη χρήση του iCloud. Αν και ο ελεύθερος χώρος είναι 5 GB, εξακολουθεί να καταλαμβάνεται από αντίγραφα ασφαλείας των συσκευών, των εγγράφων και των δεδομένων της εφαρμογής σας.
Υπάρχουν άλλοι τρόποι μεταφοράς φωτογραφιών από Mac στο iPhone.
Διαβάστε επίσης: Μετάβαση από Android στο iPhone, Μέρος II: Apple Ρολόι και AirPods - είναι τόσο καλό το οικοσύστημα;
Ανεβάστε φωτογραφίες μέσω iCloud.com
Εάν δεν θέλετε να ασχοληθείτε με το συγχρονισμό iCloud, μπορείτε να χρησιμοποιήσετε την παλιά καλή μέθοδο ανέβασης στο Διαδίκτυο. Και πάλι, δεν μπορείτε να κάνετε χωρίς το σύννεφο iCloud. Ναι, οι φωτογραφίες iCloud είναι προσβάσιμες μέσω του Διαδικτύου και αυτός είναι ένας άλλος τρόπος για να μεταφέρετε φωτογραφίες από το Mac στο iPhone ή σε οποιαδήποτε άλλη πλατφόρμα.
Όλα είναι απλά εδώ. Βεβαιωθείτε ότι το iCloud Photos είναι ενεργοποιημένο στο iPhone, ανοιχτό στο πρόγραμμα περιήγησης στον υπολογιστή icloud.com και συνδεθείτε με το δικό σας Apple ΤΑΥΤΟΤΗΤΑ. Στο παράθυρο, πατήστε "Φωτογραφίες", θα ανοίξει η έκδοση web της συλλογής φωτογραφιών σας.
Στον επάνω πίνακα θα υπάρχει ένα εικονίδιο λήψης σε μορφή σύννεφου με ένα βέλος, πατήστε πάνω του και επιλέξτε οποιεσδήποτε φωτογραφίες για μεταφόρτωση στο cloud. Με αυτόν τον τρόπο, θα ανεβάσετε χειροκίνητα τη φωτογραφία στο iCloud, μια γραμμή προόδου θα εμφανιστεί στο κάτω μέρος της οθόνης κατά τη διαδικασία μεταφόρτωσης.

Εάν η Βιβλιοθήκη iCloud είναι ενεργοποιημένη στο τηλέφωνο ή το tablet σας, οι εικόνες που έχετε λάβει από τον υπολογιστή σας θα εμφανιστούν στη συλλογή.
Λήψη φωτογραφιών στο iPhone μέσω του iTunes ή του Finder
Δεν θέλετε καθόλου να συνδεθείτε στην υπηρεσία cloud iCloud; Μπορείτε να πάρετε το παλιό καλό καλώδιο και να συγχρονίσετε το τηλέφωνο με τον υπολογιστή.
Εάν χρησιμοποιείτε macOS Mojave ή παλαιότερο, μπορείτε να χρησιμοποιήσετε το iTunes. Ωστόσο, στο macOS Catalina και στα νεότερα λειτουργικά συστήματα, αυτός ο αταβισμός έχει αφαιρεθεί - Apple χωρίστε το iTunes σε ξεχωριστές εφαρμογές για μουσική, τηλεόραση και podcast. Και οι λειτουργίες συγχρονισμού με iPhone/iPad έχουν δοθεί στη διαχείριση αρχείων Finder.

Φυσικά, ο συγχρονισμός μέσω καλωδίου είναι ένας ξεπερασμένος και απέχει πολύ από τον πιο βολικό τρόπο, αλλά μπορεί να είναι χρήσιμος εάν χρειάζεστε, για παράδειγμα, να μεταφέρετε γρήγορα έναν ολόκληρο φάκελο ή ακόμα και πολλούς φακέλους φωτογραφιών στο iPhone και δεν το κάνετε θέλετε να χρησιμοποιήσετε το σύννεφο.
Δεν χρειάζεται να κάνετε τίποτα περίπλοκο - απλώς συνδέστε το τηλέφωνό σας με ένα καλώδιο στον υπολογιστή/φορητό υπολογιστή σας, ξεκινήστε το Finder (ή το iTunes εάν χρησιμοποιείτε παλαιότερο λειτουργικό σύστημα), αν και πιθανότατα θα εκκινηθεί αυτόματα. Στη λίστα των συσκευών στα αριστερά, επιλέξτε το τηλέφωνο/tablet σας και μετά κάντε κλικ στην καρτέλα "Φωτογραφίες".
Επιλέξτε το στοιχείο "Συγχρονισμός φωτογραφιών" και επιλέξτε τον φάκελο που θέλετε. Στη συνέχεια, μπορείτε να επιλέξετε να μεταφέρετε όλες τις φωτογραφίες από τον καθορισμένο φάκελο ή μόνο από τους επιλεγμένους φακέλους στο iPhone. Μπορείτε επίσης να επιλέξετε αν θέλετε να κάνετε ροή βίντεο. Λοιπόν, μένει μόνο να κάνετε κλικ στο κουμπί "Συγχρονισμός" στην κάτω δεξιά γωνία του προγράμματος.

Διαβάστε επίσης: Τι να κάνετε εάν η μπαταρία του iPhone δεν φορτίζει στο 100%;
Χρησιμοποιήστε το AirDrop για να μεταφέρετε φωτογραφίες από Mac στο iPhone
Ένας άλλος εξαιρετικά εύκολος τρόπος για να μεταφέρετε φωτογραφίες από Mac στο iPhone είναι η αποκλειστική λειτουργία AirDrop. Apple εισήγαγε το AirDrop ξανά στο OS X Lion 10.7 το 2010, επομένως το Mac σας πιθανώς να υποστηρίζει αυτήν την τεχνολογία (το Lion θα μπορούσε να εγκατασταθεί σε υπολογιστές Apple, κυκλοφορεί από το 2008).
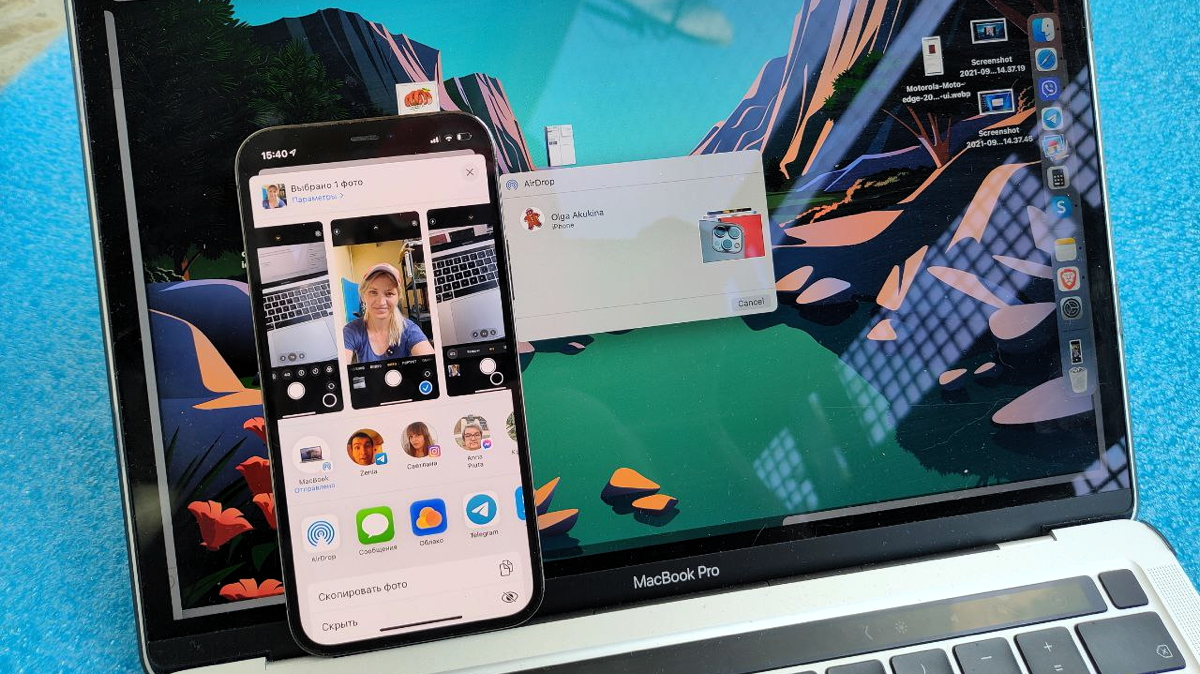
Το AirDrop χρησιμοποιεί Bluetooth Low Energy για μετάδοση, ανακάλυψη και διαπραγμάτευση συνδέσεων, ενώ τα δεδομένα μεταφέρονται γρήγορα μέσω απευθείας σύνδεσης Wi-Fi. Είναι ο ταχύτερος και ευκολότερος τρόπος για να μεταφέρετε φωτογραφίες και βίντεο μεταξύ iPhone, iPad, MacBook και ούτω καθεξής.
Πώς να χρησιμοποιήσετε; Πολύ εύκολο. Ανοίξτε τον εξερευνητή Finder, επιλέξτε την επιθυμητή φωτογραφία (μία ή περισσότερες), ξεκινήστε το μενού περιβάλλοντος (δεύτερο κουμπί του ποντικιού) και επιλέξτε το στοιχείο "Κοινή χρήση" - AirDrop. Ταυτόχρονα, η συσκευή λήψης (iPhone, iPad) πρέπει να ξεκλειδωθεί, διαφορετικά το Mac δεν θα τη δει. Στο παράθυρο που εμφανίζεται, κάντε κλικ στο όνομα της συσκευής σας iOS και οι φωτογραφίες θα εμφανιστούν ως δια μαγείας στη συλλογή της, η οποία θα ανοίξει αυτόματα.
Ενώ το AirDrop λειτουργεί εξαιρετικά, είναι καλύτερο για μικρές παρτίδες φωτογραφιών και βίντεο. Και για ολόκληρη τη μεγάλη βιβλιοθήκη φωτογραφιών, είναι καλύτερο να χρησιμοποιήσετε το iCloud ή να κάνετε συγχρονισμό μέσω καλωδίου.
Υπηρεσίες cloud τρίτων
Μπορείτε να χρησιμοποιήσετε όχι μόνο το iCloud, το οποίο δεν είναι πολύ εύκολο στη ρύθμιση (και με μια μεγάλη βιβλιοθήκη, θα πρέπει επίσης να πληρώσετε), αλλά και άλλες υπηρεσίες cloud. Δεν θα λειτουργούν με την ίδια μορφή "όλα σε ένα συγχρονισμό", αλλά θα σας επιτρέψουν να μεταφέρετε εύκολα φωτογραφίες από Mac στο iPhone, κάτι που χρειαζόμαστε.

Απλώς εγκαταστήστε το πρόγραμμα "σύννεφο" στο smartphone σας (μπορεί να είναι Dropbox, Google Drive, OneDrive, Mega και ούτω καθεξής) και, στη συνέχεια, αποθέστε ένα αρχείο σε αυτό από έναν υπολογιστή - μέσω του προγράμματος επιτραπέζιου υπολογιστή ή τουλάχιστον στην έκδοση web , εάν υποστηρίζεται. Και θα δείτε αυτό το αρχείο (συγκεκριμένα, μια φωτογραφία) στο τηλέφωνο. Εάν θέλετε, μπορείτε να αποθηκεύσετε στη γκαλερί.
Παρεμπιπτόντως, η τυπική εφαρμογή "Αρχεία" iOS υποστηρίζει "σύννεφα" τρίτων, αλλά για αυτό, το ιδιόκτητο πρόγραμμά τους πρέπει να είναι ακόμα εγκατεστημένο.
Εδώ είναι όλοι οι κύριοι τρόποι. Αυτό ολοκληρώνει την ιστορία μας σχετικά με τον τρόπο μεταφοράς φωτογραφιών από Mac στο iPhone. Εάν έχετε οποιεσδήποτε ερωτήσεις, ρωτήστε τις στα σχόλια, θα σας βοηθήσουμε!
Διαβάστε επίσης:














