Τώρα έχετε την επιλογή να εγκαταστήσετε εύκολα Play Store της Google στη συσκευή σας με Windows 11. Σήμερα θα σας πούμε πώς να το κάνετε.
Σχετικά με την υποστήριξη του προγράμματος Android για το νεότερο λειτουργικό έγινε λόγος από την πρώτη μέρα της παρουσίασης. Αλλά μια τέτοια ευκαιρία δεν εμφανίστηκε αμέσως. Οι χρήστες έπρεπε να περιμένουν. Μετά την τελευταία ενημέρωση των Windows 11, οι χρήστες είχαν την επιλογή να χρησιμοποιήσουν το Amazon AppStore. Φυσικά, μια τέτοια εξέλιξη δεν μπορεί να μην παρακαλώ. Επιπλέον, εάν καταβάλετε προσπάθεια και αφιερώσετε λίγο χρόνο, μπορείτε να εκτελέσετε το Google Play Store σε έναν υπολογιστή με Windows 11.
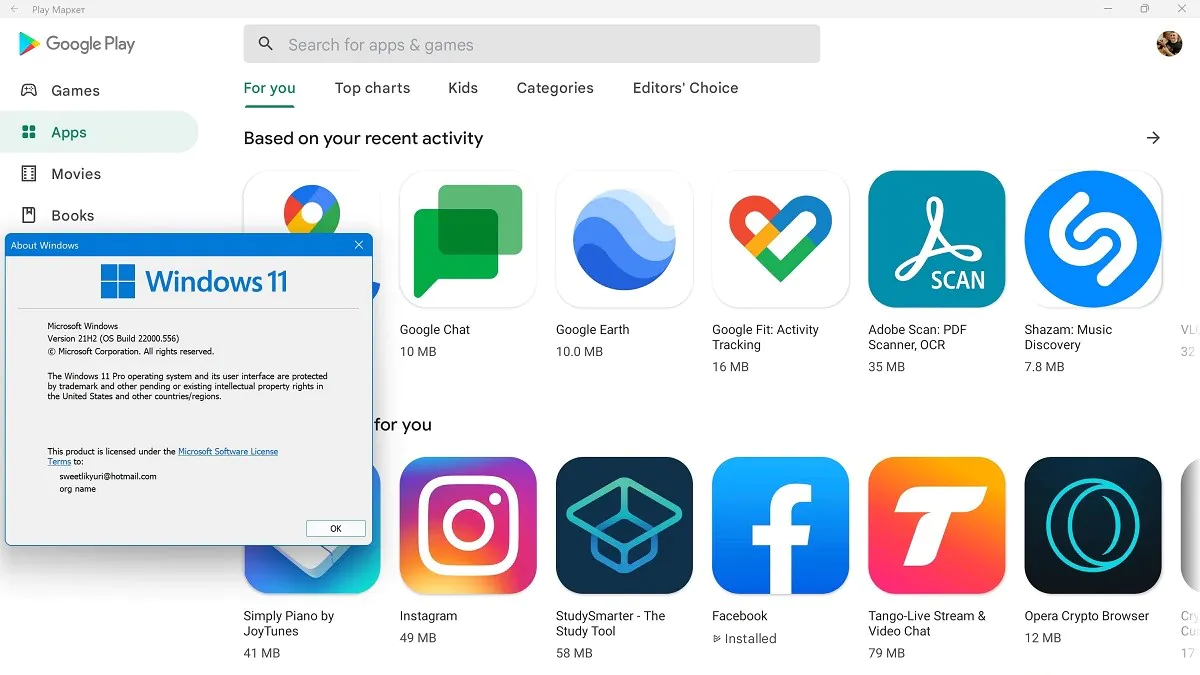
Σήμερα θα σας πούμε λεπτομερώς πώς να εγκαταστήσετε σωστά το Google Play Store σε συσκευές με Windows 11.
Διαβάστε επίσης: Παρουσιάζονται επίσημα τα Windows 11: Όλα όσα πρέπει να γνωρίζετε
Προετοιμάστε τον υπολογιστή σας για εγκατάσταση του Google Play Store
Αρχικά, θα χρειαστείτε εγκατεστημένο το Google Play Store. Εάν έχετε ήδη περάσει από τη διαδικασία ρύθμισης του Amazon Appstore στα Windows 11, μπορείτε να παραλείψετε αυτό το βήμα. Λάβετε όμως υπόψη ότι ίσως χρειαστεί να εγκαταστήσετε το Amazon Appstore. Μπορείτε να αποκτήσετε το Amazon Appstore από Microsoft Κατάστημα. Απλά ανοίξτε το Microsoft Αποθηκεύστε και εισαγάγετε το Amazon AppStore στη γραμμή αναζήτησης. Ίσως η εφαρμογή έχει ήδη ληφθεί στον υπολογιστή σας, αλλά αν όχι, κάντε λήψη της και μπορείτε να κάνετε λήψη Android-εφαρμογές από αυτό.
Από τον Φεβρουάριο του 2022, τα προγράμματα Android διαθέσιμο στο σταθερό κανάλι των Windows 11, αλλά μόνο στις ΗΠΑ. Ναι, πρέπει να περιμένετε ή να αλλάξετε την περιοχή σε Ηνωμένες Πολιτείες, εάν θέλετε να χρησιμοποιήσετε εφαρμογές από το Amazon Appstore. Εάν ο υπολογιστής σας είναι συμβατός με τα Windows 11, τότε πληροί ήδη τις απαιτήσεις για την εκτέλεση των προγραμμάτων Android. Φροντίστε να ελέγξετε για ενημερώσεις των Windows και να εγκαταστήσετε τυχόν διαθέσιμες πριν συνεχίσετε.
Στη συνέχεια, πρέπει να ενεργοποιήσετε την εικονικοποίηση υλικού στον υπολογιστή σας με Windows 11. Το θέμα είναι ότι ουσιαστικά ξεκινάνε τα Windows 11 Android σε μια εικονική μηχανή, οπότε πρέπει να γίνει. Μπορείτε να ελέγξετε εάν η εικονικοποίηση είναι ενεργοποιημένη στον υπολογιστή σας. Για να το κάνετε αυτό, πρέπει να ανοίξετε τη Διαχείριση εργασιών, όπου μεταβείτε στην καρτέλα "Παραγωγικότητα".
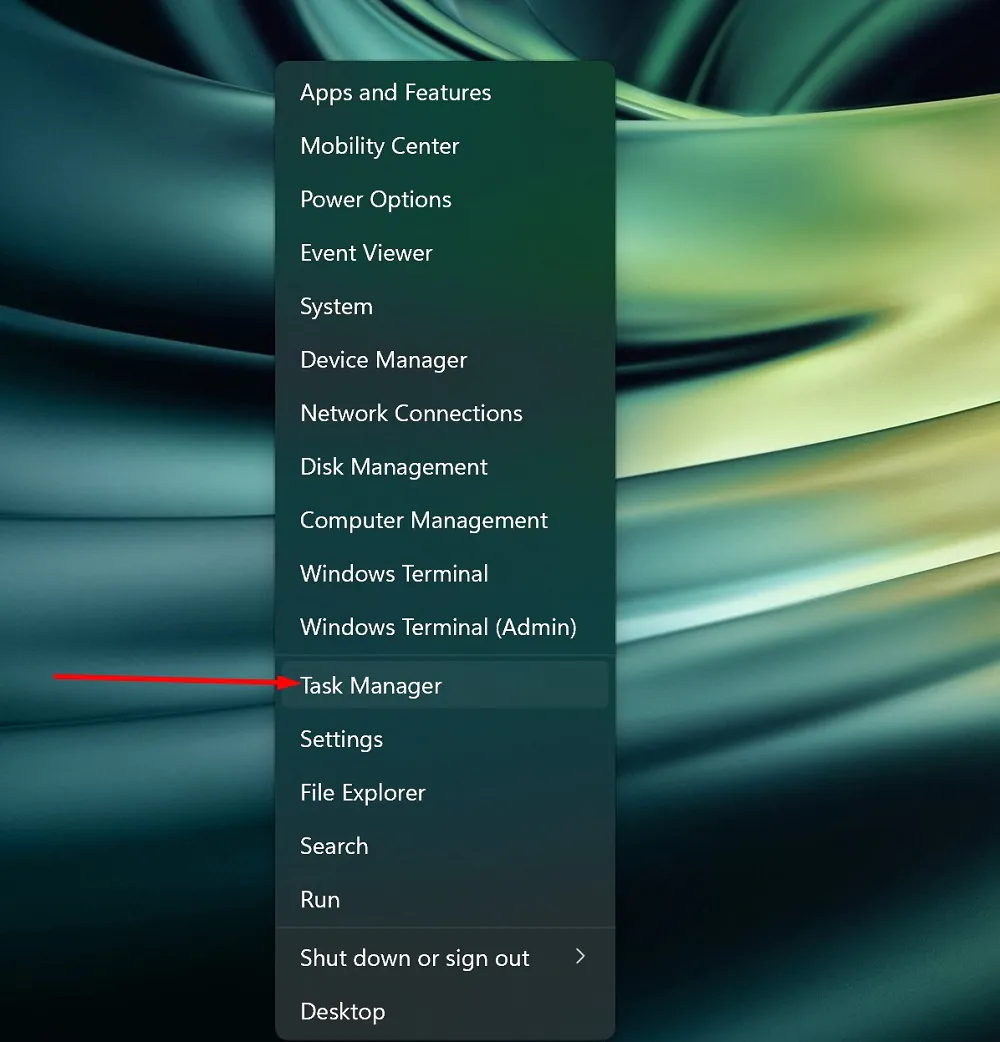
Μπορείτε να πατήσετε Ctrl+Shift+Esc ή να κάνετε δεξί κλικ στο Start για να ανοίξετε τη Διαχείριση εργασιών. Ελέγξτε εάν η εικονικοποίηση είναι ενεργοποιημένη.
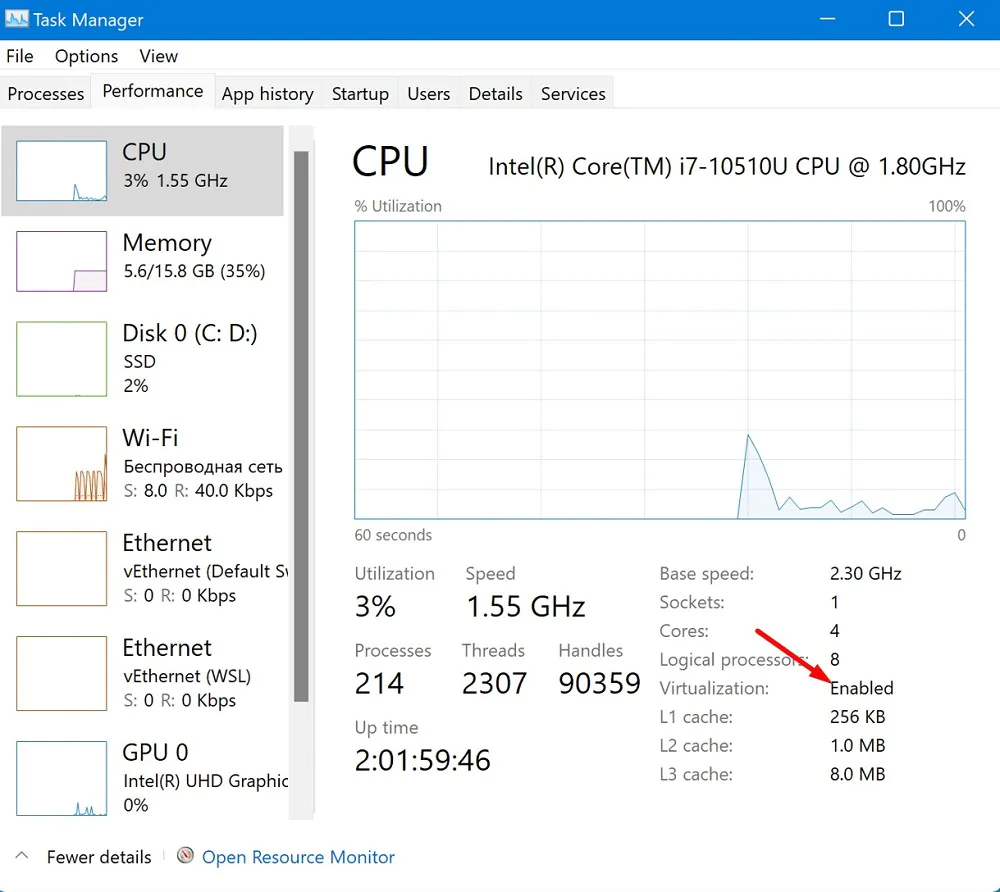
Εάν η εικονικοποίηση υλικού δεν είναι ενεργοποιημένη, ίσως χρειαστεί να ενεργοποιήσετε το Intel VT-X στο υλικολογισμικό UEFI (BIOS) του υπολογιστή σας. Για συστήματα με επεξεργαστές AMD, αναζητήστε το AMD-V στην οθόνη ρυθμίσεων υλικολογισμικού UEFI.
Στη συνέχεια, βεβαιωθείτε ότι χρησιμοποιείτε την πιο πρόσφατη έκδοση Microsoft Κατάστημα. Άνοιξε λοιπόν Microsoft Αποθηκεύστε και ενημερώστε όλες τις εφαρμογές στη σελίδα της ενότητας Βιβλιοθήκη. Αυτό είναι πολύ σημαντικό για τη σωστή λειτουργία της συσκευής σας, γιατί θα λάβετε την πιο πρόσφατη έκδοση των προγραμμάτων και την ίδια Microsoft Αποθηκεύστε.
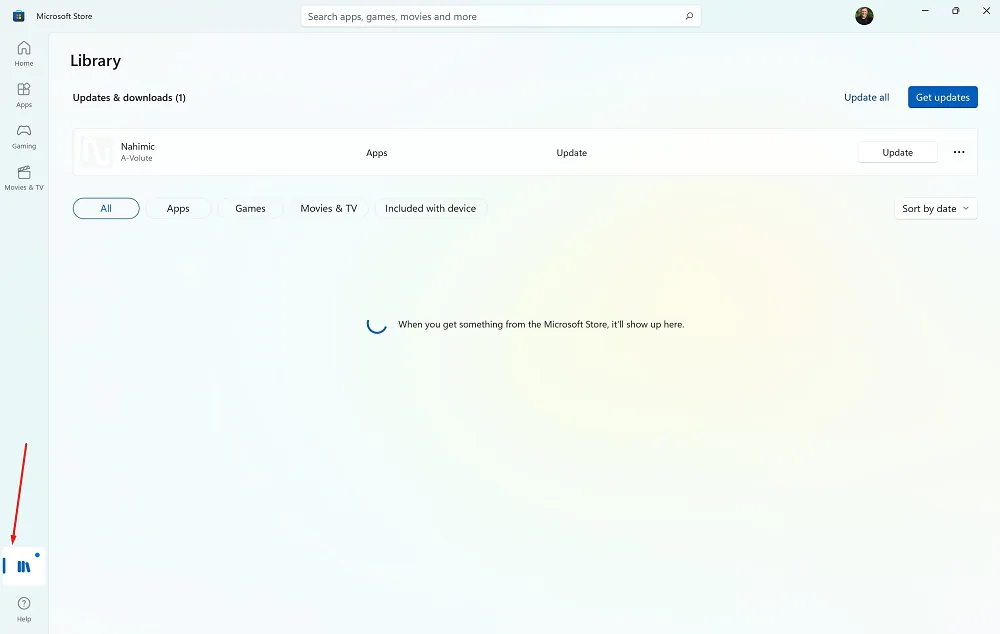
Εάν όλα αυτά τα πράγματα ελεγχθούν, τότε είστε έτοιμοι να προχωρήσετε. Εάν έχετε κάνει ενημερώσεις μέχρι αυτό το σημείο, θα πρέπει να επανεκκινήσετε τον υπολογιστή σας προτού προχωρήσουμε περαιτέρω.
Διαβάστε επίσης: 11 λόγοι για να εγκαταστήσετε τα Windows 11
Εγκατάσταση του Google Play Store
Θα χρησιμοποιήσουμε ένα εργαλείο που ονομάζεται "Windows PowerShell Toolbar". Περιλαμβάνει μια σειρά από λειτουργίες, συμπεριλαμβανομένης της δυνατότητας εγκατάστασης του Google Play Store στα Windows 11. Αυτό το εργαλείο επιτρέπει μια αρκετά απλή εγκατάσταση με ένα κλικ που δεν απαιτεί πρόσθετο λογισμικό.
Λίγα λόγια για αυτό το εργαλείο. Θα κατεβάσει το σενάριο από τον διακομιστή και θα το εκτελέσει. Υπάρχουν ορισμένες ανησυχίες για την ασφάλεια, αλλά έχουμε λόγους να πιστεύουμε ότι αξίζει να το εμπιστευτούμε. Πρώτον, είναι ένα εργαλείο ανοιχτού κώδικα, που σημαίνει ένα ορισμένο επίπεδο διαφάνειας σχετικά με το τι συμβαίνει στα παρασκήνια.
Δεύτερον, το εργαλείο έχει σχεδόν 800 αστέρια στο Github τη στιγμή της σύνταξης. Αυτό δείχνει έναν μεγάλο αριθμό ατόμων που το βρήκαν χρήσιμο. Επιπλέον, το εργαλείο βρίσκεται σε εξέλιξη για περισσότερο από έξι μήνες και δεν έχουν εντοπιστεί σημαντικά προβλήματα.
Στο τέλος της ημέρας, εξαρτάται από εσάς να αποφασίσετε εάν θα εμπιστευτείτε ή όχι ένα σενάριο από το GitHub. Θυμάμαι, ότι τα κάνετε όλα αυτά με δική σας ευθύνη και κίνδυνο. Λοιπόν, αν είστε έτοιμοι, ας ξεκινήσουμε.
- Στον υπολογιστή σας με Windows 11, μεταβείτε στη σελίδα GitHub σε ένα πρόγραμμα περιήγησης ιστού και μεταβείτε στην ενότητα Τρόπος χρήσης. Αντιγράψτε τον κωδικό που αναφέρεται στην επικεφαλίδα "Εύκολη εντολή εκκίνησης (Windows 10 και 11)". Εδώ είναι, σε περίπτωση που κάποιος δεν θέλει να μεταβεί στο GitHub: iex((New-Object System.Net.WebClient).DownloadString('https://ps.microsoft-toolbox.workers.dev'))
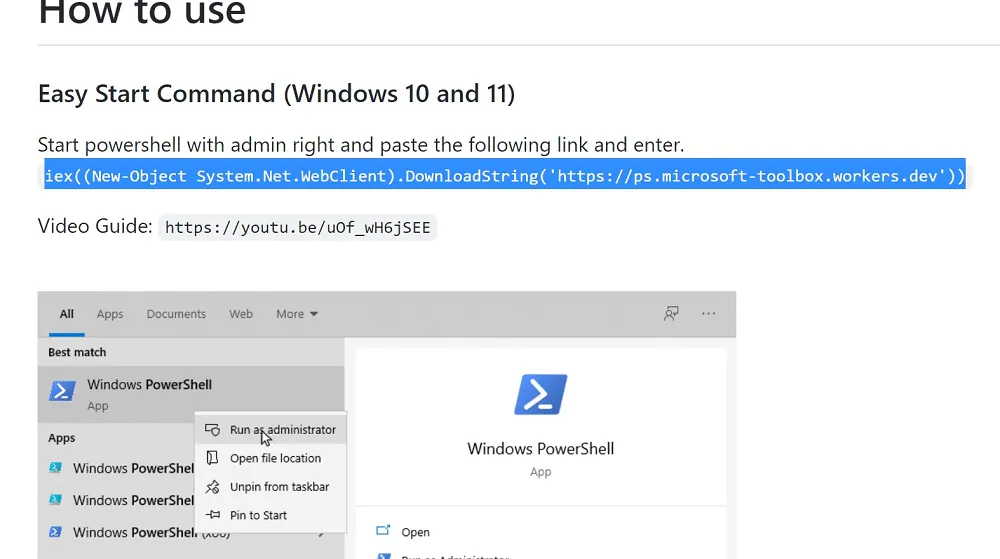
- Στη συνέχεια, πρέπει να εκτελέσουμε το Windows PowerShell ως διαχειριστής ή μπορεί να είναι το Windows Terminal ως διαχειριστής. Για να το κάνετε αυτό, ανοίξτε το μενού "Έναρξη" και αναζητήστε "PowerShell". Κάντε κλικ στην επιλογή «Εκτέλεση ως διαχειριστής» ή κάντε δεξί κλικ στο «Έναρξη» και επιλέξτε Windows PowerShell (Διαχειριστής) abo Windows Terminal (Διαχειριστής).
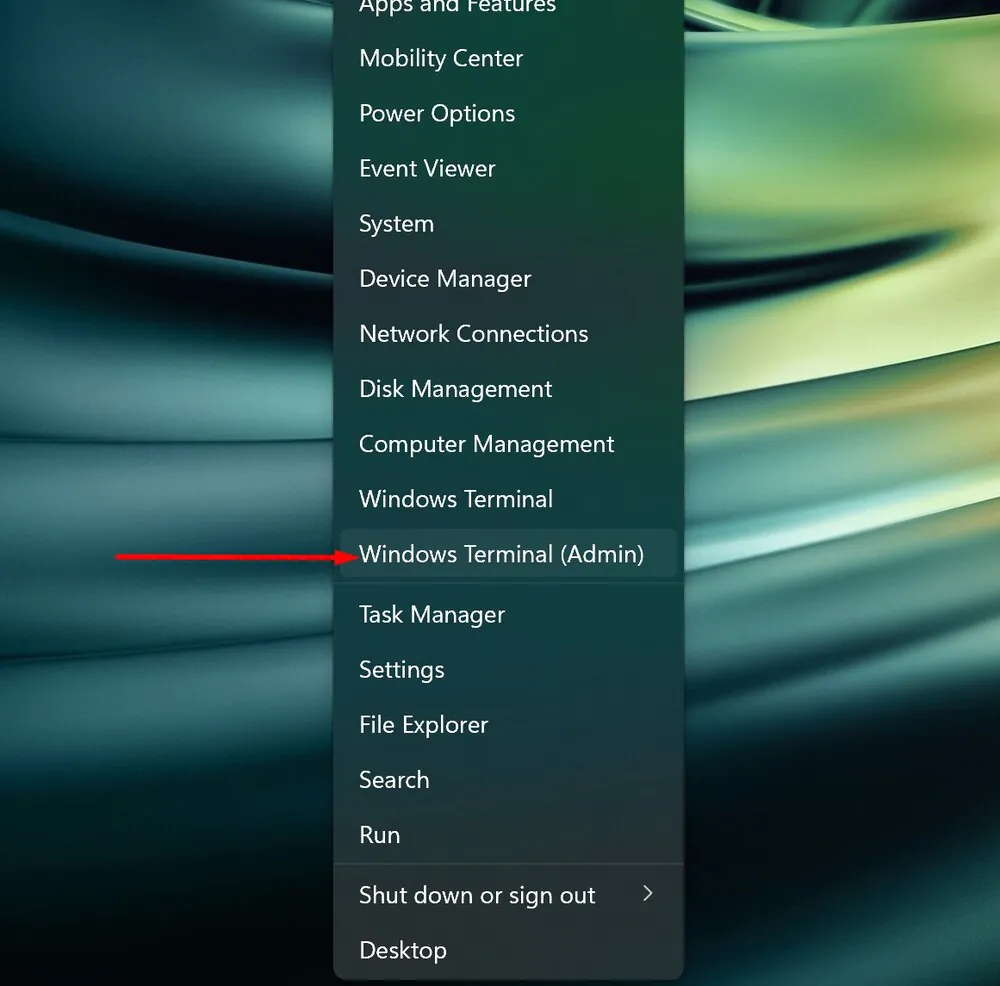
- Επικολλήστε τον κώδικα που αντιγράψατε από τη σελίδα GitHub στο PowerShell και πατήστε Enter. Εάν δεν λειτουργήσει αμέσως, περιμένετε μερικά δευτερόλεπτα.
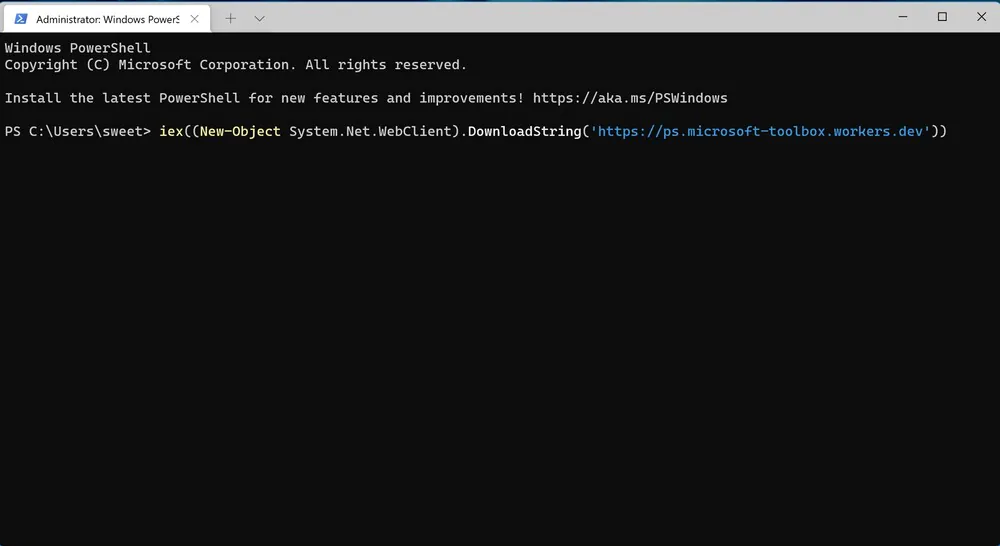
- Τώρα η "Εργαλειοθήκη των Windows (Windows ToolBox)" θα ανοίξει σε ξεχωριστό παράθυρο.
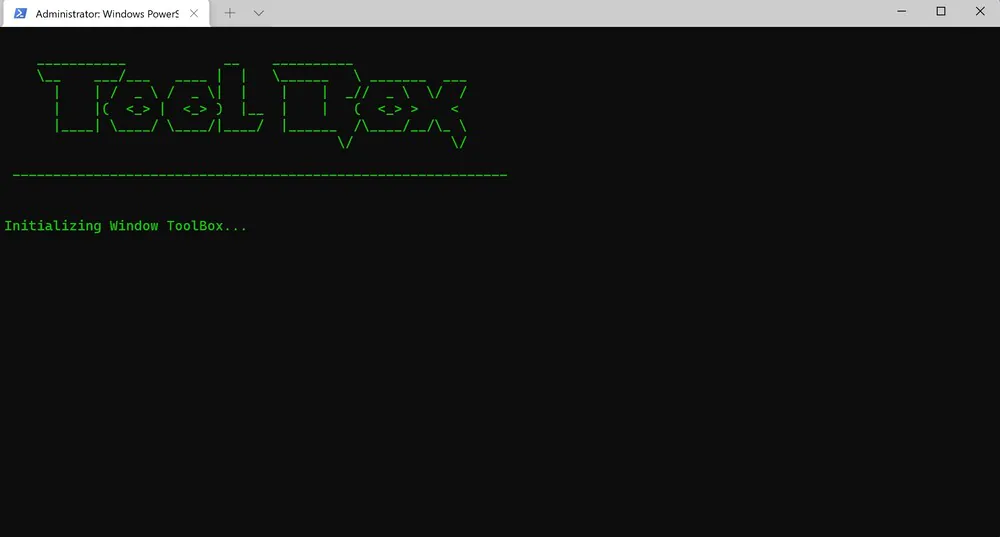 Το μόνο που έχουμε να κάνουμε είναι να κάνουμε κλικ Εγκαταστήστε το Google Play Store για Windows 11 (Εγκαταστήστε το Google Play Store για Windows 11). Κάντε κύλιση προς τα κάτω για να δείτε αυτήν την επιλογή.
Το μόνο που έχουμε να κάνουμε είναι να κάνουμε κλικ Εγκαταστήστε το Google Play Store για Windows 11 (Εγκαταστήστε το Google Play Store για Windows 11). Κάντε κύλιση προς τα κάτω για να δείτε αυτήν την επιλογή.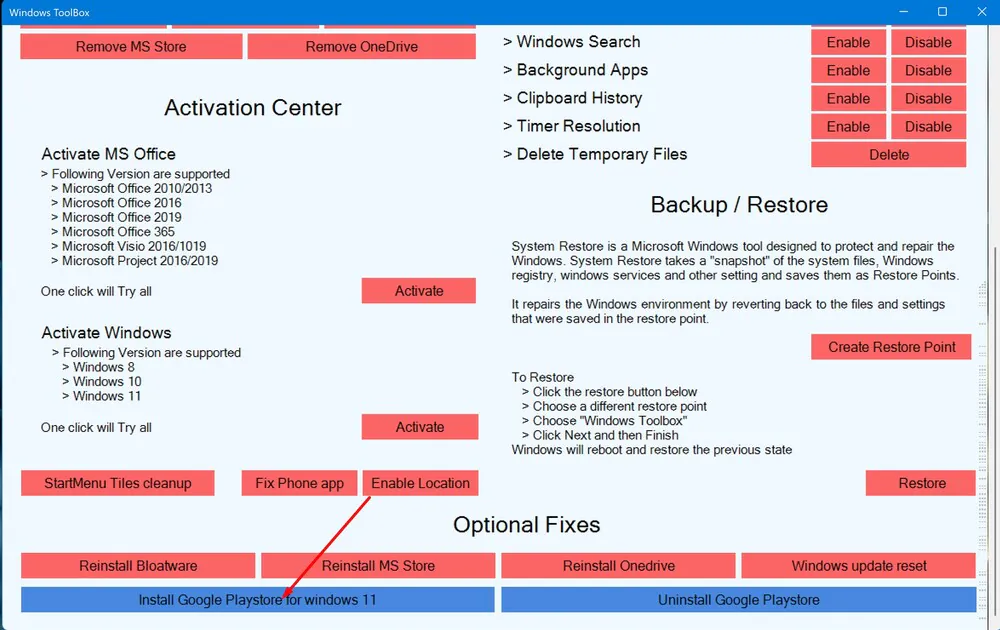
- Στη συνέχεια, στο παράθυρο του PowerShell, ίσως χρειαστεί να ενεργοποιήσετε την πλατφόρμα εικονικής μηχανής εάν ήταν απενεργοποιημένη. Εισαγω Ναι (Ναι) για να συνεχίσω.
- Τώρα θα δείτε ότι το υποσύστημα των Windows για Android θα αντικατασταθεί από ένα νέο πακέτο. Απλώς μπείτε Pγια να συνεχίσετε την εγκατάσταση του πακέτου.
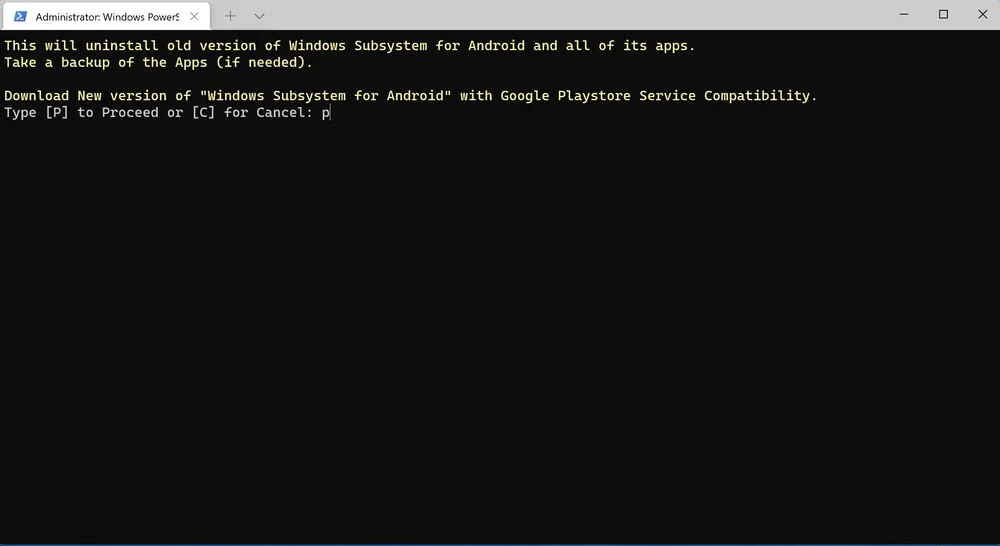
- Το επόμενο βήμα είναι να κάνετε λήψη ενός νέου υποσυστήματος Windows για Android. Θα δημιουργηθεί ένας σύνδεσμος bit.ly, το οποίο μπορείτε να εξαγάγετε, να αντιγράψετε και να επικολλήσετε στο πρόγραμμα περιήγησής σας για λήψη του αρχείου ZIP στον φορητό υπολογιστή σας.
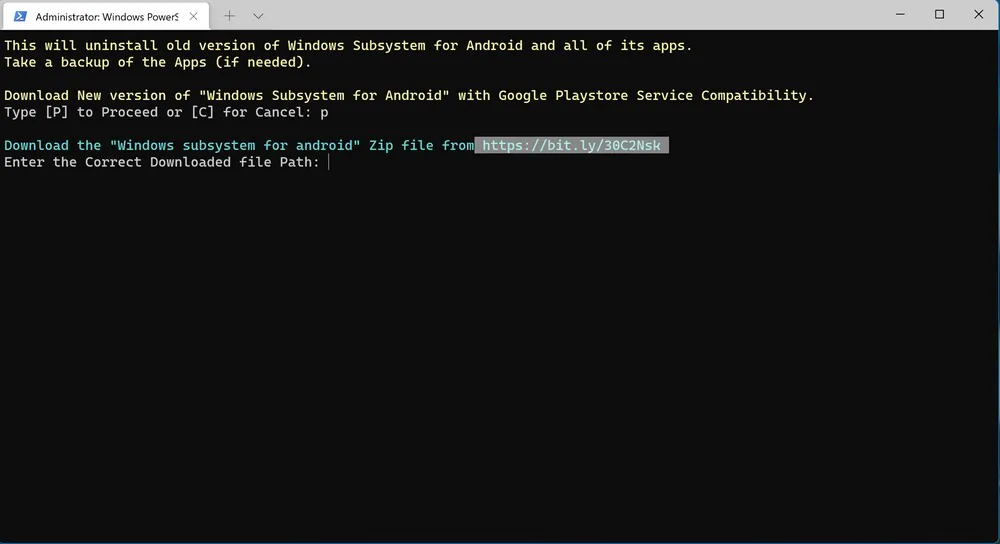
- Θα ξεκινήσει η διαδικασία λήψης του αρχείου στον Explorer σας. Αυτή η διαδικασία μπορεί να διαρκέσει λίγο χρόνο, ο οποίος θα εξαρτηθεί από την ταχύτητα της σύνδεσής σας στο Διαδίκτυο.
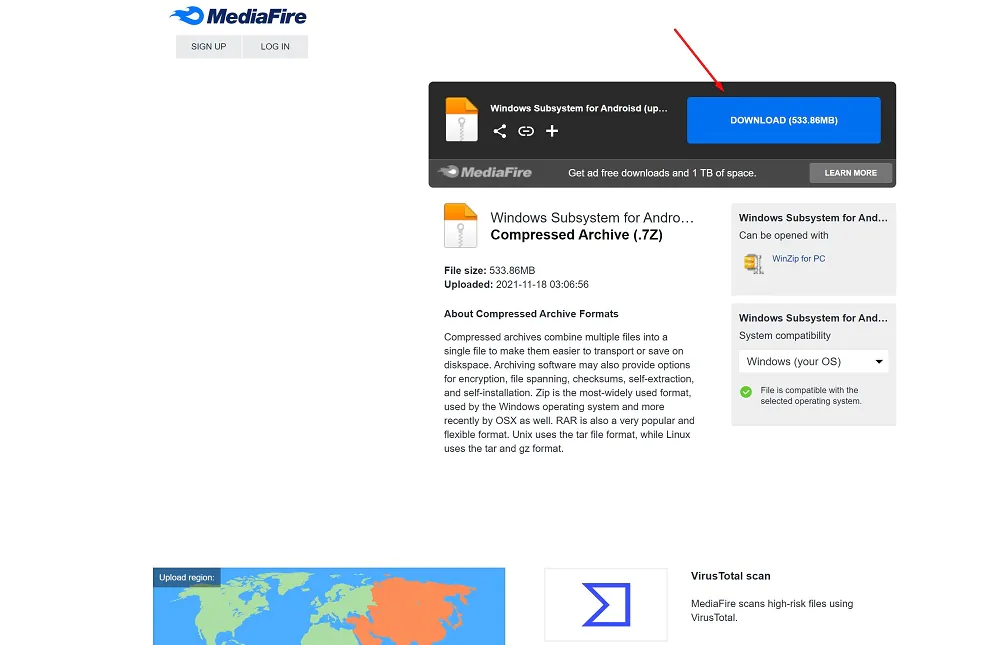 Αφού ολοκληρωθεί η λήψη, θα χρειαστεί να εισαγάγετε τη διαδρομή του αρχείου στο PowerShell. Συνιστούμε την απλή διαδρομή μετακίνησης του αρχείου, η οποία περιλαμβάνει δεξί κλικ στο αρχείο στην Εξερεύνηση των Windows και επιλογή "Αντιγραφή ως διαδρομή", αντί για μη αυτόματη εισαγωγή της πλήρους διαδρομής του αρχείου.
Αφού ολοκληρωθεί η λήψη, θα χρειαστεί να εισαγάγετε τη διαδρομή του αρχείου στο PowerShell. Συνιστούμε την απλή διαδρομή μετακίνησης του αρχείου, η οποία περιλαμβάνει δεξί κλικ στο αρχείο στην Εξερεύνηση των Windows και επιλογή "Αντιγραφή ως διαδρομή", αντί για μη αυτόματη εισαγωγή της πλήρους διαδρομής του αρχείου.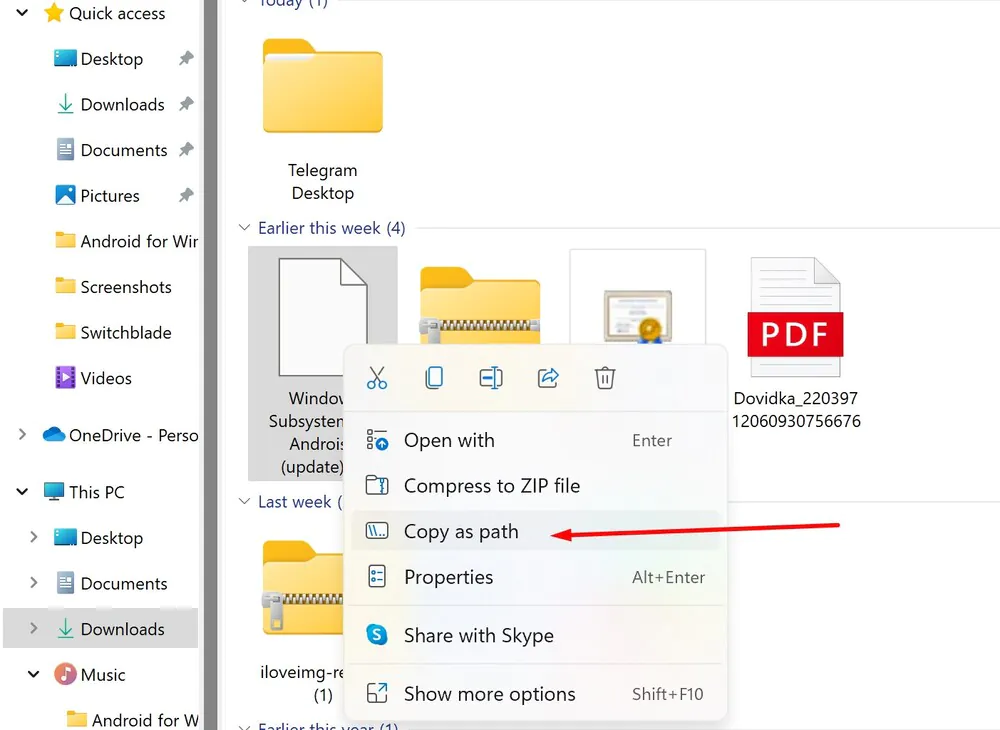
- Το παλιό υποσύστημα των Windows για Android θα αφαιρεθεί και στη θέση του θα εγκατασταθεί μια νέα έκδοση. Πολλά αναδυόμενα παράθυρα που σχετίζονται με το υποσύστημα των Windows για Android, χρειάζεται τη συμβολή σας. Φροντίστε να αφήσετε ανοιχτό το παράθυρο ρυθμίσεων μέχρι να ολοκληρωθεί το σενάριο. Μόλις γίνει αυτό, θα μπορείτε να βρείτε το Google Play Store στο μενού Έναρξη μαζί με άλλες εφαρμογές. Η διαδικασία έχει ολοκληρωθεί.
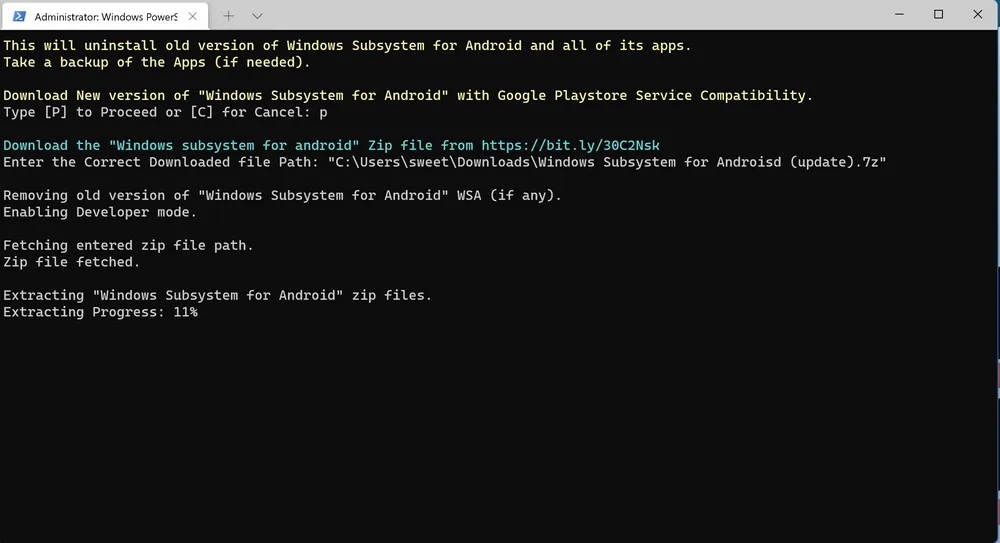
Τώρα μπορείτε να συνδεθείτε στο Play Store χρησιμοποιώντας τον λογαριασμό σας Google. Όλα είναι έτοιμα για εγκατάσταση προγραμμάτων Android από το Play Store. Προγράμματα για Android από το Play Store εμφανίζονται στο μενού Έναρξη μαζί με εφαρμογές από το Amazon Appstore και τις εφαρμογές Windows.
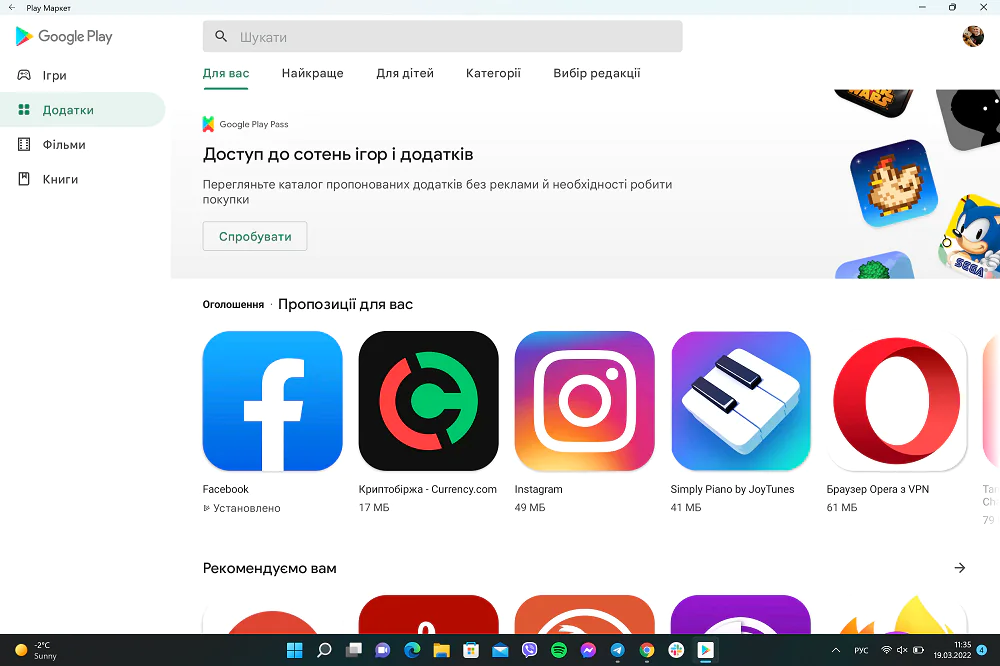
Σημαντικά: υπάρχει πιθανότητα μετά την ενημέρωση του ίδιου του Play Store να έχει προβλήματα, τότε πρέπει να ενημερώσετε ξανά το υποσύστημα των Windows για Android. Δηλαδή, πηγαίνετε ξανά μέχρι το τέλος.
Τώρα μπορείτε να κάνετε λήψη εφαρμογών για Android, παίξτε παιχνίδια για κινητά στον υπολογιστή σας Windows 11, διαβάστε βιβλία, ακόμα και παρακολουθήστε ταινίες από το Google Play Store.
Εάν θέλετε να βοηθήσετε την Ουκρανία να πολεμήσει τους Ρώσους κατακτητές, ο καλύτερος τρόπος για να το κάνετε είναι να κάνετε δωρεά στις Ένοπλες Δυνάμεις της Ουκρανίας μέσω Savelife ή μέσω της επίσημης σελίδας NBU.
Διαβάστε επίσης:



Δεν δουλεύει
Ο κώδικας που εκτελείται στο Power Sheel είναι κακόβουλος. Ακολουθεί ένας σύνδεσμος προς ένα άρθρο που το αναφέρει αυτό, επειδή ο κώδικας έχει επαληθευτεί: https://www.neowin.net/news/beware-powershell-windows-toolbox-that-helped-install-google-play-on-windows-11-is-malware/
Γειά σου! Πράγματι, υπήρχε ένα τέτοιο πρόβλημα, αλλά έχει ήδη εξαλειφθεί. Έχουμε χρησιμοποιήσει ένα ασφαλές εργαλείο στις οδηγίες μας. Εάν ανησυχείτε για την ασφάλεια, υπάρχουν διάφοροι τρόποι επίλυσης του προβλήματος. Μπορείτε να ελέγξετε χειροκίνητα ή να εκτελέσετε ένα σενάριο επιδιόρθωσης. Δεν βρήκαμε κακόβουλο λογισμικό σε πολλούς υπολογιστές.
1) Ανοίξτε το πρόγραμμα εργασιών. Μεταβείτε στο Task Microsoft > Windows. Το μόνο που έχετε να κάνετε είναι να κάνετε διπλό κλικ στο "Task Scheduler Library", "Microsoft» και μετά «Windows» με αυτή τη σειρά. Μπορείτε να ελέγξετε τις ακόλουθες ενότητες με μη αυτόματο τρόπο και εάν υπάρχουν τα ακόλουθα στοιχεία, πρέπει να αφαιρεθούν:
AppID > VerifiedCert
Εμπειρία Εφαρμογής > Συντήρηση
κυπαρίσσιces > CertPathCheck
κυπαρίσσιces > CertPathw
Service > ComponentCleanup
Service > ServiceCleanup
Shell > ObjectTask
Κλιπ > ServiceCleanup
2) Μπορείτε επίσης να ελέγξετε για κακόβουλα αρχεία σε φακέλους:
C:\systemfiles
C:\Windows\security\pywinvera
C:\Windows\security\pywinveraa
Εάν εντοπιστούν κακόβουλες εγγραφές ή αρχεία, μπορούν να διαγραφούν χρησιμοποιώντας ένα σενάριο. Αλλά επαναλαμβάνω: όλοι αυτοί οι έλεγχοι μετά την εγκατάσταση σύμφωνα με αυτόν τον οδηγό δεν εντόπισαν την παρουσία κακόβουλων αρχείων σε πολλούς υπολογιστές.
Αναλυτικό σενάριο απεγκατάστασης: https://www.howtogeek.com/797298/warning-did-you-install-the-play-store-on-windows-11-read-this-now/
γράφει Παρουσιάστηκε σφάλμα κατά την εγγραφή και την εγκατάσταση.
Έχει κανείς σύνδεσμο προς το google drive αυτού του αρχείου; Επειδή το meadiafire φορτώνει πολύ αργά... Αλλά αν κάποιος δημιουργήσει έναν σύνδεσμο προς αυτό το αρχείο από το Google Drive, θα είμαι πολύ ευγνώμων!
έχουμε τα πάντα))))) https://drive.google.com/drive/folders/10gd0B5Cbi-U_4u9GB8ZooRJ-6ECxIPEX
Ευχαριστώ, λειτουργεί!
Δροσερός! Ήμασταν ευτυχείς να βοηθήσουμε :)
δεν του βγήκε
Γιατί; Μόλις το δοκίμασα - λειτούργησε. Ίσως τα Windows σας δεν είναι ενημερωμένα; Ενημερώστε πρώτα το σύστημα όσο το δυνατόν περισσότερο.
Όλα λειτούργησαν και σε μένα, έχω ήδη εγκαταστήσει το Twitter και αρκετές άλλες εφαρμογές.