Σε αυτό το εκπαιδευτικό άρθρο, θα μιλήσουμε για τη διαδικασία SuperFetch, ή SysMain, στα Windows 10/11 και πώς να την απενεργοποιήσετε εάν είναι απαραίτητο.
Τι είναι το SuperFetch ή το SysMain;
Το Sysmain (παλαιότερα γνωστό ως SuperFetch) είναι μια τεχνολογία που Microsoft ενσωματώθηκε σε κάθε επανάληψη του λειτουργικού συστήματος Windows από τα Windows Vista (τα Windows XP είχαν μια πιο πρωτόγονη μορφή Superfetch που ονομαζόταν PreFetcher). Σύμφωνα με τα λόγια Microsoft, SuperFetch "διατηρεί και βελτιώνει την απόδοση του συστήματος με την πάροδο του χρόνου." Η ίδια δυνατότητα είναι διαθέσιμη στα Windows 10 και ακόμη και στα νέα Windows 11.
Ο κύριος στόχος του Sysmain είναι να βοηθήσει τους υπολογιστές με Windows καλύτερα και πιο αποτελεσματικά να διαχειρίζονται και να χρησιμοποιούν οποιαδήποτε ποσότητα μνήμης RAM. Το Sysmain είναι μέρος της διαχείρισης μνήμης που είναι ενσωματωμένη σε κάθε έκδοση των Windows και αυτή η τεχνολογία έχει σχεδιαστεί για να κάνει εύκολα προσβάσιμα τα δεδομένα στον υπολογιστή σας με τη μεγαλύτερη πρόσβαση, επειδή ο υπολογιστής μπορεί να τα διαβάσει από τη μνήμη RAM yati αντί από τον σκληρό δίσκο (πρόσβαση σε δεδομένα που είναι αποθηκευμένα σε Η μνήμη RAM απαιτεί πολύ λιγότερο χρόνο από την πρόσβαση σε δεδομένα που είναι αποθηκευμένα στον σκληρό δίσκο).

Το Sysmain έχει δύο κύριους στόχους: η τεχνολογία μειώνει τον χρόνο που χρειάζεται για την εκκίνηση του υπολογιστή σας, επιτρέποντάς του να διαβάζει τα αρχεία που χρειάζεται κατά τη διαδικασία εκκίνησης πολύ πιο γρήγορα, και επίσης διασφαλίζει ότι τα προγράμματα που χρησιμοποιείτε πιο συχνά φορτώνονται και ξεκινούν πολύ πιο γρήγορα από τους άλλους. Το Sysmain είναι, σε κάποιο βαθμό, μια έξυπνη διαδικασία, καθώς η τεχνολογία είναι σε θέση να καταγράφει και να αναλύει μοτίβα χρήσης υπολογιστή για καλύτερη απόδοση.
Αυτή η δυνατότητα είναι ενεργοποιημένη από προεπιλογή σε κάθε έκδοση των Windows και εκτελείται συνεχώς στο παρασκήνιο για την ανάλυση των μοτίβων χρήσης RAM. Με την πάροδο του χρόνου, αναγνωρίζει τα προγράμματα που χρησιμοποιείτε πιο συχνά και τα προφορτώνει στη μνήμη RAM, γεγονός που επιταχύνει τη φόρτωση των προγραμμάτων.
Ενώ αυτή η δυνατότητα μπορεί σίγουρα να κάνει τις εφαρμογές να φορτώνουν πιο γρήγορα, μερικές φορές μπορεί να προκαλέσει υψηλά επίπεδα χρήσης της CPU και προβλήματα χρήσης RAM. Πολλοί χρήστες των Windows 11 έχουν αναφέρει υψηλή χρήση CPU κατά τη χρήση των υπολογιστών τους. Μετά από μια βαθύτερη επιθεώρηση, αποδείχθηκε ότι η διαδικασία παρασκηνίου SysMain ήταν ο ένοχος της υψηλής χρήσης CPU και RAM.
Επίσης ενδιαφέρον:
Τρεις καλύτεροι τρόποι για να απενεργοποιήσετε το Superfetch (SysMain) στα Windows 11
Επομένως, είναι καλύτερο να απενεργοποιήσετε αυτήν τη δυνατότητα εάν χρησιμοποιείτε Windows 11 και αντιμετωπίζετε προβλήματα με το Superfetch ή το SysMain. Παρακάτω θα μοιραστούμε έναν οδηγό βήμα προς βήμα σχετικά με τον τρόπο απενεργοποίησης του Superfetch (SysMain) στα Windows 10/11.
Μέθοδος 1: Απενεργοποιήστε το Superfetch μέσω των Υπηρεσιών των Windows
Αυτή η μέθοδος θα χρησιμοποιεί το πρόγραμμα Windows Services, για να απενεργοποιήσετε το SuperFetch στα Windows 10/11. Εδώ είναι μερικά απλά βήματα που πρέπει να ακολουθήσετε.
- Κάντε κλικ Αναζήτηση στα Windows 11 και μπείτε κυπαρίσσιces (Υπηρεσίες). Στη συνέχεια ανοίξτε την εφαρμογή κυπαρίσσιces (Υπηρεσίες) από τη λίστα
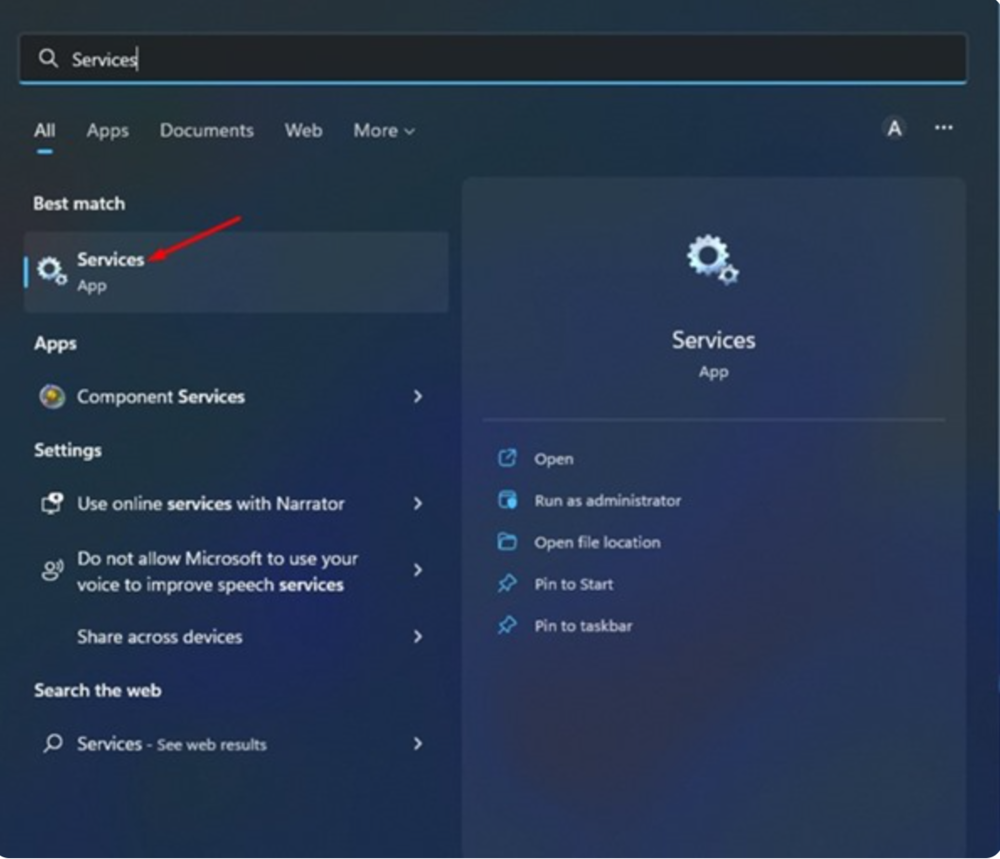
- Στο πρόγραμμα Υπηρεσίες εντοπίστε και κάντε δεξί κλικ sysmain. Στο μενού που ανοίγει με το δεξί πλήκτρο του ποντικιού, επιλέξτε Ιδιότητες.
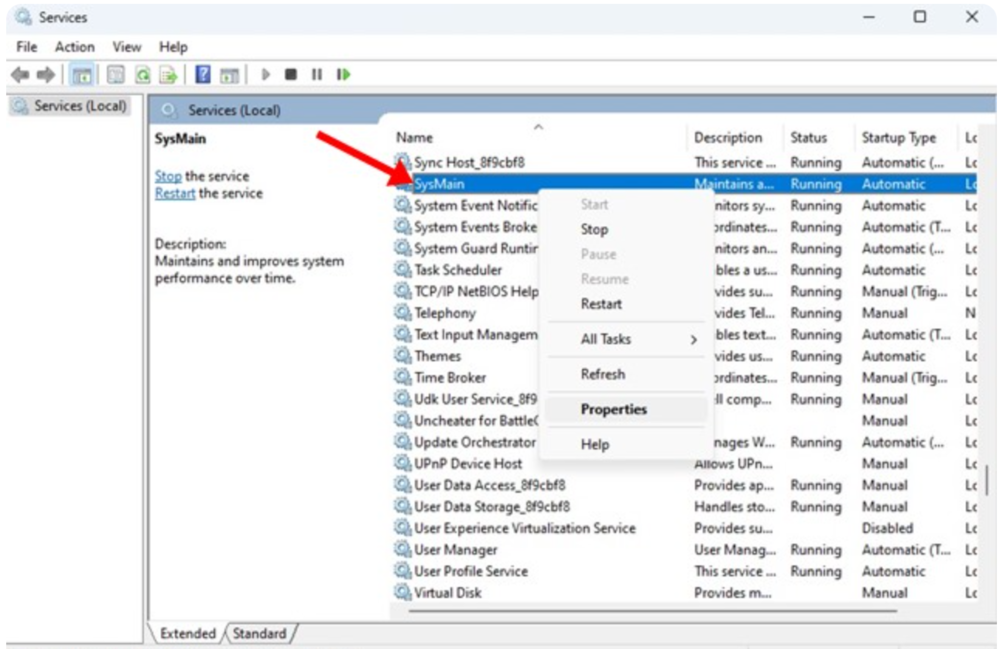
- Μετά σε ακίνητα sysmain πάτα το κουμπί Να σταματήσει υπό καθεστώς υπηρεσίας.
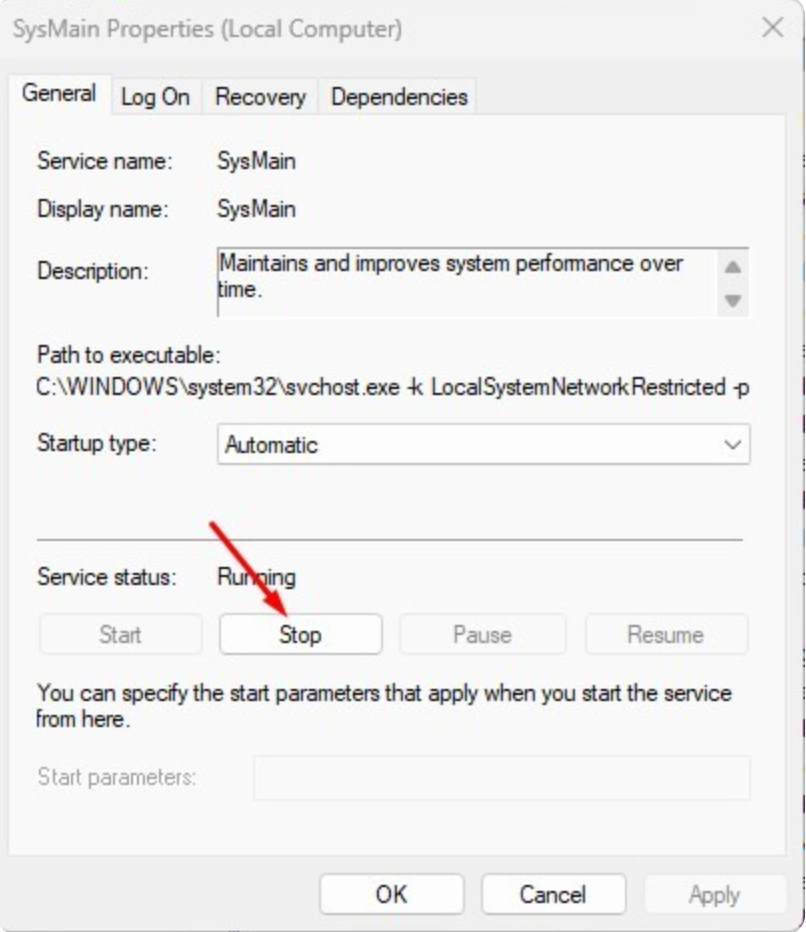
- Ανοίξτε το αναπτυσσόμενο μενού δίπλα στο στοιχείο Τύπος εκκίνησης και επιλέξτε ανάπηρος.
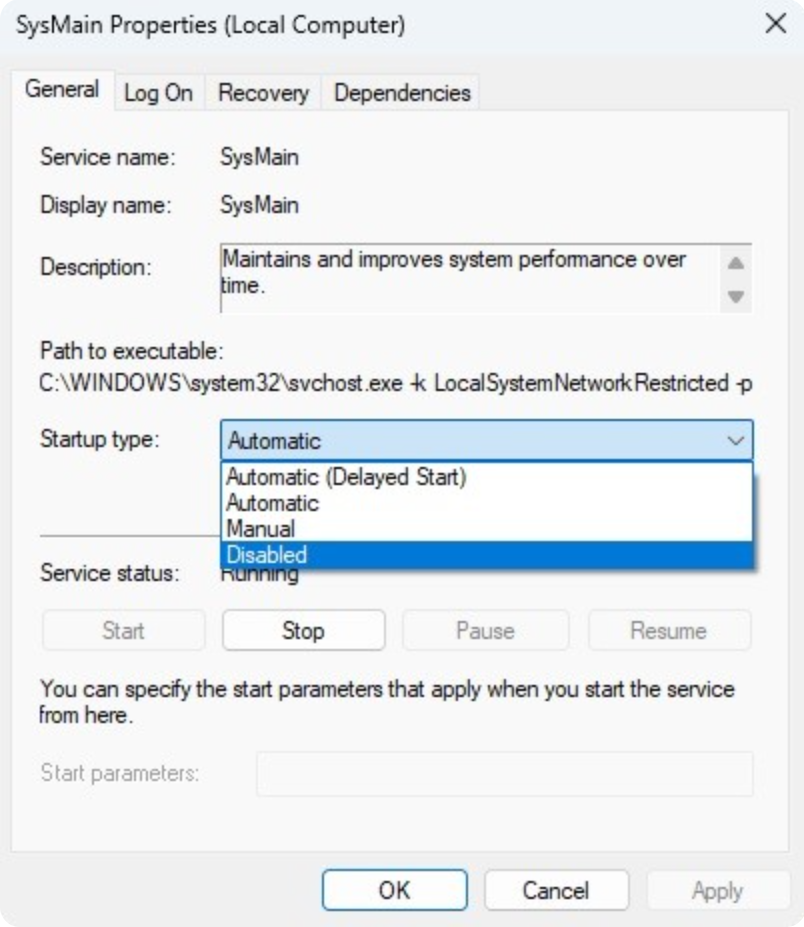
- Κάντε κλικ Ισχύουν, και ОК.
Αυτό είναι όλο! Αυτό θα απενεργοποιήσει το Supefetch ή το SysMain στα Windows 10/11. Φροντίστε να επανεκκινήσετε τον υπολογιστή σας για να τεθούν σε ισχύ οι αλλαγές.
Διαβάστε επίσης:
- Πώς να χρησιμοποιήσετε τη λειτουργία πορτρέτου στο FaceTime σε iPhone και iPad
- Υπηρεσία cloud Boosteroid: Πώς να παίξετε με αυτό στο μέγιστο;
Μέθοδος 2: Απενεργοποιήστε το Superfetch στα Windows 11 μέσω του μητρώου
Μπορείτε να χρησιμοποιήσετε τον Επεξεργαστή Μητρώου για να απενεργοποιήσετε το Superfetch ή το SysMain στον υπολογιστή σας με Windows 10/11. Πρέπει να εκτελέσετε μερικά απλά βήματα, για τα οποία θα σας πούμε παρακάτω.
- Πρώτα, κάντε κλικ στη μηχανή αναζήτησης των Windows 11 και πληκτρολογήστε Κανω ΕΓΓΡΑΦΗ. Στη συνέχεια, ανοίξτε τον επεξεργαστή μητρώου από τη λίστα. Μπορείτε επίσης να χρησιμοποιήσετε ένα σύνολο πλήκτρων, όπου θα πρέπει να πατηθεί ένας συνδυασμός Win + R. Θα εμφανιστεί μια γραμμή επιλογών Εκτελώ, όπου πρέπει να γραφτεί regedit και πατήστε εισάγετε.
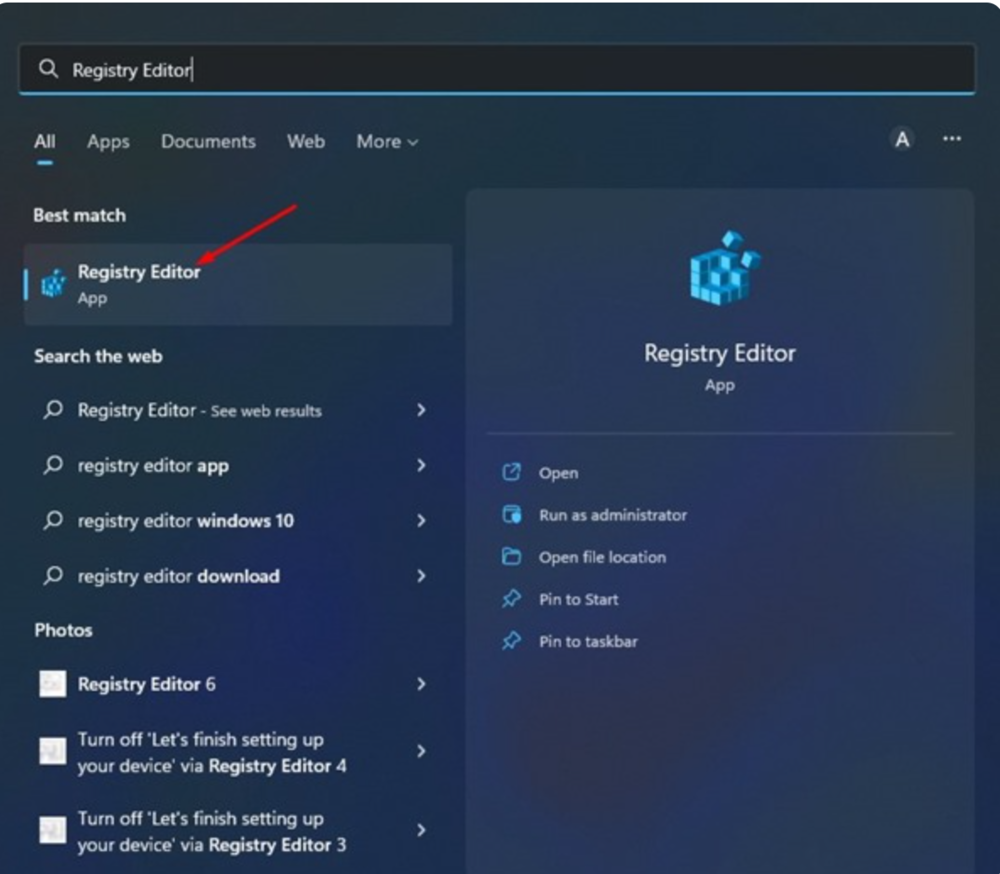
- Στον επεξεργαστή μητρώου, προχωρήστε ως εξής: Υπολογιστής\HKEY_LOCAL_MACHINE\SYSTEM\CurrentControlSet\Control\Session Manager\Memory Management\PrefetchParameters
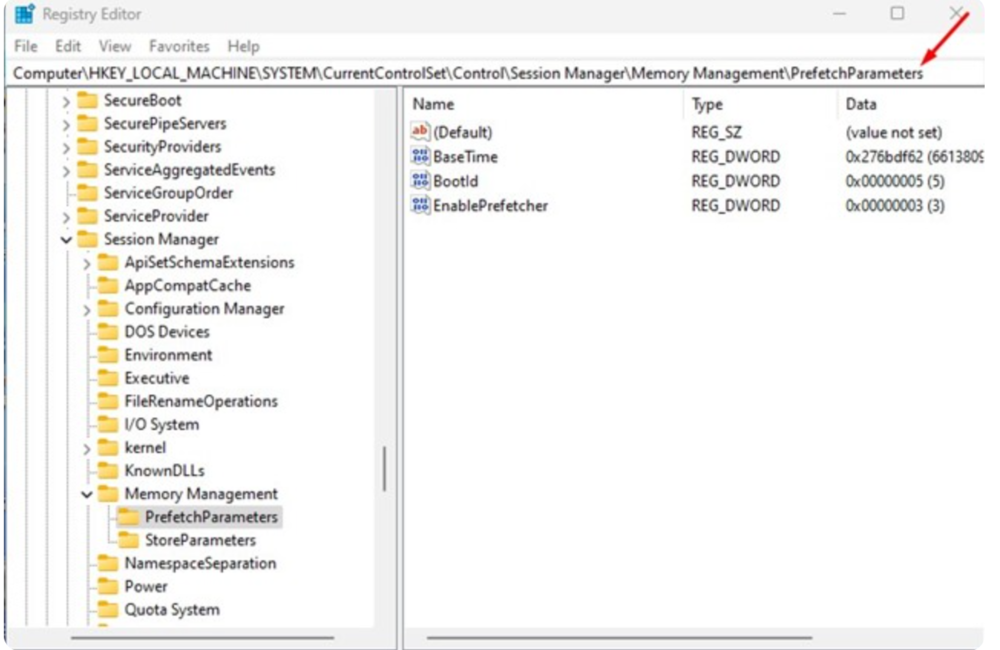
- Στη συνέχεια, κάντε δεξί κλικ στο δεξί παράθυρο και επιλέξτε Νέα και νόημα DWORD (32-bit).
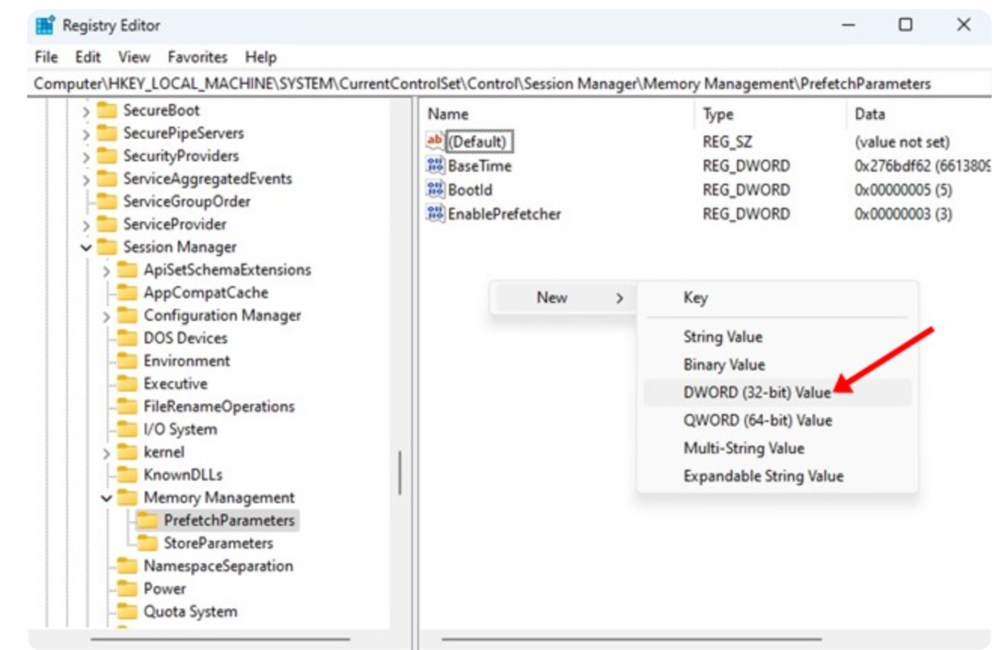
- Ονομάστε το κλειδί DWORD 32-bit που μόλις δημιουργήσατε ΕνεργοποίησηSuperfetch.
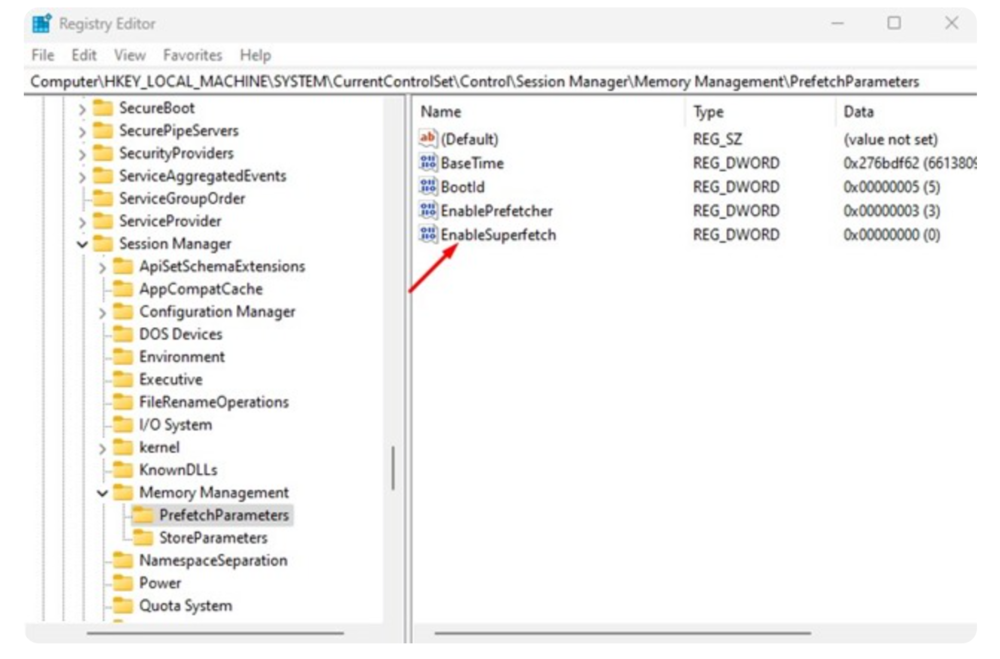
5. Όταν τελειώσετε, κάντε διπλό κλικ ΕνεργοποίησηSuperfetch και μπείτε 0 στο πεδίο Αξία για.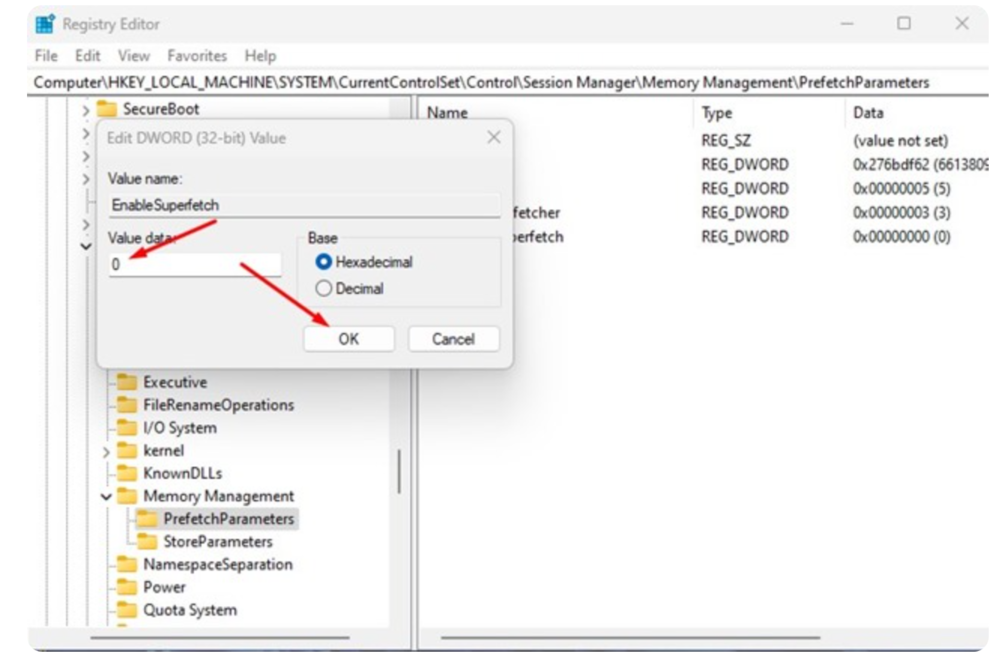
6. Όταν τελειώσετε, πατήστε OK και βγείτε από τον επεξεργαστή μητρώου.
Η διαδικασία Superfetch θα απενεργοποιηθεί τώρα, αλλά πρέπει πρώτα να επανεκκινήσετε τον υπολογιστή σας με Windows 10/11 για να εφαρμόσετε τις αλλαγές.
Διαβάστε επίσης:
- Το όπλο της ουκρανικής νίκης: Iris-T SLM - ένα σύγχρονο σύστημα αεράμυνας από τη Γερμανία
- Ανασκόπηση των ακουστικών TWS HUAWEI FreeBuds Pro 2: Αγάπη με το πρώτο άγγιγμα
Μέθοδος 3: Απενεργοποιήστε το SysMain στα Windows 11 μέσω της γραμμής εντολών
Μπορείτε επίσης να χρησιμοποιήσετε το εργαλείο γραμμής εντολών των Windows 11 για να απενεργοποιήσετε το SysMain. Πρέπει να ακολουθήσετε μερικά απλά βήματα που σας παρέχουμε παρακάτω.
- Κάντε κλικ Αναζήτηση στα Windows 11 και μπείτε Γραμμή εντολών. Αλλά ο ευκολότερος τρόπος είναι να κάνετε δεξί κλικ στο κουμπί Αρχή και επιλέξτε Γραμμή εντολών abo Τερματικό, αλλά αυτός που δίνει το δικαίωμα Εκτέλεση για λογαριασμό του διαχειριστή.
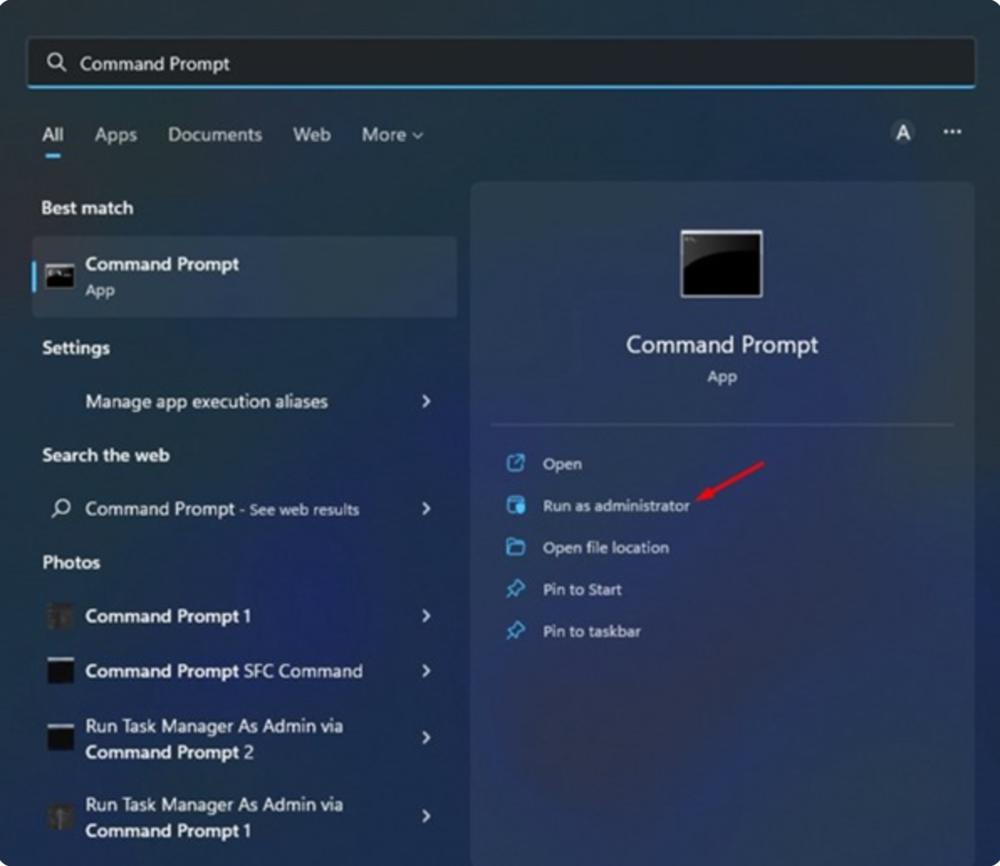
- Στη γραμμή εντολών, επικολλήστε την ακόλουθη εντολή και κάντε κλικ εισάγετε:
sc stop "SysMain" & sc config "SysMain" start=disabled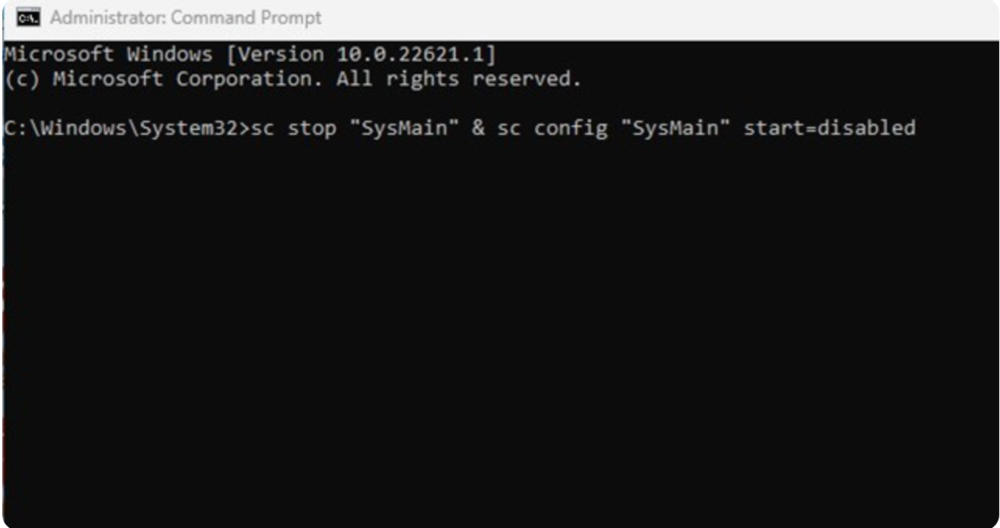
Αυτό είναι αρκετό για να σταματήσει η διαδικασία SuperFetch ή SysMain στον υπολογιστή σας με Windows 10/11.
Πρέπει να απενεργοποιήσω το Superfetch στα Windows 11;
Σημαντικό! Εάν εξακολουθείτε να αντιμετωπίζετε προβλήματα υψηλής χρήσης CPU στον υπολογιστή σας με Windows 11, ίσως χρειαστεί να αντιμετωπίσετε κάποια άλλα ζητήματα. Εάν διαθέτετε υπολογιστή προηγμένης τεχνολογίας, θα πρέπει να ενεργοποιήσετε αυτήν τη δυνατότητα, καθώς βελτιώνει τον χρόνο φόρτωσης της εφαρμογής. Ωστόσο, εάν αντιμετωπίζετε προβλήματα κατά τη χρήση της, μπορείτε να απενεργοποιήσετε πλήρως τη δυνατότητα χρησιμοποιώντας μία από αυτές τις τρεις μεθόδους.
Μέχρι τώρα, γνωρίζετε όλους τους τρόπους απενεργοποίησης του Superfetch στα Windows 11. Και αν ο υπολογιστής σας λειτουργεί αργά, αυτό θα συμβάλει στη βελτίωση της απόδοσης. Εάν χρειάζεστε περισσότερη βοήθεια για να απενεργοποιήσετε το Superfetch ή το SysMain στα Windows 10/11, ενημερώστε μας στα σχόλια.
Διαβάστε επίσης:
- Οι «Ποσειδώνες» χτύπησαν το καταδρομικό «Μόσχα»: Τα πάντα για αυτούς τους πύραυλους κρουζ κατά πλοίων
- Σύγκριση F-15 Eagle και F-16 Fighting Falcon: Πλεονεκτήματα και μειονεκτήματα των μαχητικών
Θυμηθείτε επίσης, εάν θέλετε να βοηθήσετε την Ουκρανία να πολεμήσει ενάντια στους Ρώσους κατακτητές, ο καλύτερος τρόπος να το κάνετε είναι να κάνετε δωρεά στις Ένοπλες Δυνάμεις της Ουκρανίας μέσω Savelife ή μέσω της επίσημης σελίδας NBU.


