Θέλετε να μάθετε πώς να χρησιμοποιείτε την ενσωματωμένη εφαρμογή "Κάμερα" για iPhone και iPad (η τελευταία, αν και όχι πολύ βολική, αλλά αρκετά αληθινή), για να τραβάτε υπέροχες φωτογραφίες, πανοράματα, σειρές φωτογραφιών, timelapses, βίντεο, αργή κίνηση και πολλα ΑΚΟΜΑ? Ας μάθουμε σε αυτό το άρθρο!
Αγαπημένο για πολλούς από εμάς iPhone είναι η καλύτερη κάμερα. Φυσικά, ακούγονται ήδη οι αντιρρήσεις των κατόχων Samsung, Huawei και Xiaomi... Αλλά δεν είμαστε εδώ για να συγκρίνουμε τις κάμερες των ναυαρχίδων μοντέλων. Όπως γνωρίζετε, η καλύτερη κάμερα είναι αυτή που έχετε μαζί σας. Η τυπική εφαρμογή κάμερας iPhone σάς επιτρέπει να τραβάτε γρήγορα καλές selfies, πορτρέτα, πανοραμικά, βίντεο 4K, λήψεις με υψηλό δυναμικό εύρος (HDR), λήψεις δράσης, φωτογραφίες ριπής και ούτω καθεξής. Θα μπορείτε να τραβήξετε μια άκρως καλλιτεχνική φωτογραφία, έχοντας καταλάβει και προετοιμαστεί, ή απλά να απαθανατίσετε μια αυθόρμητη στιγμή με εξαιρετική ποιότητα. Ακολουθεί ένας οδηγός για τον τρόπο χρήσης της εφαρμογής κάμερας iPhone στο έπακρο.
Πώς να εκκινήσετε γρήγορα την κάμερα στο iPhone;
Αν δεν θέλεις να χάσεις τη στιγμή, πρέπει να δράσεις γρήγορα. Υπάρχουν διάφοροι τρόποι για γρήγορη εκκίνηση της εφαρμογής κάμερας στο iOS.
Ο ευκολότερος τρόπος είναι να ξεκινήσετε από την οθόνη κλειδώματος. Έχει ένα ειδικό εικονίδιο στην κάτω δεξιά γωνία. Πατήστε παρατεταμένα το δάχτυλό σας πάνω του, το τηλέφωνο θα δονηθεί ελαφρά και θα ξεκινήσει η εφαρμογή κάμερας. Μια άλλη επιλογή είναι να κάνετε σάρωση προς τα αριστερά στην οθόνη κλειδώματος. Το ξεκλείδωμα του τηλεφώνου (Face ID, Touch ID ή κωδικός πρόσβασης) δεν είναι απαραίτητο.
Φυσικά, μπορείτε επίσης να μετακινήσετε το εικονίδιο της κάμερας κάπου πιο κοντά στην επιφάνεια εργασίας, αλλά εδώ δεν μπορείτε να κάνετε χωρίς ξεκλείδωμα.
Μια άλλη δυνατότητα είναι να εκκινήσετε την κάμερα μέσω του "Κέντρου Ελέγχου" (σάρωση προς τα κάτω από την επάνω δεξιά γωνία). Δεν γνωρίζουν όλοι ότι αν κρατήσετε το δάχτυλό σας στο εικονίδιο της κάμερας (λειτουργία Haptic Touch), θα εμφανιστεί μια επιλογή επιλογών - selfie, εγγραφή βίντεο, φωτογραφία πορτραίτου, selfie πορτρέτου. Δηλαδή, μπορείτε να μεταβείτε αμέσως στη λειτουργία λήψης που σας ενδιαφέρει.
Όσοι αγαπούν τις φωνητικές εντολές μπορούν να ζητήσουν από τη Siri να βγάλει φωτογραφία.
Διαβάστε επίσης: Ποιο μοντέλο iPhone να επιλέξω το 2021;
Εστίαση και έκθεση
Πιθανώς, όλοι γνωρίζουν ήδη γι 'αυτό, αλλά δεν είναι αμαρτία να το επαναλάβετε - για να εστιάσει το τηλέφωνο σε ένα συγκεκριμένο αντικείμενο στο πλαίσιο, πατήστε το στην οθόνη. Θα εμφανιστεί ένα κίτρινο τετράγωνο που υποδεικνύει την περιοχή εστίασης. Αν θέλετε να κάνετε το πλαίσιο πιο ανοιχτό ή πιο σκούρο, σύρετε τον ήλιο δίπλα στο τετράγωνο πάνω ή κάτω.
Μπορείτε επίσης να αλλάξετε την έκθεση ανοίγοντας πρόσθετες επιλογές (σαρώστε προς τα πάνω στην οθόνη στην εφαρμογή της κάμερας). Μπορείτε να επιστρέψετε στην κλίμακα έκθεσης εάν είναι απαραίτητο πατώντας στην εικόνα της μίνι κλίμακας στην επάνω αριστερή γωνία της οθόνης.
Εάν δεν θέλετε οι επιλεγμένες ρυθμίσεις εστίασης και έκθεσης να παραβαίνουν κατά τη μετακίνηση του εικονοσκοπίου, πρέπει να τις διορθώσετε. Για να το κάνετε αυτό, πατήστε στο κίτρινο τετράγωνο και κρατήστε το δάχτυλό σας. Η έκθεση θα κλειδωθεί και το μήνυμα "Exposure/Focus Lock" θα εμφανιστεί στο επάνω μέρος της οθόνης.
Πώς να τραβήξετε φωτογραφίες, σειρές φωτογραφιών, πανοράματα και πολλά άλλα
Ίσως, σε σύγκριση με προγράμματα φωτογραφίας τρίτων, η τυπική κάμερα του iPhone θα φαίνεται απλή, αλλά είναι σε θέση να τραβήξει μια μεγάλη ποικιλία φωτογραφιών - από τυπική έως λήψη ριπής, λήψεις δράσης, λειτουργία πορτρέτου (συμπεριλαμβανομένων πορτραίτων selfie), HDR για τοπία , τετράγωνες φωτογραφίες για Instagram, φωτογραφία με χρονόμετρο για ομαδικές λήψεις, πανοράματα και ούτω καθεξής. Επιπλέον, το iPhone διαθέτει φλας LED που θα βοηθήσει με ελάχιστο φωτισμό, το οποίο μπορεί επίσης να φανεί χρήσιμο.
Τυπική φωτογραφία
Πατήστε το λευκό πλήκτρο για να πυροβολήσετε. Για να δείτε πώς έγινε το πλαίσιο, πατήστε στην προεπισκόπηση στην κάτω δεξιά γωνία. Μπορείτε να το επεξεργαστείτε αμέσως ή να το στείλετε στους φίλους σας στα κοινωνικά δίκτυα.
Σε πολλές περιπτώσεις, είναι πιο βολικό να τραβήξετε μια φωτογραφία όχι με το κουμπί οθόνης, αλλά πατώντας τα πλήκτρα έντασης προς τα πάνω ή προς τα κάτω.
Παρεμπιπτόντως, λειτουργεί επίσης με ενσύρματα ακουστικά εξοπλισμένα με πλήκτρα ελέγχου έντασης.
Σειριακά γυρίσματα
Σε iPhone XS και παλαιότερα, απλώς πατήστε παρατεταμένα το κουμπί λήψης για να τραβήξετε μια σειρά από πολλές φωτογραφίες. Επί iPhone 11 και παραπάνω, η διαδικασία είναι λίγο πιο περίπλοκη - πρέπει να τραβήξετε το κουμπί λήψης προς τα αριστερά. Θα δείτε αριθμούς που δείχνουν πόσα στιγμιότυπα λαμβάνονται.
Το ίδιο το σύστημα θα επιλέξει το καλύτερο, κατά τη γνώμη του, πλαίσιο. Εάν δεν συμφωνείτε με αυτό, μπορείτε να επιλέξετε τη δική σας επιλογή (ταυτόχρονα, οι καλύτερες φωτογραφίες από άποψη εστίασης και σύνθεσης θα επισημαίνονται με γκρι κουκκίδες). Υπάρχει επίσης η επιλογή να επιλέξετε μία ή περισσότερες φωτογραφίες σε μια σειρά και να τις αποθηκεύσετε ξεχωριστά. Οι υπόλοιπες φωτογραφίες της σειράς μπορούν είτε να διαγραφούν είτε να αφεθούν.
Η λειτουργία συνεχούς λήψης είναι ιδανική για τη δημιουργία φωτογραφιών δράσης - δεν θα χάσετε καμία στιγμή.
ΥΓ Στις ρυθμίσεις της κάμερας, μπορείτε να ενεργοποιήσετε τη χρήση των πλήκτρων έντασης για τη λήψη φωτογραφιών ριπής. Στη συνέχεια, πρέπει απλώς να κρατήσετε πατημένο ένα από τα πλήκτρα έντασης για να ξεκινήσει η σειρά.
Πανοραμικές φωτογραφίες
Σύρετε δύο φορές προς τα αριστερά για εναλλαγή των λειτουργιών λήψης για εναλλαγή σε πανόραμα. Πατήστε το κουμπί λήψης και ακολουθήστε τις οδηγίες στην οθόνη - μετακινήστε το τηλέφωνο αργά και συνεχώς. Εάν είναι απαραίτητο, η κατεύθυνση λήψης μπορεί να αλλάξει κάνοντας κλικ στο βέλος. Για να ολοκληρώσετε τη λήψη, πατήστε το κουμπί κλείστρου.
Η εφαρμογή κάμερας iPhone δεν υποστηρίζει ακόμη πλήρεις πανοραμικές εικόνες 360 μοιρών. Μπορείτε να κάνετε πανοραμική λήψη έως και 240° σε μία λήψη, να το έχετε υπόψη σας. Αλλά φυσικά δεν χρειάζεται να χρησιμοποιήσετε όλες τις 240° αν δεν το θέλετε.
Παρεμπιπτόντως, μπορείτε να κάνετε πανόραμα ενώ κρατάτε το τηλέφωνο σε οριζόντια θέση. Για παράδειγμα, εάν πρέπει να πυροβολήσετε ένα πολύ ψηλό αντικείμενο.
Flash φωτογραφία
Για να ενεργοποιήσετε το φλας, κάντε κλικ στο εικονίδιο του στην επάνω αριστερή γωνία της εφαρμογής της κάμερας. Υπάρχουν μόνο δύο επιλογές - συμπ. ή εκτός λειτουργίας Εάν θέλετε να ενεργοποιήσετε τη λειτουργία αυτόματου φλας, σύρετε το δάχτυλό σας προς τα πάνω στην οθόνη για να επιλέξετε το εικονίδιο φλας στον πίνακα επιλογών που εμφανίζεται.
Κατά τη γνώμη μου, δεν έχει νόημα η χρήση του φλας στην αυτόματη λειτουργία, δεδομένου ότι τα iPhone φωτογραφίζουν τέλεια στο σκοτάδι. Το φλας είναι απαραίτητο, εκτός από το απόλυτο σκοτάδι ή εάν χρειάζεται να φωτίσετε έντονα ένα συγκεκριμένο αντικείμενο σε χαμηλό φωτισμό.
Διαβάστε επίσης: Προσωπική εμπειρία: Πώς άλλαξα στο iPhone μετά από 5 χρόνια Android
Φωτογραφία με χρονοδιακόπτη
Για να το κάνετε αυτό, πρέπει να καλέσετε τον πίνακα πρόσθετων επιλογών. Αυτό γίνεται είτε σύροντας προς τα επάνω είτε πατώντας στο εικονίδιο με το βέλος στο επάνω μέρος της οθόνης.
Στη συνέχεια, αναζητήστε το εικονίδιο με έναν κύκλο και ένα βέλος - μπορείτε να επιλέξετε αντίστροφη μέτρηση 3 ή 10 δευτερολέπτων. Κατά τη διάρκεια της αντίστροφης μέτρησης, θα δείτε τα υπόλοιπα δευτερόλεπτα στην οθόνη. Στη συνέχεια, το smartphone θα τραβήξει μια σειρά από 10 φωτογραφίες.
selfie
Δεν χρειάζεται να κάνετε κάτι ιδιαίτερο για να μεταβείτε στην μπροστινή κάμερα. Ανοίξτε την εφαρμογή κάμερας και πατήστε το κουμπί με τα κυρτά βέλη στην κάτω δεξιά γωνία. Για να επιστρέψετε στις κανονικές κάμερες - η ίδια ενέργεια.
Κατά τη λήψη μιας selfie, είναι διαθέσιμες όλες οι ίδιες λειτουργίες όπως κατά τη λήψη από τις κύριες κάμερες.
Λειτουργία πορτραίτου
Από το μοντέλο iPhone 7 Plus, το iOS εισήγαγε τη λειτουργία πορτρέτου, η οποία χρησιμοποιεί μηχανική εκμάθηση για τη λήψη φωτογραφιών σε κατακόρυφο ή οριζόντιο προσανατολισμό με θολό φόντο και προσκήνιο σε στυλ "bokeh". Ταυτόχρονα, η κύρια έμφαση δίνεται στο πρόσωπο ή τη φιγούρα (αν η φωτογραφία είναι ολόσωμη) ενός ατόμου. Για αυτό, χρησιμοποιείται η σύνδεση από την κύρια κάμερα και τον τηλεφακό.
Μπορείτε επίσης να φωτογραφίσετε ζώα ή αντικείμενα σε λειτουργία πορτραίτου, δεν υπάρχουν περιορισμοί. Κατά τη διάρκεια της λήψης, η εφαρμογή της κάμερας θα σας ζητήσει να πλησιάσετε ή να απομακρυνθείτε, να προσθέσετε φως κ.λπ.
Τα μοντέλα παλαιότερα από το iPhone 8 έλαβαν επίσης τη λειτουργία "Portrait Lighting". Χρησιμοποιεί επίσης μηχανική εκμάθηση και χαρτογράφηση βάθους για να προσθέσει ειδικό φωτισμό στις φωτογραφίες σε πραγματικό χρόνο.
Για να τραβήξετε μια φωτογραφία σε λειτουργία πορτραίτου, σύρετε προς τα αριστερά στην εφαρμογή κάμερας του iPhone. Εδώ μπορείτε να χρησιμοποιήσετε τόσο την κύρια όσο και την μπροστινή κάμερα (με εναλλαγή μεταξύ 1x και 2x στην κάτω αριστερή γωνία).
Στο κάτω μέρος, θα είναι διαθέσιμες επιλογές φωτισμού - φυσικό φως, φως στούντιο, φως περιγράμματος, χρώμα σκηνής, μαύρο και άσπρο δύο τόνων.
Είναι δυνατή η αλλαγή του βάθους θολώματος του φόντου (το εικονίδιο με το γράμμα f στην επάνω δεξιά γωνία), καθώς και η αλλαγή της φωτεινότητας του τεχνητού "φωτισμού" (ταυτόχρονα, θα σας βοηθήσει να πρόσωπο λαμπερό, λείο και λαμπερό - αυτό είναι ένα ανάλογο καλλωπισμού με Android- smartphone).
Είναι ενδιαφέρον ότι οποιαδήποτε φωτογραφία σε λειτουργία πορτραίτου μπορεί να διορθωθεί μετά τη λήψη. Για παράδειγμα, αλλάξτε το διάφραγμα (βάθος) του θαμπώματος φόντου, επιλέξτε διαφορετικό φως, εφαρμόστε φίλτρα.
Τετράγωνες φωτογραφίες
Σύρετε προς τα πάνω για να μεταβείτε στις προηγμένες λειτουργίες (όπως περιγράφεται παραπάνω στην ενότητα του χρονοδιακόπτη) και επιλέξτε το εικονίδιο που λέει "4:3". Οι επιλογές "16:9" και "τετράγωνο" είναι επίσης διαθέσιμες εκεί για φωτογραφίες ευρύτερες ή τετράγωνες (για παράδειγμα, απευθείας για το Instagram).
Φίλτρα
Σύρετε προς τα επάνω για περισσότερες δυνατότητες και πατήστε το εικονίδιο με τρεις τεμνόμενους κύκλους. Στη συνέχεια, επιλέξτε ένα φίλτρο χρώματος που σας αρέσει και τραβήξτε μια φωτογραφία. Αυτό λειτουργεί τόσο με την κύρια κάμερα όσο και σε λειτουργία selfie.
«Ζωντανές» φωτογραφίες και η επίδραση της μακράς έκθεσης
Το iOS έχει επίσης ένα τόσο ενδιαφέρον χαρακτηριστικό όπως οι "ζωντανές" φωτογραφίες. Για να ενεργοποιήσετε αυτή τη λειτουργία, πρέπει είτε απλώς να πατήσετε το εικονίδιό της στην επάνω δεξιά γωνία είτε να επιλέξετε από το μενού πρόσθετων επιλογών (σάρωση προς τα πάνω) και εκεί, αν θέλετε, να ενεργοποιήσετε τον αυτόματο τρόπο λειτουργίας.
Εάν αυτή η λειτουργία είναι ενεργοποιημένη, η κάμερα του iPhone θα εγγράψει ένα δεύτερο βίντεο πριν τη λήψη της φωτογραφίας. Έτσι, πριν από κάθε εικόνα στη γκαλερί, θα δείτε τη στιγμή που ήταν πριν από την εικόνα. Είναι χαριτωμένο και δίνει ζωή σε μια συλλογή φωτογραφιών. Είναι αλήθεια ότι οι "ζωντανές" φωτογραφίες καταλαμβάνουν περισσότερο χώρο στη μνήμη. Και, φυσικά, μπορείτε να τα δείτε μόνο σε συσκευές Apple, και στο κοινωνικό δίκτυο τέτοιες εικόνες θα αποστέλλονται με τη μορφή συνηθισμένων.
Υπάρχει ένα ενδιαφέρον χαρακτηριστικό που δεν γνωρίζουν όλοι. Εάν σύρετε προς τα πάνω στη "ζωντανή" φωτογραφία, θα εμφανιστούν πρόσθετες παράμετροι - εφέ βίντεο και άλλα. Μεταξύ άλλων, υπάρχει ένα αποτέλεσμα μακράς έκθεσης.
Θα παράγει, για παράδειγμα, όμορφες φωτογραφίες από έναν καταρράκτη ή ένα σιντριβάνι, παραδείγματα παρακάτω.
Και επίσης "ζωντανές" φωτογραφίες, ή μάλλον, ένα κομμάτι βίντεο μπροστά τους, μπορείτε να επεξεργαστείτε, να κόψετε τη διάρκεια, να απενεργοποιήσετε τον ήχο, να επιλέξετε το κύριο πλαίσιο.
Διαβάστε επίσης: Πώς να χρησιμοποιήσετε νέα γραφικά στοιχεία στο iPhone
Εγγραφή βίντεο, αργή κίνηση, timelapse
Το iPhone σας είναι επίσης μια εξαιρετική βιντεοκάμερα. Μπορείτε να εγγράψετε τυπικό βίντεο με ταχύτητα έως και 60 καρέ ανά δευτερόλεπτο, όπως και τα νεότερα μοντέλα iPhone 12, με δυνατότητα εγγραφής 4K στα 60 καρέ ανά δευτερόλεπτο.
Τυπική εγγραφή βίντεο
Για να εγγράψετε ένα βίντεο, πατήστε τη λειτουργία βίντεο στα δεξιά της λειτουργίας φωτογραφίας στο κάτω μέρος της διεπαφής της κάμερας ή (σε μοντέλα παλαιότερα των 11 ετών) απλώς πατήστε και κρατήστε πατημένο το κουμπί κλείστρου. Στη δεύτερη περίπτωση, το βίντεο θα εγγραφεί μέχρι να αφήσετε το δάχτυλό σας. Εάν θέλετε να καταγραφεί περαιτέρω, χωρίς να το αφήσετε, σύρετε το δάχτυλό σας προς τα δεξιά, μετακινώντας το κουμπί στον κύκλο που βρίσκεται εκεί. Μπορείτε απλώς να σύρετε προς τα δεξιά για να ξεκινήσετε γρήγορα τη λειτουργία εγγραφής βίντεο.
Κατά την εγγραφή ενός βίντεο, μπορείτε να τραβήξετε μια φωτογραφία πατώντας το λευκό κουμπί στη δεξιά γωνία. Αυτό δεν θα επηρεάσει τη διαδικασία εγγραφής βίντεο.
Πώς να αλλάξετε την ανάλυση και τον αριθμό των c/c
Όλα εξαρτώνται από το μοντέλο της συσκευής που χρησιμοποιείτε. Αυτό μπορεί να είναι τυπικής ευκρίνειας 720p HD έως 4K σε 24 έως 60 καρέ ανά δευτερόλεπτο. Οι πρόσθετες επιλογές εξαρτώνται επίσης από το iPhone που έχετε.
Αλλά, σε κάθε περίπτωση, για να μπείτε στις ρυθμίσεις, πρέπει να βγείτε από το πρόγραμμα της κάμερας και να βρείτε την ενότητα "Κάμερα" στη γενική λίστα ρυθμίσεων. Εδώ μπορείτε να επιλέξετε την ανάλυση και τον αριθμό των καρέ ανά δευτερόλεπτο για βίντεο κανονικής και αργής κίνησης. Υπάρχουν επίσης πολλές πρόσθετες επιλογές.
Βίντεο αργής κίνησης
Το βίντεο αργής κίνησης είναι διαθέσιμο από το iPhone 5s. Με το βίντεο αργής κίνησης, μπορείτε να κάνετε λήψη σε υψηλά fps (καρέ ανά δευτερόλεπτο) και μετά την εγγραφή, να επιβραδύνετε ή να επιταχύνετε ορισμένα μέρη του βίντεο όπως θέλετε. Αυτό είναι ιδιαίτερα ενδιαφέρον όταν έχετε να κάνετε με κάτι που συμβαίνει γρήγορα, όπως εκρήξεις, πυροτεχνήματα, αγώνες αυτοκινήτων, ακροβατικά.
Για να εισέλθετε σε λειτουργία αργής κίνησης, σύρετε δύο φορές προς τα δεξιά και πατήστε το πλήκτρο εγγραφής. Το κλιπ που προκύπτει θα αποθηκευτεί στη συλλογή και το σύστημα θα επιλέξει το τμήμα του που θα επιβραδυνθεί. Μπορείτε επίσης να επιλέξετε αυτήν την ενότητα μόνοι σας εάν επιλέξετε ένα βίντεο στη συλλογή και πατήσετε "Επεξεργασία". Θα υπάρχει μια ειδική μπάρα κάτω από το σενάριο του βίντεο, όπου μπορείτε να επιλέξετε την περιοχή που θα επιβραδυνθεί. Επιλέξτε το επιθυμητό τμήμα και κάντε κλικ στο "Τέλος". Στη συνέχεια, εάν το επιθυμείτε, θα είναι δυνατή η επιστροφή της αρχικής έκδοσης επιλέγοντας ξανά «Επεξεργασία» και μετά «Επαναφορά».
Το βίντεο αργής κίνησης μπορεί να εγγραφεί στα 120 ή 240 καρέ ανά δευτερόλεπτο. Πώς να αλλάξετε τις ρυθμίσεις περιγράφηκε στο προηγούμενο κεφάλαιο. Όσο περισσότερα k/s, τόσο περισσότερο «βάρος» είναι το τελικό αρχείο.
Timelapse
Το Time-lapse (time-lapse) είναι, αντίθετα, όχι επιβραδυνόμενα, αλλά επιταχυνόμενα βίντεο. Με τη βοήθειά τους, μπορείτε να πυροβολήσετε, για παράδειγμα, την κατασκευή ενός κτιρίου για αρκετές ώρες ή πώς ο ήλιος πετά πάνω από τον ορίζοντα. Η λειτουργία είναι επίσης χρήσιμη για bloggers, για παράδειγμα, για εμφάνιση προπονήσεων, οικιακές δουλειές, αλλαγή ρούχων, χειροτεχνία και ούτω καθεξής.
Το τρίποδο συνιστάται ιδιαίτερα για εγγραφή timelapse. Και καλύτερα, γενικά, οποιοδήποτε επιπλέον iPhone/iPad, γιατί ένα ενδιαφέρον timelapse απαιτεί συνήθως πολύ χρόνο.
Για να μεταβείτε σε λειτουργία time-lapse, ανοίξτε την εφαρμογή κάμερας και σύρετε προς τα δεξιά τρεις φορές.
Διαβάστε επίσης: Πώς να εγκαταστήσετε και να ρυθμίσετε το Signal στο iPhone
Επεξεργασία βίντεο στο iPhone
Το iOS συνήθιζε να σας επιτρέπει να περικόψετε μόνο τη διάρκεια του βίντεο. Τώρα όμως μπορείτε να εφαρμόσετε οποιαδήποτε ενσωματωμένα εργαλεία επεξεργασίας φωτογραφιών στα βίντεό σας! Επιλέξτε ένα βίντεο και κάντε κλικ στο "Επεξεργασία" στην επάνω δεξιά γωνία. Εδώ μπορείτε να συντομεύσετε το βίντεο, να χρησιμοποιήσετε ρυθμίσεις διόρθωσης χρώματος, φίλτρα, να περιστρέψετε ή να αντικατοπτρίσετε το βίντεο σε κάθετο και οριζόντιο επίπεδο σε οποιαδήποτε γωνία, να απενεργοποιήσετε τον ήχο.
Και, όπως συνηθίζεται σε Apple, οι αλλαγές σας δεν αντικαθιστούν πλήρως το βίντεο, όλα μπορούν να "αντιστραφούν" αν θέλετε :-).
Βίντεο με HDR (κάμερα iPhone 12 και υψηλότερη)
Εάν τραβάτε βίντεο σε δύσκολες συνθήκες φωτισμού και είναι σημαντικό για εσάς να έχετε μια καλή ισορροπία μεταξύ σκοτεινών και φωτεινών περιοχών, θα πρέπει να τραβήξετε βίντεο με υψηλό δυναμικό εύρος (HDR). Μπορείτε να το ενεργοποιήσετε στις ρυθμίσεις της κάμερας, στην ενότητα "Εγγραφή βίντεο". Απλώς να γνωρίζετε ότι ορισμένοι επεξεργαστές βίντεο ενδέχεται να ανοίγουν τέτοια βίντεο με παραμορφωμένα χρώματα επειδή δεν είναι συμβατά.
Πώς να χρησιμοποιήσετε διαφορετικούς φακούς στην κάμερα του iPhone
Ανάλογα με το μοντέλο, το iPhone σας μπορεί να εξοπλιστεί με πρόσθετες μονάδες κάμερας - τηλεφακό (σας επιτρέπει να κάνετε ζουμ δύο φορές χωρίς απώλεια ποιότητας) ή/και ευρυγώνιο (το πλαίσιο ταιριάζει πολύ περισσότερο, αλλά μπορεί να υπάρχουν παραμορφώσεις στις άκρες).
Η κάμερα iPhone/iPad σάς επιτρέπει να κάνετε εναλλαγή μεταξύ των μονάδων χρησιμοποιώντας μια μήτρα με την ένδειξη ".5", "1x" και "2". Αντίστοιχα, το 1x είναι ένας τυπικός φακός, ο 5 είναι ένας ευρυγώνιος φακός και ο 2 είναι ένας τηλεφακός με zoom 2x. Η λήψη σε κατακόρυφη λειτουργία είναι δυνατή όταν χρησιμοποιείτε την κύρια μονάδα και τον τηλεφακό, αλλά όχι την ευρυγώνια.
Εάν κρατήσετε το δάχτυλό σας στο πληκτρολόγιο εναλλαγής φακού, θα δείτε την επιλογή μεγέθυνσης/σμίκρυνσης με τη μορφή οπτικής κλίμακας.
Φωτογραφία σε μορφή RAW
Εάν έχετε iPhone 12 Pro / iPhone 12 Pro Max και παλαιότερα μοντέλα, μπορείτε να κάνετε λήψη στη νέα μορφή Apple ProRAW. Είναι κάτι σαν υβρίδιο μεταξύ πλήρους RAW (εικόνες με μέγιστα δεδομένα και δυνατότητα προσαρμογής μετά τη λήψη) και JPEG/HEIC. Οι δυνατότητες μετα-επεξεργασίας είναι μεγάλες, η ποιότητα χάρη στην τεχνολογία AI είναι εξαιρετική. Ένα άλλο συν είναι Apple στο ProRAW του χρησιμοποιεί το δημοφιλές κοντέινερ .DNG, που σημαίνει ότι θα μπορείτε να ανοίγετε και να επεξεργάζεστε τέτοια αρχεία σε σχεδόν οποιοδήποτε πρόγραμμα επεξεργασίας.
Το μειονέκτημα είναι ότι τα αρχεία εικόνας ProRAW μπορεί να είναι μεγάλα, περίπου 25 MB το καθένα, έτσι ώστε το τηλέφωνό σας να εξαντλείται γρήγορα.
Για να ενεργοποιήσετε Apple ProRAW, ανοίξτε την ενότητα "Κάμερα" στις γενικές ρυθμίσεις του iPhone/iPad, μεταβείτε στην καρτέλα Μορφές και επιλέξτε ProRAW. Στη συνέχεια, όταν ανοίξετε την κάμερα, το εικονίδιο RAW θα εμφανιστεί στην επάνω δεξιά γωνία. Πατήστε το για να ενεργοποιήσετε τη λήψη ProRAW. Οι φωτογραφίες στη συλλογή θα φέρουν την ετικέτα RAW.
Διαβάστε επίσης: Πώς να αλλάξετε το προεπιλεγμένο πρόγραμμα περιήγησης σε iPhone ή iPad;
Πώς να συμπεριλάβετε ένα πλέγμα για την τέλεια σύνθεση
Στις ρυθμίσεις της κάμερας, μπορείτε να ενεργοποιήσετε την επιλογή "Πλέγμα", στη συνέχεια η οθόνη θα χωριστεί σε 9 μέρη από δύο κάθετες και δύο οριζόντιες γραμμές. Οι επαγγελματίες φωτογράφοι προσπαθούν να ακολουθήσουν τον «κανόνα των τρίτων» (μια απλοποιημένη έκδοση της χρυσής τομής), τον οποίο το πλέγμα θα βοηθήσει να ακολουθηθεί. Σημαντικά μέρη της σύνθεσης πρέπει να βρίσκονται εκεί όπου τέμνονται οι γραμμές του δικτύου και τα κύρια "σημεία ισχύος" πρέπει να βρίσκονται στη διασταύρωση τους. Τότε θα πάρετε τις πιο αρμονικές φωτογραφίες.
Λοιπόν, το πλέγμα θα βοηθήσει επίσης να μην «μπουκώσει» τον ορίζοντα, για παράδειγμα.
Τι είναι το HEIC; Εξοικονομούμε χώρο στη μνήμη του smartphone
Στις ρυθμίσεις της κάμερας, μπορείτε να επιλέξετε τη μορφή στην οποία θα αποθηκεύονται οι φωτογραφίες και τα βίντεο - τυπικό JPG (που ονομάζεται πιο συμβατό στις ρυθμίσεις) ή HEIC/HEIF (υψηλή απόδοση). Η ποιότητα δεν είναι χειρότερη, αλλά τέτοιες φωτογραφίες/βίντεο καταλαμβάνουν σημαντικά λιγότερο χώρο στη μνήμη. Η συντριπτική πλειοψηφία των συντακτών ανοίγει τέτοια αρχεία, επομένως δεν θα υπάρχουν προβλήματα.
Σε τι είναι χρήσιμο το SmartHDR;
Η επιλογή των φωτογραφιών HDR (με εκτεταμένο δυναμικό εύρος) εμφανίστηκε στο iOS εδώ και πολύ καιρό. Αλλά μόνο ξεκινώντας με το iPhone XR, κέρδισε αυτόματα με τη μορφή της επιλογής SmartHDR, και πάλι, χρησιμοποιώντας τεχνολογίες AI. Σε δύσκολες συνθήκες φωτισμού, το τηλέφωνο τραβάει πολλές φωτογραφίες και η τελική εικόνα δείχνει μια σχεδόν τέλεια ισορροπία φωτεινών και σκοτεινών τμημάτων του πλαισίου.
Τα σύγχρονα μοντέλα iPhone χρησιμοποιούν καταρχήν HDR για τη δημιουργία οποιωνδήποτε φωτογραφιών.
Κατά τη γνώμη μας, αυτό δεν έχει νόημα, αλλά η λειτουργία HDR μπορεί να απενεργοποιηθεί στις ρυθμίσεις της κάμερας. Στη συνέχεια, μπορείτε να ενεργοποιήσετε το HDR εάν είναι απαραίτητο χειροκίνητα στη διεπαφή της κάμερας.
Χρήσιμα χαρακτηριστικά: QR-σάρωση κωδικών και εγγράφων
Η κάμερα του iPhone διαθέτει ενσωματωμένο σαρωτή κωδικών QR. Είναι ενεργοποιημένο από προεπιλογή, αλλά αν μη τι άλλο, είναι απενεργοποιημένο στις ρυθμίσεις.
Απλώς στρέψτε τον φακό στον κωδικό QR και στο επάνω μέρος της οθόνης θα δείτε τις πληροφορίες κρυπτογραφημένες σε αυτόν.
Και δεν γνωρίζουν όλοι ότι η κάμερα του iPhone σάς επιτρέπει να σαρώνετε έγγραφα χωρίς να χρειάζεστε βοηθητικά προγράμματα τρίτων. Είναι αλήθεια ότι ο σαρωτής δεν είναι διαθέσιμος στην ίδια την κάμερα, αλλά στην εφαρμογή "Αρχεία". Ανοίξτε την κανονική διαχείριση αρχείων, πατήστε το εικονίδιο με τις τρεις κουκκίδες στην επάνω δεξιά γωνία της οθόνης και επιλέξτε το στοιχείο "Σάρωση εγγράφων". Στη συνέχεια, στρέψτε την κάμερα προς το έγγραφο, πατήστε το κουμπί κλείστρου και, στη συνέχεια, επιλέξτε τα περιγράμματα του εγγράφου, κόβοντας όλα τα περιττά στοιχεία φόντου. Ως αποτέλεσμα, το σύστημα θα αποθηκεύσει την εικόνα σε τέτοια μορφή σαν να είχε σαρωθεί σε σαρωτή, μπορείτε να τη βρείτε στην ίδια εφαρμογή "Αρχεία".
Πώς να δείτε όλες τις φωτογραφίες σας στον χάρτη;
Και ένα ακόμη ενδιαφέρον χαρακτηριστικό που είναι ενεργοποιημένο από προεπιλογή. Αλλά για κάθε περίπτωση, επιλέξτε – Ρυθμίσεις – Απόρρητο – Υπηρεσίες τοποθεσίας – Κάμερα. Επιτρέψτε στην κάμερα του iPhone να λαμβάνει δεδομένα GPS κατά τη χρήση της εφαρμογής. Είναι επίσης καλύτερο να ενεργοποιήσετε την εναλλαγή δίπλα στο στοιχείο "Ακριβής γεωγραφική θέση".
Κάθε φωτογραφία σας περιέχει δεδομένα σχετικά με την τοποθεσία στην οποία τραβήχτηκε. Επομένως, δεν θα είναι πρόβλημα να το προσδιορίσετε, εάν είναι απαραίτητο - απλά πρέπει να σύρετε προς τα επάνω την εικόνα στη συλλογή για να δείτε το σημείο στον χάρτη και τη διεύθυνση. Μπορείτε επίσης να δείτε όλες τις φωτογραφίες που τραβήχτηκαν σε αυτήν τη διεύθυνση, καθώς και να δείτε όλες τις φωτογραφίες σας στον γεωγραφικό χάρτη.
Επιπλέον, η γκαλερί έχει μια καρτέλα "Αναζήτηση", στη γραμμή αναζήτησης μπορείτε να εισαγάγετε μια πόλη, έναν δρόμο και να δείτε όλες τις φωτογραφίες που τραβήχτηκαν εκεί, εάν υπάρχουν.
Διαβάστε επίσης: Μετάβαση από Android στο iPhone, Μέρος II: Apple Ρολόι και AirPods - είναι τόσο καλό το οικοσύστημα;
Νυχτερινή λειτουργία. Είναι δυνατόν να απενεργοποιήσετε τη νυχτερινή λειτουργία στην κάμερα του iPhone;
Έχουμε αναλύσει όλες τις επιλογές και τις ρυθμίσεις που διακρίνουν την κάμερα του iPhone. Ωστόσο, ίσως μετά από κάποιο χρονικό διάστημα κάτι αλλάξει, εμφανιστούν νέες επιλογές. Για παράδειγμα, τώρα η νυχτερινή λειτουργία στην κάμερα του iPhone λειτουργεί αυτόματα. Το τηλέφωνο καθορίζει ότι είναι αρκετά σκοτεινό και σας λέει πόσα δευτερόλεπτα πρέπει να τραβήξετε τη φωτογραφία για την καλύτερη ποιότητα - μπορεί να είναι από κλάσμα του δευτερολέπτου έως 10 δευτερόλεπτα (αλλά τις περισσότερες φορές 2-3 δευτερόλεπτα). Το εικονίδιο της νυχτερινής λειτουργίας εμφανίζεται στη διεπαφή της κάμερας στην επάνω αριστερή γωνία.
Μπορείτε να αλλάξετε την ώρα λήψης της φωτογραφίας σε νυχτερινή λειτουργία. Για να το κάνετε αυτό, πρέπει να πατήσετε στο εικονίδιο της νυχτερινής λειτουργίας και να χρησιμοποιήσετε το ρυθμιστικό πάνω από το κουμπί κλείστρου για να ρυθμίσετε την κατάλληλη ώρα (μπορείτε να το δείτε στα στιγμιότυπα οθόνης παραπάνω). Ανάλογα με τη διάρκεια της έκθεσης, μπορούν να ληφθούν εικόνες διαφορετικής ποιότητας και φωτισμού.
Επίσης, κατά τη νυχτερινή λήψη, μπορεί να εμφανιστεί ένας σταυρός στη μέση του εικονοσκοπίου. Αν δείτε ότι απομακρύνεστε από αυτό, προσπαθήστε να κρατήσετε το iPhone έτσι ώστε να μην υπάρχουν εναλλαγές, διαφορετικά η νυχτερινή φωτογραφία θα είναι θολή.
Μερικές φορές οι χρήστες αναρωτιούνται - είναι καθόλου δυνατό να απενεργοποιήσετε τη νυχτερινή λειτουργία στην κάμερα του iPhone; Ναι, αλλά όχι τώρα, αλλά στο επερχόμενο iOS 15. Θα χρειαστεί να μεταβείτε στις ρυθμίσεις της κάμερας και να βρείτε έναν νέο διακόπτη υπεύθυνο για την απενεργοποίηση της νυχτερινής λειτουργίας. Αν και, κατά τη γνώμη μας, οι νυχτερινές λήψεις του iPhone είναι πολύ καλές (και όχι υπερφωτισμένες, όπως σε ορισμένους άλλους κατασκευαστές) και δεν έχει νόημα να απενεργοποιήσετε αυτήν τη λειτουργία.
Λοιπόν, αυτό είναι όλο. Εάν εξακολουθείτε να έχετε ερωτήσεις σχετικά με την κάμερα του iPhone, γράψτε στα σχόλια - θα σας βοηθήσουμε!
Διαβάστε επίσης:



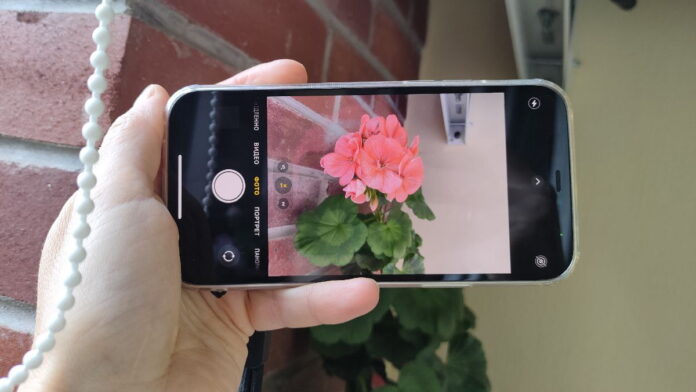


































































































Σας ευχαριστούμε για τον πιο λεπτομερή οδηγό για τη ρύθμιση της κάμερας iPhone! :-)
Σε παρακαλώ έλα ξανά! :)