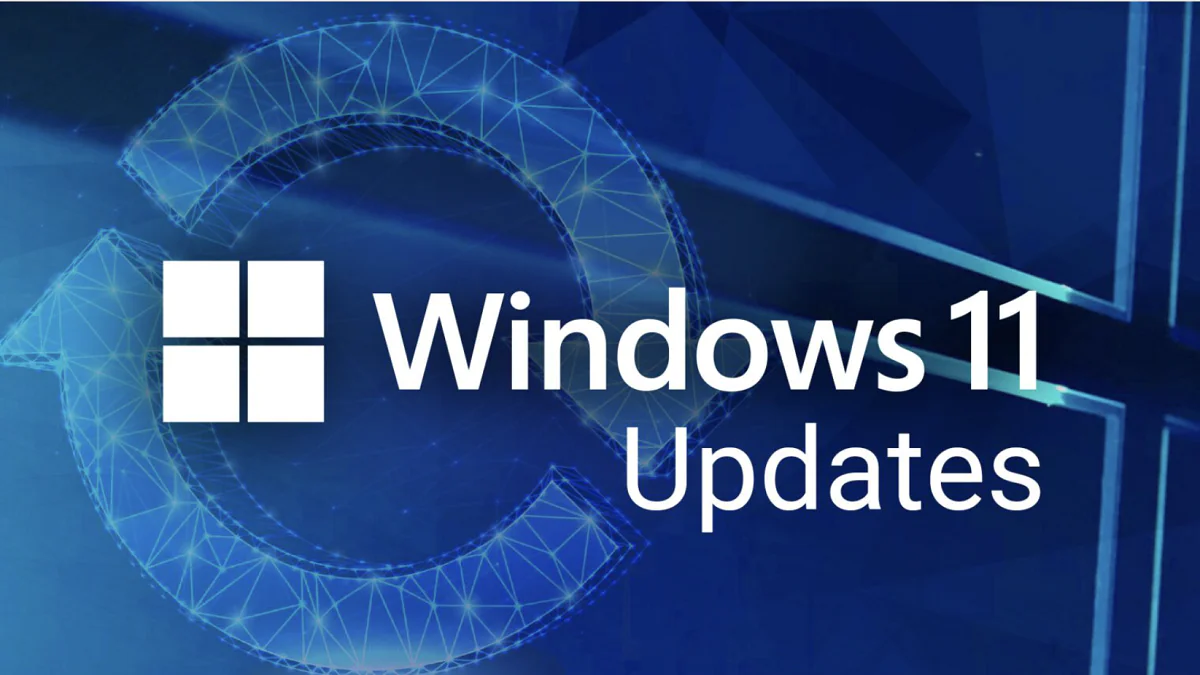
It has become known that Microsoft will soon release a major update to Windows 11 22H2 Moment 3. Let’s find out what new things are waiting for us.
Windows 11 22H2 Moment 2, one of the major updates this year for Microsoft’s operating system, was released in March. However, in just a few weeks, we’ll be getting the next big update. The Redmond giant has probably accidentally revealed that it is working on the Moment 3 update. It has already become known that the Moment 3 update for Windows 11 should be released around May or June.
Microsoft added information to its support page about the Windows 11 22H2 Moment 3 update without any hype. The redacted information has been uploaded to GitHub in its original form. It shows that work on Moment 3 will be completed in the coming weeks while the update is still being tested.
In a nutshell, Moments are new updates that allow the Windows team to roll out new features and enhancements as soon as they become available, in addition to major releases. It’s kind of like a “scaled-down feature” update for mobile devices. And the company plans to release a new version every 3 years.
The update does not have an official name. But it is labelled as update KB5026446 and changes the version number to Windows 11 Build 22621.1776. This release does not require reinstallation, and its available files will be automatically downloaded and installed via Windows Update as a regular monthly update.
This update has now been sent to insiders in the Release Preview channel of the Windows Insider Programme.
The Moment 3 update pushes new features that Microsoft has developed during this time period, so you don’t have to wait for the main version update to get the new features. To do this, you need to become a member of the Windows Insider Programme and select the Release Preview channel.
Everyone else should be patient and wait for the right time. Well, let’s get acquainted with the new features and changes in Windows 11 22H2 Moment 3.
Читайте також: Як стати учасником Windows Insider Program
Earlier, Microsoft removed the seconds from the taskbar clock, meaning that only the year, month, day, hours, and minutes were displayed. The developers explained the removal of seconds by the fact that it would affect system performance.
Microsoft claims that constantly changing the seconds causes some components to not go to sleep and take up hardware resources, so removing support for seconds will help improve performance and battery life.
However, back by popular demand, Microsoft is once again supporting a second display that is not enabled by default, and users who need it will be able to enable the second clock in the settings.
To do this, you will need to go to Settings, open the Personalisation section, where you should go to the Taskbar. At the bottom of the Taskbar Settings, you will find the Show seconds in tray clock option. You need to activate it. Now you will see seconds next to the hours and minutes.
To make it easier for users to tell if they are using a virtual private network, Microsoft has changed the network connection icon and added a lock indicator for VPN connections.
When using a connected built-in VPN system, the wired and wireless connection icons will show a padlock, but when connected to a non-local network, the padlock icon will not appear. Under normal circumstances, this is a normal network indicator. When you connect to an encrypted tunnel, the lock indicator appears.
When the user is using an Android mobile phone and has already connected the application through the mobile phone for matching, the confirmation code received by the mobile phone will be transmitted to the computer message centre.
This function uses the interception and intelligent identification of notifications such as SMS confirmation codes, two-step verification codes, etc., which can be identified and then copied and pasted to the computer.
Warning. This feature may reduce security. To improve security, you can disable this feature to prevent the verification code from being sent to a computer.
It should be noted that the current verification code notification feature does not support languages other than English.
Read also: Bluesky phenomenon: what is the service and how long will it last?
This feature is designed to provide professional users with process data calls. If there is a problem with the software you are running, you can use the dump log to analyse what the problem is.
To use this feature, open the Task Manager and right-click on any process, select Create Memory Dump File, and wait for the system to complete the request.
The default location for storing the dump is the folder: C:\Users\[username]\AppData\Local\Temp. The dump file of each process will be named after the process name.
Note: dump files are usually quite large. If you create dump files frequently, do not forget to clean this directory regularly, otherwise it will quickly become full.
Read also: What are 6G networks and why are they needed?
Starting with this version, Microsoft has added a new menu to Bluetooth & devices and USB: hubs & USB4 devices options that is used to display USB4-related devices.
Whether it’s a USB4-enabled dock, high-performance peripheral, display, or charger, if the protocol supports it, it will appear on this page.
So what’s the point of showing it? The user can manage their device here, view related functions, information about peripherals, and even troubleshoot problems, and so on.
In general, this new page is mainly intended to provide information. As for the functions provided by the device itself, it is assumed that the manufacturer’s special software is required to operate.
Note: This feature will only appear if your device supports the USB 4 protocol. If your device does not support USB 4, this option page will not appear in the settings.
Read also: 7 coolest ways to use ChatGPT
This feature is designed to automatically adjust the screen brightness according to the content displayed on the screen to extend battery life. This feature supports both laptops and desktops.
In the new version of the operating system, Microsoft has added options for this feature that allow users to choose how it works, such as turn off, turn on when the battery is low, and turn on regardless of the situation.
It should be noted that this feature also requires hardware manufacturer support, and users need to update to the latest version of the OEM driver to ensure that this feature is used properly.
How to check if this feature is available: Go to Settings, System, Screen, Brightness. If you do not see the feature, it means that the device is temporarily unsupported.
Read also: What is CorePC – All about the new project from Microsoft
The PrintScreen key on the keyboard is very convenient for taking quick screenshots, when you press PrintScreen, the system automatically captures the entire screen and copies it to the clipboard.
When you need to take a screenshot of only a part of the screen, just press PrtSc, circle the desired part and that’s it. Now users don’t have to crop the screenshot to share it quickly. That is, the updated system offers a new version of the screenshot tool built into Windows 11. Once you click it, you can manually select the area of the screenshot or the full screen.
The only difference is that the old version captures the entire screen and then copies it to the clipboard, while the new version requires the user to click the mouse to take a full-screen screenshot and then copy it to the clipboard.
The good news is that although the user will now have to take the extra step of clicking the mouse, the new version of the screenshot tool is more powerful and allows you to select the areas of the screenshot you want.
If you don’t like this feature, you can change it in the settings, and once you change it back, it will still take a full-screen screenshot to the clipboard without prompting when you press the Win+PnSc key combination.
To configure the desired function, go to Windows 11 Settings, open the Special features section, Interaction, and then open the Keyboard setting. Now go to the “Electronic keyboard, access keys, and print screen” subsection. There, select “Press the Print Screen key to open screen capture”. You can either enable or disable this feature.
When we press Alt+Tab, the system will sort the recently opened software by time, and then you can use the keyboard to quickly switch tabs.
This feature is very convenient for users who often work simultaneously in multitasking mode, but for some reason Microsoft limits the number of tabs.
But Microsoft did not mention this change in its blog. Therefore, it is unclear what the purpose of simultaneously disabling tabs is. Perhaps this is due to the memory usage of this feature. Previously, it was impossible to disable tabs.
Now users can choose to show no, 3, 5, or 20 tabs in multitasking mode, and the previous display of all tabs is replaced by the new 20 tabs option.
As promised, Microsoft is making significant improvements to widgets in Windows 11. As soon as this feature is available to users, the Widgets panel in Windows 11 will be updated. The new design will set widgets apart from the MSN channel in Windows 11.
Widgets will now appear on the left side of the Widget Bar in a separate column. Moreover, users will also be able to arrange them vertically according to their preferences.
In addition, Microsoft will also improve the ability to pin widgets so that users can now pin installed widgets to the board more easily.
Microsoft is now giving users more control over how the touch keyboard is displayed when a keyboard is not detected. The company has included three alternatives in the drop-down menu when you navigate through Settings – Time & language – Text input, as shown below:
If you select the first option, Never, the touch keyboard will not start. There is also an option called “When no keyboard is connected”, which ensures that the touch keyboard is used whenever the touch device is used without a keyboard. With the last option, Always, the touch keyboard will appear whenever you tap a text input field.
Instead of waiting for monthly Patch Tuesday updates, Microsoft is adding a new switch to Windows Update. When you turn it on, your PC will automatically download updates as soon as they become available.
Users will also be able to put more control over which apps can detect their presence when using the device with compatible hardware with new presence detection options. They will have the option to disable access to individual apps or block them entirely. The privacy settings update provides this option. You will be able to disable access to a specific app individually, or disable presence detection altogether.
According to Microsoft, the search function in the Settings app has also been improved. Users will now be able to find what they need faster and easily navigate to specific settings.
Read also: Does Elon Musk’s TruthGPT have a future?
In addition, Windows 11 22621.1776 build introduces the following fixes:
Those interested in the full list of updates in the Windows 11 22621.1776 build should visit the official Microsoft blog.
These features are currently available exclusively to Windows Insiders who are part of the Canary and Dev channels, but they will be available to the public as soon as the Moment 3 feature update is released. It is expected in late May or early June. So far, Microsoft hasn’t announced the exact date.
Read also:
Leave a Reply