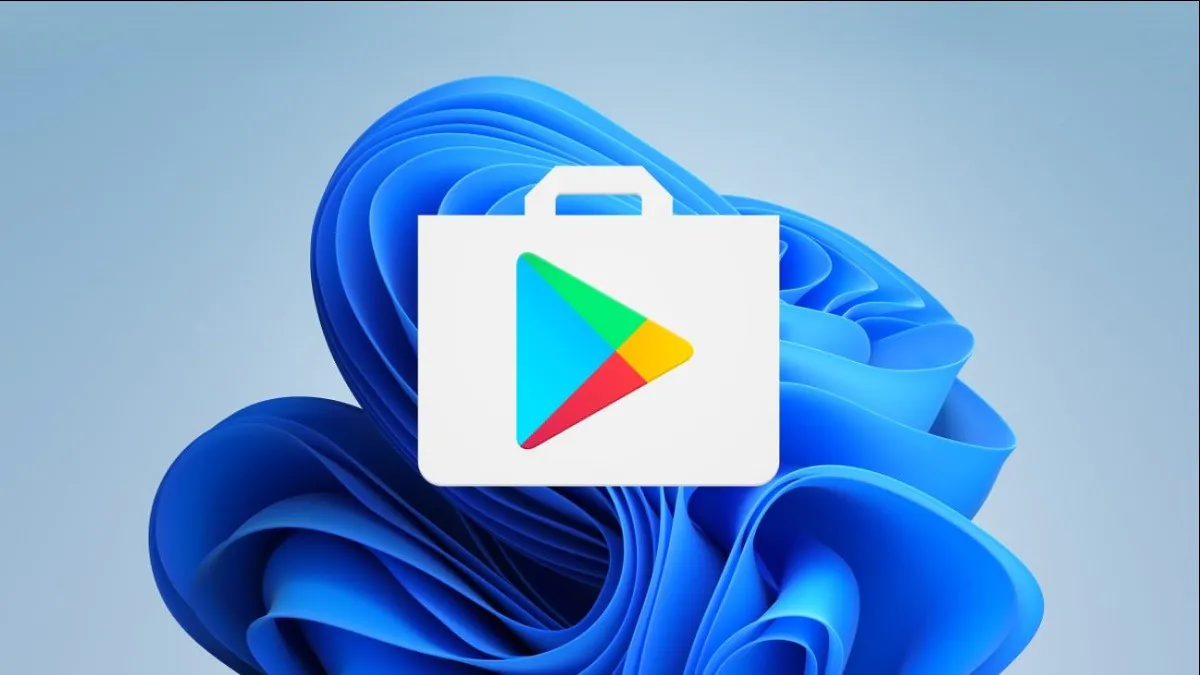
Now you have the opportunity to easily install Google Play Store on your device with Windows 11. Today we are going to tell you how to do it.
The support for Android applications with the latest operating system has been discussed since the first day of the presentation. But such an opportunity did not appear immediately. Users had to wait. Since the last update of Windows 11, users have been able to use the Amazon AppStore. Of course, this course of events can not but rejoice. In addition, if you make the effort and spend some time, you can run the Google Play Store on a computer with Windows 11.
Today we are going to explain in detail how to properly install the Google Play Store on devices running Windows 11.
Let’s start with the fact that you need to install the Google Play Store. If you’ve already run the Amazon Appstore in Windows 11, you can skip this step. But keep in mind that you may need to install the Amazon Appstore. You can get the Amazon Appstore from the Microsoft Store. Just open the Microsoft Store and type ‘Amazon AppStore’ in the search bar. The app may already be downloaded to your PC, but if not, download it and you can download Android apps from it.
As of February 2022, Android applications are available in the stable Windows 11 channel, but only in the United States. Yes, you need to wait or change the region to the US, if you already want to use applications from the Amazon Appstore. If your computer is compatible with Windows 11, it already meets the requirements to run Android applications. Be sure to check for Windows updates and install all available ones before continuing.
Next, you need to enable hardware virtualization on your Windows 11 computer. The fact is that Windows 11 essentially runs Android on a virtual machine, so it needs to be done. You can verify that virtualization is enabled on your PC. To do this, you need to open the Task Manager, where you go to the ‘Performance’ tab.
Read also: What are the best mobile phones to game on in 2022?
You can press Ctrl + Shift + Esc or right-click on Start to open Task Manager. Make sure virtualization is enabled.
If hardware virtualization is not enabled, you may need to enable Intel VT-X in your computer’s UEFI (BIOS) firmware. For systems with AMD processors, locate AMD-V on the UEFI firmware settings screen.
Next, make sure you’re using the latest version of the Microsoft Store. To do this, open the Microsoft Store and update all programs on the Library page. This is really important for the proper operation of your device, because you get the latest version of the programs and the Microsoft Store itself.
If all these things are checked, then you are ready to continue working. If you’ve made some upgrades so far, you’ll need to restart your computer before we can move on.
We will use a tool called ‘Windows PowerShell Toolbar’. It contains a number of features, including the ability to install the Google Play Store on Windows 11. This tool allows you to make a fairly simple installation in one click, without the need for additional software.
A few words about this tool. It will download the script from the server and run it. There are some security concerns, but we have reasons to believe that it should be trusted. First, it is an open source tool, which means there is a certain level of transparency about what is happening behind the scenes.
Second, the tool has almost 800 stars on Github as of the time of writing the article. This means a solid number of people who found it useful. In addition, the tool has been under development for more than six months, and no serious problems have been identified.
All in all, you decide whether to trust the script from GitHub. Remember that you do all this at your own risk. So, if you’re ready, let’s get started.
You can now sign in to the Play Store with your Google Account. Everything is ready to install Android applications from the Play Store. Android apps from the Play Store appear in the Start menu, along with apps from the Amazon Appstore and Windows apps.
Important: there is a possibility that after the update problems with the Play Store itself may occur, then you need to re-update the Windows subsystem for Android. That is, just go all the way again.
Now you can download Android apps, play mobile games on your Windows 11 PC, read books, and even watch movies from the Google Play Store.
You can also help Ukraine fight with Russian occupants via Savelife or via an official page of the National Bank of Ukraine.
Read also:
View Comments
Don't bother installing from a sketchy script. Just wait for the official release from Google.
This Windows PowerShell Toolbar is a known malware now. You should review your guide or take it down.
Hi! Indeed, such a problem was present, but it has already been eliminated. We used a safe tool in our instructions. If you are concerned about security, there are several ways to fix the problem. You can check manually or run the fix script. We did not find any malware on several computers.
1) Open Task Schedule. Navigate to Microsoft Tasks > Windows. All you have to do is double click "Task Scheduler Library", "Microsoft" and then "Windows" in that order. You can check the following sections manually and if the following items are present, they must be deleted:
AppID > VerifiedCert
Application Experience > Maintenance
Services > CertPathCheck
Services > CertPathw
Servicing > ComponentCleanup
Servicing > ServiceCleanup
Shell > ObjectTask
Clip > ServiceCleanup
2) You can also check for malicious files in folders:
C:\systemfiles
C:\Windows\security\pywinvera
C:\Windows\security\pywinveraa
If malicious entries or files are found, you can be removed it using a script. But, I repeat: all these checks after performing the installation according to this instruction did not reveal the presence of malicious files in the several PC.
Detailed & removal script: https://www.howtogeek.com/797298/warning-did-you-install-the-play-store-on-windows-11-read-this-now/