¿No quiere que Windows 11 rastree sus datos y los comparta con terceros? Entonces necesitas leer este artículo.
En el mundo tecnológico actual, sus datos son un recurso valioso. Muchas empresas lo usan para tener una imagen precisa de cómo usas sus productos y servicios, pero solo si das tu consentimiento. Al igual que las versiones anteriores del sistema operativo de Microsoft, Windows 11 también tiene fallas importantes en la protección de la privacidad de sus usuarios. Además, este nuevo sistema transfiere una gran cantidad de datos de los usuarios a los servidores de Microsoft. Sin embargo, puedes poner fin a esto.
Además, el último sistema operativo de Microsoft recopila y analiza datos de telemetría e información estadística. Muchas configuraciones relacionadas ya están activas de forma predeterminada, y solo algunas de ellas se pueden desactivar cuando configura una cuenta de usuario por primera vez durante la instalación del sistema operativo.
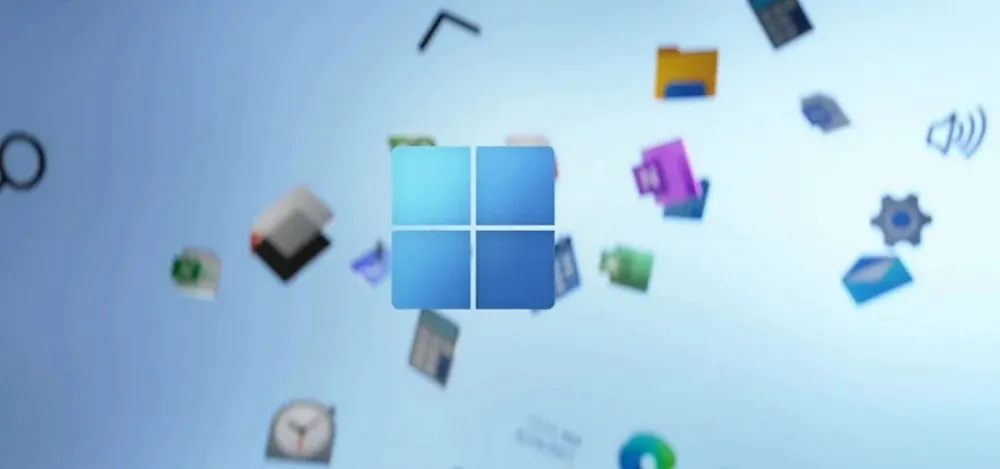
Deberá realizar algunas configuraciones manuales para moderar Windows 11 y, por lo tanto, evitar la recopilación de sus datos. Es posible que ya esté familiarizado con este procedimiento de Windows 10, pero en el nuevo Windows 11, la ubicación de algunos menús ha cambiado y debe ajustarse para una mayor privacidad.
¿Cómo hacerlo? Revisaremos la configuración paso a paso, con lo que aumentaremos el nivel de protección de los datos del usuario en Windows 11 a un nivel aceptable. Lamentablemente, no es posible obligar a Microsoft a no recopilar sus datos en absoluto.
¿Cómo ver el seguimiento de datos en Windows 11?
Antes de eliminar algo, es una buena idea tener una idea del tipo de datos que recopila Windows 11. No puede acceder a la mayoría por sí mismo, pero los datos de diagnóstico son una excepción.
Vale la pena saber que, de hecho, se trata de datos que Microsoft utiliza para mejorar el funcionamiento de Windows 11. Eso es lo que dicen los desarrolladores. Como si se necesitara una misión. Quieren ver sus problemas en el funcionamiento del sistema operativo y resolverlos rápidamente.
Para ver algunos datos de seguimiento en Windows 11, debe hacer lo siguiente:
- Ve a «Configuración» , donde abre «Privacidad y seguridad» .
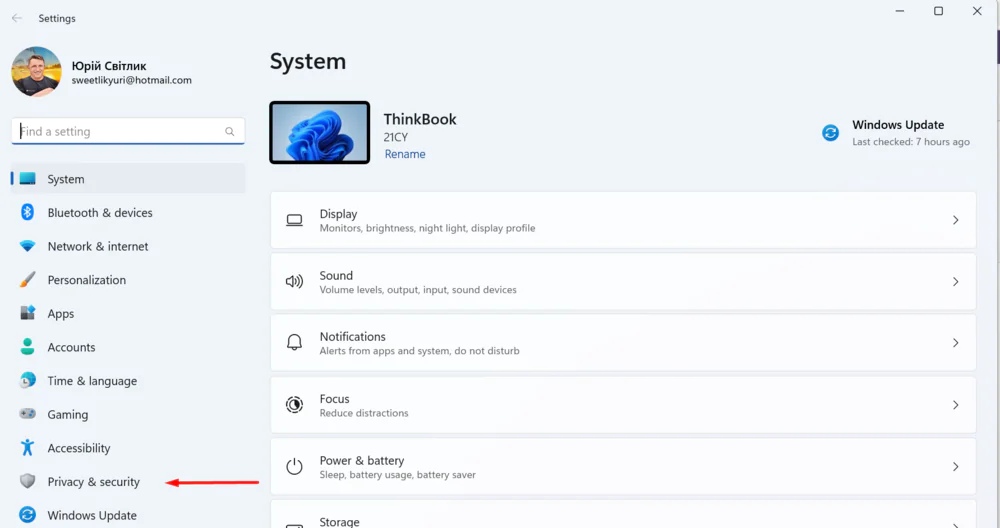
- En Permisos de Windows, abra Diagnósticos y comentarios .
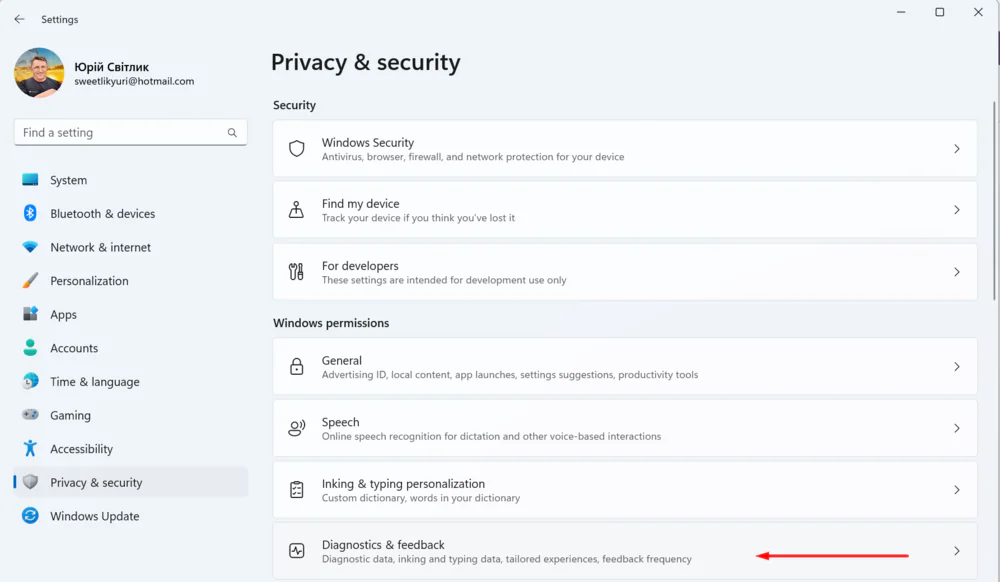
- En la sección «Visor de datos de diagnóstico» , activa el interruptor junto a «Activar visor de datos de diagnóstico» .
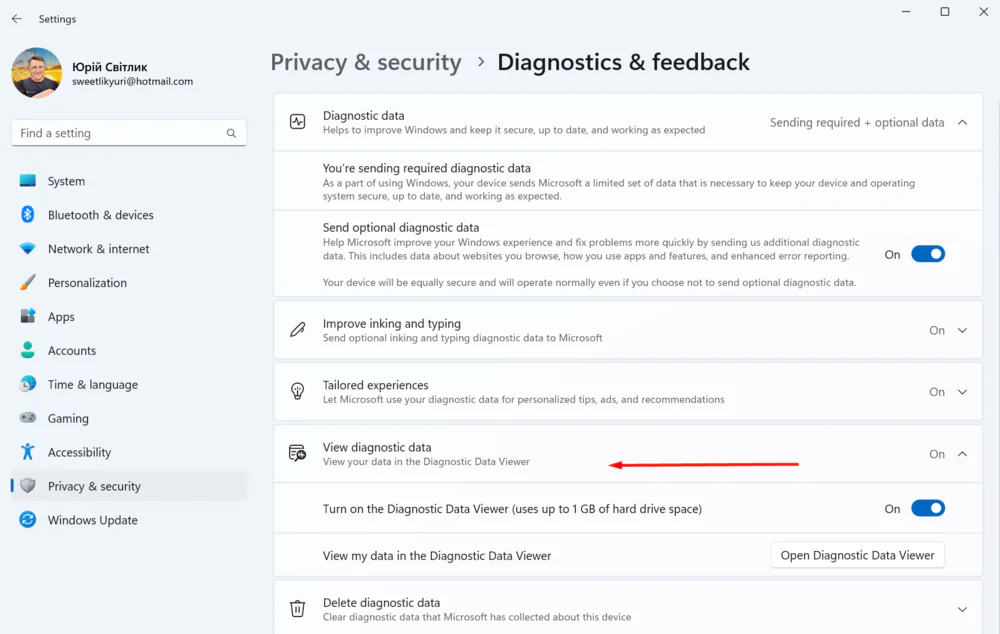
- A continuación, haga clic en Abrir visor de datos de diagnóstico .
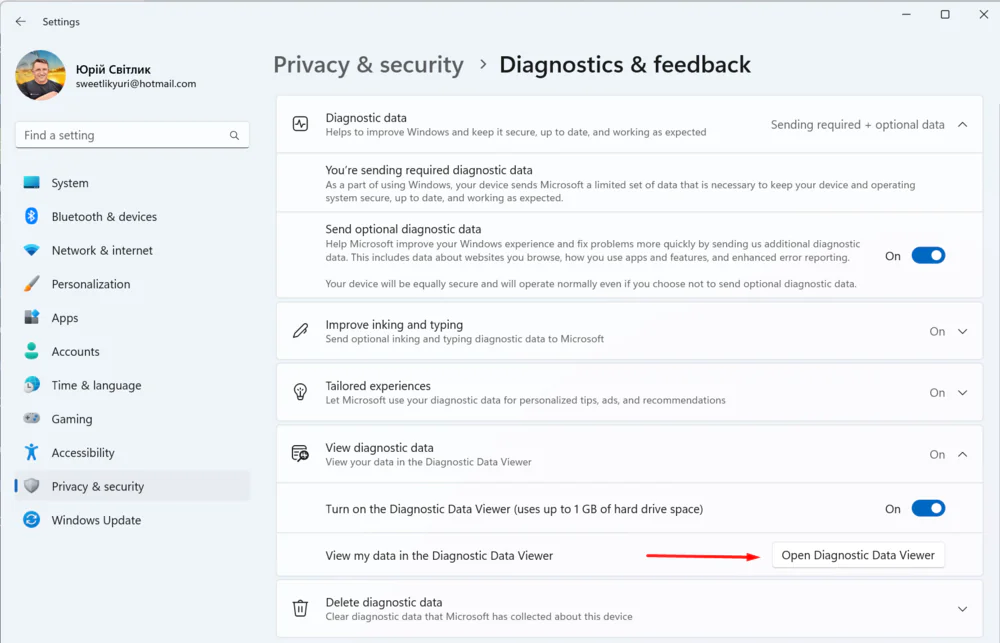
- El sistema operativo abrirá Microsoft Store y ofrecerá descargar el «Visor de datos de diagnóstico» por primera vez .
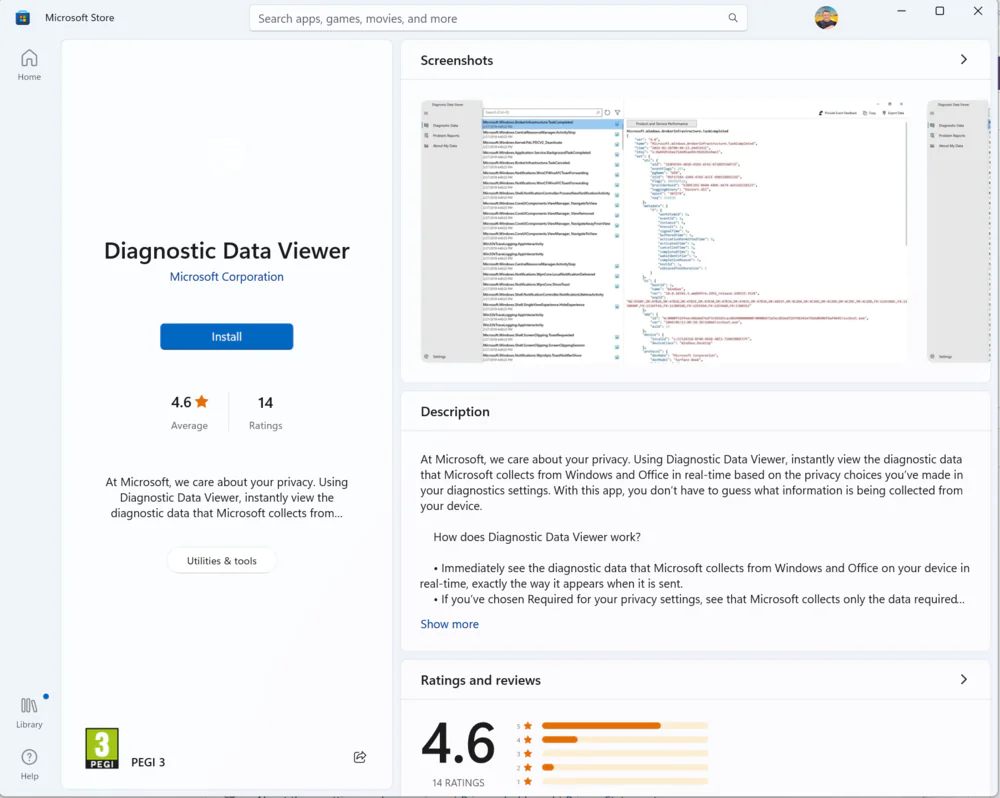 Es allí donde encontrará toda la información necesaria sobre los datos de diagnóstico. Después de la descarga, simplemente abra la aplicación.
Es allí donde encontrará toda la información necesaria sobre los datos de diagnóstico. Después de la descarga, simplemente abra la aplicación.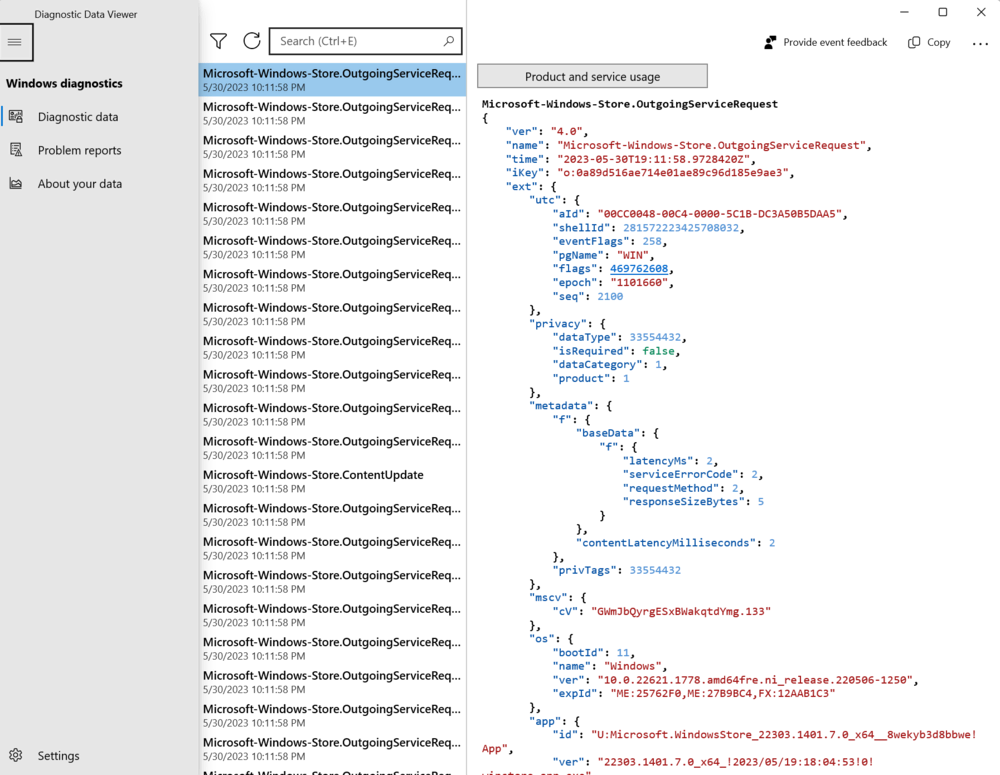
En la aplicación, encontrará una lista de todos los datos que recopila Microsoft para mejorar Windows 11. De forma predeterminada, la pestaña Diagnóstico está seleccionada, pero puede ir a Informes de problemas para ver qué problemas se han encontrado.
Cabe señalar que el Visor de datos de diagnóstico no ofrece una imagen completa, pero sin duda será muy útil para aquellos que desean saber exactamente lo que obtiene Microsoft.
¿Cómo desactivar la recopilación de datos de diagnóstico en Windows 11?
Como ya hemos descubierto, no todos los datos de diagnóstico se pueden ver y desactivar, pero es posible desactivar otros adicionales. Esto es principalmente el historial de navegación web, el uso de aplicaciones e informes más detallados sobre errores del sistema operativo. Se puede hacer en unos simples pasos.
- Abrimos de nuevo “Configuración” , donde vamos al apartado “Privacidad y seguridad” . Aquí debe ir a la ya familiar sección «Diagnósticos y revisiones».
- Asegúrese de que el interruptor junto a «Enviar datos de diagnóstico opcionales» esté apagado. Cabe señalar que esto no le permite convertirse en miembro del programa de evaluación de Windows.
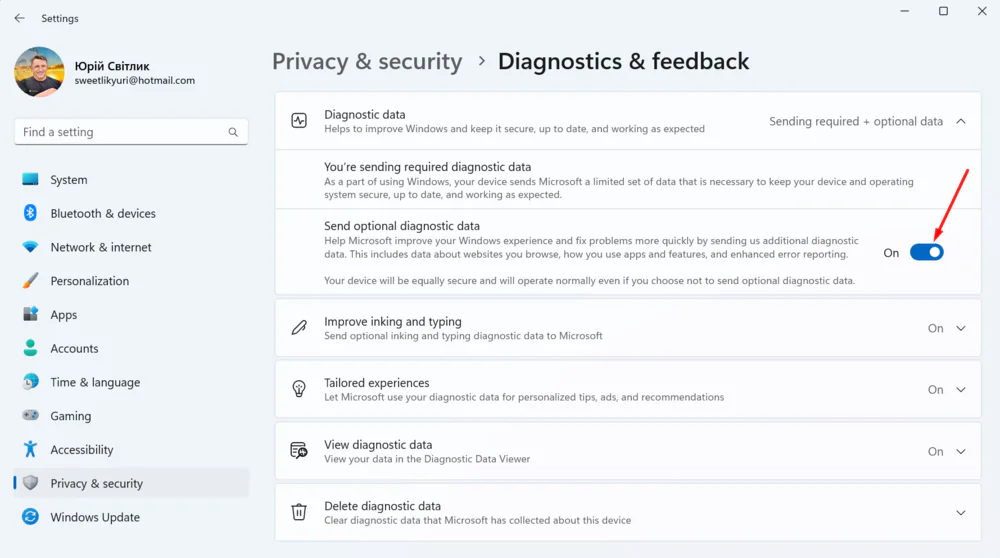
- Haga clic en «Mejorar la entrada de lápiz y teclado» , luego asegúrese de que el interruptor aquí también esté apagado.
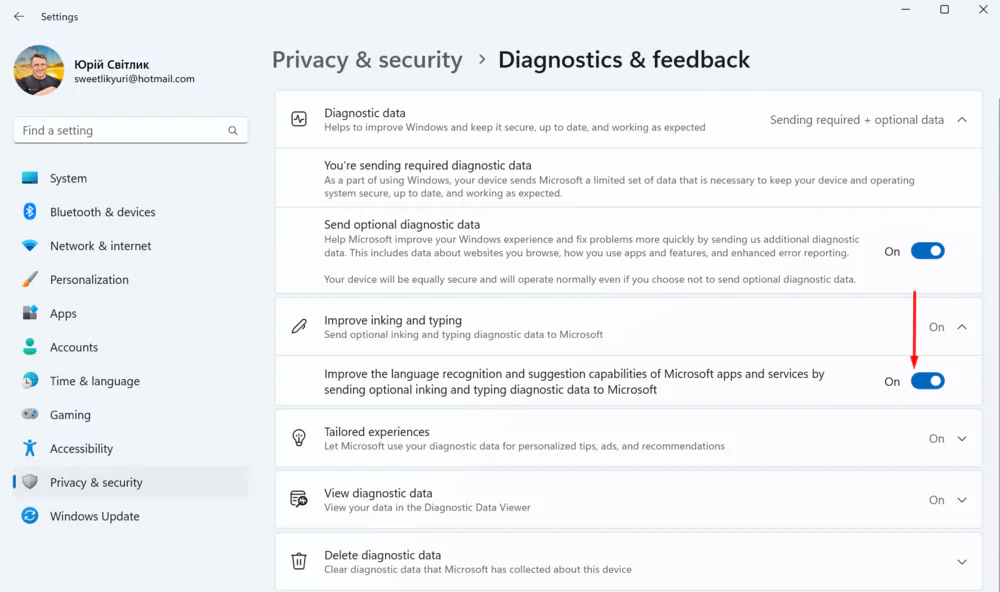
- Luego vaya a la sección Personalización donde también debe apagar el interruptor.
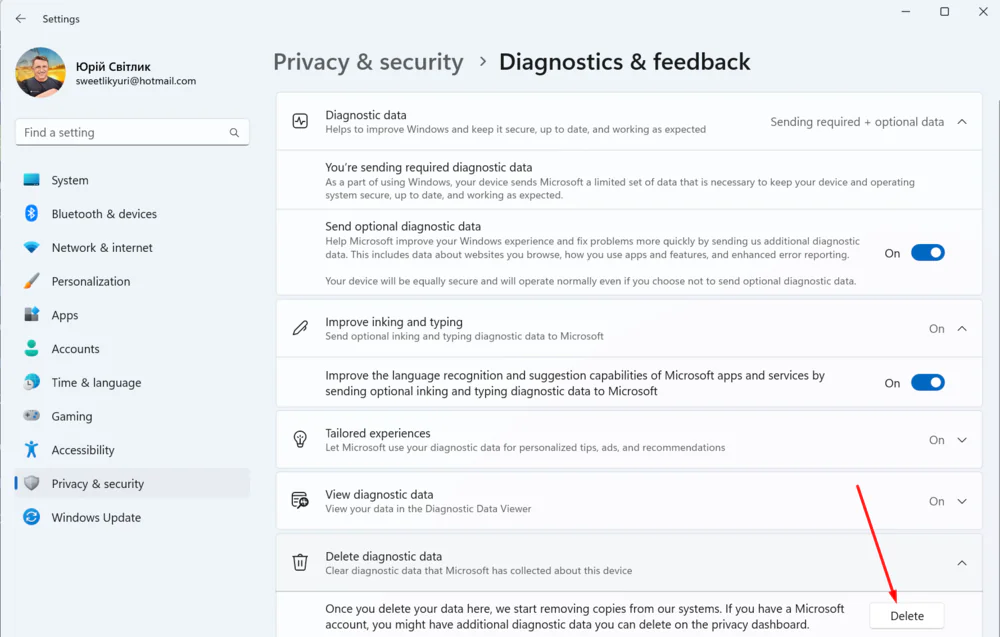
- Tiene la opción de eliminar todos los datos de diagnóstico opcionales. Para ello, abra la sección «Eliminar datos de diagnóstico» , donde haga clic en «Eliminar» .
Ahora se eliminarán al menos algunos de los datos de diagnóstico que Windows 11 recopiló sobre usted.
¿Cómo desactivar el seguimiento de anuncios en Windows 11?
En el mundo actual, la publicidad juega un papel muy importante. Todas las empresas de tecnología intentan ganar dinero con la publicidad personalizada. Eso es mucho dinero, grandes ganancias, por lo que no sorprende que Windows 11 también intente usar sus datos para mostrarle anuncios personalizados y otra información. Por supuesto, a los usuarios no les gusta. Hay muchas quejas y quejas, pero no tienes que estar de acuerdo. Solo necesita saber cómo desactivar el seguimiento de anuncios en Windows 11. Para hacer esto, debe:
- Abra «Configuración» – «Privacidad y seguridad» , donde vaya a la sección «General» .
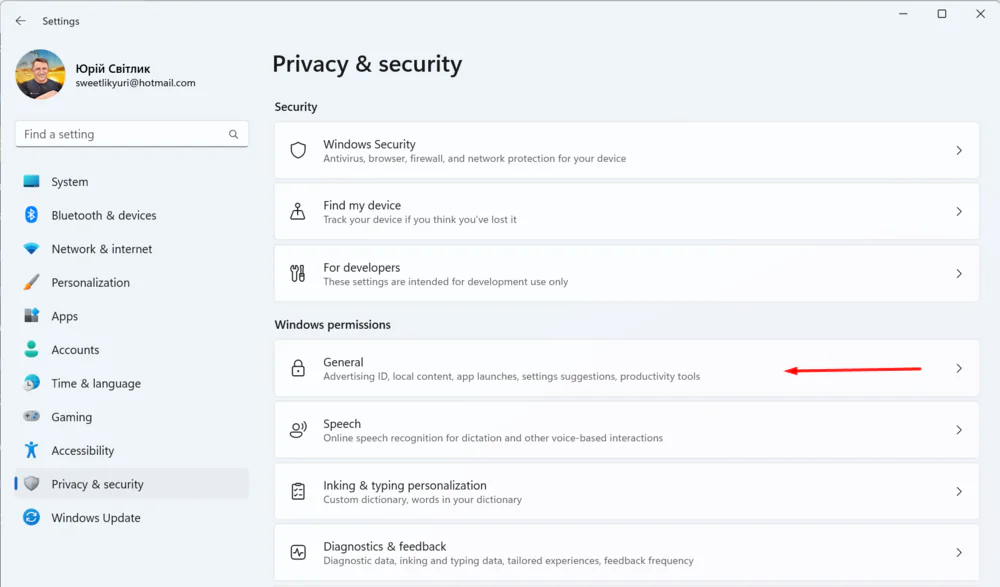
- Aquí, desactive el interruptor «Permitir que las aplicaciones me muestren anuncios personalizados usando mi ID de publicidad» .
- Se debe hacer lo mismo junto a «Permitir que los sitios web accedan a mi lista de idiomas para mostrar contenido según mi ubicación» .
- No olvide desactivar también el interruptor junto a «Permitir que Windows realice un seguimiento de los inicios de programas para mejorar el menú Inicio y los resultados de búsqueda» .
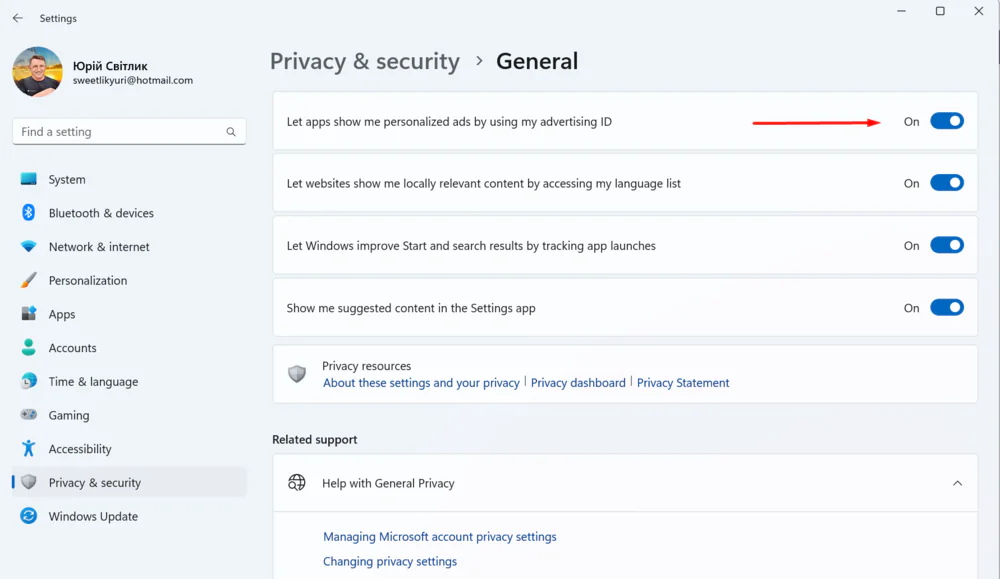
Vale la pena señalar que desactivar esta configuración no eliminará los anuncios. Seguirá viendo la misma cantidad de anuncios, pero serán genéricos y no se basarán en su comportamiento. Esto le permitirá al menos mantener sus preferencias personales.
Debes desactivar el historial de actividad en Windows 11
La función de historial de actividad de Windows 11 contiene datos sobre cómo usa las aplicaciones y los servicios, así como datos sobre los sitios web que ha visitado. Hace que sea fácil y rápido hacer un seguimiento de lo que has estado haciendo últimamente. Este también es un tipo de recopilación de sus datos y preferencias, pero se puede desactivar. Para esto:
- Abra «Configuración» – «Privacidad y seguridad» .
- En Permisos de Windows, seleccione Registro de actividad .
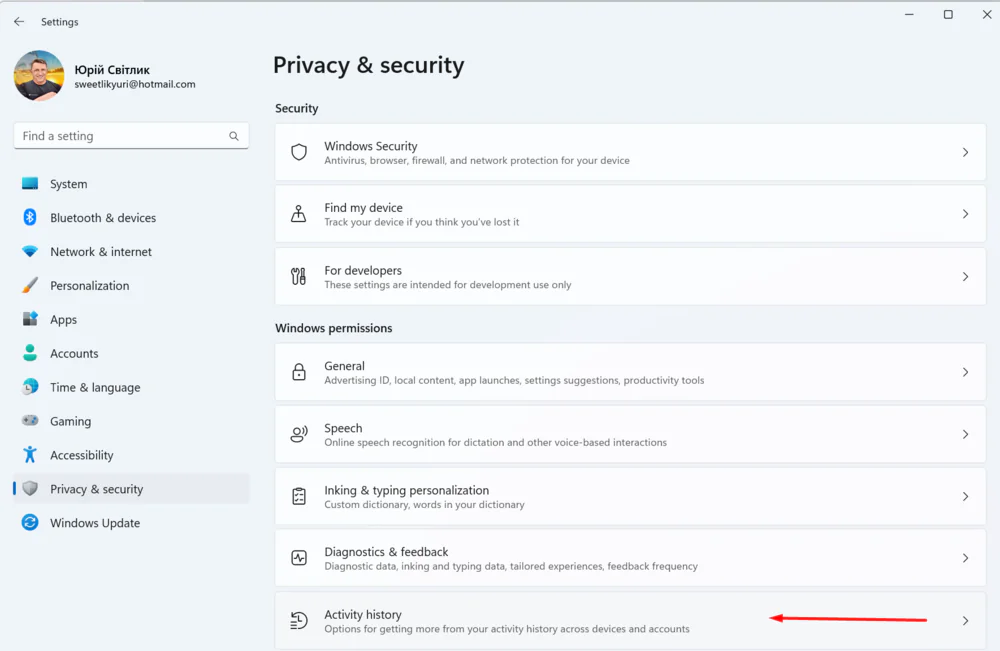
- Abra el «Registro de actividad» donde desactive el interruptor «Guardar registro de actividad en este dispositivo» .
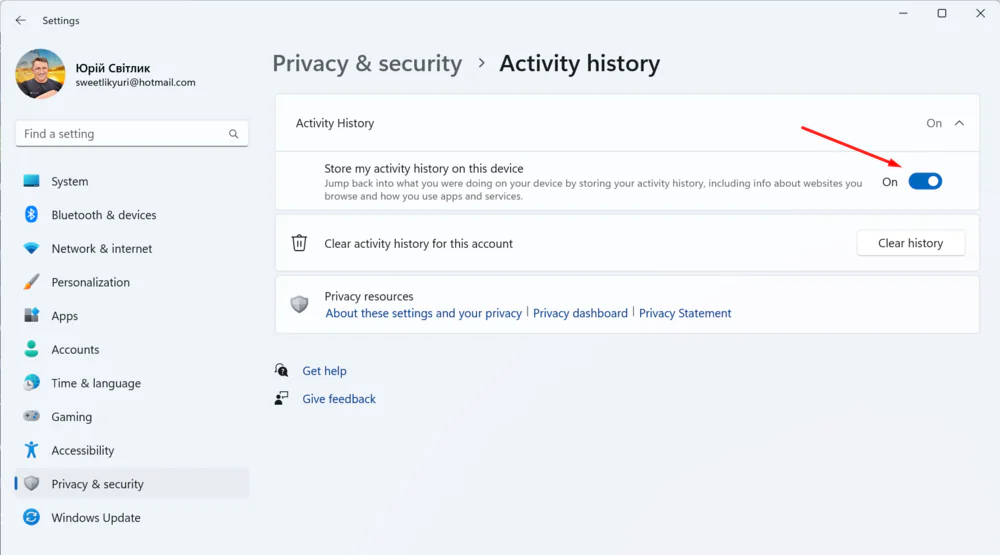
Ahora Windows 11 no almacenará datos sobre los programas y servicios que usa y los sitios web que navega.
¿Cómo desactivar Buscar mi dispositivo en Windows 11?
Find My Device es excelente para encontrar una computadora perdida, pero se basa en la recopilación regular de datos de ubicación. A muchos usuarios no les gusta esto, por lo que si desea desactivar esta función, debe:
- Vaya a «Configuración» – «Privacidad y seguridad» .
- En Seguridad, abra Detección de dispositivos .
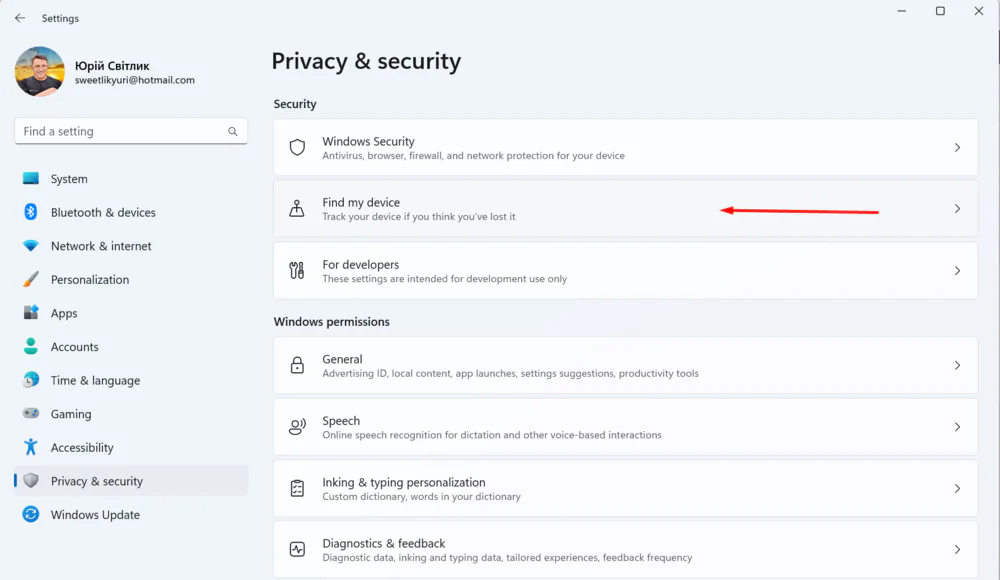
- Debe desactivar el interruptor «Buscar dispositivo» .
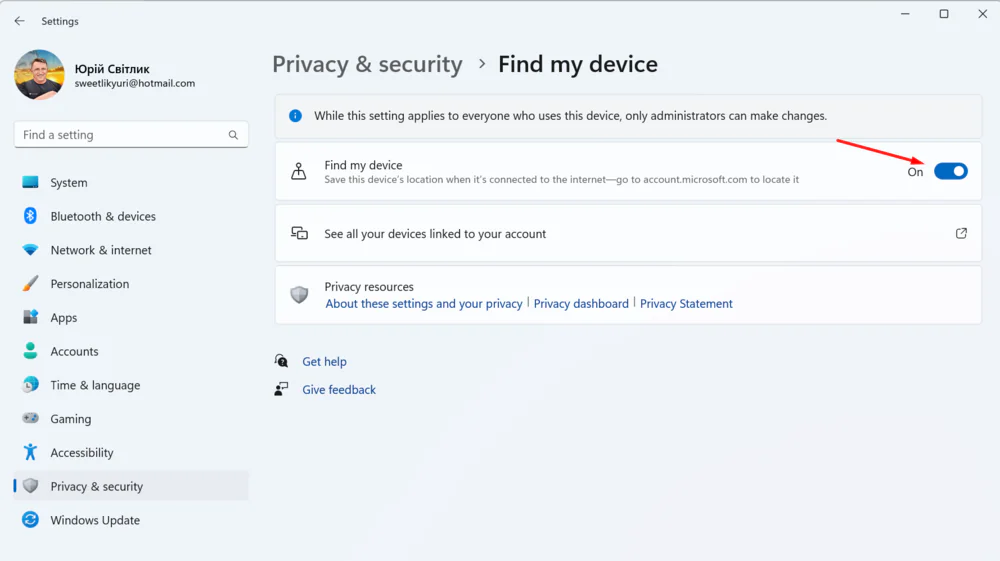
Si normalmente tiene desactivados los servicios de ubicación, este paso no es necesario. Microsoft no puede rastrear la ubicación de su dispositivo a menos que le haya dado acceso.
¡En tono rimbombante! Debe entenderse que si su dispositivo se pierde, no podrá encontrarlo ni bloquear de forma remota los datos que contiene. Por lo tanto, vale la pena pensar antes de deshabilitar esta función tan útil.
Borrar el seguimiento de la actividad de su cuenta de Microsoft
Es posible que los datos asociados con su cuenta de Microsoft se hayan recopilado en varios dispositivos. Incluso si ya no usa estos dispositivos, continúan recopilando datos. Por lo tanto, debe borrar el seguimiento de la actividad de su cuenta de Microsoft de inmediato. Aquí está cómo hacerlo:
- Vaya a account.microsoft.com e inicie sesión con su dirección de correo electrónico y contraseña.
- Haz clic en «Privacidad» en la parte superior de la ventana. Es posible que deba volver a verificar sus datos.
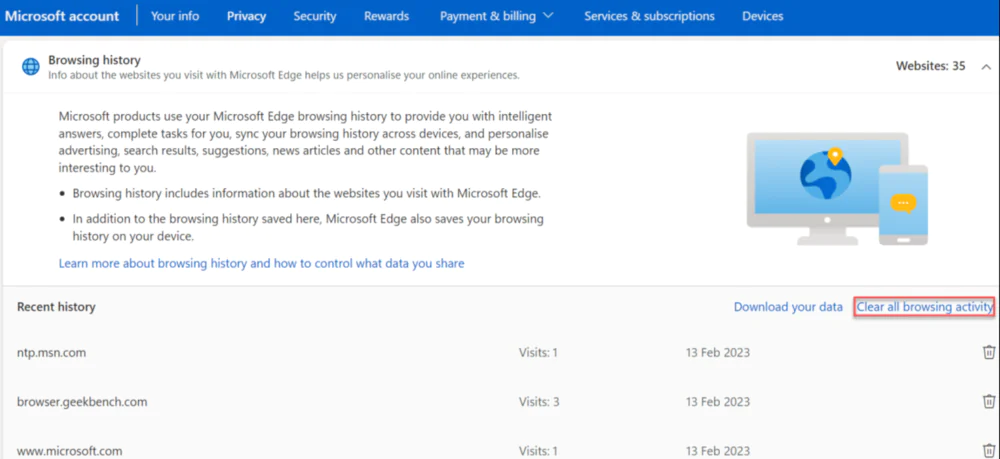
- En Administrar tus datos de actividad, haz clic en cada sección y selecciona Borrar todo…
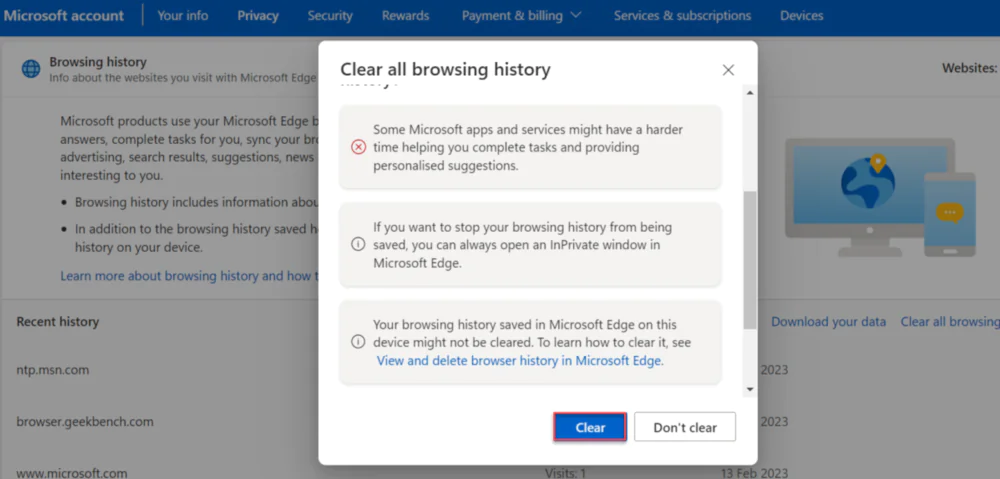
- Haga clic en Borrar para confirmar.
- Repita para cualquier otra sección donde se recopilaron datos.
El sistema operativo de su dispositivo ya no rastreará la actividad de su cuenta de Microsoft.
Desactivar la recopilación de datos por Microsoft Edge
El navegador Edge preinstalado le permite bloquear sitios web para que no usen rastreadores, y hay tres configuraciones para elegir. Aquí se explica cómo configurarlo:
- Abra el navegador Microsoft Edge , haga clic en los tres puntos en la esquina superior derecha, desplácese hacia abajo y seleccione Opciones .
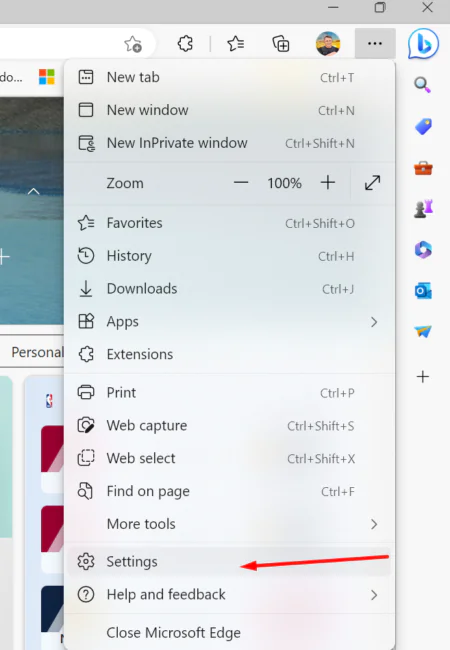
- Vaya a la sección Privacidad, Búsqueda y Servicios en el panel izquierdo.
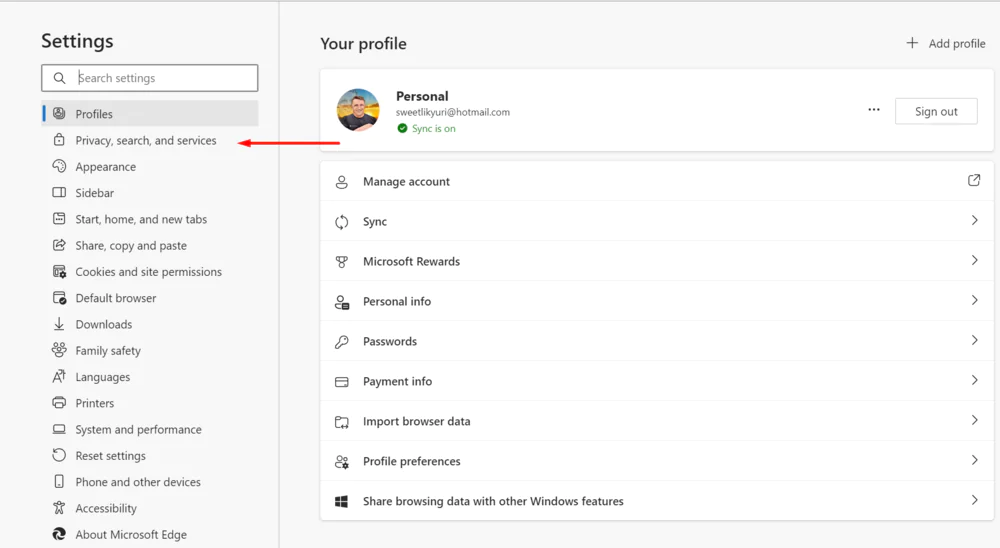
- Asegúrate de que el interruptor esté encendido junto a «Evitar seguimiento» .
- Elija entre tres opciones: Básico, Equilibrado y Estricto.
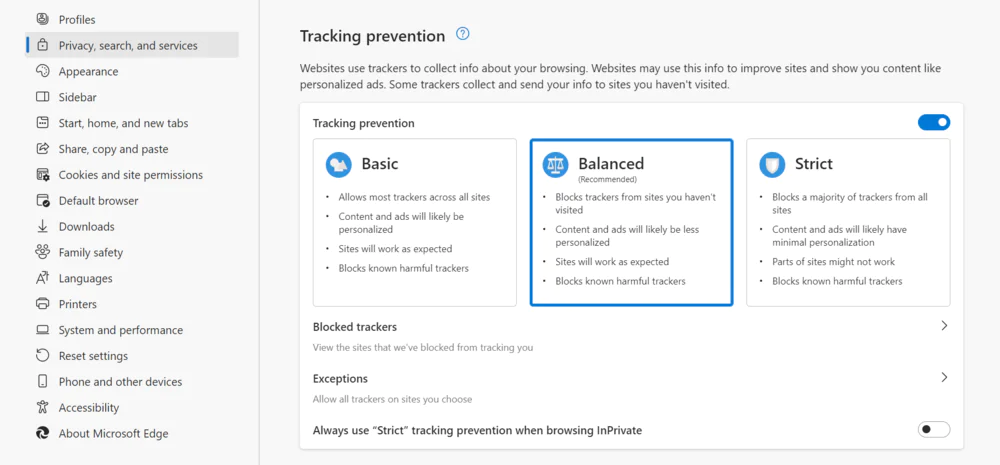
Balanced es la mejor opción para la mayoría de las personas, ya que detendrá el seguimiento de sitios desconocidos pero no afectará las funciones principales.
Por supuesto, existen formas más radicales de evitar que Windows 11 recopile sus datos. Tratemos con ellos también.
Usar un perfil local
Tendrá más opciones de protección de datos si inicia sesión con una cuenta de usuario local en lugar de una cuenta de Microsoft. Puede hacer esto durante la primera configuración de su dispositivo y en cualquier momento conveniente. Vale la pena recordar que puede perder algunos datos que se descargaron mientras usaba una cuenta de Microsoft. Si aún decide cambiar al uso de una cuenta de usuario local, entonces para esto necesita:
- Vaya a «Configuración» en «Cuentas»
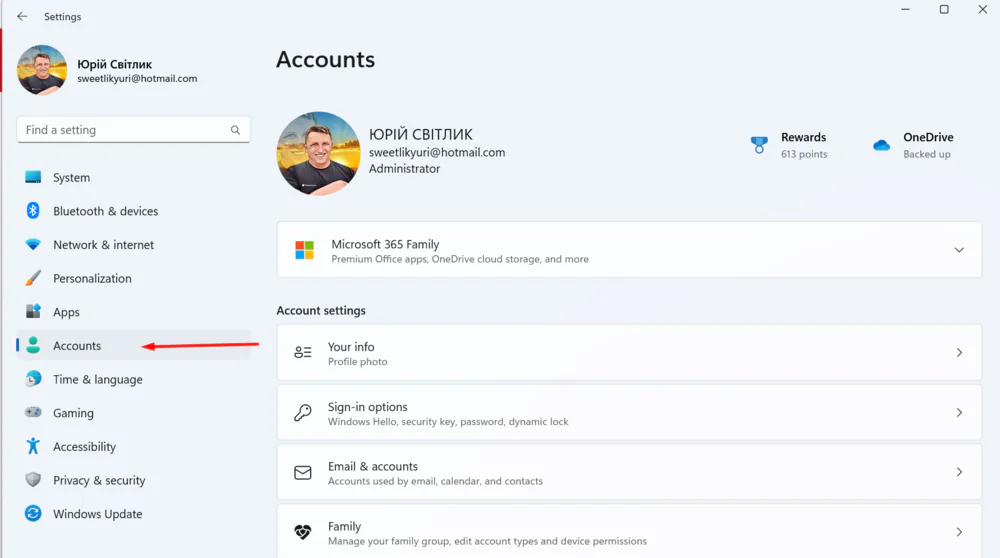 y abra «Su información» .
y abra «Su información» .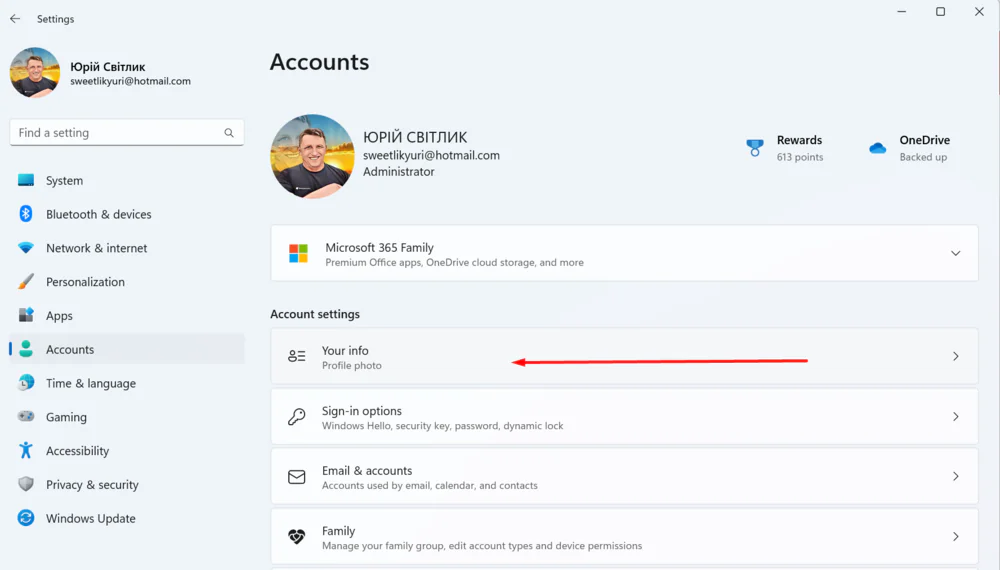
- Allí, usa la opción «Iniciar sesión con una cuenta local».
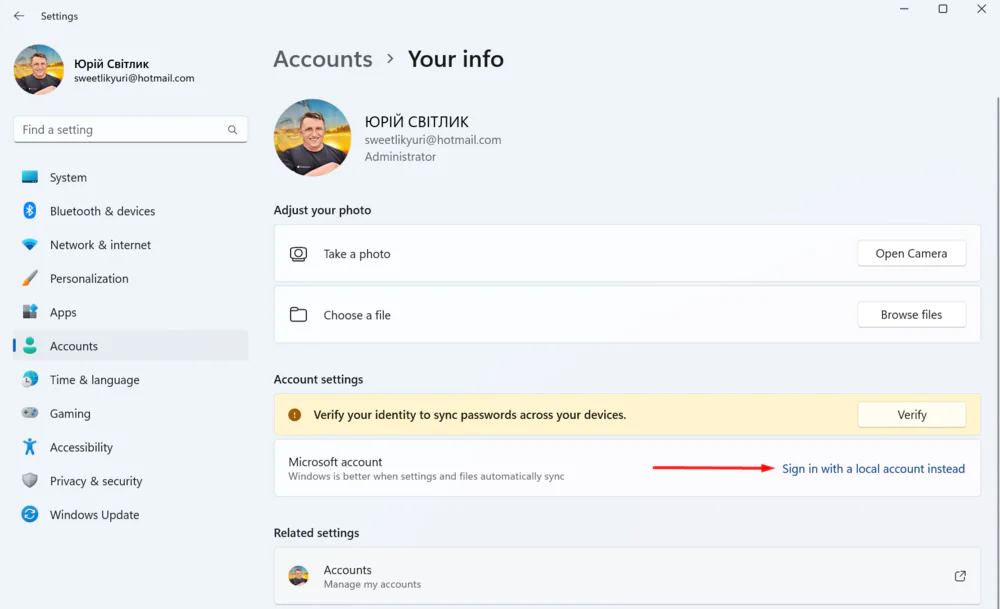
- Windows le pedirá que ingrese el PIN o la contraseña de su cuenta de Microsoft.
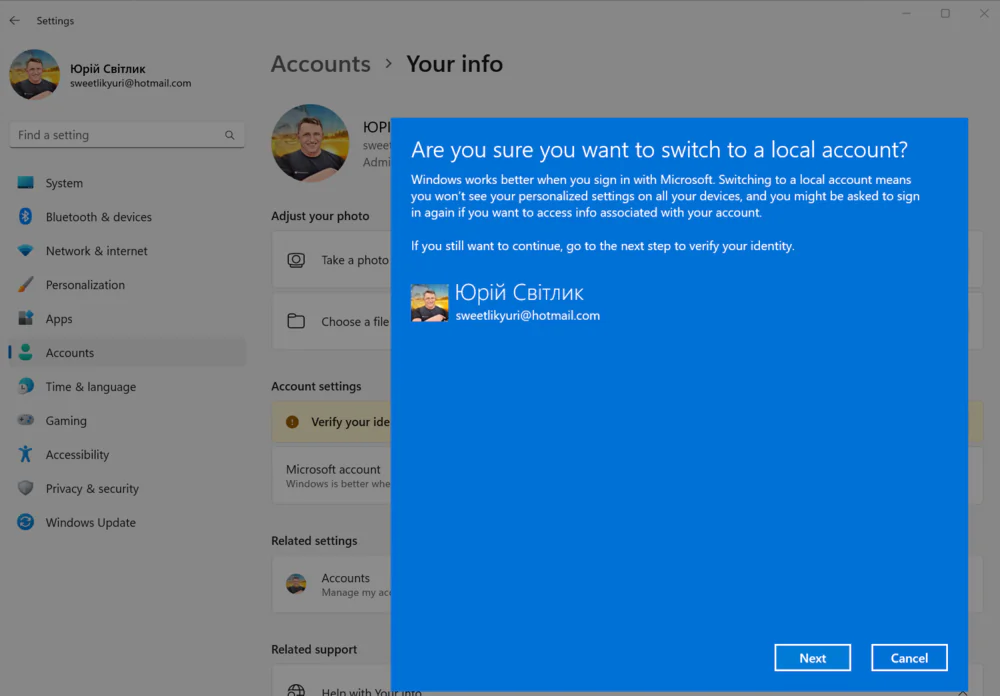
- También debe elegir una nueva contraseña para la cuenta local.
Ahora podrá iniciar sesión en Windows 11 con una cuenta de usuario local.
Desactivación de la telemetría
Si desea evitar por completo el envío de datos de telemetría a Microsoft, simplemente deshabilite el servicio «DiagTrack» correspondiente. Para esto necesitas:
- Utilice la combinación de teclas Windows+R para abrir la ventana Ejecutar . También se puede abrir haciendo clic derecho en «Inicio» y seleccionando la opción requerida.
- Ingrese el comando services.msc allí
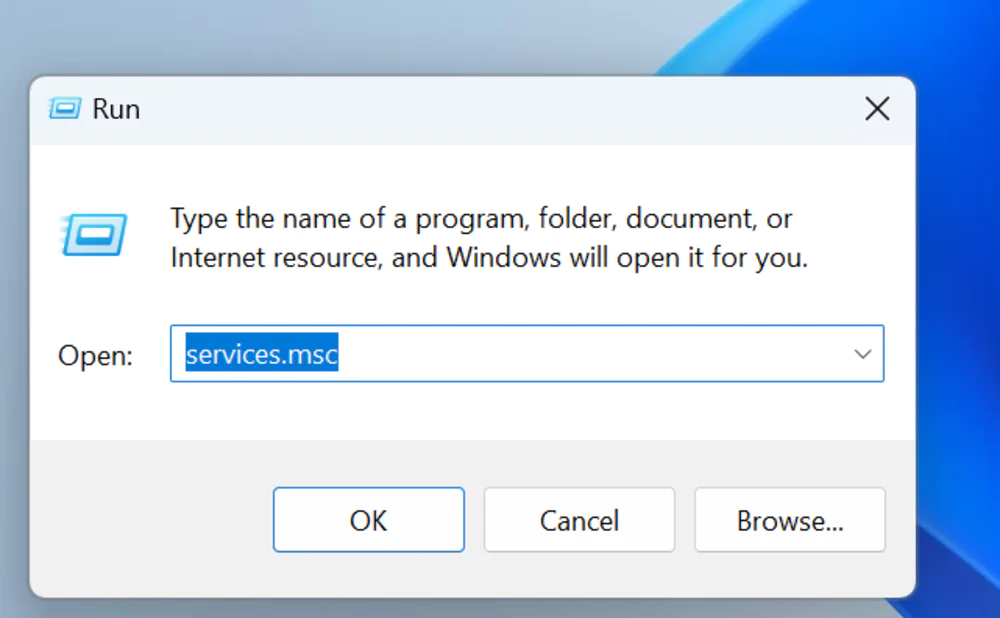
- Se abrirá la ventana «Servicios» , donde debe encontrar el servicio «Experiencias de usuario conectado y telemetría» .
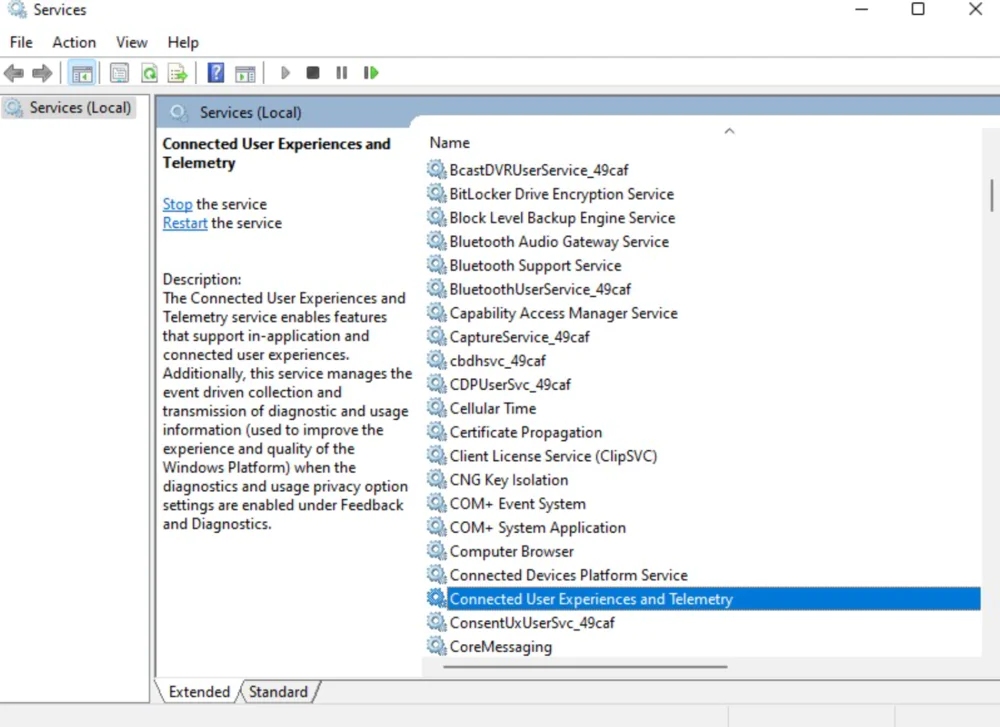
- Haga doble clic en él y establezca el Tipo de inicio en Deshabilitado .
También debe considerar que Windows 11 es un sistema conectado a la nube, lo que significa que depende de los servicios en línea para funcionar correctamente. Por ejemplo, el menú Inicio necesita saber acerca de su actividad para mostrar recomendaciones. Windows Search requiere una conexión a los servicios de Microsoft para mostrar los resultados de la búsqueda web y otro contenido. La función Widgets se conecta a la red MSN para mostrar sus canales personalizados e información meteorológica. Y Windows Update requiere una conexión a Internet para descargar e instalar actualizaciones.
Ahora ya sabe cómo detener, o más bien reducir, el seguimiento de sus datos en Windows 11.
Aquí te dejamos una lista de noticias que de seguro vas a querer leer:

