La transmisión es el camino hacia el futuro, pero hay momentos en los que desea descargar videos a su computadora portátil y verlos más tarde. Puede descargar cualquier transmisión de video a su computadora portátil o de escritorio, tableta, teléfono inteligente, iPad o iPhone de varias maneras. Funcionan de manera similar a un DVR para su televisor, excepto que descargan películas y programas en tiempo real. Convierte tus videos de transmisión favoritos en archivos mp4 que puedes transferir a cualquier dispositivo y disfrutar en cualquier momento. Incluso cuando no estás conectado a Internet.
Grabar medios de transmisión en su computadora puede ser complicado a veces. Tal vez estés viendo una película en Netflix o una transmisión en vivo en YouTube y quieras una copia. Es posible que pueda guardar una copia del video en su computadora para verlo sin conexión en YouTube y otros sitios para compartir medios como Vimeo. Sin embargo, para servicios de transmisión como Netflix y Hulu, grabar el video es la única opción para tener una copia para compartir sin conexión. Es comprensible si la grabación de medios de transmisión parece ser una tarea desafiante.
Sin embargo, con la herramienta correcta el procedimiento puede simplificarse lo suficiente como para que pueda completarlo rápidamente sin sacrificar la calidad del video. Comenzando con la mejor solución, veremos tres de las formas más efectivas de grabar transmisiones en vivo en la PC en esta publicación.
Vía 1: Reproducir Captura de Video
Replay Video Capture es una grabadora de video en pantalla de alta velocidad que le permite convertir cualquier cosa en la pantalla de su computadora en un archivo de video de alta calidad que puede ver en cualquier lugar.
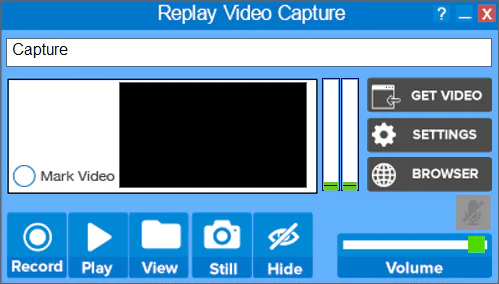
En resumen, el software de captura de video de Applian es una de las mejores soluciones para grabar y producir películas de alta calidad desde una variedad de fuentes, que incluyen:
- Cualquier sitio de videos y películas, utilizando CUALQUIER protocolo de transmisión (incluido el video protegido contra copia en Netflix, Hulu, Amazon Prime, etc.)
- Presentaciones utilizando PowerPoint.
- Videoconferencias o sesiones de capacitación en vivo usando Skype, Zoom u otros servicios similares
- Y cualquier otro video que no pueda obtener por otros medios, como descargadores de videos.
- También puede usar descargadores de video en tiempo real.
- Cualquier película que reproduzca en su computadora o computadora portátil, incluidos CD, DVD y Blu-ray.
- Sitios de cámaras web (seminarios web, tutoriales/reuniones en línea, videoconferencias, etc.)
Las fuentes más difíciles de grabar no se pueden grabar con una sola aplicación. Entonces en lugar de comprar muchas aplicaciones para satisfacer sus demandas, todo lo que necesita es Replay Video Capture, que tiene varias características nuevas.
Wondershare DemoCreator es la mejor solución para grabar video en tiempo real en Windows 10. Esta aplicación es la mejor opción porque puede capturar tanto la pantalla como el audio de la computadora. Lo cual es necesario cuando se graba un video en tiempo real con sonido. También es tan simple de usar que incluso si nunca antes ha usado dicho software, puede grabar el video.
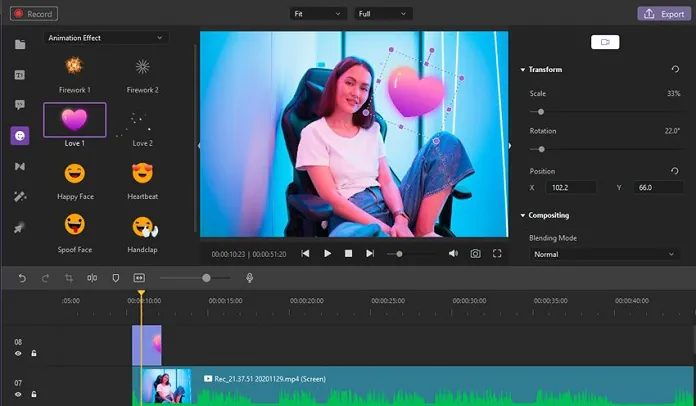
Echemos un vistazo a sus características principales antes de explicar cómo funciona.
- Le permite capturar películas de flujo de pantalla claras y nítidas para presentaciones y narraciones.
- Grabar medios de transmisión en su computadora puede ser complicado a veces. Tal vez estés viendo una película en Netflix o una transmisión en vivo en YouTube y quieras una copia.
- Es posible que pueda guardar una copia del video en su computadora para verlo sin conexión en YouTube y otros sitios para compartir medios como Vimeo.
- Sin embargo, para servicios de transmisión como Netflix y Hulu, grabar el video es la única opción para tener una copia para compartir sin conexión.
- Es comprensible si la grabación de medios de transmisión parece ser una tarea desafiante.
Otra herramienta de código abierto que puede ser bastante útil al grabar la pantalla en una PC es la grabadora de pantalla ShareX. Puede capturar una parte de la pantalla o la pantalla completa, y tiene una serie de opciones para que el procedimiento de grabación sea lo más simple posible.
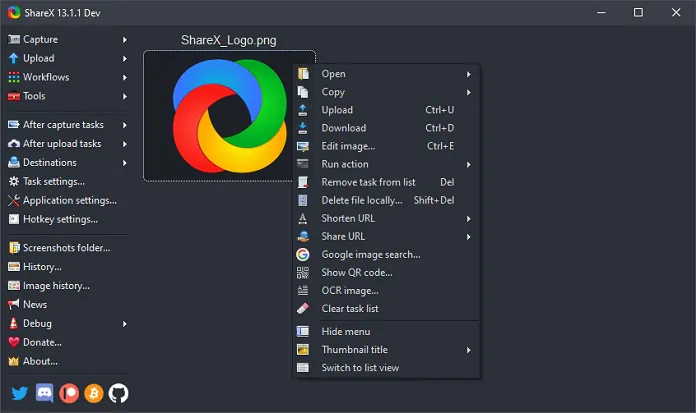
Aquí le mostramos cómo usar esta herramienta gratuita para grabar la pantalla de su computadora:
Paso 1: Descargue e instale ShareX en su PC.
Paso 2: Después de instalar el programa, haga clic derecho en su icono en la bandeja del sistema, desplace el cursor sobre «Capturar» y luego seleccione «Grabación de pantalla».
Paso 3: si es la primera vez que graba la pantalla, ShareX le pedirá que descargue «ffmpeg.exe». Cuando seleccione «Sí», los archivos necesarios se descargarán inmediatamente.
Paso 4: Una vez que se hayan descargado los archivos relevantes, haga clic en «Grabación de pantalla» una vez más. Luego, elige qué parte de la pantalla te gustaría capturar. Tienes la opción de grabar toda la pantalla o solo una parte de ella.
Paso 5: Después de seleccionar la región de grabación, la grabación comenzará instantáneamente. Al presionar el botón «Detener» en la barra de herramientas que se muestra después de que comience la grabación, puede finalizar la sesión de grabación.
El video estará disponible en formato MP4 en la carpeta de salida predeterminada una vez que finalice la grabación. Puede personalizar la configuración en ShareX para adquirir más posibilidades de grabación, como agregar grabaciones de sonido tanto del micrófono como de la computadora.
Conclusión
Puede grabar medios de transmisión en su PC de varias maneras. En términos de facilidad de uso, efectividad y accesibilidad, las soluciones enumeradas anteriormente son las mejores. Elija una solución de grabación que funcione para usted y grabe la transmisión de video siguiendo los pasos descritos anteriormente.

