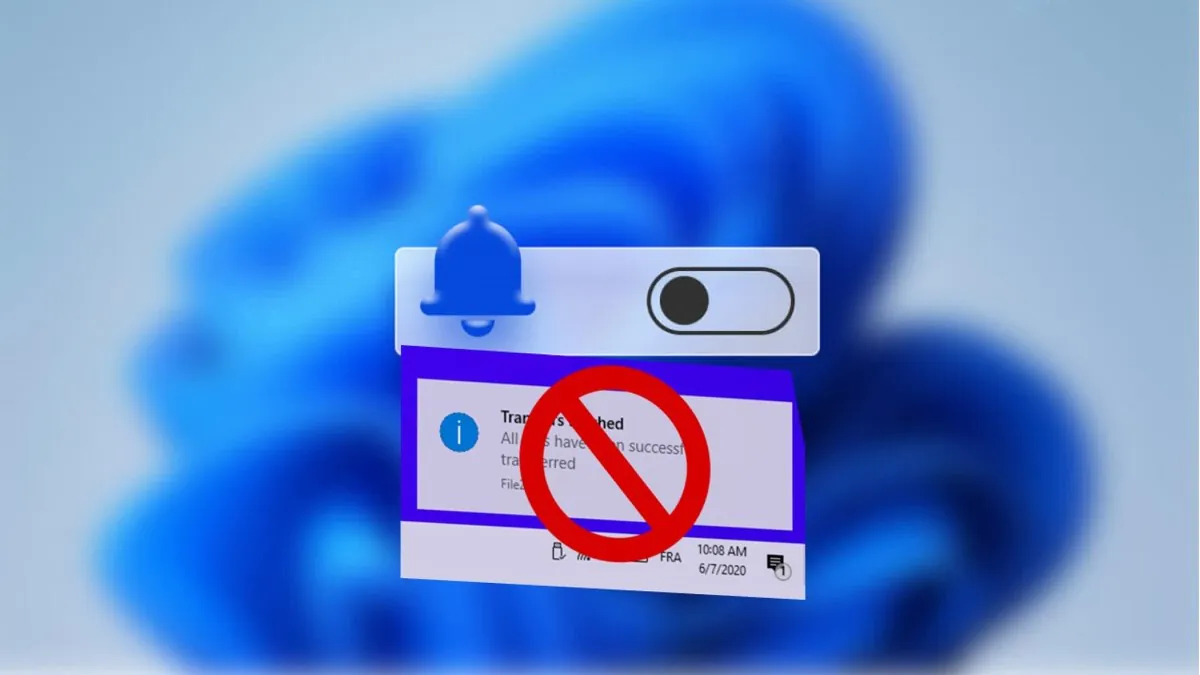
¿Le molestan las notificaciones frecuentes del sistema? Hoy le diremos cómo deshabilitarlos correctamente en Windows y si todo debe estar deshabilitado.
Los dispositivos Windows envían muchas notificaciones del sistema y del programa (a veces denominadas incorrectamente ventanas emergentes) que le informan sobre eventos en tiempo real. Las notificaciones pueden parecer especialmente molestas cuando está trabajando, jugando o viendo un programa de TV o una serie de TV favoritos. Ya sean llamadas entrantes, recordatorios del calendario de Outlook o consejos para actualizar Windows, todos pueden parecer urgentes. Sin embargo, este no es siempre el caso, muy a menudo cualquier acción necesaria del usuario puede esperar un poco más.
Aunque el centro de acción de Microsoft ha evolucionado a lo largo de los años, las notificaciones reales solo aparecieron en Windows 8. Pero no fueron bien recibidas por los usuarios. El controvertido diseño actualizado trajo Live Tiles y Toast Notifications, un sistema de actualización y notificación de eventos.
El nuevo enfoque fue proporcionar a los desarrolladores y usuarios un canal adicional de comunicación, informando sobre cambios o actualizaciones importantes, especialmente cuando no estamos actualmente en la aplicación. Sin embargo, la primera realización de esta idea fue mediocre, principalmente debido a la mala implementación de los elementos de la interfaz de usuario (especialmente el menú de inicio de pantalla completa) y el subdesarrollo general del propio 8.
El debut de Windows 10 en 2016 nos trajo una serie de nuevas funciones y cambios que se pueden dividir en más útiles y menos útiles. Los cambios más importantes se centraron en algunas mejoras del sistema, como una mejor gestión de la memoria, mientras que otras se centraron en la funcionalidad y el rendimiento. Fue en esta versión que vimos un centro de notificaciones mejorado, que además recibió un modo de enfoque.
Sin embargo, el enorme potencial de esta solución se ve anulado por la configuración predeterminada, que ataca al usuario con una gran cantidad de mensajes emergentes. Ha llegado un correo electrónico, está bien, eso es importante. Ahora presiono la combinación de teclas Win + Shift + S, selecciono el área de la captura de pantalla e inmediatamente recibo información de que el recorte se copia en el portapapeles. ¿Alguien necesita esta información?
Y así nos abrumamos con notificaciones innecesarias que solo distraen. Las nuevas aplicaciones tienen un conjunto completo de permisos para mostrar mensajes y crear confusión. Agreguemos más notificaciones de sitios web y obtengamos una imagen completa del apocalipsis. Entonces surge la pregunta: ¿cómo puedo restringir o deshabilitar las notificaciones?
Para evitar que estas notificaciones sean intrusivas, le recomendamos que las desactive, las oculte temporalmente o active solo las importantes. Le mostraremos cómo hacerlo.
Por supuesto, podemos desactivar casi todas las notificaciones casi al instante, pero recomiendo abstenerse de realizar estas acciones para algunas categorías de mensajes. Me refiero a mensajes de estado de seguridad, protección antivirus y actualizaciones del sistema.
Nuestra respuesta a una amenaza potencial de malware y virus debe ser lo más rápida posible, y simplemente reconocer los problemas que surgen puede ahorrarnos muchos problemas. Definitivamente no debe deshabilitar la protección en tiempo real o la notificación de seguridad de su dispositivo.
Lo mismo ocurre colas actualizaciones del sistema, que tampoco deben olvidarse. No todos recuerdan lo extremadamente común en los días de Windows XP y n 2000 virus Sasser, que utilizó en su trabajo el proceso del subsistema de seguridad local: lsass.exe. Durante un tiempo, si el ordenador no estaba protegido por ningún firewall o software antivirus, bastaba con conectar el equipo a Internet durante un rato para atrapar a este gusano. Resultó que el virus infectó a millones de computadoras precisamente porque sus propietarios deshabilitaron Windows Update o las notificaciones relacionadas con este servicio.
En la lucha contra amenazas peligrosas, las claves se descargan como parte de la actualización del parche. Los ataques de día cero, que aparecen en circulación antes del lanzamiento del parche por parte del fabricante, nos obligan a estar atentos y responder rápidamente al problema.
Cuando realmente necesite concentrarse en el trabajo o el juego, debe saber cómo desactivar todas las notificaciones en su computadora. Para hacer esto, siga estos pasos:
Para asegurarse de que la configuración de Focus Assist no le impida desactivar de forma permanente y completa las notificaciones del sistema, déjelo en la posición de apagado .
Windows 10 tiene un mecanismo similar para deshabilitar todas las notificaciones, excepto una: la ubicación del menú y la redacción de los parámetros relevantes (incluido Focus Assist) es ligeramente diferente de Windows 11.
En lugar de deshabilitar todas las notificaciones y ventanas emergentes de Windows, puede ser mucho más fácil eliminar las notificaciones en su escritorio. Hay dos formas de hacerlo: a través del Centro de actividades y a través del tiempo de espera de notificación.
Use Win + A para abrir el Centro de actividades. Si tiene alguna notificación, verá un contorno blanco a su alrededor. Simplemente presione la tecla Supr para eliminar la notificación.
También puede rechazar las notificaciones configurando un temporizador. En Windows 11, busque la opción llamada Cerrar notificaciones después de un tiempo específico en la configuración del sistema.
La opción de temporizador también está disponible en la ruta Configuración – Accesibilidad – Efectos visuales.
En el menú desplegable Cerrar notificaciones después de un tiempo específico, seleccione el tiempo durante el cual la notificación permanecerá en la pantalla. El rechazo automático de notificaciones puede demorar hasta cinco segundos.
Aunque Windows 10 no tiene un botón de tiempo de espera de notificación, puede configurar manualmente un temporizador en el Editor del Registro.
Abra el Editor del Registro usando el atajo de teclado Win+R y escriba regedit en la línea.
Vaya a: Computadora\HKEY_CURRENT_USER\Panel de control\Accesibilidad
Haga doble clic en el componente DWORD “Duración del mensaje” en el panel derecho. Esto abrirá la nueva ventana de edición.
Cambie la base de datos de valores DWORD (32 bits) del hexadecimal predeterminado al decimal. Ahora puede establecer este valor durante 5 segundos.
Si desea desactivar las notificaciones solo para ciertos programas y dejarlas para otros, puede hacerlo en la configuración de Windows. Para desactivar las notificaciones de ciertos programas en Windows:
Haga clic en el botón de flecha junto al interruptor para obtener configuraciones más detalladas. Pero es mejor no deshabilitar esta aplicación, porque hay muchos otros programas que puede necesitar.
Para aprovechar al máximo las notificaciones de la computadora sin verse abrumado por ellas, le recomendamos que active Windows Focus Assist , una característica avanzada para usuarios experimentados disponible desde la barra de tareas de Windows. Esta función puede minimizar las distracciones con notificaciones molestas ocultando temporalmente las notificaciones con una “regla automática”.
Del mismo modo, puede restringir todas las notificaciones para incluir solo alarmas , por ejemplo, durante el juego. Esta opción también es útil cuando se utiliza el programa en modo de pantalla completa (por ejemplo, al ver Netflix/YouTube en un navegador web).
Si desea establecer reglas para los tipos de notificaciones que recibe, desplácese a la sección Focus Assist y seleccione el conmutador Solo prioridad o Solo alarmas , respectivamente. (De forma predeterminada, el interruptor está desactivado ).
La prioridad le permite recibir notificaciones solo de contactos y aplicaciones importantes, mientras silencia a otros. Haga clic en la Lista de prioridades debajo de esta opción para establecer si incluir o no notificaciones de VIP, recordatorios (independientemente de la aplicación que esté usando) y contactos anclados en la barra de tareas.
Finalmente, vaya a la lista de programas en la sección Lista de Prioridades . Aquí puede agregar o eliminar programas dependiendo de si desea que las notificaciones de estos programas tengan prioridad.
En Windows 11, las notificaciones en la pantalla de bloqueo se pueden desactivar fácilmente yendo a Sistema – Notificaciones . Desmarque la casilla Mostrar notificaciones en la pantalla de bloqueo en la sección Notificaciones . Si es necesario, desactive los recordatorios y las llamadas VoIP entrantes en la pantalla de bloqueo. En Windows 10, esta configuración se muestra en la sección Sistema – Notificaciones y acciones .
Puede desactivar los sonidos de notificación de Windows en Sistema – Notificaciones en Windows 11 y Sistema – Notificaciones y acciones en Windows 10. Sin embargo, esto solo afecta los sonidos de la aplicación, no los mensajes en sí. Para desactivar los sonidos de notificación de las alertas generales del sistema:
Ahora tú decides qué notificaciones quieres recibir en Windows 10/11, ya sea para deshabilitarlas total o parcialmente, así como qué sonidos escucharás.
Aquí te dejamos una lista de noticias que también vas a querer leer:
Leave a Reply