En este artículo-instrucciones, hablaremos sobre el proceso SuperFetch, o SysMain, en Windows 10/11 y cómo deshabilitarlo si es necesario.
¿Qué es SuperFetch o SysMain?
SysMain (anteriormente conocido como SuperFetch) es una tecnología que Microsoft ha integrado en cada iteración del sistema operativo Windows desde Windows Vista (Windows XP tenía una forma más primitiva de SuperFetch llamada PreFetcher). Según Microsoft, SuperFetch ‘mantiene y mejora el rendimiento del sistema a lo largo del tiempo‘. Esta misma función está disponible en Windows 10 e incluso en el nuevo Windows 11.
El objetivo principal de SysMain es ayudar a las computadoras con Windows a administrar y usar mejor y más eficientemente cualquier cantidad de RAM. SysMain es parte del administrador de memoria integrado en cada versión de Windows, y esta tecnología está diseñada para hacer que los datos a los que los usuarios acceden más fácilmente en su computadora sean fácilmente accesibles porque la computadora puede leerlos desde la RAM en lugar del disco duro (accediendo a los datos almacenados en RAM lleva mucho menos tiempo que acceder a los datos almacenados en un disco duro).

SysMain tiene dos objetivos principales: la tecnología reduce el tiempo que lleva iniciar su computadora, lo que le permite leer los archivos necesarios en el momento del arranque mucho más rápido, y también asegura que las aplicaciones que usa con más frecuencia se carguen y ejecuten mucho más rápido que otras. Sysmain es algo así como un proceso inteligente ya que la tecnología puede registrar y analizar los patrones de uso de la computadora para un mejor rendimiento.
Esta función está habilitada de forma predeterminada en todas las versiones de Windows y se ejecuta constantemente en segundo plano para analizar los patrones de uso de RAM. Con el tiempo, reconoce las aplicaciones utilizadas con más frecuencia y las precarga en la memoria RAM, lo que acelera la carga de aplicaciones.
Si bien esta característica ciertamente puede acelerar la carga de la aplicación, a veces puede causar altos niveles de uso de CPU y problemas de uso de RAM. Muchos usuarios de Windows 11 informaron un alto uso de la CPU al usar sus computadoras. Después de una verificación más profunda, resultó que el proceso SysMain en segundo plano era el culpable del uso elevado de CPU y RAM.
Las 3 mejores formas de desactivar SuperFetch (SysMain) en Windows 11
Por lo tanto, es mejor desactivar esta función si está utilizando Windows 11 y tiene problemas debido a SuperFetch o SysMain. A continuación, compartiremos una guía paso a paso para deshabilitar SuperFetch (SysMain) en Windows 10/11.
Opción 1. Deshabilitar SuperFetch a través de los Servicios de Windows
Este método utilizará los servicios de Windows para deshabilitar SuperFetch en Windows 10/11. Aquí hay algunos pasos simples que debe seguir.
- Haga clic en Buscar en Windows 11 y escriba Servicios . Luego abra la aplicación Servicios de la lista.
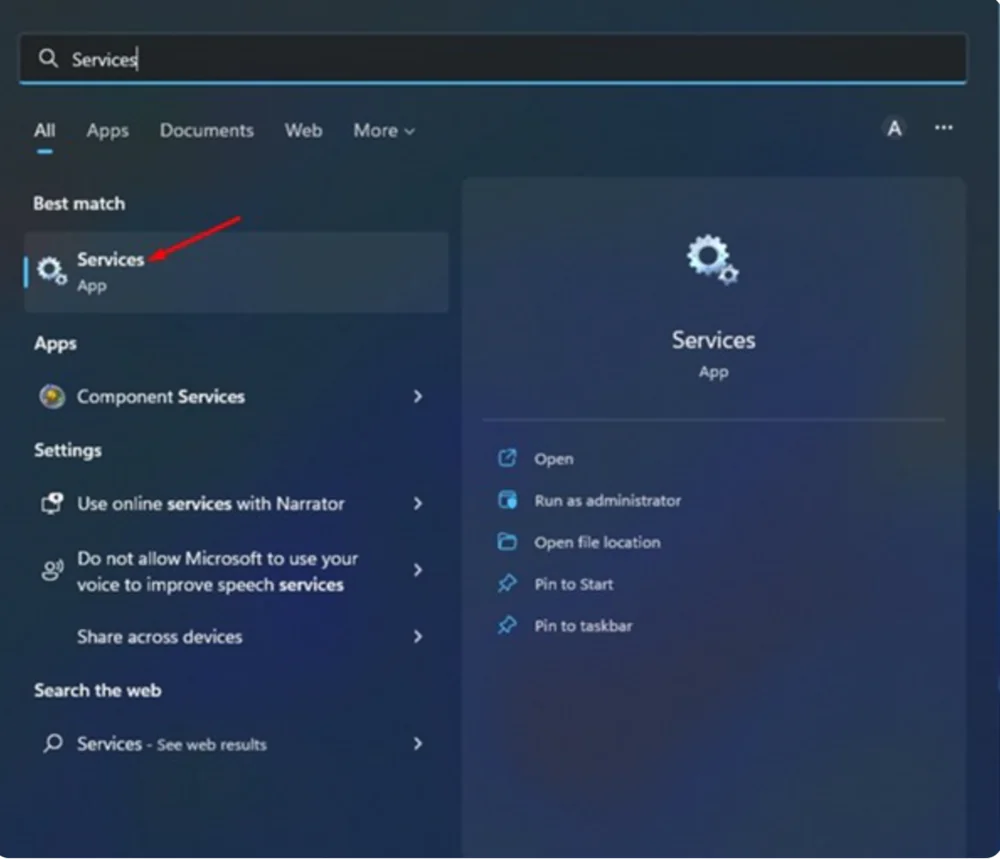
- En la aplicación Servicios , busque y haga clic con el botón derecho en SysMain . En el menú que se abre con el botón derecho del ratón, selecciona Propiedades .
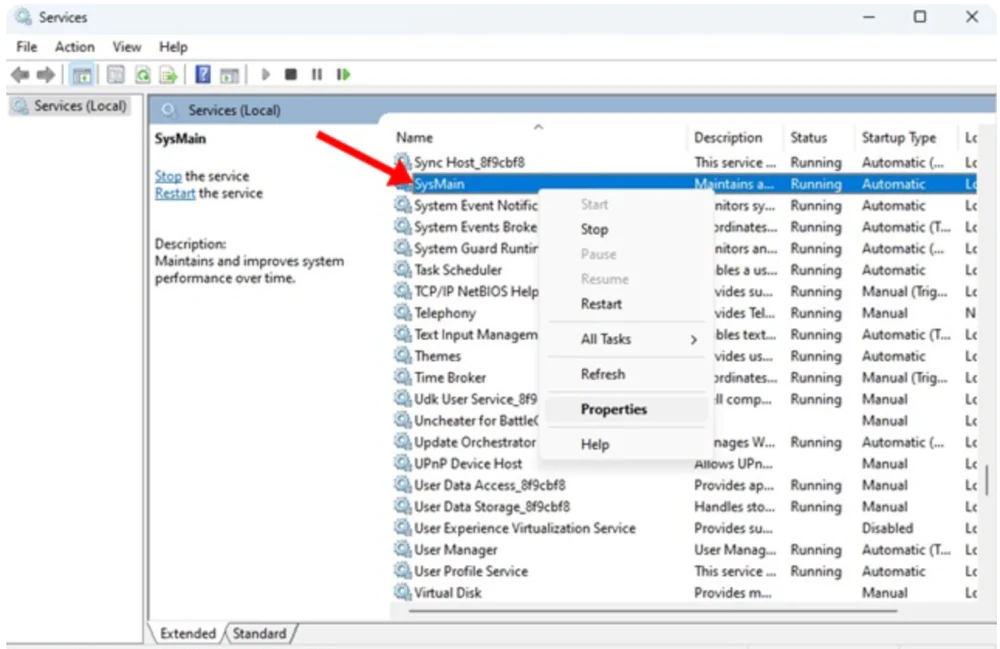
- Luego, en las propiedades de SysMain , haga clic en el botón Detener en Estado del servicio .
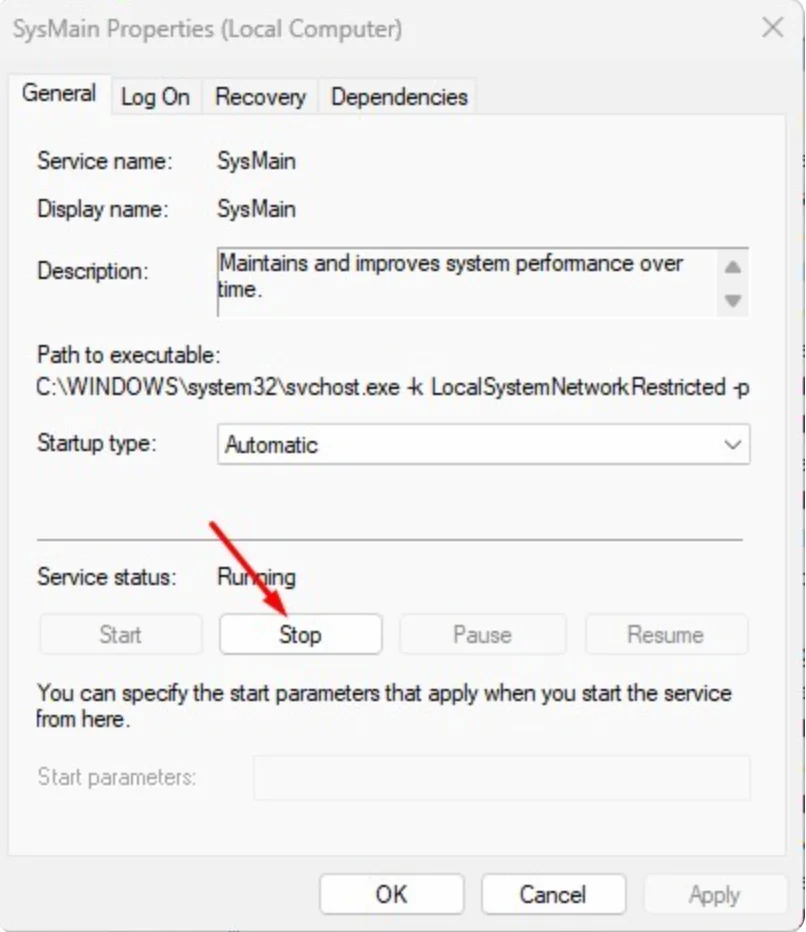
- Abra el menú desplegable junto a Tipo de inicio y seleccione Deshabilitado .
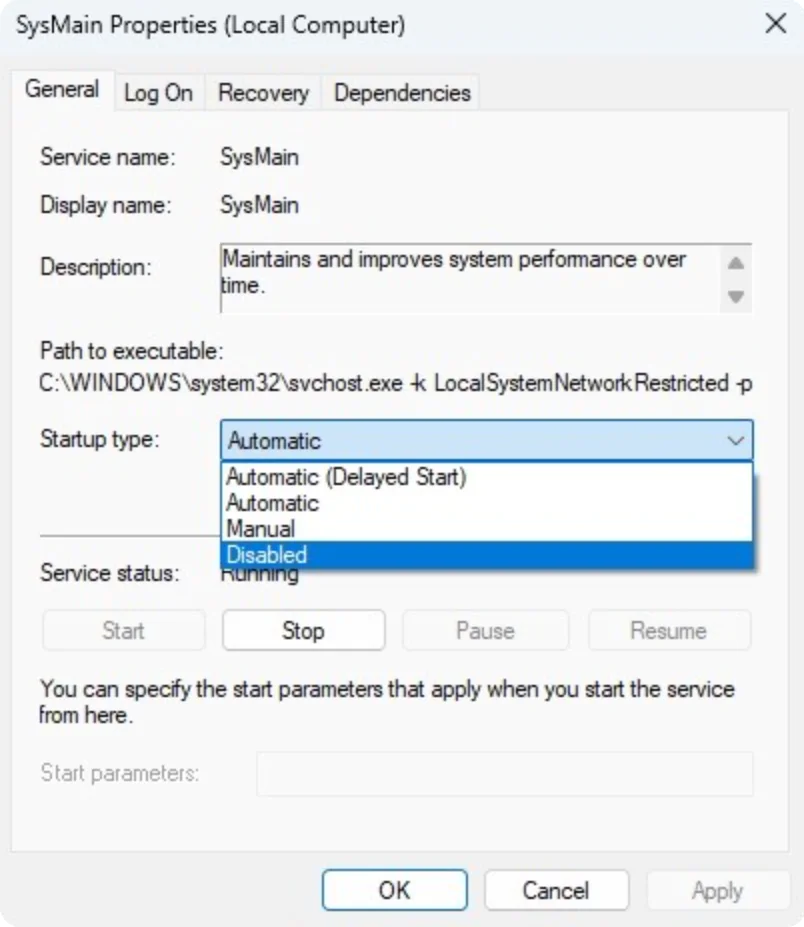
- Haga clic en Aplicar y luego en Aceptar .
¡Eso es todo! Esto deshabilitará SupeFetch o SysMain en Windows 10/11. Asegúrese de reiniciar su computadora para que los cambios surtan efecto.
Opción 2: Deshabilitar SuperFetch en Windows 11 a través del Registro
Puede usar el Editor del registro para deshabilitar SuperFetch o SysMain en una computadora con Windows 10/11. Debe seguir algunos pasos simples, que discutiremos a continuación.
- En primer lugar, abre el buscador de Windows 11 y escribe Registro . Luego abra el Editor del Registro de la lista. También puedes usar un juego de teclas donde debes presionar la combinación Win + R. Aparecerá la línea de opción Ejecutar, donde deberás escribir regedit y presionar Enter.
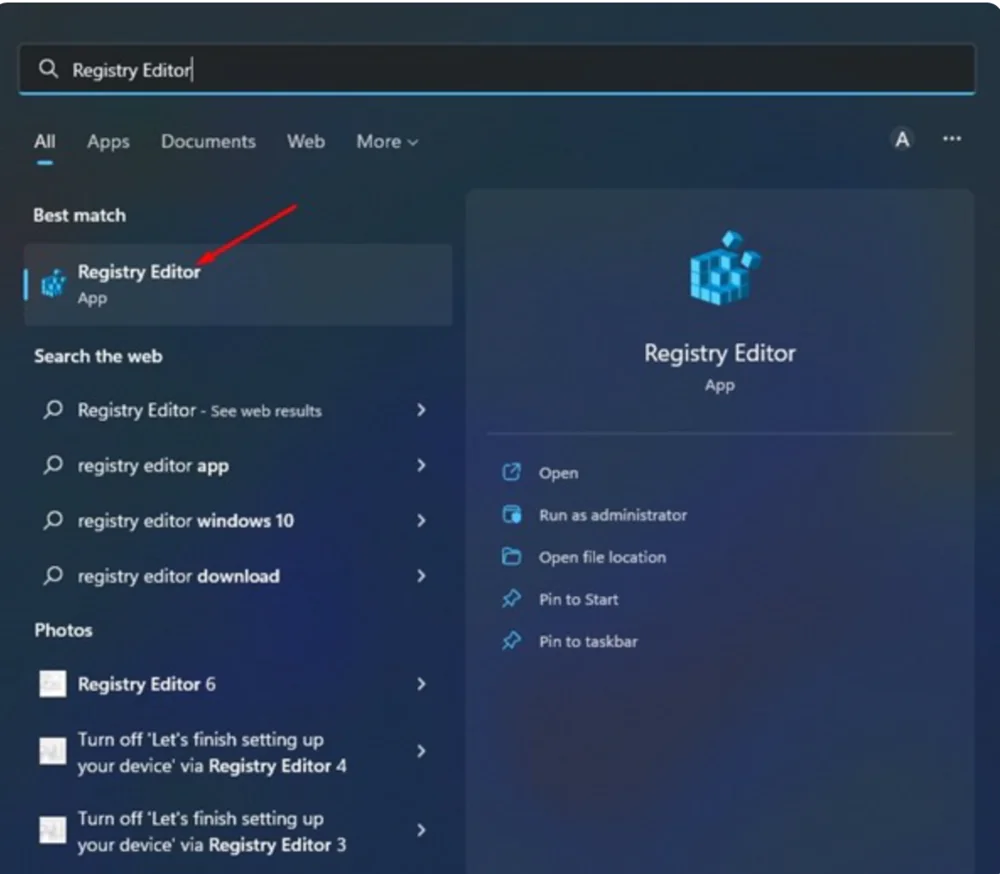
- En el Editor del Registro, navegue a la siguiente ruta: Computadora\HKEY_LOCAL_MACHINE\SYSTEM\CurrentControlSet\Control\Session Manager\Memory Management\PrefetchParameters
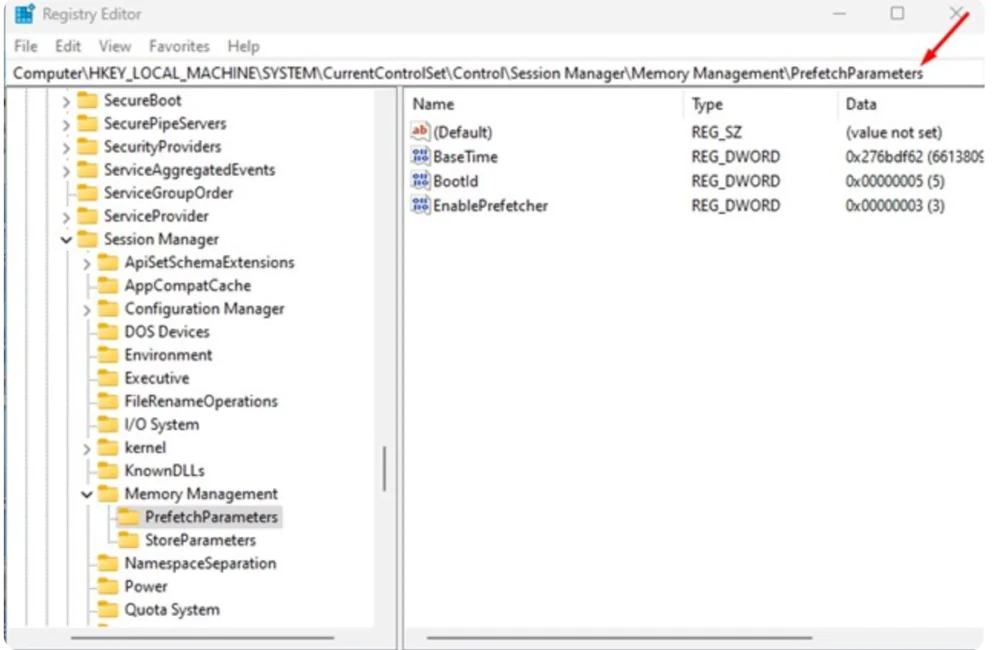
- A continuación, haga clic con el botón derecho en el panel derecho y seleccione Nuevo y valor DWORD (32 bits).
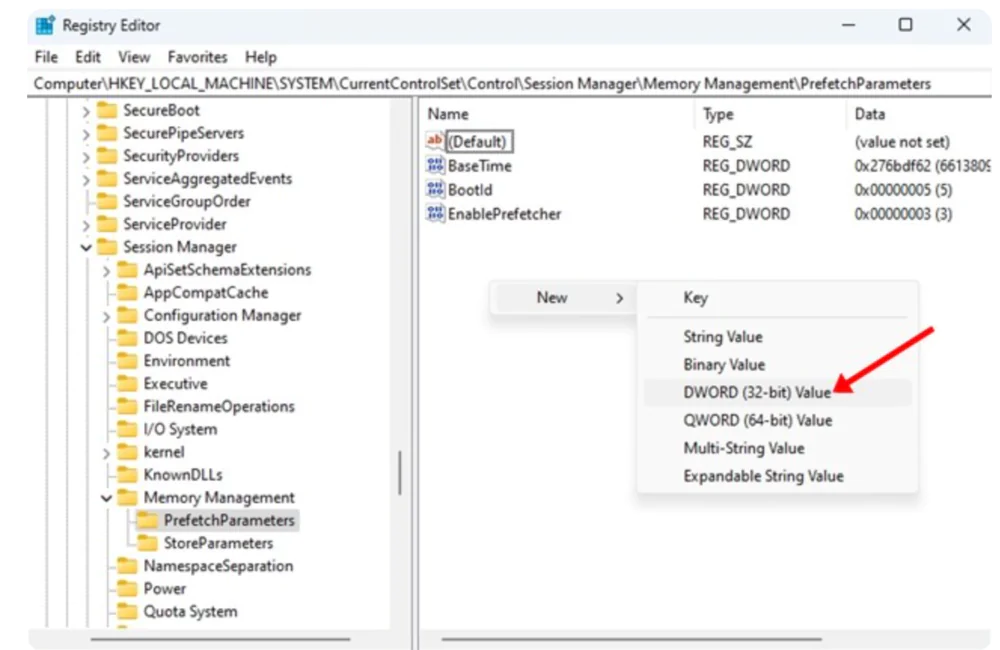
- Nombre la clave DWORD de 32 bits que acaba de crear EnableSuperfetch .
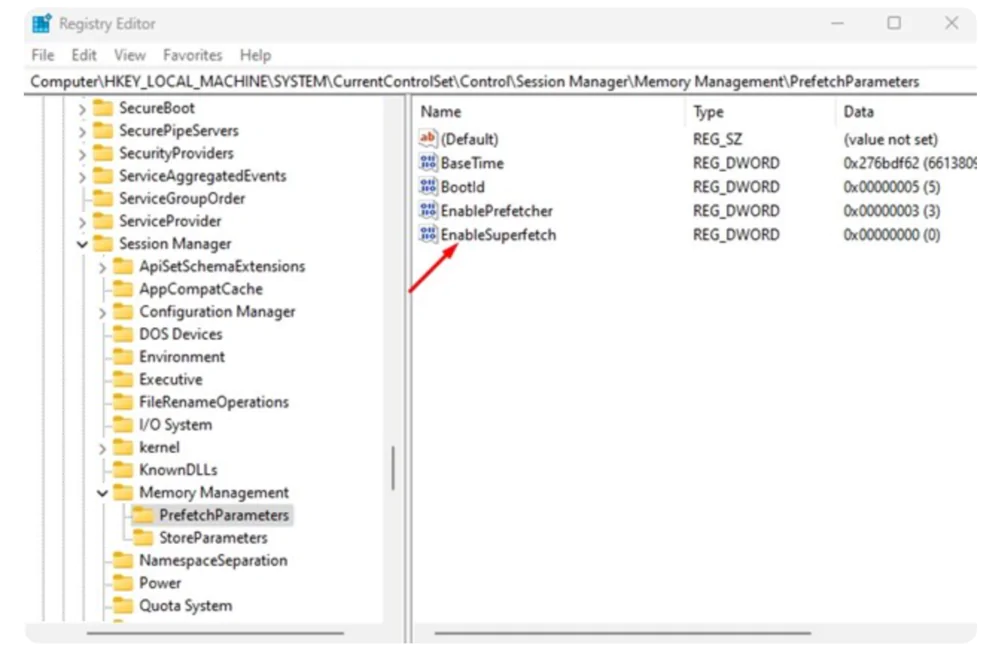
5. Cuando termine, haga doble clic en Enable Superfetch e ingrese 0 en el campo Información del valor.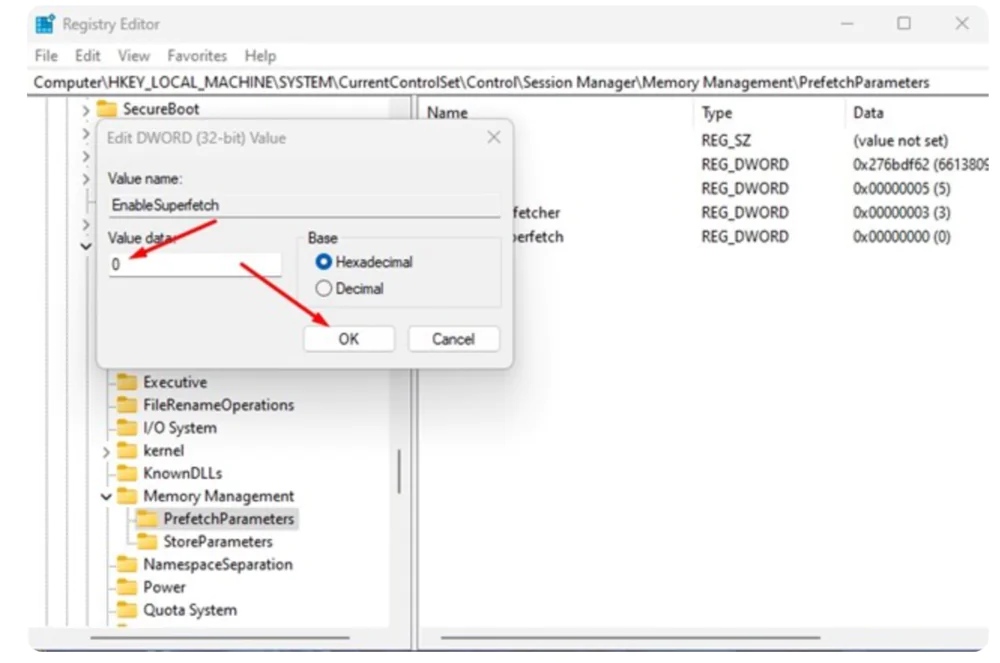
6. Cuando haya terminado, haga clic en Aceptar y salga del Editor del Registro.
Ahora el proceso SuperFetch estará deshabilitado, pero primero debe reiniciar su computadora con Windows 10/11 para aplicar los cambios.
Opción 3: Deshabilite SysMain en Windows 11 a través del símbolo del sistema
También puede usar el símbolo del sistema de Windows 11 para deshabilitar SysMain. Debe seguir unos sencillos pasos que le proporcionamos a continuación.
- Haga clic en Buscar en Windows 11 y escriba Símbolo del sistema . Pero la forma más fácil es hacer clic con el botón derecho en el botón Inicio y seleccionar Símbolo del sistema o Terminal , pero el que le otorga el derecho Ejecutar como administrador .
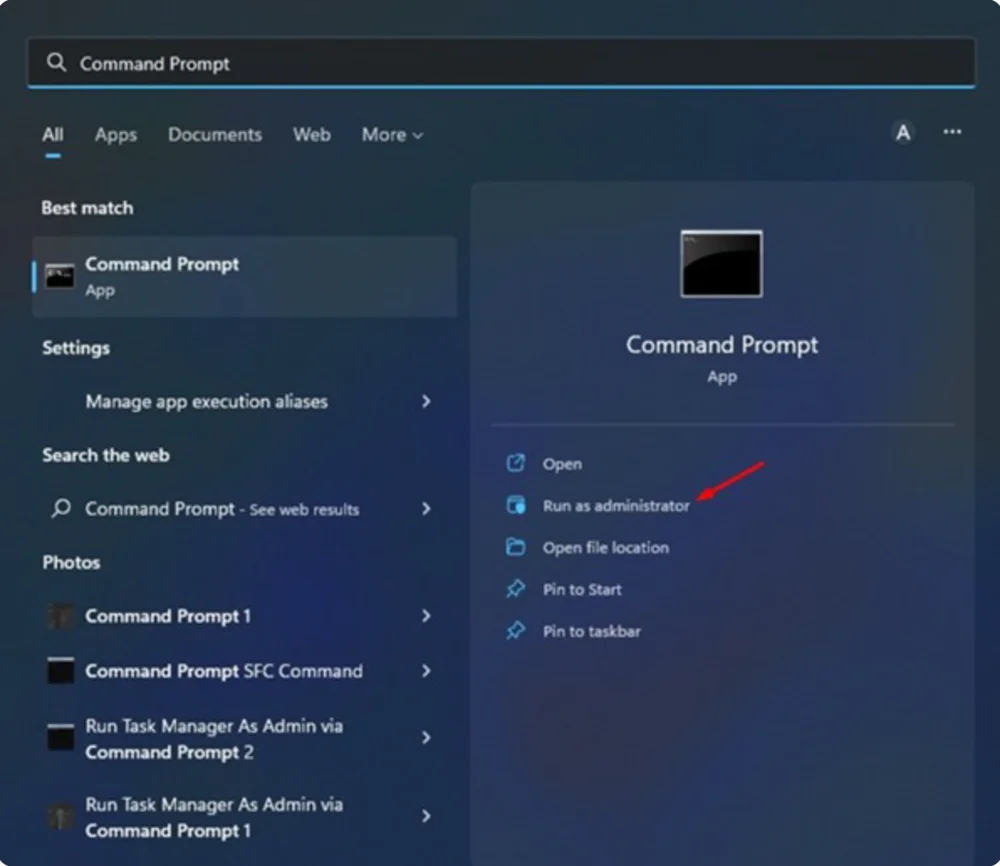
- En el símbolo del sistema, pegue el siguiente comando y presione Entrar :
sc stop „SysMain” & sc config „SysMain” start=deshabilitado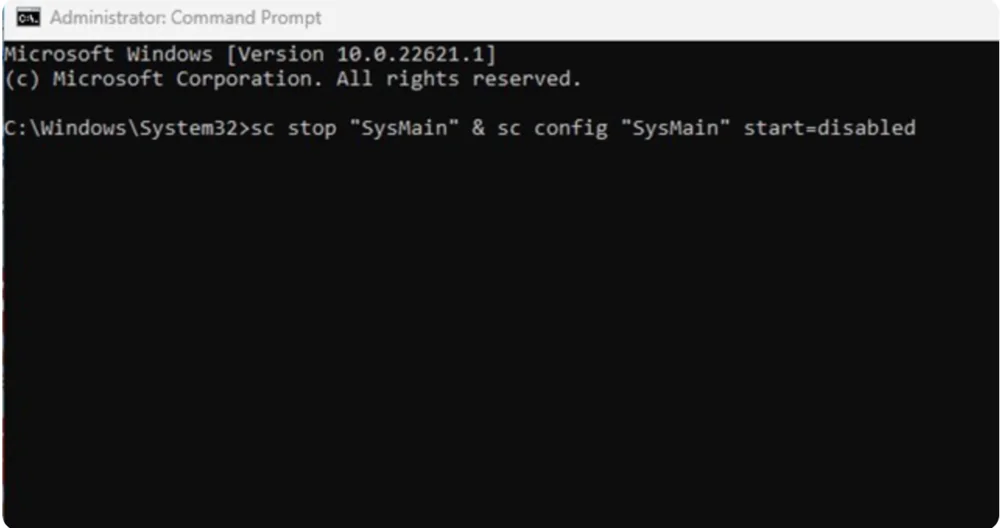
Esto es suficiente para detener el proceso SuperFetch o SysMain en su computadora con Windows 10/11 ahora.
¿Se debe desactivar SuperFetch en Windows 11?
¡Importante! Si todavía tiene problemas con el alto uso de la CPU en su PC con Windows 11, es posible que haya otros problemas que deba abordar. Si tiene una computadora de alta gama, será mejor que habilite esta función, ya que mejora los tiempos de carga de la aplicación. Sin embargo, si tiene problemas, puede usar cualquiera de estos tres métodos para deshabilitar completamente esta función.
Ahora conoce todas las formas de deshabilitar SuperFetch en Windows 11. Y si su computadora funcionaba lentamente, esto ayudará a mejorar el rendimiento. Si necesita más ayuda para deshabilitar SuperFetch o SysMain en Windows 10/11, infórmenos en los comentarios.
Aquí te dejamos una lista de noticias que también vas a querer leer:

