Es difícil considerar las Chromebooks como un dispositivo de juego. Aún así, las consolas, las PC para juegos o las computadoras portátiles funcionan mejor en esto. Pero resultó que varios modelos de Chromebooks listos para usar le permiten descargar e instalar juegos de Steam y jugar con un controlador.
Sin embargo, es importante entender que la instalación de juegos de Steam directamente en una Chromebook solo está disponible para algunos modelos: con procesadores Intel i5 o i7 de 11.ª generación, gráficos Intel Iris Xe y 8 GB de RAM como mínimo. Si el modelo de su computadora portátil con Google OS es más débil, puede ejecutar el servicio desde otra PC en la red local, si es necesario. O cambie a los juegos en la nube.

La colección de juegos para Chromebooks aún es limitada, pero se ampliará más adelante. Sin embargo, la lista aún incluye algunos de los clásicos como The Witcher 3 , Tekken 7 , Fallout 4 y Half-Life 2. Por lo que sigue siendo una buena opción para aquellos que no tienen una consola de juegos o PC. Aquí hay una guía paso a paso para ayudarlo a instalar Steam en su Chromebook, conectar controladores de juegos o configurar la transmisión desde otro dispositivo de juegos.
¿Cómo instalar Steam en Chromebook?

Hoy en día, solo unas pocas computadoras portátiles con el sistema operativo de Google son lo suficientemente potentes como para admitir el servicio Steam. Al momento de escribir esto la lista de modelos compatibles con Steam se ve así (importante las configuraciones de estos dispositivos con un procesador i3 o 4 GB de RAM no son compatibles):
- Acer Chromebook 514
- Acer Chromebook 515
- Acer Chromebook Spin 713
- ASUS Chromebook Flip CX5
- Chromebook ASUS CX9
- Chromebook HP Pro c640 G2
- Chromebook Lenovo 5i
Si eres el feliz propietario de uno de los modelos anteriores, pasemos a instalar una tienda de juegos. En primer lugar, debe ir al canal de desarrollador (no al modo de desarrollador, es decir, al canal). Puede hacerlo yendo a Configuración y luego Acerca de ChromeOS → Detalles adicionales → Cambiar canal.
Después de eso, realice los siguientes pasos:
- Introduce el comando ‘chrome://flags‘ en la barra de búsqueda del navegador.
- Ingrese ‘borealis‘ en la nueva ventana en la barra de búsqueda, búsquelo en la lista y cambie al modo habilitado.
- Reinicie su Chromebook haciendo clic en «Reiniciar» en la ventana a continuación.
- Abra la ventana del terminal del sistema presionando Ctrl + Alt + T.
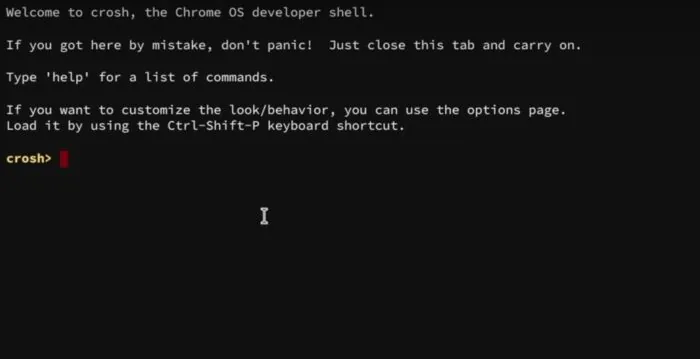
- Ingrese el comando ‘insert_coin volteer-JOlkth573FBLGa‘ en la terminal y presione Enter, luego inicie el proceso de instalación de Steam.
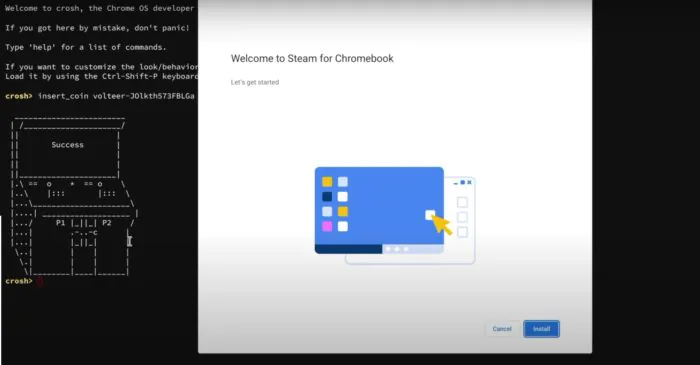
¿Cómo activar Steam Remote Play desde tu PC?
Puede transmitir juegos Steam a cualquier Chromebook desde una PC para juegos que esté conectada a la misma red inalámbrica. La conexión se realiza en dos pasos: configurar Steam Link en el Chromebook y habilitar la opción de reproducción remota en el menú de configuración de Steam en la PC desde la que se transmitirá el juego.
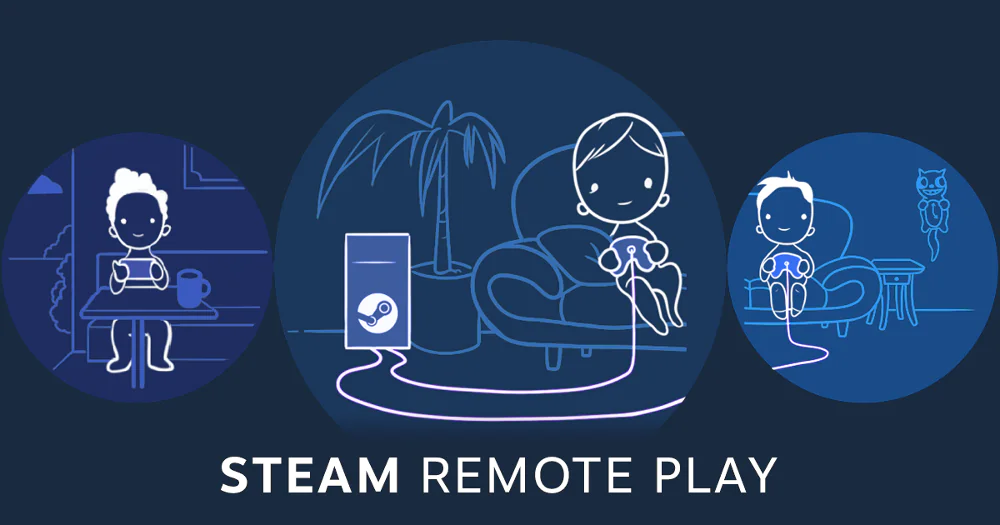
Para configurar el modo de juego remoto en Steam en un dispositivo de juego, debe hacer lo siguiente:
- En la pantalla principal de Steam, sin estar en el modo de imagen grande, llame al menú desplegable ‘Steam’ en la parte superior izquierda de la pantalla
- Haga clic en ‘Configuración‘ en el menú desplegable.
- En el siguiente menú, marque ‘Habilitar reproducción remota‘.
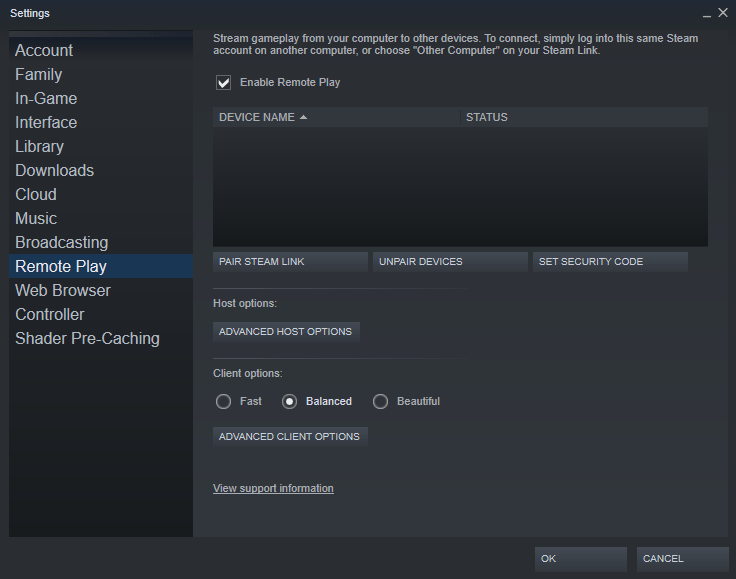
¿Cómo configurar Steam Link en Chromebook?
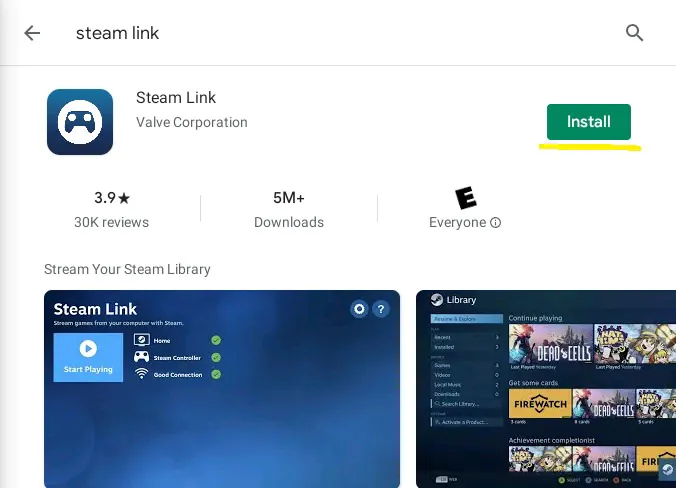
Ve a Steam Link directamente en tu Chromebook. Primero debe asegurarse de que Google Play Store esté habilitado en su dispositivo. Para hacer esto, vaya a Configuración → Aplicaciones → Google Play (Configuración → Aplicaciones → Google Play) y enciéndalo. En Google Play, encontramos e instalamos Steam Link a través de la búsqueda.
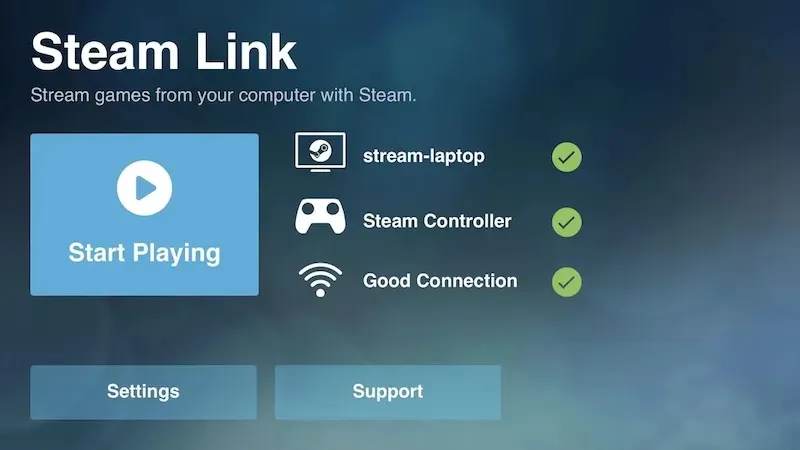
Luego, conecte su Chromebook a su PC para juegos. Siempre que ambos dispositivos estén conectados a la misma red, puede seleccionar su PC de la lista de dispositivos disponibles. Es posible que deba ingresar un PIN en un dispositivo más potente para desbloquear la transmisión de juegos entre dos computadoras. La pantalla mostrará el estado de cada uno de sus dispositivos, incluida la PC host, el controlador conectado y la conexión de red inalámbrica. Desde aquí puede comenzar a transmitir y jugar juegos de Steam de forma remota.
¿Cómo conectar un controlador a Chromebook?

Conectar un controlador a un Chromebook es cuestión de minutos. Puede conectarlo con un cable USB o realizar una conexión inalámbrica a través de Bluetooth. Cada controlador de juego moderno con un módulo Bluetooth tiene diferentes métodos para activar el modo de emparejamiento. Los controladores de Xbox tienen un botón de activación de Bluetooth en la parte superior y por ejemplo, los propietarios de DualSense deben mantener presionados los botones Capturar e Inicio al mismo tiempo hasta que el LED parpadee en rojo.
Una vez que el controlador se pone en modo de emparejamiento, será visible en la lista de dispositivos Bluetooth disponibles. Conéctelo a través del menú de Bluetooth en su Chromebook y asegúrese de que sus dispositivos estén conectados. Steam Link también debería reconocer el controlador conectado, después de lo cual puede proceder a configurar los controles y calibrar los botones del controlador.
¿Qué problemas pueden ocurrir con Chromebook Steam y cómo resolverlos?
En el pasado, Steam Link solía ‘presumir’ con imágenes borrosas, artefactos visuales y otros ‘encantos’. No puede estar seguro de que esto no suceda incluso si usa una red que está bien equipada para transmitir juegos (como Xbox Cloud Gaming). Es por eso que Valve ha desarrollado muchas guías para ayudarlo a resolver cualquier problema de transmisión de imágenes.
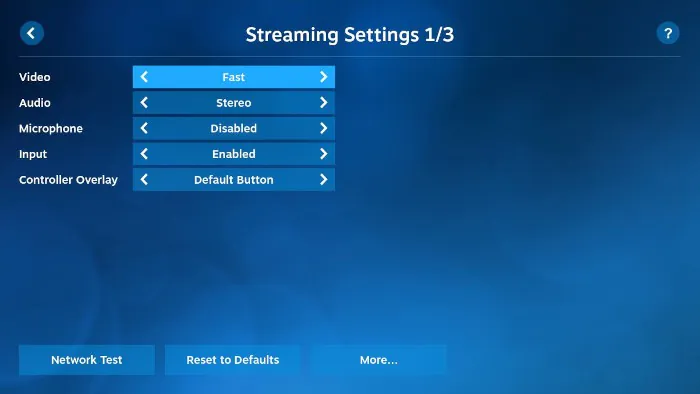
Sin embargo, debe tenerse en cuenta que la mayoría de los problemas surgen debido a la calidad de la red y la configuración de transmisión individual. Para la configuración personal, puede reducir la calidad del video para una conexión débil en el menú de configuración de transmisión. En este caso, por cierto, lo mejor es poner el Chromebook lo más cerca posible del PC gaming. O, si no hay problemas de conexión, puede cambiar la transmisión de video a alta calidad (en el modo Hermoso) para reducir la granulosidad. Además, puede limitar el ancho de banda y la velocidad de fotogramas, o activar la decodificación de hardware y obtener una imagen más agradable.
Aquí te dejamos una lista de noticias que también vas a querer leer:

